- Инструкция по установке программы Techstream, установка драйвера MVCI, mini VCI на Windows 7, 8, 10 (32 и 64 бита). Скачать программу и драйвера Mini-VCI J2534 Toyota Techstream
- Techstream V11.30.024 и драйвер WIN7 x64
- Самостоятельная активация скрытых функций, смена PIN-кода, чтение ошибок (DTC) на Outlander 2013-2014-2015
- Скрытый текст
- Очень многое можно сделать самостоятельно, это несложно, но некоторые вещи надо знать.
- Что же доступно любому владельцу без всякого MUT-III:
- чем это можно сделать:
- Mini VCI — диагностический кабель для Toyota\Lexus
Инструкция по установке программы Techstream, установка драйвера MVCI, mini VCI на Windows 7, 8, 10 (32 и 64 бита). Скачать программу и драйвера Mini-VCI J2534 Toyota Techstream
— Установка MVCI драйверов на Windows 64 bita
— Краткий обзор функций Toyota Techstream
— Инструкция по установке Techstream
Установщик MVCI Driver for TOYOTA.msi предназначен для установки драйверов на Windows x32. Для установки драйверов на Windows x64 производим установку драйверов в ручном режиме:
1. Создаем папку на диске С: папку «Temp»
2. Копируем в папку С:Temp наш файл драйвер MVCI Driver for TOYOTA.msi
3. С правами Администратора открываем командную строку и запускаем следующую команду:
msiexec /a «C: tempMVCI Driver for TOYOTA.msi» /qb TARGETDIR=c: temp mvci (УДАЛИТЕ ПРОБЕЛЫ ПОСЛЕ , ГДЕ ОНИ ЕСТЬ)
эта команда извлечет все содержимое из файла-MSI в папку C:Temp/ mvci
4. Удаляем из папки C:Tempmvci файл MVCI Driver for TOYOTA.msi он нам больше не нужен, также его можно удалить и из папки C:/ Temp
5. Заходим в C:Program Files (x86) и создаём там папку XHorse Electronics а в ней ещё одну MVCI Driver for TOYOTA TIS и перемещаем туда все содержимое из папки C:/ Temp/ mvci
6. Подключаем VCI-кабель к USB-порту. Когда начнётся автоматический процесс установки драйверов его нужно отменить.
7. Откройте диспетчер устройств и найдите два неустановленных устройства в списке (с восклицательным знаком в желтом треугольнике). Щелкните правой кнопкой мыши на неустановленное устройство => обновить драйвер => выполнить поиск на этом компьютере => обзор => мой компьютер => укажите путь к C:Program Files (x86)XHorse ElectronicsMVCI Driver for TOYOTA TIS» (“включить вложенные папки” флажок установить). Нажмите на кнопку “Далее” и подождите, пока будут установлены драйверы.
Теперь вы должны увидеть два новых устройства: “Контроллеры USB => USB Serial Converter” и “Порты (COM & LPT) => USB Serial Port (COM №)”.
8. Далее заходим по пути «C:/ Program Files (x86)/ XHorse ElectronicsMVCI Driver for TOYOTA TIS» и запускаем файл “FirmwareUpdateTool.exe”
В открывшейся программке нажмите Кнопку “Device Info”. Вы должны увидеть “подключённое устройство” и заполненные графы.
Если вы видите это, значит, ваш прибор Toyota VCI работает под 64-битной версией Windows и может использоваться другими программами, такими как Techstream.
Чтоб программа Techstream увидела Ваше VCI устройстыо под Windows x64, Реестр должен быть изменен.
Внести необходимые изменения в реестр можно скачав и запустив файлы реестра из этого архива.
Запустите Techstream. Перейдите на Setup | VIM select откроется меню в нем должно быть “XHorse — MVCI”
Подключите MVCI кабель в USB интерфейс, запустите программу, затем нажмите кнопку “Connect to Vehicle” в Techstream. Если все работает, то вам будет предложено подтвердить автомобиль/года/модель, и если подключить к авто и завести его, то вы получите доступ к диагностическому интерфейсу.
Запуск и настройка программы:
— при запуске программы у вас появляется окно в котором вам нужно будет выбрать «Area selection» дословный перевод как «выбор области» в нашем случае, для какого рынка машина произведена :
5) Первое подключение к авто:
— воткните кабель по назначению!)) в порт находящийся слева от руля в низу (маленькая крышка (заглушка))
— подключите кабель в USB порт вашего ноутбука
— проверните ключ в предстартовое положение (когда вся приборка засверкает)
Есть один секрет нормальных графиков. В табличке дата лист выделите только нужные вам элементы для отображения. И только в маленькой табличке выбирайте эти элементы для построения графиков. Иначе Mini VCI не даст вам строить ровные графики, если вы при этом будете отслеживать все ненужные вам данные.
Techstream V11.30.024 и драйвер WIN7 x64
Установка программы:
1. Скачиваем с официального сайта Techstream , тыкаем установку, «далее-далее-далее-готово».
2. Отключаем все антивирусы, скачиваем файл. Распаковываем.
3. Копируем два файла, Starter.exe и TechStreamDLL.dll, в корневую папку с программой Techstream. Правой кнопкой мыши по ярлыку на рабочем столе — Свойства, далее — Расположение файла. Откроется окно. туда и копируем наши оба файла.
4. В этом же окне запускаем Starter.exe. Если нужны имена и емеилы вписываем «от фонаря». ОК. ОК. ОК.
5. Перед нами основное окно программы Techstream . Регистрируем. Жмем Setup — Register Techstream Software. В поле New Key вводим — 0000000000000000000000000000000050001511030836 . Далее откроется окно с нужным Серийным номером — копируем. Закрываем окно и вставляем его в поле New Key. Жмем ОК. Делее — Cancel. Закрываем программу.
6. Запускаем программу с ярлыка на Рабочем столе. Жмем Setup — Register Techstream Software. В поле New Key вводим тот же ключ, что копировали ранее. ОК.
7. Программа зарегистрирована и при дальнейшем использовании можно запускать с ярлыка на Рабочем столе.
Установка драйверов на Windows 7 x64:
1. Скачиваем драйвер, распаковываем. Полностью папку, MVCI Driver for TOYOTA TIS, копируем на Диск C:\Program Files (x86)\Toyota Diagnostics .
2. Заходим в папку MVCI Driver for TOYOTA TIS. Запускаем файл mvci-x64.reg .
3. Подключаем USB Адаптер Mini-vci j2534 к ПК. При установке драйвера указываем путь C:\Program Files (x86)\Toyota Diagnostics\MVCI Driver for TOYOTA TIS.
4. Проверяем работоспособность. Запускаем программу Techstream с ярлыка на рабочем столе. Жмем Setup — VIM Select. Выбираем Interface Setup — XHorse-MVCI. OK.
5. Жмем Connect to Vehicle. Пробегает полоска с Инициализацией USB интерфейса, при этом должна подмаргивать лампочка на самом адаптере. Если инициализация прошла без ошибок и перед Вами появилось окошко с выбором автомобиля, то можно смело брать ноутбук и подключать кабель к авто! 🙂
И не забывайте, все что вы делаете, вы делаете на свой страх и риск. Автор статьи не несёт никакой ответственности. Данная статья основана на своём личном опыте. Будут вопросы, задавайте в комментариях. Постараюсь на них ответить.
Самостоятельная активация скрытых функций, смена PIN-кода, чтение ошибок (DTC) на Outlander 2013-2014-2015
| Страница 1 из 107 | 1 | 2 | 3 | 4 | 5 | 6 | 7 | 8 | 9 | 10 | 11 | 51 | 101 | > | Последняя » |
Поскольку автор программы добавил вредоносный код, который майнит на вашем компьютере биткойны, OUT-CLUB.RU НЕ РЕКОМЕНДУЕТ скачивать/устанавливать/использовать данное программное обеспечение. Доказательство >>
После приобретения автомобиля (Outlander 3) давно хотел активировать скрытые функции. Но все как-то не получалось. Официалы на ТО, ничего из моих «хотелок», сделать не смогли, хотя что-то пытались. К активаторам тоже желания ехать не было, да и после самостоятельной установки GSM сигнализации (PRIZRAK 830) с автозапуском (FORTIN), повозиться и со скрытыми функциями очень хотелось. Как оказалось в дальнейшем, ничего сложного в этом нет и под силу сделать любому. Ниже приведу, что потребовалось для этого и сколько это стоило:
1. ПО ETACS Decoder -(скачиваем БЕСПЛАТНО)
2. Адаптер Toyota TIS Mini VCI — 1450 руб.
3. Личный ноутбук (WINDOWS 7 64-разрядная).
В процессе манипуляций возникла единственная сложность, связанная с установкой драйверов для адаптера, так как операционная система 64-разрядная, а драйвера были под 32.
Активировал следующие скрытые функции:
1. Дневные ходовые огни (дополнительно заменил реле на 8627A001)
2. Штатная сигнализация (дополнительно установил до этого концевик капота )
3. Комфортный омыватель
4. Включение пошагового открытия дверей
5. Приветственный свет
6. Сигнализация включения задней передачи
7. Аварийная сигнализация при экстренном торможении
8. Автоматическое включение обогрева заднего стекла и зеркал при запуске двигателя
9. Автоматическое закрытие ЦЗ при наборе скорости 20 км/ч
10. Индикация S-AWC на приборке
11. Индикация при превышении скорости 120 км/ч
В итоге, по затратам, все обошлось в 1450 руб. Если есть желание еще сэкономить, можно заказать адаптер на aliexpress.com. Цена там от 900 руб. Некоторые функции пока проверить не удалось. Кроме этого, по-моему, фукционал программы ETACS Decoder значительно шире, надо будет позаниматься с ней дополнительно .
Если у форумчан возникнут вопросы по теме готов на них ответить и помочь.
Скрытый текст
Эта ветка для тех, кто не имеет возможности воспользоваться услугами «чиповщиков/активаторов», или Оф-дилеров. А также тех, кто хочет иметь возможность сделать все неспешно и самому.
Очень многое можно сделать самостоятельно, это несложно, но некоторые вещи надо знать.
Что же доступно любому владельцу без всякого MUT-III:
чем это можно сделать:
* любым честным Pass-Thru (J2534) адаптером
Toyota Mini-VCI (M-VCI)
Tactrix OpenPort2
Chipsoft J2534
Bosch — Ford — VCM II
Bosch KTS 570
Drew MongoosePro MFC
JCI-Alliance Probe
J2534-Mangoose (Mongoose JLR)
NISSAN_VI2
Abritus 72 ABRITES AVDI
GM MDI
Allscanner VCX
VCX-Nano N52FM (driver VXDIAG J2534)
NEXIQ USB-Link
* ELM327 (лучше USB-версией), но только версий 1.3-1.5
* Actia XS Evol (LEXIA)
для этого вам нужна программа EtacsDecoder.
Скачивается ТОЛЬКО с форума программы. других источников не существует. Ветку скачивания ищите с главной страницы форума. Регистрация для скачивания не обязательна.
Программа активно развивается и версии обновляются довольно часто. поэтому, если вы не использовали программу больше недели, то смело удаляйте старую и сливайте свежую.
Тоже самое, если при запуске она сообщает о наличии новой версии. Очень часто более свежая версия выкладывается под тем же номером. Поэтому, не стесняйтесь почаще обновляться.
Программа работает под ЛЮБОЙ версией Windows и требует наличия интернет соединения во время работы.
Каждый, кто регистрирует аккаунт, получает 4 запроса на ключи на сервер программы. Эти ключи запрашивает ECU для внесения изменений в него. 2 запроса = 2 раза возможность что-то изменить.
Подробнее читайте в мануале на форуме Етаксдекодера. Он там в картинках по разделам, начиная от регистрации в программе. Мануал, правда, для версии 4, но общий смысл для текущей 5-й остался прежним, за исключением того, что теперь нет кнопки «Кодировать» и «Декодировать».. все это делается на лету. В скором времени сделаю видеообзоры по ЕД.
ОЧЕНЬ ВАЖНО. В программе допускается владение только одним аккаунтом. Иначе бан, который снимается только платно. Никакие объяснения не рассматриваются. НЕ стоит экспериментировать.
Какой адаптер предпочтительнее?
если исключительно для себя, ну и парочки друзей, то идеальный вариант по соотношению цена/возможности — это Toyota Mini-VCI.
Отличные результаты по стабильности имеет и ELM327-USB. Но только не версии 2.х. Однако для ELM327 некоторые возможности в ЕД пока не реализованы.
Тоже самое можно сказать про Лексию.
ну и на последнем месте — это ELM327-BT. ввиду отсутствия в нём возможности установить скорость работы выше, чем 38400бод, он часто не справляется с записью в блок. и пусть в этом нет ничего страшного, тем не менее. То есть, если у вас уже есть этот адаптер, можно им и пользоваться, но если нет, то лучше за теже деньги взять Mini-VCI.
Если вам интересна также возможность самостоятельного чип-тюнинга двигателя, то ваш выбор это либо OpenPort2, либо Chipsoft J2534 (не лайт. ).
Краткая видеоинструкция по чиповке также будет.
Просьба не рассматривать эту ветку, как техподдержку ЕтаксДекодер.
Mini VCI — диагностический кабель для Toyota\Lexus
В сегодняшнем обзоре речь пойдет о сканере Mini VCI, предназначенном для компьютерной диагностики автомобилей Toyota\Lexus.
Являясь автовладельцем, я давно хотел иметь возможность самостоятельной диагностики собственного автомобиля. Вот только сканер для Peugeot стоил порядка 70$, а на своей Mazde я проездил не так долго, чтобы успеть купить сканер. Так что наконец-то мое желание сбылось и для нынешнего автомобиля я таки купил то, что так давно хотел.
Магазин на eBay, в котором была совершена покупка был выбран не случайно. После непродолжительной переписки с продавцом, нами было достигнуто соглашение о том, что посылка будет отправлена с полноценным треком. Так что всю информацию о маршруте ее следования из Китая в Беларусь любой желающий может посмотреть тут.
Пришел сканер в обычном полиэтиленовом пакете без какой-либо оригинальной упаковки, что не удивительно, ведь оригинальные сканеры стоят гораздо дороже чем $14. 
Несмотря на то, что в заголовке объявления присутствует ссылка на необходимы софт — techstream V10.00.028, никаких дисков или флешек с ним в комплекте не было. Но сейчас это не проблема, поскольку любую версию можно скачать из интернета. Тем более, версия 10.00.028 давно устарела, на сегодня самой актуальной версией является V12, которую можно скачать с официального сайта Toyota.
Сам сканер внешне выглядит довольно качественно и совершенно не отличается от того, что можно увидеть на страницах с официальным оборудованием. На фото видно, что на сканере присутствует наклейка с указанием модели Mini-VCI J2534. Один в один как оригинальном оборудовании 🙂 
Подключается он к уже стандартному разъему OBD II на 16 контактов. Длина кабеля около 1,3 метров, так что проблем с тем, чтобы удобно устроиться в автомобиле на время диагностики не возникает, но это при условии использования ноутбука. Если же в гараже стоит стационарный компьютер, то без удлинителя не обойтись. С другой стороны кабеля стандартный USB разъем, после подключения которого к компьютеру внутри сканера загорается красный диод. 
В принципе, больше ничего интересного во внешнем виде сканера нет, а значит можно переходить к проверке его работоспособности.
В интернете полно статей в которых описывается как можно «активировать» диагностический софт бесплатно. Правда, все они сложные и запутанные: там и файлы надо править, и изменения в реестр вносить. В общем, долго, скучно и не интересно. Я же нашел (не придумал сам, а нашел в сети 🙂 ) способ, сводящийся, буквально, к 3 действиям. им я и решил воспользоваться. Все, что будет написано ниже, относится к версии программы TECHSTREAM V11.30.024. Возможно, он сработает и на других версиях, но с уверенностью я этого сказать не могу, так как не проверял.
Итак, скачиваем из интернета нужную версию программы и необходимые драйвера. Но дабы вам не рыскать в поисках нужных фалов, я собрал все в одном архиве, который доступен по этой ссылке. Скачиваем, устанавливаем драйвера и, собственно, саму программу. После чего переходим к ее «активации».
1. Отключаем все антивирусы, скачиваем файл. Распаковываем.
2. Копируем два файла, Starter.exe и TechStreamDLL.dll, в корневую папку с программой Techstream. Правой кнопкой мыши по ярлыку на рабочем столе — Свойства, далее — Расположение файла. Откроется окно. туда и копируем наши оба файла.
3. В этом же окне запускаем Starter.exe. Если нужны имена и емеилы вписываем «от фонаря». ОК. ОК. ОК.
4. Перед нами основное окно программы Techstream. Регистрируем. Жмем Setup — Register Techstream Software. В поле New Key вводим — 0000000000000000000000000000000050001511030836. Далее откроется окно с нужным Серийным номером — копируем. Закрываем окно и вставляем его в поле New Key. Жмем ОК. Делее — Cancel. Закрываем программу.
5. Запускаем программу с ярлыка на Рабочем столе. Жмем Setup — Register Techstream Software. В поле New Key вводим тот же ключ, что копировали ранее. ОК.
6. Программа зарегистрирована и при дальнейшем использовании можно запускать с ярлыка на Рабочем столе.
У меня все получилось с первого раза. Так что, думаю, и у вас проблем возникнуть не должно. Если вы все сделали правильно, то при подключении автомобиля, появится следующее окно: 
Если взглянуть в нижний левый угол окна программы, то видно, что она активирована на 5000 дней 🙂 Думаю, этого более, чем достаточно. Русского языка в этой версии нет, так что для работы с ней необходимы минимальные знания английского или работающий переводчик 🙂 Правда, есть и русская версия Techstream, но уж больно она устарела…
К сожалению, по сравнению с информативностью софта для французских или даже корейских автомобилей, этот очень сильно отстает. Тут ничего не расписано, не показано где может быть проблема, а ошибки выдаются в виде кодов к которым надо искать расшифровку. Что тут скажешь, японцы всегда были аскетичны…
Итак, подключив машинку к компьютеру, можно видеть вот такое окно: 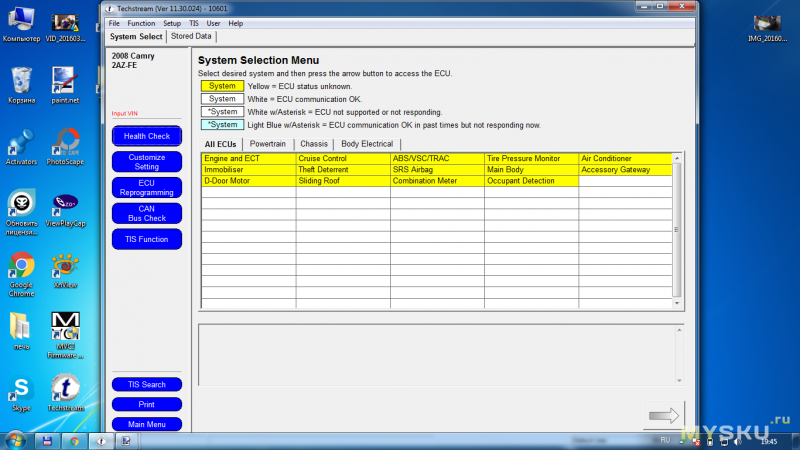
Все выделено желтым, что свидетельствует о том, что нет данных ни об одном блоке. Во время запуска диагностики можно выбрать режим сканирования: 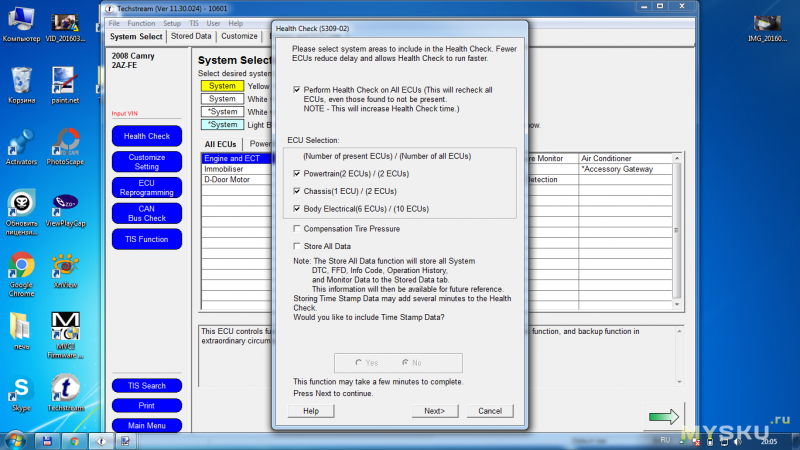
Результаты диагностики выглядят примерно так: 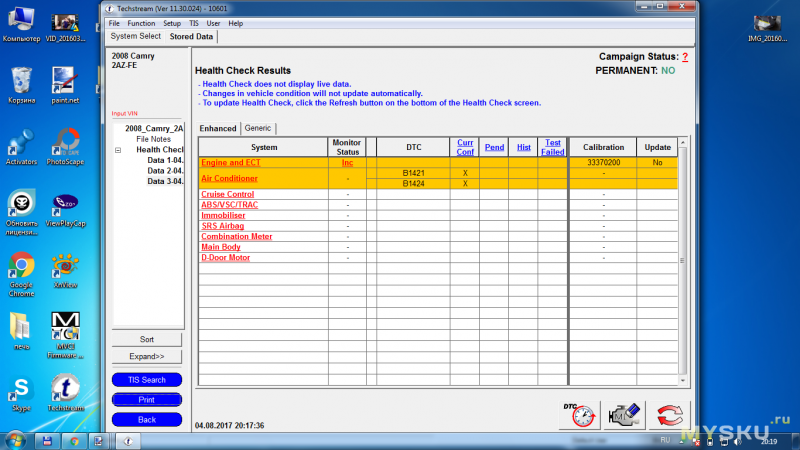
Как я уже говорил, ошибки тут выбиваются в виде кодов. Как видно, в моей машине на момент проведения диагностики их было две: B1421 и B1424. Что же они значат?
— B1421 датчик солнечной активности (сторона водителя);
— B1424 датчик солнечной активности (сторона пассажира).
На них можно не обращать внимания, так как они будут всегда, если диагностика проводится в помещении или вечером (как раз мой случай), а не на ярком солнце.
В остальных блоках ошибок нет, что не может не радовать 🙂
Так же при помощи этой программы можно узнать информацию о состоянии автомобиля: 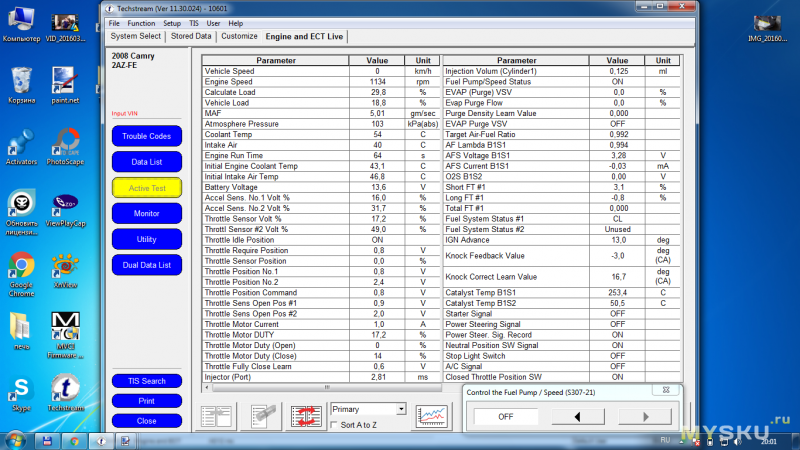
И провести тесты некоторых узлов и агрегатов: 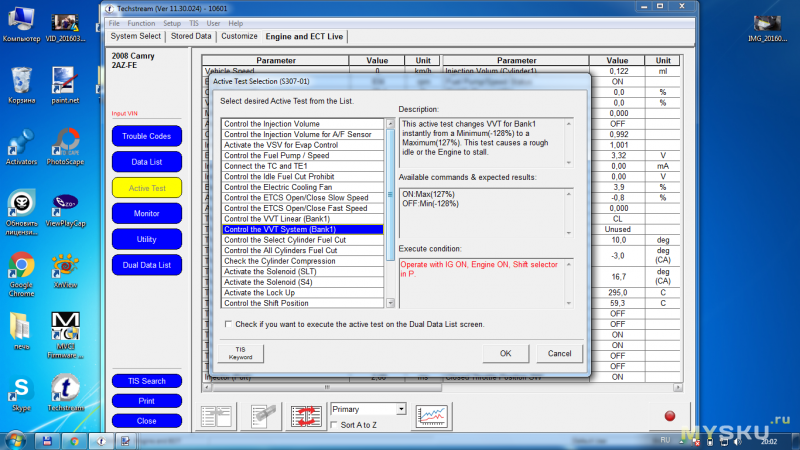
Так же можно изменить некоторые параметры авто: 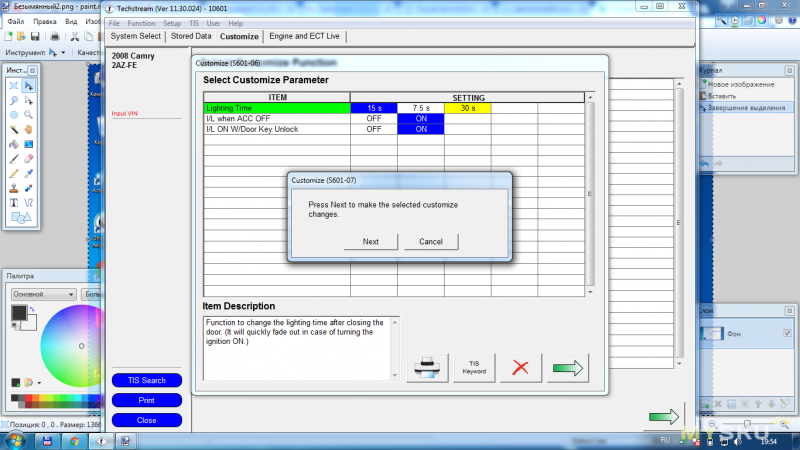
В принципе, этого более чем достаточно, для того, что может потребоваться для обычного автовладельца, коим я и являюсь 🙂 Зато сейчас, в случае необходимости, я сам смогу узнать все о состоянии своего автомобиля и мне не придется ехать на СТО или в какой-нибудь гараж для того, чтобы за 10$ мне расшифровали ошибки. Так что на лицо не только экономия денег, но и времени.
Подводя итог всему, что тут было написано, могу сказать, что данный сканер показал себя рабочим оборудованием, которое без проблем и танцев с бубнами выполняет все возложенные на него функции. Так что, его смело можно рекомендовать к покупке всем владельцам автомобилей Toyota и Lexus (за исключением тех, у кого Land Cruiser FZJ 80 (450 Lexus) и Prado (двигатель 5vzfe)).
На этом все. Спасибо за внимание и потраченное время.





















