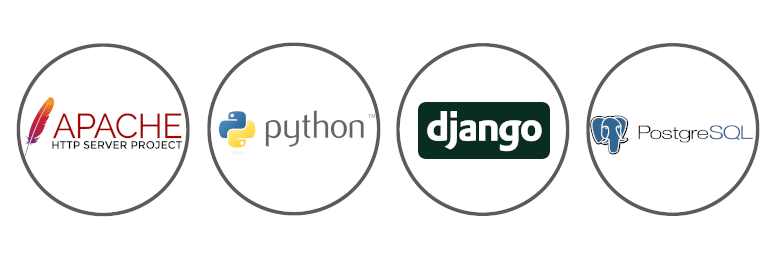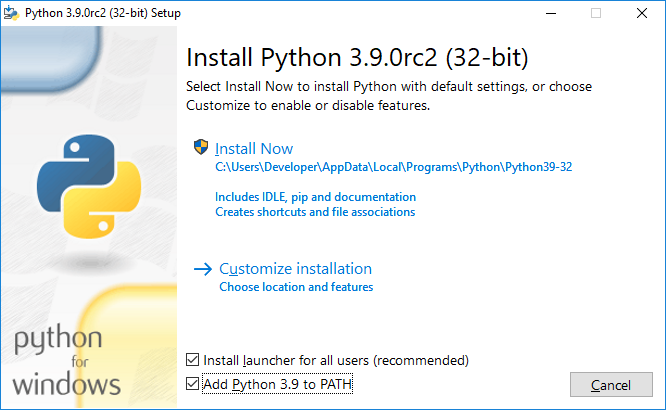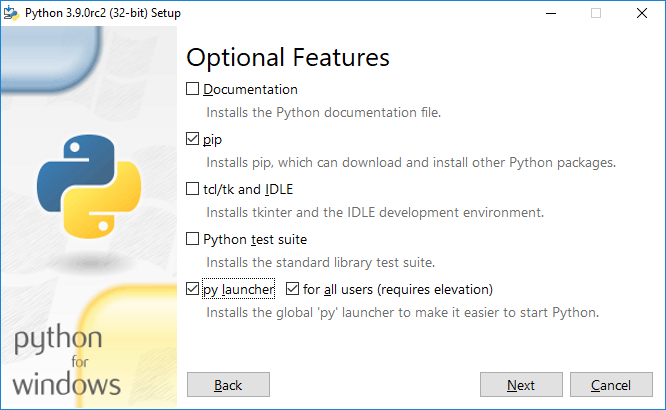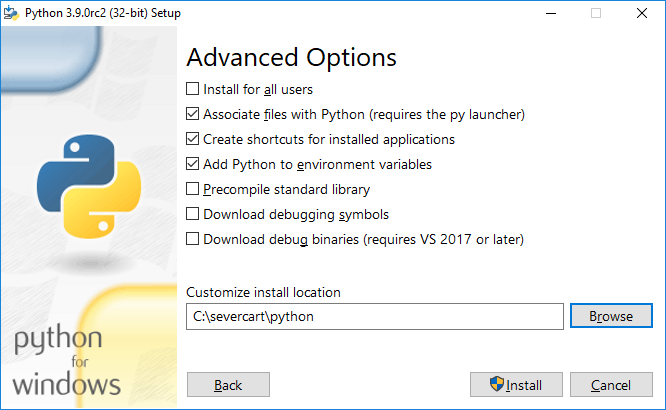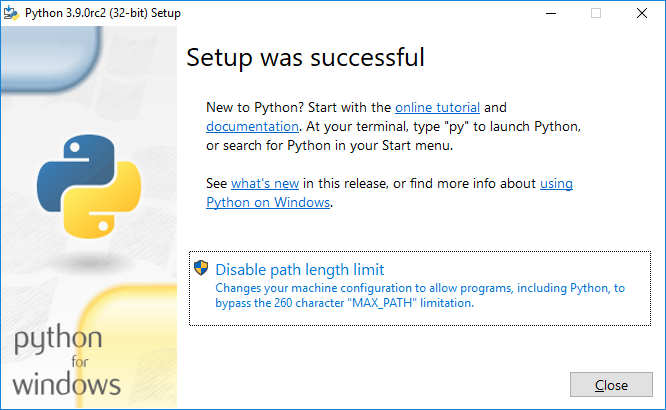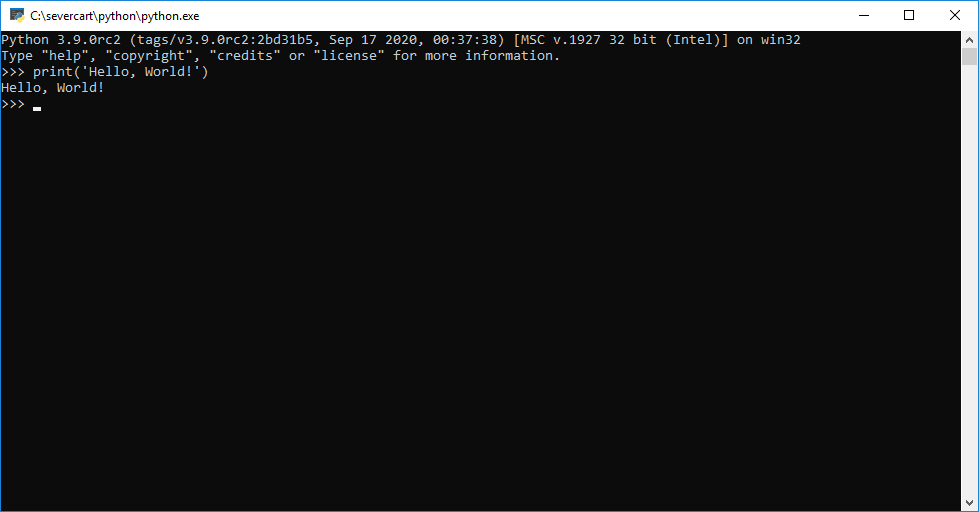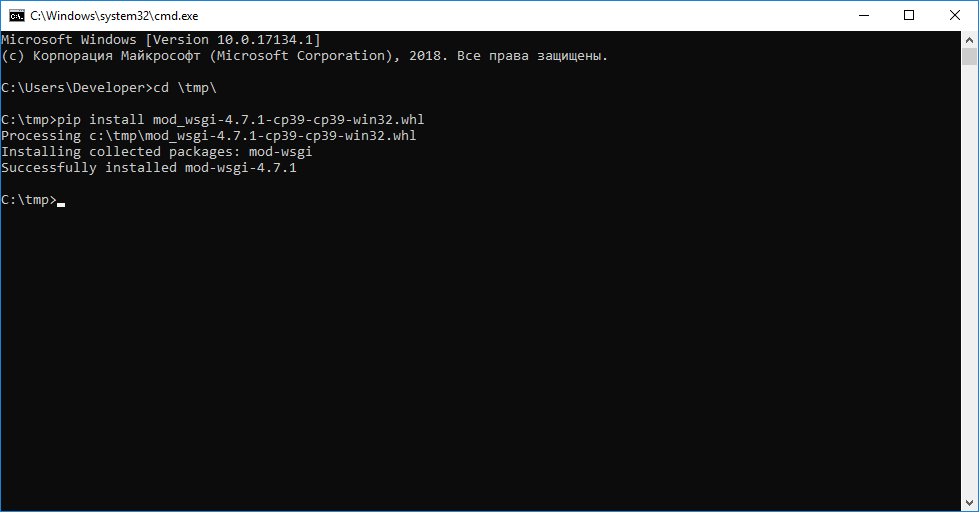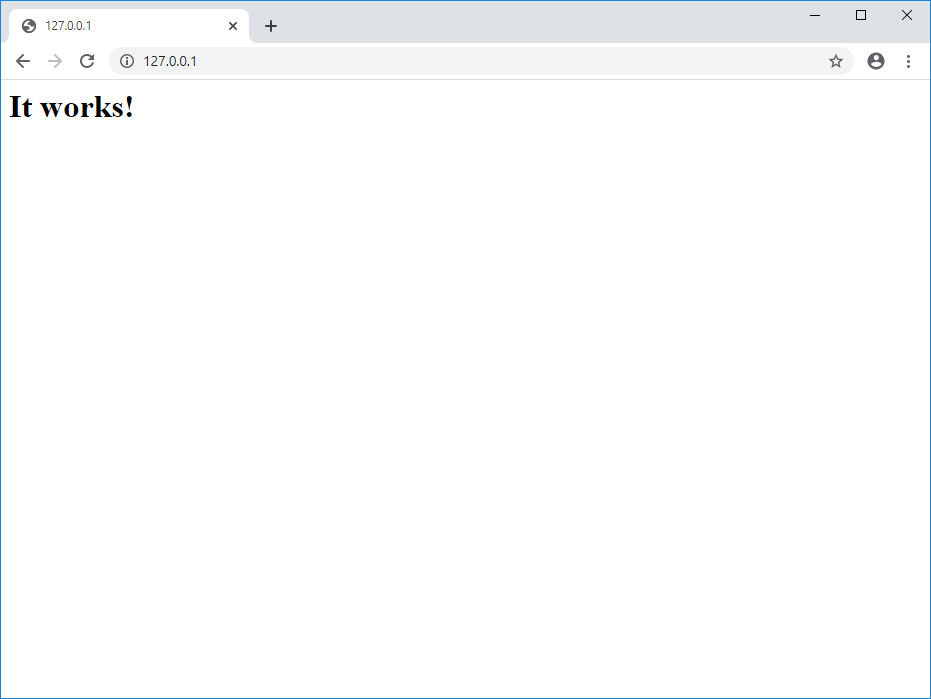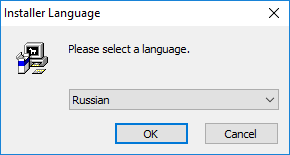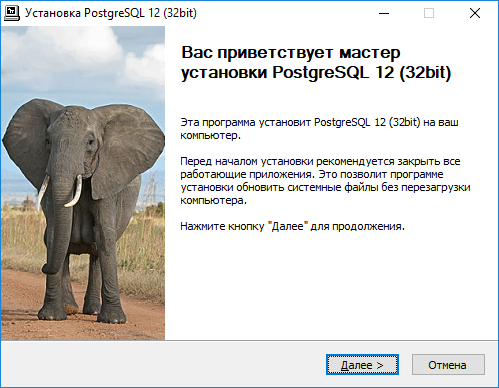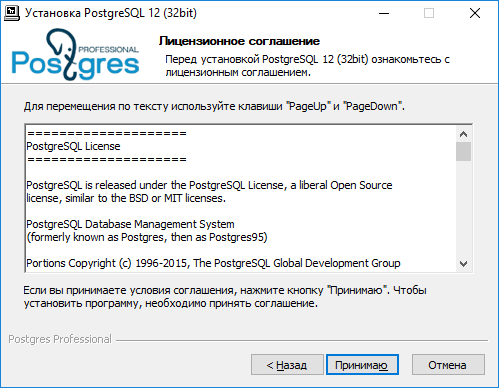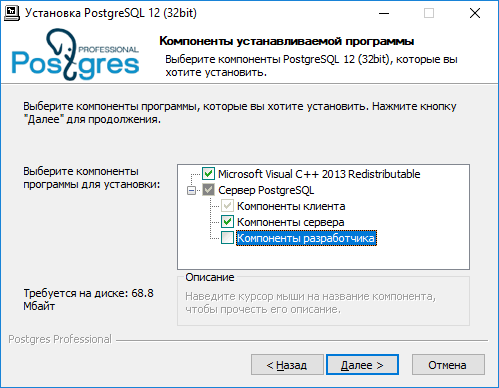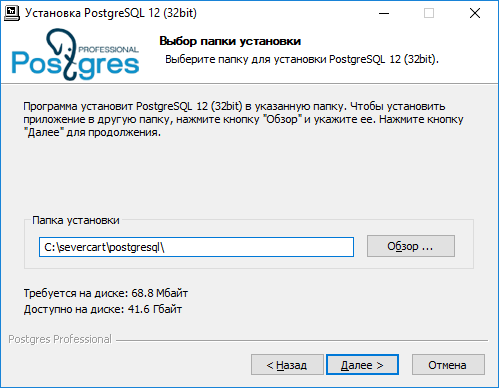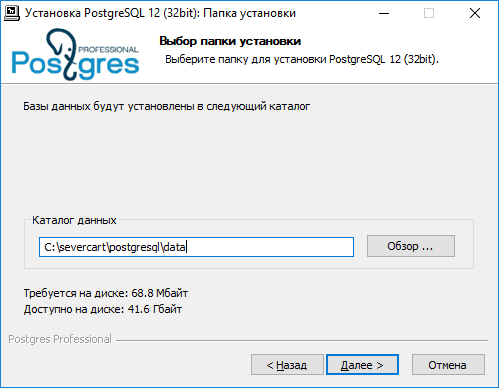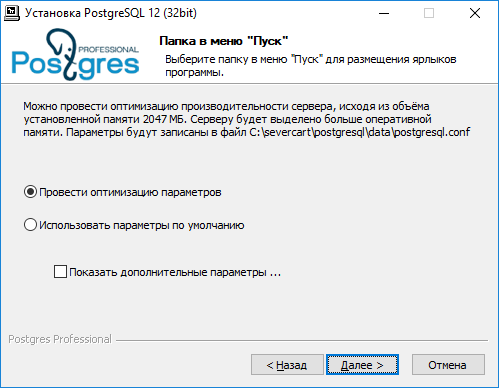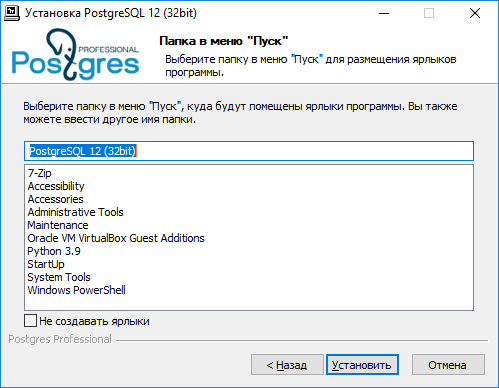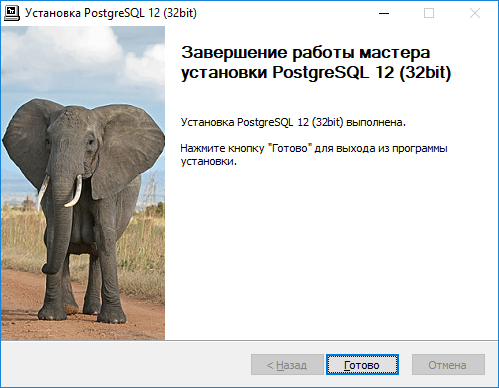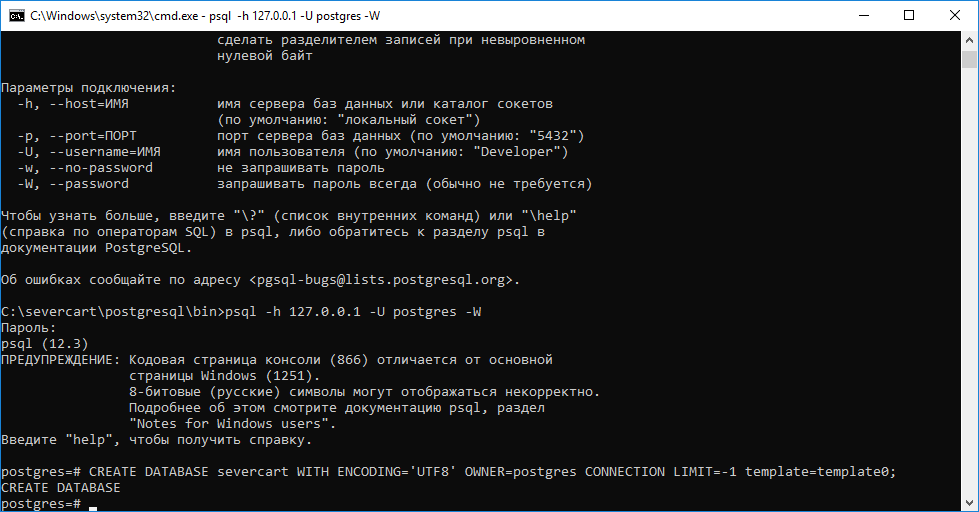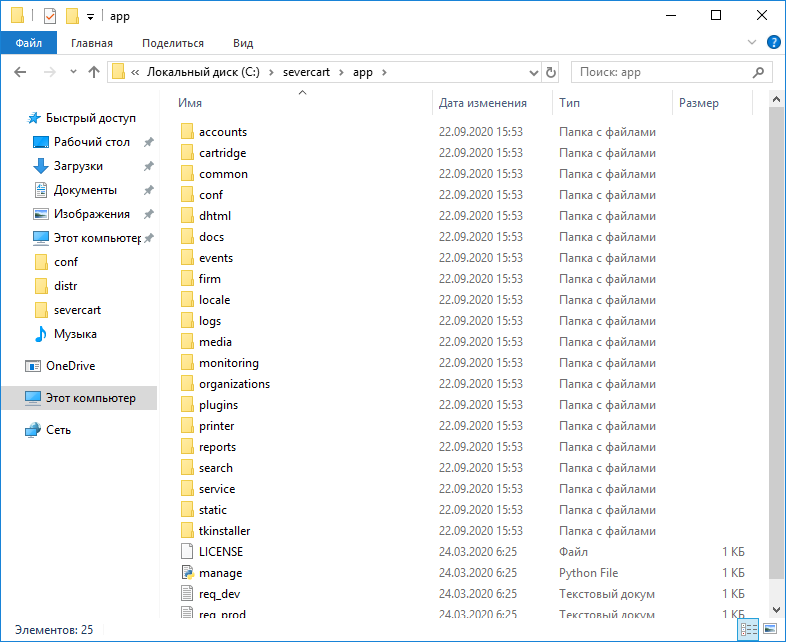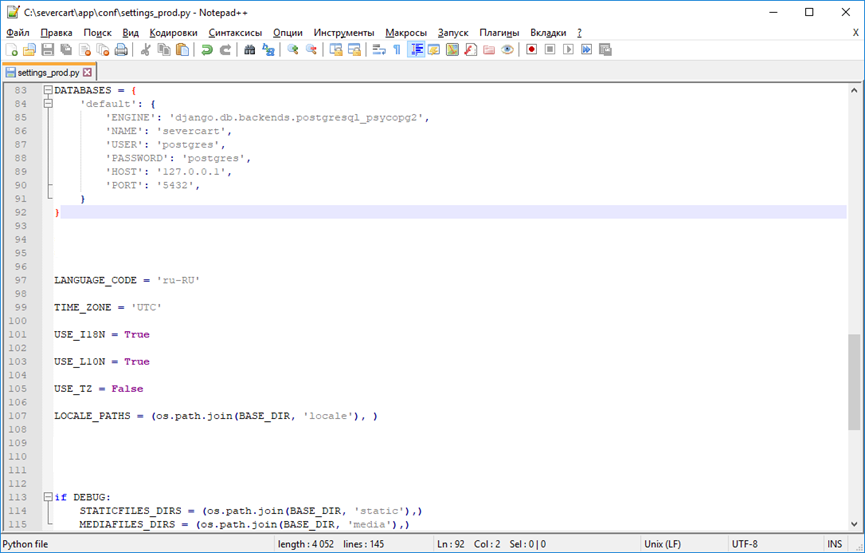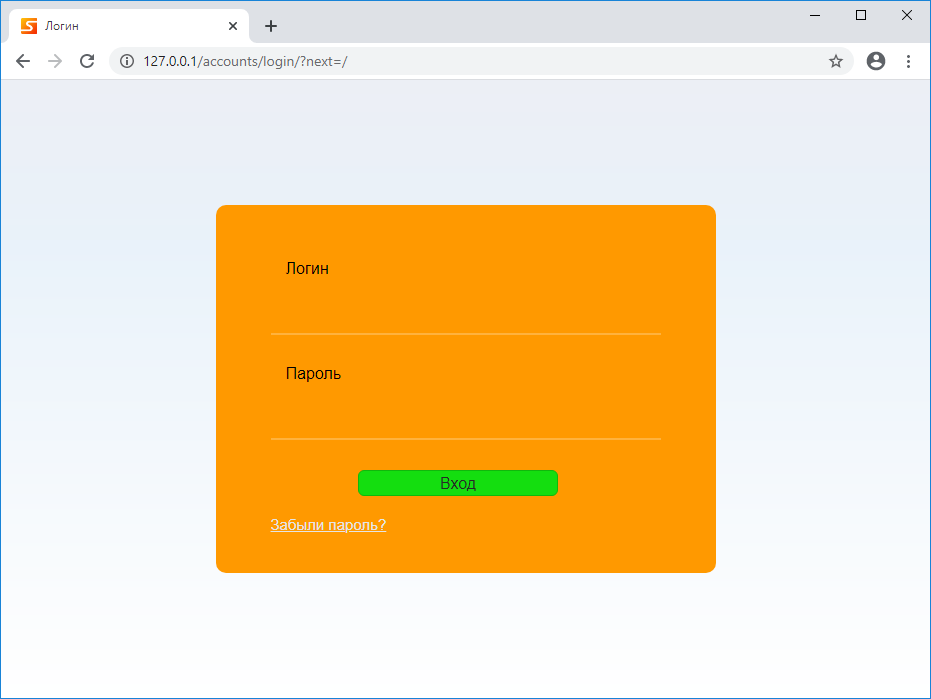Установка Python и pip на Windows
В данном разделе мы научимся устанавливать Python и менеджер пакетов pip на Windows 10 с нуля. Лучший способ установить Python на Windows — это скачать официальный установщик с сайта python.org. Чтобы сделать это, откройте браузер и перейдите по ссылке https://python.org/. После завершения загрузки установщика, откройте «Загрузки». Сайт обнаружит, что вы посетили его с Windows, и предложит скачать последнюю версию Python 3 или Python 2. Если вы не знаете, какую версию использовать, то я рекомендую Python 3. Если вам нужно работать с унаследованным кодом Python 2, тогда вам необходим Python 2. Под вкладками Downloads → Download for Windows нажмите кнопку “Python 3.X.X” (или “Python 2.X.X”), чтобы скачать установочный файл.
64-разрядный Python против 32-разрядного
Если вы гадаете, какую версию Python нужно использовать 64-разрядную или 32-разрядную, вам, скорее всего, понадобится 32-разрядная. Иногда достаточно тяжело найти бинарники для 64-разрядной версии, а это значит, что некоторые сторонние модули могут установиться неправильно на 64-разрядной версии Python. Мое мнение – использовать ту версию, которую конкретно рекомендуют на официальном сайте. Если вы кликните кнопку Python 3 или Python 2 под “Download for Windows”, вы получите именно ту версию, которую выбрали. Помните, Если вы в итоге сделаете неправильный выбор, и захотите перейти на другую версию Python, вы можете просто удалить существующую версию и переустановить его, скачав другой установщик с официального сайта.
Запускаем установщик Python
По окончанию загрузки установщика, запустите его двойным щелчком мыши, чтобы начать установку Python. Обязательно установите флажок на «Add Python X.Y to PATH» в мастере настройке. Убедитесь, что флажок “Add Python X.Y to PATH” поставлен в установщике, в противном случае у вас будут проблемы с доступом инсталлятора Python к командной стоке. Нажмите «Установить» для начала установки. Установка должна пройти быстро, после чего Python будет готов к запуску на вашей системе. К следующему шагу нужно убедиться, что все было выполнено надлежащим образом.
Подтверждаем, что Python был установлен правильно
По окончанию установки, Python должен быть установлен на вашем компьютере. Давайте убедимся в том, что все было выполнено правильно, протестировав, имеет ли Python доступ к командной строке (cmd) Windows:
- Откройте командную строку Windows, запустив cmd.exe
- Введите pip и нажмите «Enter»
- Вы увидите справочный текст менеджера пакетов Python под названием “pip”. Если вы получите уведомление об ошибке, повторите этапы установки Python, и убедитесь в том, что вы обладаете рабочей версией Python. Большая часть проблем, с которыми вы можете столкнуться, будут иметь то или иное отношение к неправильной настройке PATH. Переустановка и подтверждение того, что опция “Add Python to PATH” была активирована, должны исправить эту проблему.
Есть вопросы по Python?
На нашем форуме вы можете задать любой вопрос и получить ответ от всего нашего сообщества!
Поднимаем Django стек на MS Windows
В данной статье будет представлена подробная инструкция по установке и настройке программ Apache, Python и PostgreSQL для обеспечения работы Django проекта в ОС MS Windows. Django уже включает в себя упрощенный сервер разработки для локального тестирования кода, но для задач, связанных с продакшен, требуется более безопасный и мощный веб-сервер. Мы настроим mod_wsgi для взаимодействия с нашим проектом и настроим Apache в качестве шлюза в внешний мир.
Стоит отметить, что установка и настройка будет производиться в ОС MS Windows 10 с 32 разрядностью. Также 32 битная реакция будет универсальна и будет работать на 64 битной архитектуре. Если вам нужна 64 битная установка повторите те же действия для 64 битных дистрибутивов программ, последовательность действий будет идентична.
В качестве Django проекта будем использовать программу Severcart. Она предназначена для управления перемещениями картриджей, учёта печатающего оборудования и договоров поставки и обслуживания. Установка всех программ и модулей будет производиться в каталог C:\severcart. Местоположение не принципиально.
Python
Первым шагом является загрузка и установка Python с веб-сайта Python. Выбираем Windows в качестве операционной системы и 32-битную версию. На момент написания статьи текущей версией является 3.9.0rc2.
Загрузив файл установки, щелкните правой кнопкой мыши файл установки и выберите «Запуск от имени администратора». Вы должны увидеть экран ниже
Устанавливаем галочки напротив чекбоксов «Install launcher for add user (recomended)» и «Add Python 3.9 to PATH» и нажимаем на «Customize installation».
Устанавливаем галочки на против «pip», «py launcher», «for all users (requires elevation)» и нажимаем «Next».
Выбираем все поля ввода как на картинке выше и нажимаем на «Install».
Чтобы убедиться, что установка прошла успешно, откройте cmd и введите python. Если установка прошла успешно, вы должны увидеть приглашение, подобный приведенному ниже
Устанавливаем mod_wsgi
gohlke/pythonlibs. Модуль выполняет функции посредника межу сервером Apache и Django проектом. Самый свежий пакет будет с именем mod_wsgi-4.7.1-cp39-cp39-win32.whl. Обратите внимание, что пакет скомпилирован для 32 битной Windows CPython версии 3.9. Также стоит отметить, что очевидная установка модуля pip install mod_wsgi скорее всего завершится ошибкой, т.к. в процессе установки потребуется компилятор Visual Studio C++. Ставить компилятор целиком ради одного Python пакета в Windows считаем нецелесообразным.
Устанавливаем модуль с помощью стандартного пакетного менеджера pip в cmd или powershell:
Apache
Скачиваем дистрибутив с сайта https://www.apachelounge.com/download/.
Самая свежая версия Web-сервера является Apache 2.4.46 win32 VS16. Также для работы программы понадобиться заранее установленный пакет «Visual C++ Redistributable for Visual Studio 2019 x86».
Распаковываем дистрибутив Apache в каталог C:\severcart\Apache24, далее меняем строку с номером 37 на свою
Проверяем работу Apache, выполнив в командной строке
В результате должны увидеть в браузере по адресу 127.0.0.1 строку «It works!».
Устанавливаем службу Apache, для этого выполним в командной строке от имени Администратора инструкцию:
Далее подключим модуль mod_wsgi к Apache. Для этого выполним в командной строке инструкцию
В результате в стандартный вывод будет распечатаны строки:
Создаем файл C:\severcart\Apache24\conf\extra\httpd-wsgi.conf и копипастим туда распечатанные строки выше.
Подключаем новую конфигурацию к основному файлу httpd.conf
Include conf/extra/httpd-wsgi.conf
Сохраняем изменения, перезагружаем службы Apache
PostgreSQL
Устанавливаем PostgreSQL взятый с сайта https://postgrespro.ru/windows. Текущая версия программного продукта – 12. Преимущества Российского дистрибутива от канонического представлены на том же сайте.
Действия по установке представлены выше и комментариях не нуждаются. Установка крайне проста.
Создаем БД в postgres, где потом будут храниться структуры данных Django проекта
БД создана. Теперь разворачиваем Django проект.
Устанавливаем web приложение
Для этого скачиваем zip архив с сайта https://www.severcart.ru/downloads/ и распаковываем в каталог C:\severcart\app\
Вносим изменения в главный конфигурационный файл C:\severcart\app\conf\settings_prod.py для указания реквизитов подключения к БД
Python словарь DATABASES содержит в себе реквизиты подключения к БД. Подробности по настройке читайте здесь https://docs.djangoproject.com/en/3.1/ref/databases/#connecting-to-the-database
Устанавливаем Python пакеты значимостей для работы приложений внутри Django проекта
В процессе работы скрипта будет произведена инициализация БД таблицами, констрейтами, индексами и прочим, а будет предложено создать пользователя, от имени которого будет производиться работа в программе.
Подключаем Django приложение к серверу Apache для этого дополняем конфигурационный файл
httpd-wsgi.conf следующим текстом
Перезагружаем службу Apache и проверяем работу приложения
На этом все. Спасибо что дочитали.
В следующей статье будем создавать установочный самораспаковывающийся архив в InnoSetup для быстрого развертывания Django проекта на компьютере заказчика. Для тех кто хочет повторить все действия на Яндекс.Диск загружены все используемые дистрибутивы.
Python Releases for Windows
Stable Releases
Note that Python 3.9.4 cannot be used on Windows 7 or earlier.
Note that Python 3.9.3 cannot be used on Windows 7 or earlier.
Note that Python 3.8.9 cannot be used on Windows XP or earlier.
Note that Python 3.9.2 cannot be used on Windows 7 or earlier.
Note that Python 3.8.8 cannot be used on Windows XP or earlier.
Note that Python 3.6.13 cannot be used on Windows XP or earlier.
Note that Python 3.7.10 cannot be used on Windows XP or earlier.
Note that Python 3.8.7 cannot be used on Windows XP or earlier.
Note that Python 3.9.1 cannot be used on Windows 7 or earlier.
Note that Python 3.9.0 cannot be used on Windows 7 or earlier.
Note that Python 3.8.6 cannot be used on Windows XP or earlier.
Note that Python 3.8.6rc1 cannot be used on Windows XP or earlier.
Note that Python 3.5.10 cannot be used on Windows XP or earlier.
Note that Python 3.7.9 cannot be used on Windows XP or earlier.
Note that Python 3.6.12 cannot be used on Windows XP or earlier.
Note that Python 3.8.5 cannot be used on Windows XP or earlier.
Note that Python 3.8.4 cannot be used on Windows XP or earlier.
Note that Python 3.8.4rc1 cannot be used on Windows XP or earlier.
Note that Python 3.7.8 cannot be used on Windows XP or earlier.
Note that Python 3.6.11 cannot be used on Windows XP or earlier.
Note that Python 3.8.3 cannot be used on Windows XP or earlier.
Note that Python 3.8.3rc1 cannot be used on Windows XP or earlier.
Note that Python 3.7.7 cannot be used on Windows XP or earlier.
Note that Python 3.8.2 cannot be used on Windows XP or earlier.
Note that Python 3.8.1 cannot be used on Windows XP or earlier.
Note that Python 3.7.6 cannot be used on Windows XP or earlier.
Note that Python 3.6.10 cannot be used on Windows XP or earlier.
Note that Python 3.5.9 cannot be used on Windows XP or earlier.
Note that Python 3.5.8 cannot be used on Windows XP or earlier.
Note that Python 3.7.5 cannot be used on Windows XP or earlier.
Note that Python 3.8.0 cannot be used on Windows XP or earlier.
Note that Python 3.7.4 cannot be used on Windows XP or earlier.
Note that Python 3.6.9 cannot be used on Windows XP or earlier.
Note that Python 3.7.3 cannot be used on Windows XP or earlier.
Note that Python 3.5.7 cannot be used on Windows XP or earlier.
Note that Python 3.7.2 cannot be used on Windows XP or earlier.
Note that Python 3.6.8 cannot be used on Windows XP or earlier.
Note that Python 3.7.1 cannot be used on Windows XP or earlier.
Note that Python 3.6.7 cannot be used on Windows XP or earlier.
Note that Python 3.5.6 cannot be used on Windows XP or earlier.
Note that Python 3.7.0 cannot be used on Windows XP or earlier.
Note that Python 3.6.6 cannot be used on Windows XP or earlier.
Note that Python 3.6.5 cannot be used on Windows XP or earlier.
Note that Python 3.5.5 cannot be used on Windows XP or earlier.
Note that Python 3.6.4 cannot be used on Windows XP or earlier.
Note that Python 3.6.3 cannot be used on Windows XP or earlier.
Note that Python 3.5.4 cannot be used on Windows XP or earlier.
Note that Python 3.6.2 cannot be used on Windows XP or earlier.
Note that Python 3.6.1 cannot be used on Windows XP or earlier.
Note that Python 3.5.3 cannot be used on Windows XP or earlier.
Note that Python 3.6.0 cannot be used on Windows XP or earlier.
Note that Python 3.5.2 cannot be used on Windows XP or earlier.
Note that Python 3.5.1 cannot be used on Windows XP or earlier.
Note that Python 3.5.0 cannot be used on Windows XP or earlier.