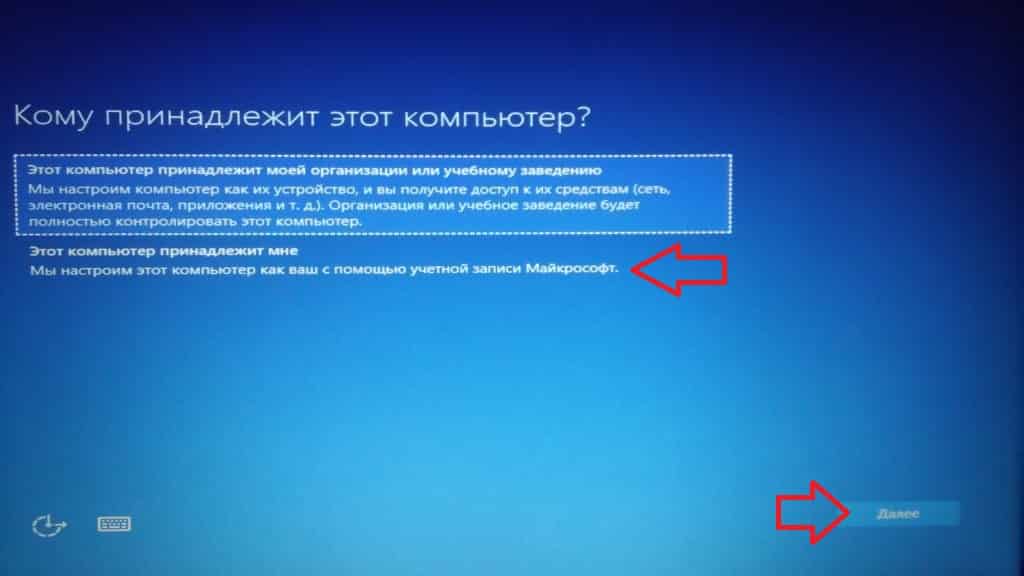- Переустановка Windows на компьютерах HP с предустановленной ОС
- Предварительные настройки BIOS
- Подготовка жесткого диска
- Моноблок HP Pavilion 23 –b201er AIO и переустановка «8 на 7»
- Установка Windows 7 на моноблок HP с Windows 10
- Установка Windows 10 с флешки на ноутбук HP
- Предварительные настройки BIOS
- Перераспределение пространства
- Чистая установка Windows 10 1607 на HP
Переустановка Windows на компьютерах HP с предустановленной ОС
Приобретая компьютер с определённой версией операционной системы, пользователи часто не желают пользоваться ею, предпочитая одну из предыдущих или более новую. Рассмотрим установку Windows 7 на ноутбук с предустановленной 8-й или 10-й версией.
Естественно, перед началом установки понадобится создать резервную копию всех необходимых личных файлов на флешке, внешнем жестком диске или другим удобным способом. В процессе установки абсолютно все данные удалятся с винчестера.
Также перед началом установки лучше снять всю «не родную» периферию. Процедура должна выполняться с «железом» в исходной комплектации.
Установка, в целом, происходит стандартно. Однако есть два ключевых момента: включение возможности загрузки с внешнего носителя и изменение типа разметки винчестера. Рассмотрим каждый из этапов подробнее.
Предварительные настройки BIOS
Чтобы получить доступ к интерфейсу BIOS, в зависимости от конкретной модели, достаточно сразу после включения нажать F10 или сначала Esc (в некоторых случаях F1), а затем F10. Далее следует открыть вкладку System Configuration с разделом Boot Options. В нём и проводятся все изменения.
В списке опция значение нижеуказанных параметров должны быть таковы:
- USB Boot (CD-ROM boot) – (если такой пункт есть в меню);
- Legacy support – ;
- Secure Boot – .
Такие параметры позволят ноутбуку работать с загрузочным съёмным носителем.
Следующий шаг – определение порядка устройств для загрузки в том же разделе меню System Configuration. В списке Legacy Boot Order переместить все пункты с USB на первые места при помощи клавиш навигации, указанных в нижней части экрана.
Внеся все необходимые правки, нужно ещё раз нажать F10, чтобы выйти из BIOS с сохранением настроек.
После чего выполнится перезагрузка, и на экране появится предупреждение об изменении параметров. Для продолжения процесса останется ввести указанный на экране код и использовать клавишу Enter.
Подготовка жесткого диска
Начиная с 8-ой версии, продукты Microsoft используют GPT таблицу разметки. Более ранние версии – MBR. Вдаваться в подробности их различий не имеет смысла. Главная мысль в том, что для установки «Семёрки» вместо 8 или 10 понадобится переформатировать накопитель в последний тип.
Для начала в интерфейсе установщика потребуется вызвать командную строку сочетанием клавиш Shift+F10.
В её окне нужно будет ввести приведённые ниже команды:
- diskpart – вызов программы для работы с накопителями.
- listdisk – открыть перечень доступных накопителей.
- selectdisk * – выбор тома, на который будет установлена новая ОС и будут проводится все последующие операции (в последствии придётся конвертировать все диски, которые будут использоваться).
- clean – удаление всех данных(иначе его невозможно будет конвертировать в MBR)
- convert mbr – конвертирование тома.
- exit – выход из программы.
После этих манипуляций можно закрывать командную строку и продолжать установку. На этапе определения раздела для установки понадобится заново разбить доступное пространство для удобства использования. Для этого вполне подойдут штатные инструменты установщика (кнопка «Создать» в окне выбора расположения будущей системы). Дальнейший процесс установки пройдёт в штатном режиме.
Моноблок HP Pavilion 23 –b201er AIO и переустановка «8 на 7»
Моноблок (aio)Dell Inspiron 7459
Добрый день. Долго выбирал моноблок. По всем параметрам (которые мне нужны) остановился на.
Как написать регулярное выражение для выдергивания английских букв и символов: «+», «,», «:», «-«, » «, «!», «?» и «.»
Не могу ни как собразить как написать регулярное выражение для выдергивания английских букв и.
Установка Windows 7 на моноблок ASUS AiO V241IC
Up! Моноблок Asus V241IC. Прошу помочь советом в установке Windows 7. Затык происходит на шаге.
Установка на моноблок Asus aio VIVO v221
Есть проблема, которую решить не удается. Попробую описать максимально подробную информацию. Искал.
bubosha, флешка должна быть подготовлена должным образом;
1; ОС должна быть х64
2. флешка отформатирована в FAT32
3. помечена как — активный
после проделаных манипуляций — извлекаем из образа данные в корень флешки: загрузочная флешка готова.
в биос отключаем Secure Boot , отключаем Legacy — включаем UEFI, устанавливаем приоритет на флешку, перезагружаемся и устанавливаем ОС , после установки — заходим в биос и включаем Secure Boot , приоритет загрузки устанавливаем на Win Boot Manager.
Когда я себе ставил восьмерку, пришлось переганять MBR в GPT. Делается все очень просто с помошью линукса. Но если диск заполнен данными настоятельно рекомендую перенести все на другой носитель. Если Ваш винчестер не захотел конвертироватся в GPT (в моем случае 3 из 4 не захотели), придется удалить все разделы, а потом конвертировать. После этого любыли утилами можно создать (разметить) по новому, но уже в GUID.
Для Win 8, рекомендуется ставить на не размеченую область так, как по дефолту создается 4 раздела (3 системных и 1 диск С), в моем случае система не позволяла ставить винду на размеченый диск (хотя можно поизгалятся и создать 4 диска, но зачем лишний геморой?!)
Что бы перейти обратно на Win 7, Можно найти образ под GPT, что честно говоря, сложно, либо «переконвертировать» винчестер в MBR, выполняя все на оборот!
А да, настоятельно не рекомендую на GPT ставить линуксоид, так как очень добрый граб не даст Вам больше зайти в биос. Придется вынимать винчестер! Проверено)
bubosha, выкладывайте фото разделов биос ,
изображения загружайте — через расширеный режим \управление вложениями (или значек скрепки).
Добавлено через 2 минуты
VideoSharp, восьмерка сама — проведет конвертацию , и не нужен никакой — «линукс»
..и для чего ТС — что то конвертировать .. если хард и так в GPT ?
Установка Windows 7 на моноблок HP с Windows 10
Характеристики
Описание проекта
Задача: У клиента специфическое ПО для работы с кассой, которому требуется именно Windows 7. Заводские диски восстановления HP требуется оставить, на случай продажи моноблока.
Диагностика: На сайте производителя указано, что данный моноблок не поддерживает Windows 7, только Windows 10. А потому драйвера есть только для Windows 10. Диск размечен таблицей GPT на которую Windows 7 не устанавливается. В UEFI загрузчик заблокирован ключами, так что не какую другую ОС не установить. К тому же Windows 7 не работает под чистым UEFI.
Решение: UEFI не в какую не хотел разблокировать загрузку для сторонних ОС, сохранения сбивались сразу после перезагрузки. Помогло удаление ключей загрузки HP, тогда удалось разблокировать загрузчик и сохранить настройки UEFI. Вторая проблема, то что Windows 7 устанавливается на диски с разметкой MBR, а у нас разметка GPT. А удалять эту разметку было нельзя, так как потеряем раздел Восстановления HP. Что-бы всё-таки установить на такую систему Windows 7, я перевёл режим UEFI с чистого UEFI в режим UEFI в совместимости. В таком режиме запуск установщика Windows 7 получился, а так как это был всё же UEFI, то установщик позволил сделать установку на диск с разметкой GPT. После установки Windows потребовались драйвера, которых на сайте производителя для Windows 7 не было и не будет. Поэтому мне пришлось самому искать драйвера для устройств по их номеру ID.
В результате клиент получил Windows 7 на моноблоке HP, со всеми драйверами, в режиме работы UEFI, на дисках GPT и сохранённым диском Восстановления HP.
Установка Windows 10 с флешки на ноутбук HP
Особенности установки «десятки» на ноутбуки HP во многом зависит от наличия предустановленной ОС и её версии. Для нормальной установки со съёмного носителя необходимо изменить некоторые параметры BIOS.
Для начала понадобится создать установочную флешку и скопировать все важные данные с жесткого диска, на котором установлена текущая ОС, на любой подходящий внешний носитель.
Предварительные настройки BIOS
Чтобы открыть BIOS на ноутбуках HP, необходимо перезагрузить компьютер и, до начала загрузки операционной системы, нажать соответствующую клавишу. В зависимости от модели это может F10 или Esc (для открытия меню, предваряющее запуск системы). Уточнить можно в руководстве пользователя.
Открыв интерфейс низкоуровневых настроек, нужно выполнить следующие действия:
- Перейти во вкладку System Configuration.
- Выбрать пункт Boot Options.
- Задать параметру Secure Boot значение Disabled.
- Задать параметру Legacy Boot значение Enabled.
- В списке Legacy Boot Order на первые места переместить строки, в которых упоминается USB.
- Нажать F10 ещё раз, и выйти с сохранением изменений.
После этого компьютер перезагрузиться, начнётся установка ОС. Во время установки также нужно будет перераспределить место на жестком диске.
Перераспределение пространства
В процессе установки понадобится выбрать том основного накопителя, на который и запишутся файлы новой ОС. В случаях, когда предустановленная версия отличается от устанавливаемой, придётся заново разметить пространство.
Достаточно предварительно отформатировать старый системный том с помощью соответствующей кнопки под навигатором разделов.
Для удаления текущей структуры необходимо выделить все доступные разделы, и кликнуть Удалить.
После этой манипуляции в списке останется только один пункт – незанятое пространство с общим размером, соответствующим объёму винчестера.
После этого останется только назначить необходимое количество разделов. Выделив незанятое пространство, нажать кнопку Создать, и указать размер будущего логического диска. Чаще всего используют два тома – системный (не менее 50 Гб) и пользовательский, для хранения файлов.
Завершив манипуляции с накопителем, можно продолжать установку в обычном режиме. Дальнейшие шаги никак не отличаются от установки на любые другие компьютеры.
Чистая установка Windows 10 1607 на HP
Сегодня рассмотрим полную инструкцию с картинками как создать установочную флешку или DVD, и как используя их выполнить чистую установку Windows 10 сборки 1607 на устройства HP.
Хоть мы и делали данную инструкцию на ноутбуке HP, но вы также с ее помощью можете установить Windows 10 на любой компьютер.
Что нужно для чистой установки Windows 10
1.USB флешка размером 4Гб, можно и больше, или чистый Dvd диск;
2.Подключение к сети интернет и компьютер на котором можно создать установочную флешку или DVD.
Это весь список, дальше нужно немного терпения и всё у вас получится 🙂
Рекомендации если вы переустанавливаете Windows
Если вы только купили компьютер, на нем нет никакой важной информации – пропускайте этот пункт. Если же у вас данный компьютер давно, на нём множество нужных файлов – нужно сохранить данные перед переустановкой, чтобы ничего не потерять.
Если у вас несколько дисков на компьютере – перенесите всю нужную информацию с системного диска (там где установлен Windows, обычно диск С) на другой диск. Также можно зарегистрировать себе облачное хранилище (облако mail.ru, Google Диск, Яндекс Диск и т.д.) и скинуть все нужное туда. Спросите “какую информацию нужно сохранить?” – зачастую всё нужное на системном диске хранится на рабочем столе, сбросьте всю информацию с него (если вы проверили и там действительно что-то нужное), также зайдите в папки: “мои документы”, “Изображения”, “Загрузки” и посмотрите есть ли что-то нужное. Чтобы сохранить закладки, пароли и настройки браузера – воспользуйтесь инструкцией ” Как сохранить закладки браузера, перед переустановкой.”
Создание установочного USB или DVD
Второй способ: скачать утилиту от майкрософт, которую ранее использовали для обновления с Windows 7 и 8 до 10. Данная утилита сама скачивает образ Windows 10 и создает установочную флешку, а если вам нужно создать установочный диск – то скачивает iso Windows 10, а вы скачанный образ записываете на диск.
Заходите на сайт Майкрософт => нажимаете “Скачать средство сейчас” => запускаете скачанный файл.
В появившемся окне выберите “Создать установочный носитель для другого компьютера” и нажмите “Далее”.
Выбираете из списка язык установки, версию Windows и архитектуру, после чего нажимаете “Далее”. Выбирать нужно ту Windows, которая ранее уже была установлена на данном компьютере или ту к которой у вас есть лицензионный ключ, хотя даже не активированной Windows 10 можно пользоваться. Кстати еще есть способы обновить Windows 7, 8 и 8.1 до Windows 10 бесплатно.
Если вы делаете установочную флешку – подключите ее и в следующем окне выберите USB – устройство флеш-памяти, после чего нажмите “Далее”. Если вы хотите создать установочный диск – выберите ISO-файл и нажмите “Далее”
Если вы выбрали создание установочной флешки, то в следующем окне выберите ее и нажмите “Далее”, после чего начнется процесс создания и вам остается только ждать.
Если вы выбрали ISO-файл – в следующем окне выберите куда его сохранить, чтобы потом найти и записать его на диск.
После того как iso-файл загрузится – вставьте диск в привод => нажмите на скачанный файл правой клавишей мыши и выберите “Записать образ диска”
Установка Windows 10 1607 на HP
После создания установочного диска или флешки – вставляем их в компьютер, на который будет устанавливаться Windows => выключаем его и заново включаем, сразу после включения нажимаем клавишу F9 на клавиатуре, чтобы появилось Boot Option Menu (если у вас устройство не HP – найдите в инструкции, что нажимать при включении чтобы выбрать загрузку с флешки на вашем устройстве) => в появившемся меню выберите установочную флешку, или если вы устанавливаете с диска – CD\DVD Rom => нажмите Enter.
Если вы устанавливаете систему с диска, то перед вами появится надпись “Press any key to boot from CD or DVD – нажмите Enter. Если вы устанавливаете с флешки – установка Windows 10 начнется сразу и вам предложит выбрать язык установки, формат времени и метод ввода. По умолчанию кругом будет выбран русский язык, после выбора нажмите “Далее”.
Если у вас есть ключ Windows 10 – введите его и нажмите “Далее”, если ранее такая же система была установлена и активирована на этом компьютере – ничего не вводите, Windows после установки активируется автоматически, просто нажмите “Пропустить”.
Поставьте галочку в поле “Я принимаю условия лицензии” и нажмите “Далее”. Конечно если вам скучно, перед принятием можно ее прочесть 🙂
В этом окне выбираем “Выборочная: только установка”. Можно было бы выбрать и “Обновления” – но тогда старая система с множеством хлама остается на диске, а мы хотим чистую установку, чтобы все нормально работало.
У вас спросит “Где вы хотите установить Windows” – если на дисках нет ничего нужного – выделяйте каждый по очереди и нажимайте “удалить”, а в следующем окне подтверждайте. Если у вас на диске D к примеру хранятся нужные вам файлы – то удаляйте только зарезервировано системой и диск С (вы же сохранили всё нужное из системного диска? А то так вы удалите всю информацию на нём) . Диск С обычно содержит старую систему и помечается как раздел 2, в любом случаи вы же помните приблизительно объем каждого диска? Вот по объему и можно на крайний случай понять какой и где диск.
Нажимайте на “Незанятое пространство на диске” и выберите “Создать” => укажите размер для системного диска и нажмите “Применить” (желательно не меньше 100Гб).
Когда вы будете создавать первый раздел – выскочит предупреждение, что система создаст дополнительный раздел для системных файлов, нажмите “Да”.
Также в этом окне с оставшегося незанятого пространства вы можете создать другие диски или сделать это после установки системы. Выберите раздел для установки Windows и нажмите “Далее”
Начнется установка, компьютер будет периодически перезагружаться, просто ждите.
Вам снова напишет ввести ключ продукта, если вы его еще не вводили ранее. Здесь также можно нажать “Сделать позже”, если такая же Windows 10 ранее была активирована на этом компьютере. Если не было такой системы ранее на этом компьютере, то вы сможете пользоваться всеми функциями Windows 10, но в настройках вам будут напоминать, что система не активирована.
В следующем окне вам предложит подключиться к доступной сети интернет, выберите вашу сеть или чтобы подключиться позже нажмите на “Пропустить этот шаг”
Здесь опять два варианта, использовать стандартные настройки конфиденциальности или настроить их сейчас. Сейчас можно нажать “Использовать стандартные параметры”, а в будущем их поменять или нажать “настройка параметров” и настроить всё сейчас. Если вы оставите всё как есть – ничего страшного не случится 🙂
С помощью переключателей отключайте ненужное, к примеру зачем майкрософту данные о том, что я ввожу с клавиатуры? После выбора параметров нажимайте “Далее”
Выберите “Этот компьютер принадлежит мне” и нажмите “Далее”
Введите вашу учетную запись Майкрософт, если она у вас есть и нажмите “Далее”. Данная учетная запись будет использоваться для входа в Windows 10. Если у вас нет учетной записи Майкрософт – вы ее можете создать, нажав на “Создайте ее” или создать локальную учетную запись нажав на “Пропустить этот шаг”
Если вы выбрали создание локальной учетной записи, то напишите имя пользователя (которое будет использоваться для входа в Windows), придумайте пароль к создаваемой учетной записи и в следующем поле введите пароль повторно => нажмите “Далее”.
Всё, Windows 10 установлен, можно приступать к установке программ и драйверов. Если есть дополнения – пишите комментарии! Удачи Вам 🙂