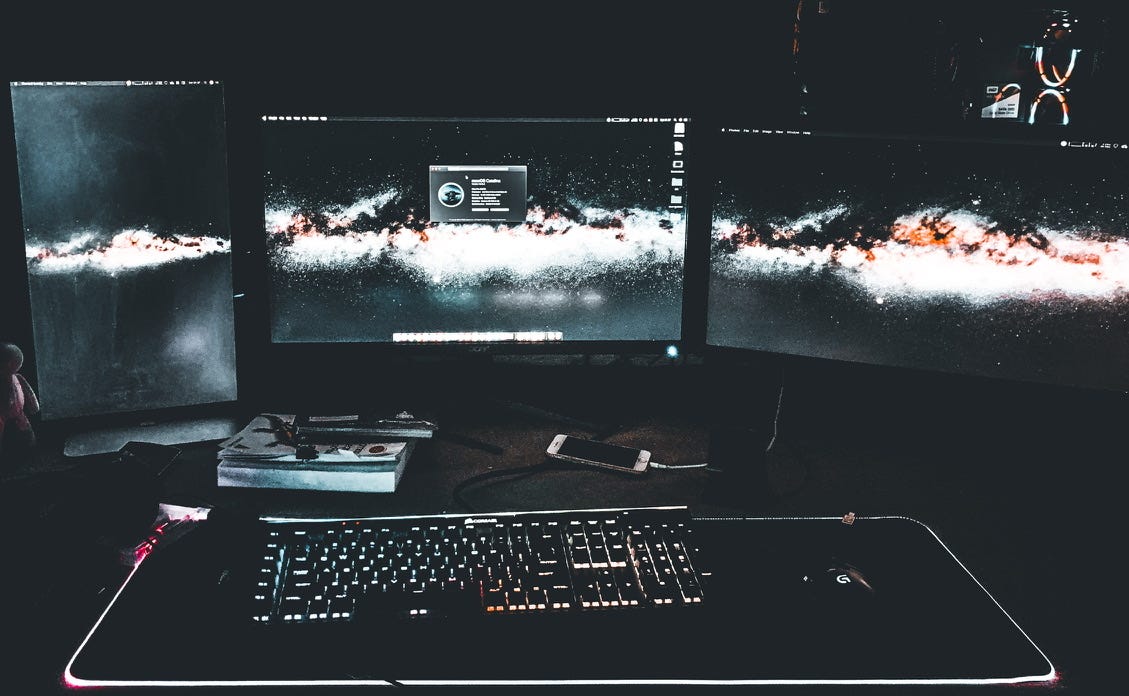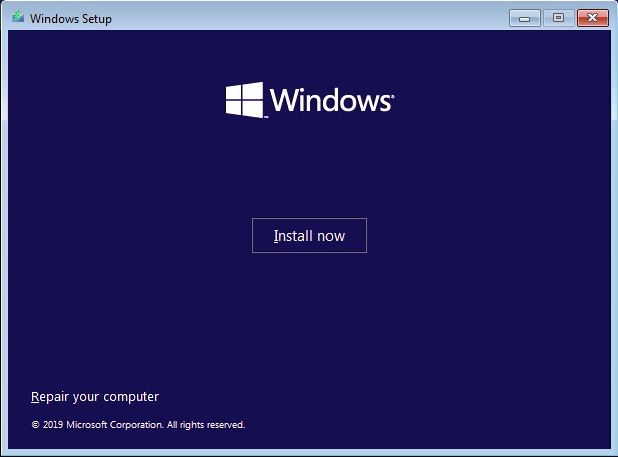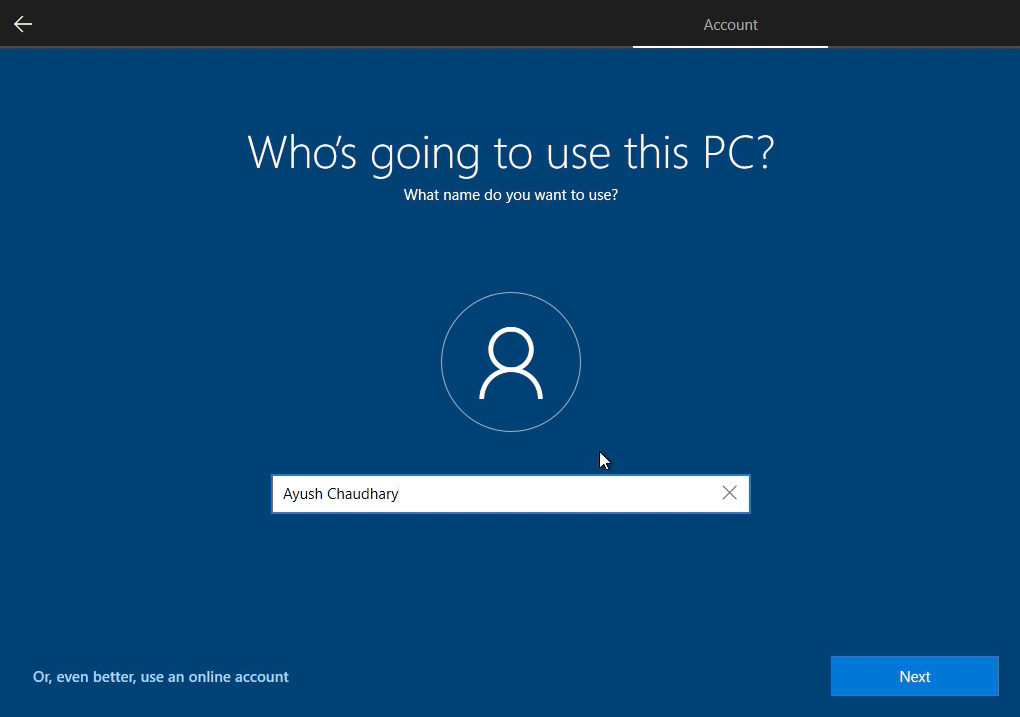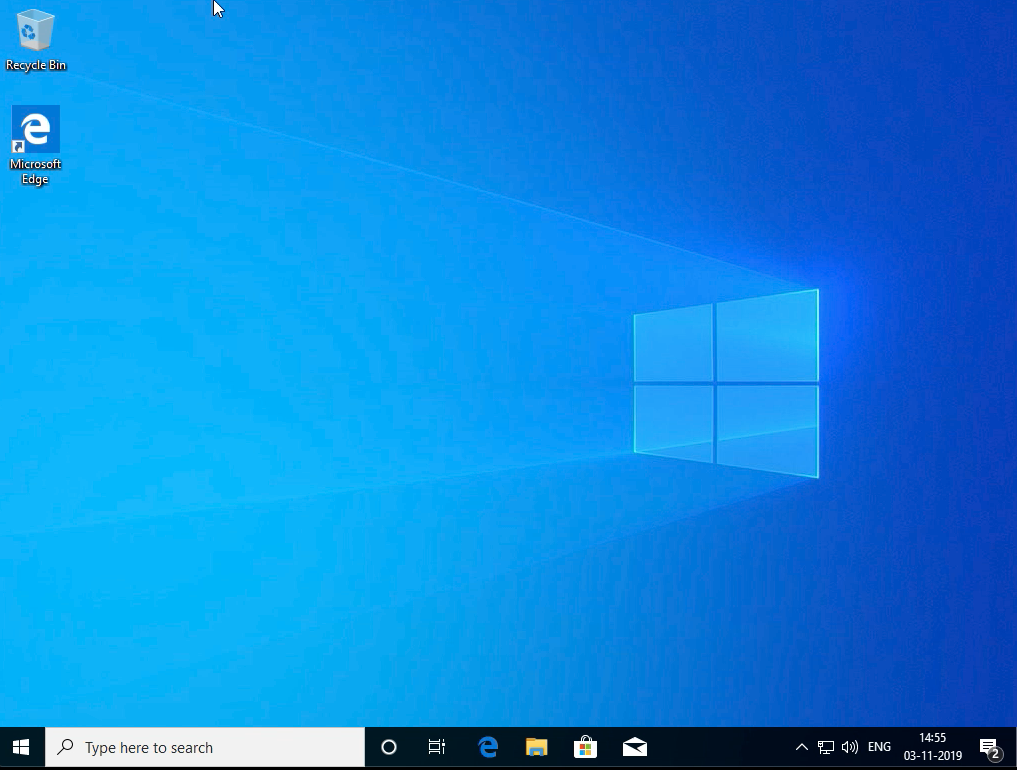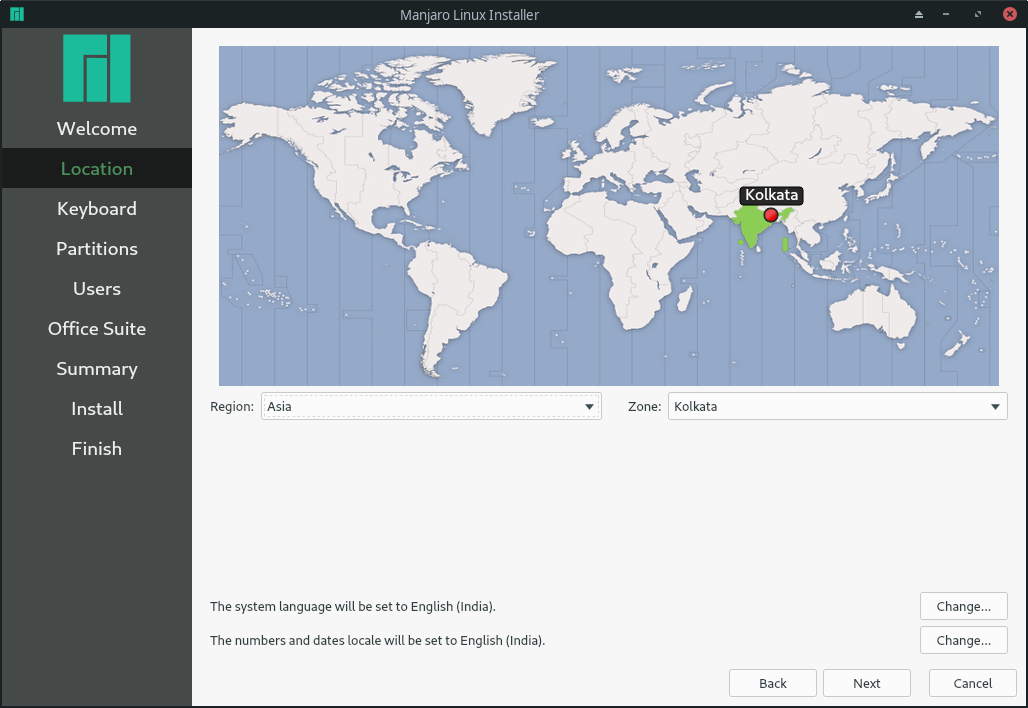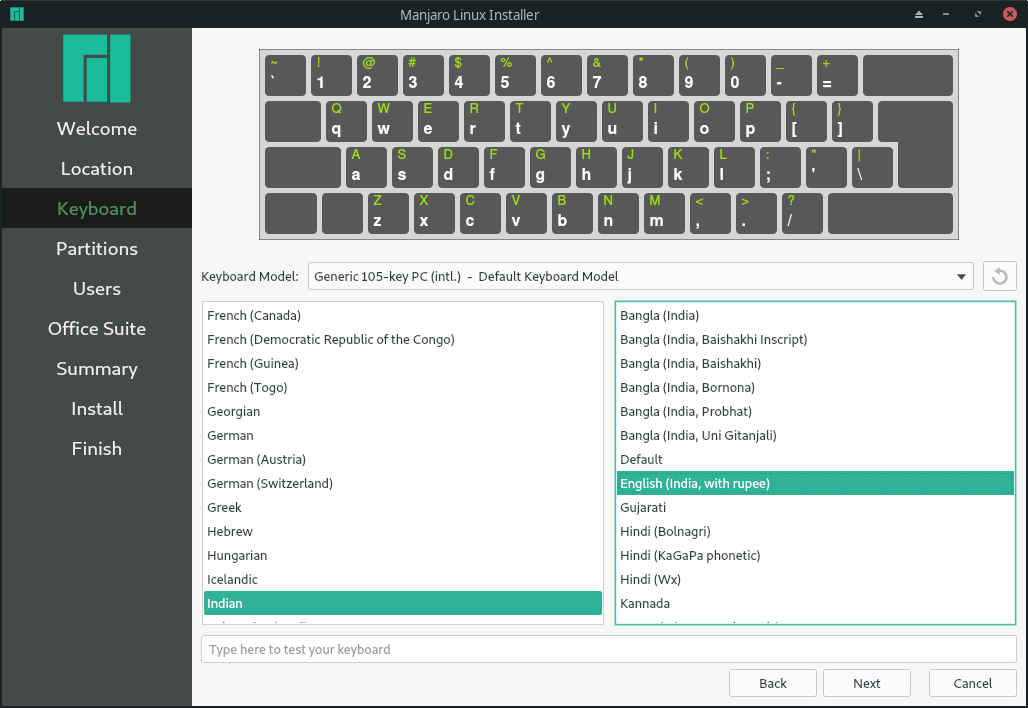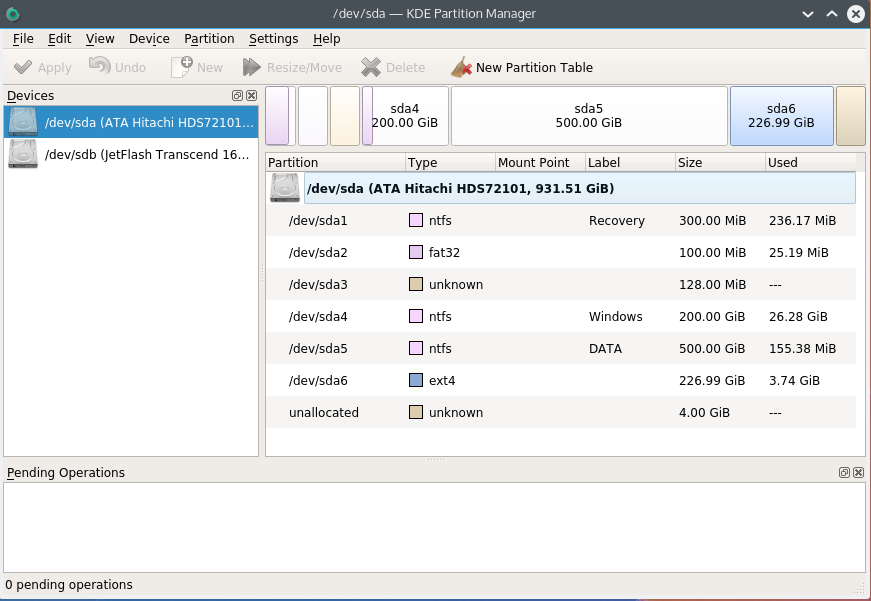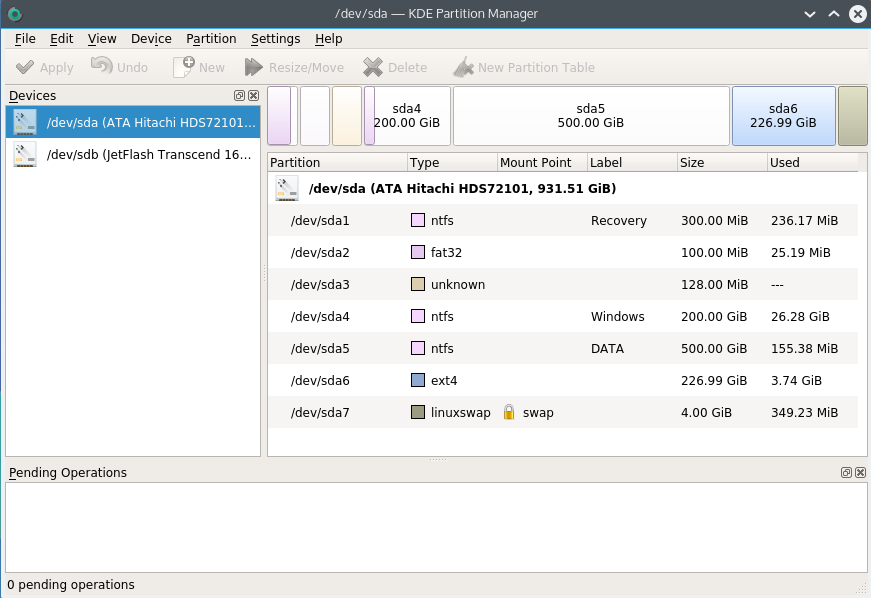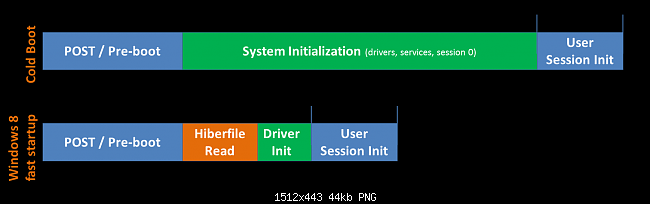- How to Mount macOS EFI Partition from Windows 10
- Mount the EFI partition on Windows 10
- Common Issue
- Share this:
- Like this:
- 1 Comment
- Как смонтировать EFI раздел Хакинтош в Windows?
- Монтируем раздел EFI Хакинтош в Windows
- MultiBoot/DualBoot OpenCore with Windows, macOS & Linux
- So let’s get started,
- MAKE SURE:
- HARDWARE WE’LL BE USING IN THIS GUIDE:
- Tools Needed Throughout the Guide:
- macOS Catalina 10.15.4 :
- What the Heck is OpenCore Bootloader and What it means to Hackintosh Community? | Kextcache
- Opencore Bootloader is the new bootloader popping out of nowhere and is getting lots of love from the Hackintosh…
- [GUIDE] Make Intel 700$ Hackintosh Build Using OpenCore Bootloader | Kextcache
- Before you start, first to know about What is Hackintosh and OpenCore, If you are new to this don’t be scared as 90% of…
- Windows:
- [GUIDE] How To Optimise Windows 10 for Gaming in 2020 | Kextcache
- Wish to Optimize Windows 10 for gaming however, don’t know the place to start out? Here are 20 knowledgeable tips about…
- LINUX:
- Как подключить EFI раздел Windows и внести изменения?
- Подключаем EFI раздел Windows
- Разбираемся с UEFI и GPT: установка Windows и Kubuntu на один диск
- Терминология
- Что делаем:
- Разбивка диска
How to Mount macOS EFI Partition from Windows 10
Recently, I got an issue with my OpenCore EFI partition on my Hackintosh system. I messed up the config.plist and it makes my macOS Catalina Hackintosh won’t boot properly. Fortunately, I have another hard drive with Windows 10 installed on it. So, I can edit my config.plist in the EFI partition and now it works again.
Update!!
By default, you cannot see the macOS EFI partition from Windows Explorer, even if your macOS hard drive is connected to your PC. But, there is an easy way to mount the macOS EFI partition under Windows 10. I will show you how to do this in a moment.
Mount the EFI partition on Windows 10
Open Windows 10 command prompt as administrator. And then, run “diskpart” command.
Next, list the disk
As you can see, I have 5 hard drives connected to my PC. In this case, my macOS/Hackintosh disk is Disk 3. Yours might be different. Now I will select disk 3
As you can see, my Disk 3 is now the selected disk. Next, we will show the partitions in Disk 3.
As you can see, there are 4 partitions in Disk 3. In my case, the EFI partition is Partition 1. It is easy to know which one is the EFI partition. The EFI partition volume size is exactly 200 MB.
Now let’s mount the Partition 1 and assign drive letter to it.
Now, open Windows Explorer and you should see your EFI partition is mounted there.
Common Issue
In some cases, Windows 10 users cannot open the mounted EFI partition and got the error:
You don’t currently have permission to access this folder.
In case you get this error, I would recommend you to download Explorer ++ program and then run it as administrator. It can open the EFI folder perfectly without issue.
Share this:
Like this:
1 Comment
I just wanted to pop in real quick to say you SAVED MY ASS with this guide. Tried updating to OC 0.6.0, and updating my kexts. Saw a weird issue. No biggie, will just use my backup Hackintosh drive which worked a month ago, aaaaaaaand nothing. Thirty butthole clenchingly terrifying minutes later, after copying my 0.5.9 EFI from iCloud on my old MacBook Pro onto a flash drive, then loading that in Windows and copying the working EFI from the drive onto the broken Hackintosh partition, I’m back in business. THANK YOU! Send me your Venmo or other payment app info – would like to send some money some way as a token of my appreciation!
Как смонтировать EFI раздел Хакинтош в Windows?
Если вы вдруг сильно накосячили с загрузочным разделом EFI на вашем Хакнитоше, тогда можно попробовать восстановить загрузку macOS из под Windows.
В прошлых статьях мы уже рассказали о других подготовительных шагах, чтобы установить Хакинтош:
В сети интернет я не встречал подобных статей, по крайней мере в СНГ сегменте, поэтому исправляем данный пробел.
Монтируем раздел EFI Хакинтош в Windows
- Откройте командную строку Windows
- Введите команду «diskpart«
- Запустите «Управление дисками»
- Нажмите одновременно на клавиатуре «Win» + «R», а потом в окне «Выполнить» ввести команду «diskmgmt.msc«
- Либо правой кнопкой мыши по меню пуск и выбрать «Управление дисками»
- Определяем диск на котором установлена macOS и загрузочный EFI раздел
- Возвращаемся в команду строку где запущен diskpart
- Вводим команду «sel disk X» (вместо X, номер диска)
- Выбираем раздел на котором расположен EFI, вводим команду «sel part X» (вместо X, ваше значение)
- Теперь подключим раздел к системе, вводим команду «assign«
- Для того, чтобы открыть примонтированный раздел EFI, необходимо скачать и запустить программу Explorer ++ от имени администратора
- Выбираем EFI раздел и вносим необходимые изменения в загрузчик Хакинтоша
У вас еще остались вопросы? Пишите их в комментариях, рассказывайте, что у вас получилось или наоборот!
Вот и все! Больше полезных статей и инструкций читайте в разделе Статьи и Хаки Android. Оставайтесь вместе с сайтом Android +1, дальше будет еще интересней!
MultiBoot/DualBoot OpenCore with Windows, macOS & Linux
The hottest bootloader is now dropped OpenCore 0.5.8 and you wanted to multiboot your system with macOS Catalina, Windows 10 & Linux but don’t know how to do it, Well this typical bootloader is not as typical how it seems. Turns out you can actually dual-boot or multiboot your OpenCore System either AMD or Intel.
So let’s get started,
MAKE SURE:
- YOU’LL NEED 3 Separate SSD’s FOR INSTALLING EACH OPERATING SYSTEM.
- CONNECT ONLY 1 DRIVE, IN EVERY OS INSTALLATION. DISCONNECT ALL OTHER SSD/HDD’s
HARDWARE WE’LL BE USING IN THIS GUIDE:
- Intel i5 9400F
- 16GB Corsair RAM (2 x 8GB)
- Crucial MX500 500GB SSD
- Cooler Master 450W Power Supply
- MSI B360M-PRO-VDH.
- Sapphire RX580 8GB
- Corsair K95 Platinum RGB Keyboard
- Logitech G402 Mouse.
- Logitech G433 Headset.
Tools Needed Throughout the Guide:
- Working macOS System.
- 3 USB PenDrives.
- Internet
- OC-Configurator — For Fine Tuning our Config.plist
macOS Catalina 10.15.4 :
CONNECT THE DRIVE, IN WHICH YOU WANT TO INSTALL macOS CATALINA.
Install the macOS as usual with OpenCore USB Drive, If you don’t know how to install it check these resources out,
What the Heck is OpenCore Bootloader and What it means to Hackintosh Community? | Kextcache
Opencore Bootloader is the new bootloader popping out of nowhere and is getting lots of love from the Hackintosh…
[GUIDE] Make Intel 700$ Hackintosh Build Using OpenCore Bootloader | Kextcache
Before you start, first to know about What is Hackintosh and OpenCore, If you are new to this don’t be scared as 90% of…
Windows:
Install Windows as usual in GPT-UEFI mode, if you don’t know how to to that follow the steps below.
1. On any Existing Windows machine go to Rufus.ie and Download Rufus 64Bit.
2. make a Bootable Installation USB with GPT Format.
3. Plug the USB in and Start the Installation Process.
4. Choose the Partition which we made and format it.
5. Complete the Installation.
6. Make sure you Successfully Get into the Windows Desktop.
Before Restarting make sure to check for Windows Update, if you want everything up-to-date.
[GUIDE] How To Optimise Windows 10 for Gaming in 2020 | Kextcache
Wish to Optimize Windows 10 for gaming however, don’t know the place to start out? Here are 20 knowledgeable tips about…
LINUX:
DISCONNECT macOS CATALINA SSD AND CONNECT THE 2ND DRIVE, IN WHICH YOU WANT TO INSTALL macOS CATALINA.
For this Specific hack, I’ll use Manjaro KDE 20.0 as it has beautiful UI and Power of Arch Linux, you can use any other Linux build duh.
Keep in Mind GRUB Bootloader is no GAME, Remove All the Other SSD/HDD’s Before Proceeding.
So Just Follow Along with the Step-by-step Screenshots Posted Below and Understand the Process. DON’T RUSH. ask for help if you stuck somewhere.
Download the Latest ISO From Manjaro Website and Rufus, make bootable USB.
Insert The USB and Select Install ManjaroLinux x64
2. Select Your Region
3. Select your Keyboard Layout.
4. Select SSD and Erase and Format with Swap/Hibernate
Как подключить EFI раздел Windows и внести изменения?
Что-то произошло с загрузкой Windows и вам необходимо внести изменения в EFI раздел? Вот что для этого понадобиться…
В разделе EFI находится абсолютно все данные для успешного запуска Windows. Если данный раздел пострадал или вы хотите внести в него изменения, его необходимо подключить к системе.
Подключаем EFI раздел Windows
- Откройте командную строку Windows
- Введите команду “diskpart“
- Запустите “Управление дисками”
- Нажмите одновременно на клавиатуре “Win” + “R”, а потом в окне “Выполнить” ввести команду “diskmgmt.msc“
- Либо правой кнопкой мыши по меню пуск и выбрать “Управление дисками”
- Определяем диск на котором установлен Windows и загрузочный EFI раздел
- Возвращаемся в команду строку где запущен diskpart
- Вводим команду “sel disk X” (вместо X, номер диска)
- Выбираем раздел на котором расположен EFI, вводим команду “sel part X” (вместо X, ваше значение)
- Теперь подключим раздел к системе, вводим команду “assign“
- Для того, чтобы открыть подключенный раздел EFI, необходимо скачать и запустить программу Explorer ++, а после запустить от имени администратора
- Выбираем EFI раздел и вносим необходимые изменения
У вас еще остались вопросы? Пишите их в комментариях, рассказывайте, что у вас получилось или наоборот!
Вот и все! Больше полезных статей и инструкций читайте в разделе Статьи и Хаки Android. Оставайтесь вместе с сайтом Android +1, дальше будет еще интересней!
Разбираемся с UEFI и GPT: установка Windows и Kubuntu на один диск
Помните те времена, когда BIOS был 16-битным с адресным пространством в 1 Мб, а вся информация о загрузчиках писалась в MBR? На смену уже давно пришли более гибкие технологии: UEFI (замена BIOS), и GPT (замена MBR).
Предыстория: Понадобилось мне недавно на свой домашний десктоп поставить 2 системы, чтобы разграничить окружение. Kubuntu для разработки на Ruby on Rails (ибо работаю удаленно), и Windows для всяких игрушек в свободное время. Хочу заметить, что несколько лет назад это было достаточно просто: один раздел для винды и один раздел для линукса, загрузчик записывался в MBR. Однако, технологии не стоят на месте, и оказалось, что настройка dual boot’а теперь несколько изменилась.
Итак, начнем.
Терминология

GPT (GUID Partition Table, Таблица разделов GUID) — часть спецификации UEFI. UEFI использует GPT так же как BIOS использует MBR.
Главным отличием GPT от MBR, на мой взгляд, являются:
- Количество разделов: MBR поддерживает только 4 раздела. Можно и больше, но только через extended partition, что является просто хаком ограничений. GPT поддерживает до 128 разделов.
- Размер диска: MBR поддерживает диски до 2Тб, в то время как GPT — до 9.4 Зеттабайт (=9.4 × 10^21 байт, или условно 1000 Тб)
- Порядок загрузки: раньше BIOS загружал MBR, и в нем содержались адреса загрузчиков для каждого раздела диска. Теперь UEFI считывает GPT, находит в таблице все разделы типа efi (на них содержатся загрузчики), и подгружает их в память. Разберем это на примере немного позже.
Что делаем:
Устанавливаем следующие ОС на пустой HDD размером в 1 Тб.
- Windows 8.1 x64. Windows поддерживает загрузку с GPT начиная с Windows 8 для 32 битной архитектуры и с Windows Server 2003 и Windows Vista для 64 бит (Источник).
- Kubuntu 15.04. По идее подойдет любой дистрибутив, который поддерживает Grub2, лично я предпочитаю Kubuntu.
NB: Материнская плата поддерживает UEFI
Разбивка диска
Сначала устанавливаем Windows 8, т.к. она автоматически будет использовать GPT.
Разбивка будет выглядеть так (пардон за кривой снимок):
Винда по умолчанию создает 4 раздела:
- Recovery (300Мб). Очевидно, что он используется для восстановления системы. Оставим как есть.
- EFI partition (100Мб). Помечается как system type (не любят в Майкрософте называть вещи своими техническими именами). Собственно сюда и пишутся загрузчики.
- MSR (128Мб, Microsoft Reserved Partition). Для меня остается загадкой, зачем он нужен. Данных там никаких нет, просто пустое место, зарезервированное для каких-то непонятных целей в будущем.
- Основной раздел. Мы его поделим на 3: 200 гигов под винду, 500 гигов для раздела под данные и остальное пространство пока оставим неразмеченным (отформатируем потом при установке Kubuntu).
Пропустим саму установку Windows, т.к. в ней все стандартно и понятно.
Теперь загрузимся с USB в Kubuntu Live.
Проверим EFI раздел:
Boot0000 — виндовый загрузчик
Boot0001 — дефолтный загрузчик
Boot0003 — флешка с Kubuntu Live
Обратите внимание, что список загрузчиков не привязан к одному физическому диску как в MBR. Он хранится в NVRAM.
Можем также сразу посмотреть, что же в этом разделе, подмонтировав его:
Там окажутся следующие файлы:
Убедились, что все хорошо. Теперь продолжаем разбивку диска (через KDE Partition Manager).
Первые пять разделов остались прежними. Обратите внимание, как Kubuntu определила разделы:
- sda2 определился как FAT32. Это практически верно, т.к. файловая система типа EFI основана на FAT, только с жесткими спецификациями.
- sda3 (MSR) не определился, т.к. файловой системы там так таковой нет.
Нам осталось только отформатировать раздел для Kubuntu в ext4, и выделить раздел под swap.
Несколько слов про swap. Рекомендуют на swap выделять от SQRT(RAM) до 2xRAM. Т.к. у меня 16 Гб RAM, то по минимуму мне надо 4 Гб свопа. Хотя я с трудом могу представить ситуации, при которых он будет использоваться: десктоп в hibernate я не перевожу, и сильно тяжелых программ, которые жрут больше 16 гигов, не использую.
P.S. При форматировании раздела в swap Partition Manager может выдать ошибки, которые связаны с тем, что Kubuntu автоматически монтирует в себя любой swap раздел, однако на результат эти ошибки не влияют.
Итак, финальная разбивка:
Теперь самое главное для правильного dual boot’а. При установке Kubuntu важно выбрать, куда установить загрузчик:
Указываем, конечно же на раздел EFI.
После завершения установки Kubuntu, заходим в систему и проверяем, какие файлы появились на efi разделе (монтировать уже не нужно):
Смотрим, как теперь выглядит список загрузчиков:
Вот как это выглядит при загрузке:
А еще эти загрузчики доступны сразу из UEFI (в старом BIOS’е такое было бы невозможно — там был выбор только диска, он просто не знал, что такое загрузчики):
Ну и напоследок: чтобы dual boot правильно работал, в Windows надо обязательно отключить fast boot. Это такая нехорошая фича, которая может привести к потере данных.
При выключении компьютера Windows сохраняет файловую структуру NTFS разделов в файл (видимо, потому что один файл прочитать быстрее, чем сканировать много разных файлов). Если записать файл на NTFS раздел через линукс, и потом загрузиться в Windows, то Windows просто не увидит файл. Источник
Если выключить комп через Windows, и потом попытаться загрузить Linux, то он просто не запустится из-за «ошибки» NTFS. Источник