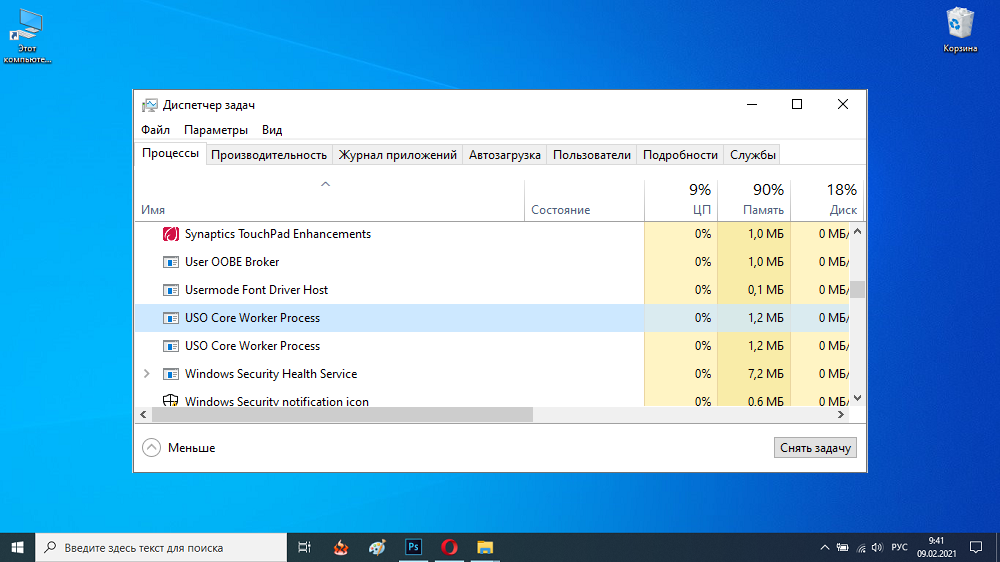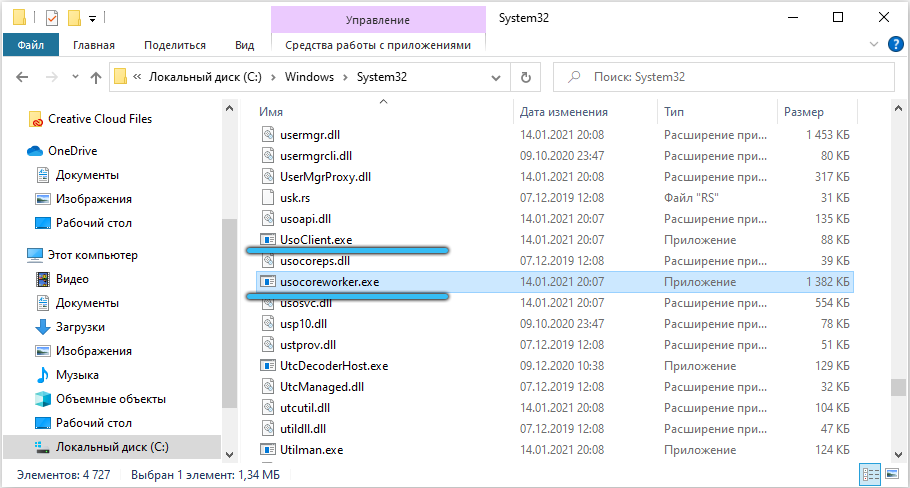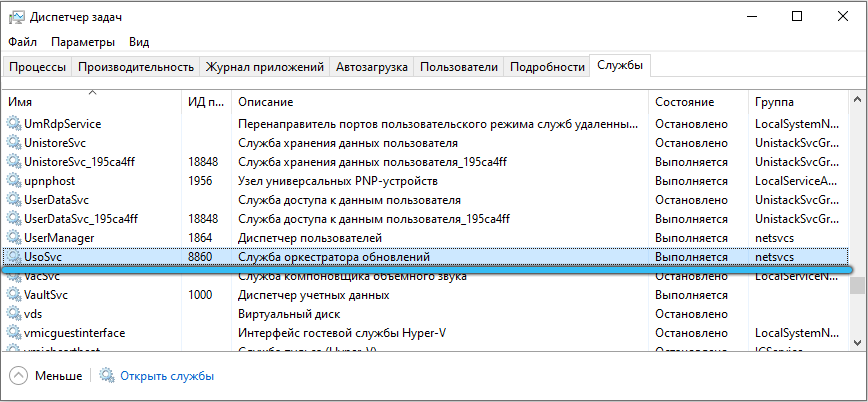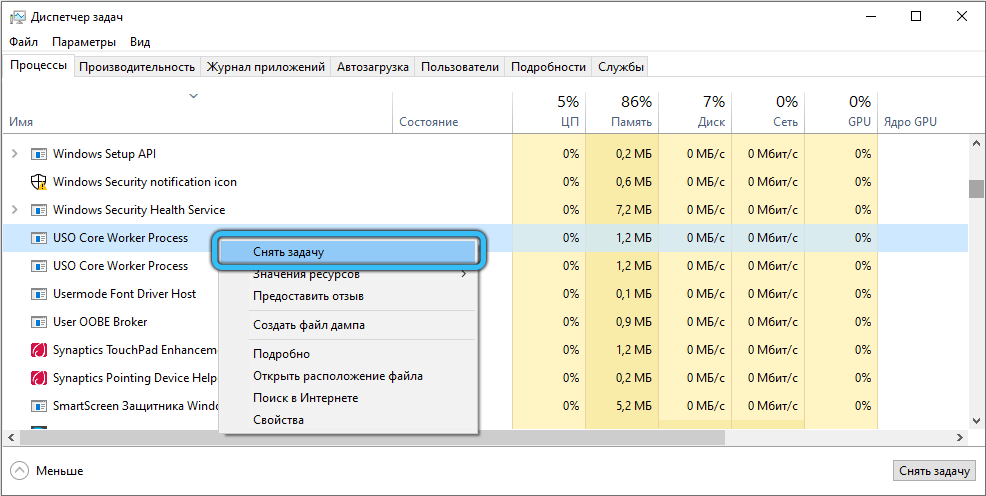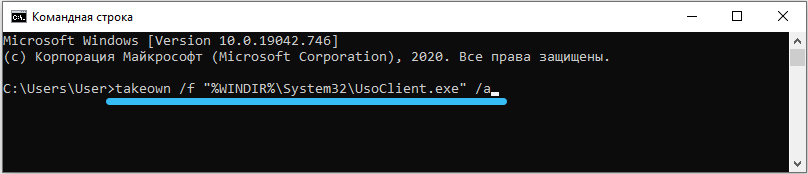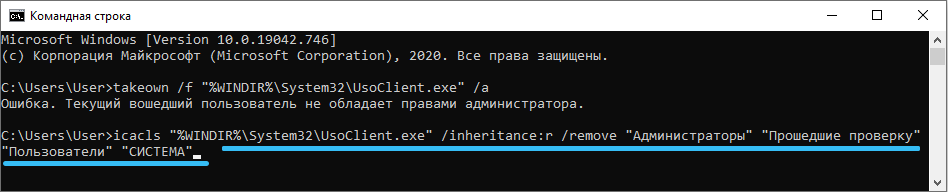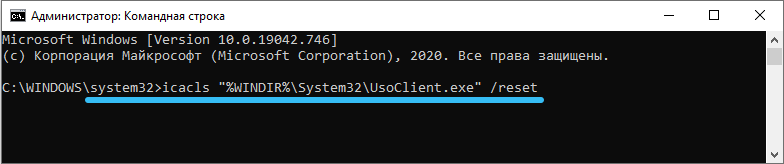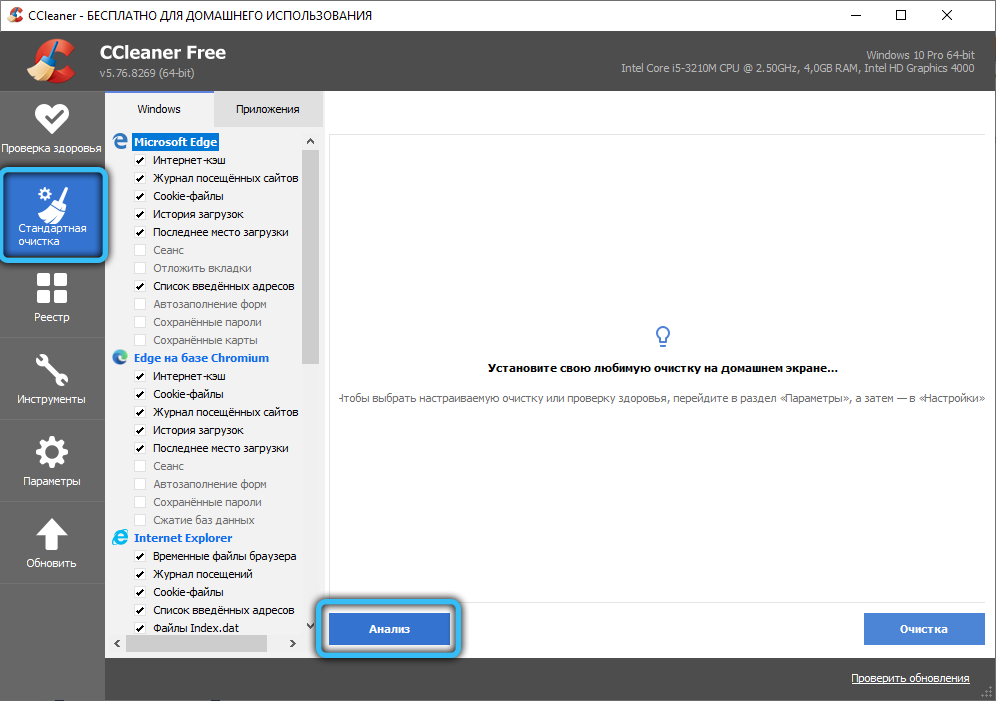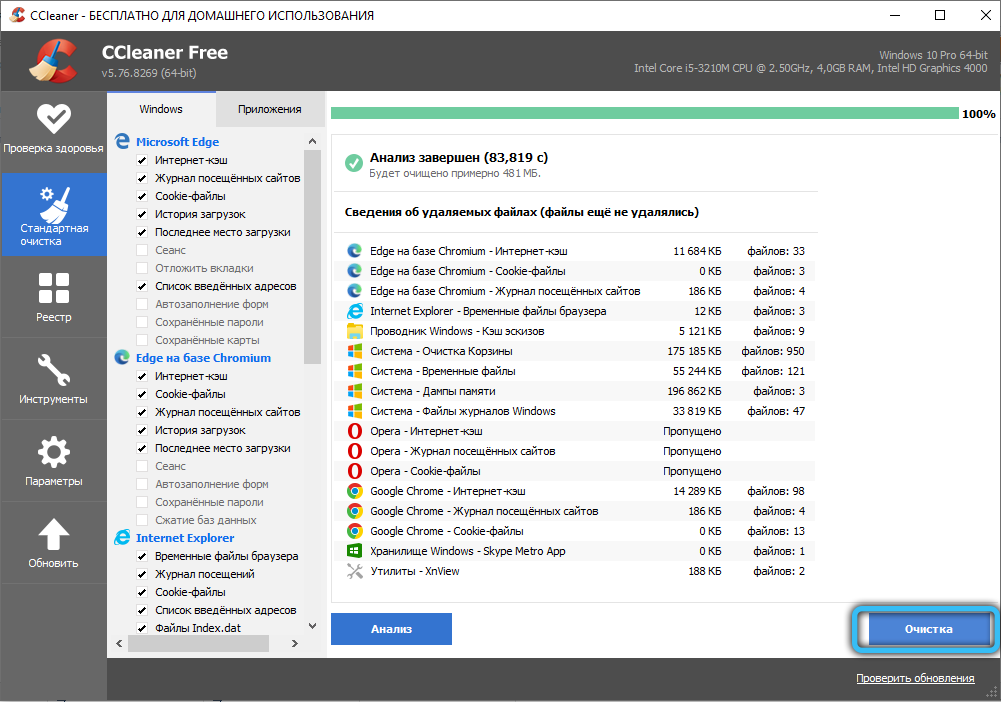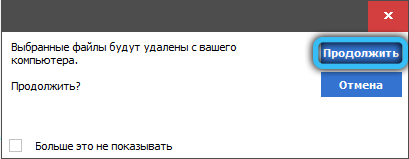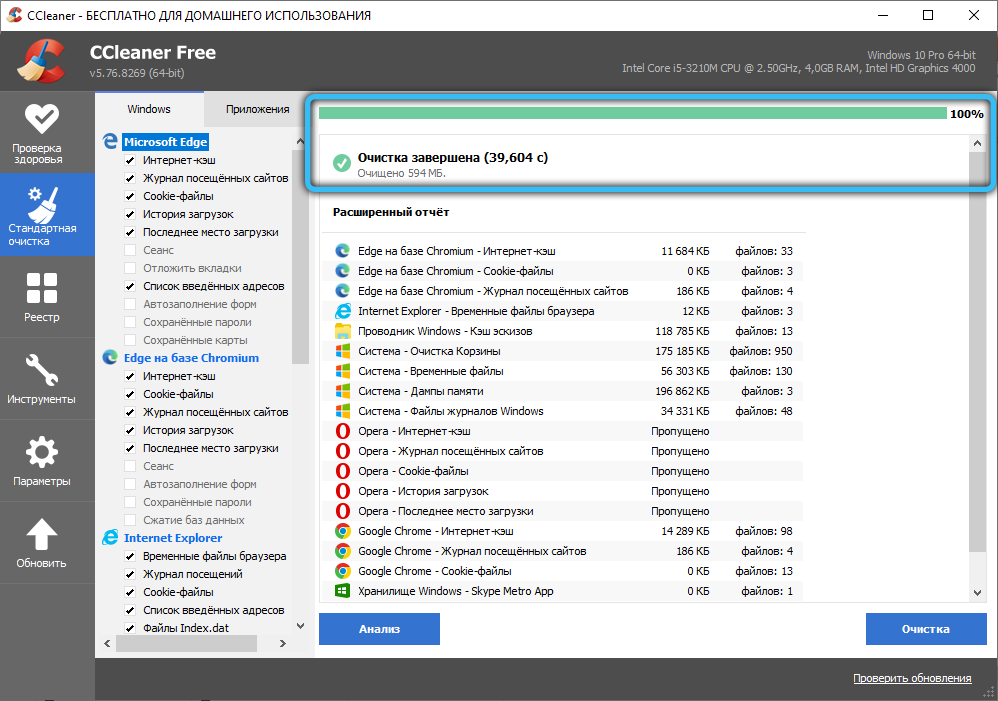- Что означает процесс Usocoreworker.exe и usoclient.exe, можно ли их удалять
- Понятие о процессах
- Что делать при сильной загрузке процессора и памяти
- Как отключить
- Когда процесс не в системной папке
- Обновление Windows 10 нарушает одну важную функцию – «Спящий режим»
- Как исправить проблемы со спящим режимом в Windows 10 после версии 2004
- Исправлено: основной рабочий процесс MoUSO (MoUsoCoreWorker.exe) постоянно выводит компьютер из спящего режима.
- Содержание
- Решение 1.Удалите / отключите конфликтующие приложения
- Решение 2. Отключите таймеры пробуждения вашей системы
- Решение 3. Отключите службу Update Orchestrator (UOS)
- Решение 4. Обновите Windows вашей системы до последней сборки
- Решение 5.Установите тип запуска службы обновления Windows на автоматический
- Решение 6. Перезапустите службу обновления Windows.
- Решение 7. Запустите встроенные средства устранения неполадок Windows Update и Power
- Решение 8. Восстановите настройки питания вашей системы до значений по умолчанию
- Решение 9. Отмените запрос основного рабочего процесса MoUSO
- Решение 10. Дайте компьютеру выключить проблемные аппаратные устройства.
- Решение 11. Выполните восстановление системы
Что означает процесс Usocoreworker.exe и usoclient.exe, можно ли их удалять
Пользователи Windows 10, открывая Диспетчер задач, либо запуская отчёты сетевой активности, могут заметить пару необычных процессов. Они зачастую вызывают некоторые подозрения.
Речь идёт о процессах usocoreworker.exe, а также usoclient.exe. Причина подозрительного отношения простая. В определённых ситуациях они провоцируют серьёзную нагрузку на процессор компьютера или ноутбука.
Иногда пользователь сугубо из любопытства хочет выяснить, что за процессы происходят на его ПК, какие функции они выполняют и насколько безопасными являются в действительности.
Важно сразу заметить, что эти процессы не всегда можно увидеть из-за того, что они не запущены. Но для запуска достаточно перейти в раздел с Параметрами, перейти в подкатегорию обновлений и безопасности и открыть центр обновлений.
Понятие о процессах
Для начала о том, что же это такое usocoreworker.exe, а также процесс под названием usoclient.exe.
Оба процесса находятся в одной папке. Это System32 на системном диске в разделе Windows.
Процессы, соответствующие этим файлом, отображаются в диспетчере задач. Они входят в состав системных компонентов операционной системы Windows. Имеют непосредственное отношение к Update Session Orchestrator. Так именуется системная служба. Её задача заключается в работе с обновлениями. Служба берёт на себя функции поиска, загрузки, а также установки.
Если у пользователя стоит русскоязычная версия операционной системы, тогда на Windows 10 служба будет иметь соответствующее название. Звучит как «Обновить службу оркестратора». Есть и другой вариант перевода — «Служба оркестратора обновлений».
Причём есть высокая вероятность, что в будущем применят другой вид перевода. А то выглядит текущее название слишком искусственно, машинно.
То есть теперь понятно, что за процессы usocoreworker exe, либо usocore worker process. От применяемого названия суть не меняется.
Это системные процессы, принимающее непосредственное участие в поисках обновлений, их загрузке и установке на компьютер или ноутбук пользователя с установленной на машину операционной системой версии Windows 10.
Потенциально бояться как-либо этих процессов не стоит. Но всё же у многих возникает вопрос касательно того, можно ли отключать их и как это правильно сделать.
Что делать при сильной загрузке процессора и памяти
В некоторых случаях внимательные пользователи замечают, что компьютер начинает работать откровенно плохо. Появляются задержки и ПК тормозит.
Логично в такой ситуации открыть Диспетчер задач и посмотреть, что же мешает нормальной работе компьютерному устройству.
Оказывается, что сильная нагрузка идёт именно от этих процессов в лице usoclient.exe или usocoreworker.exe. Причём сложно сказать, какой из них проявляется чаще.
В большинстве случаев ситуация считается нормальным явлением. Если это происходит периодически и именно в моменты работы операционной системы с обновлениями, то опасаться процессов не стоит. Просто Windows 10 сосредоточена на поиске, загрузке и установке пакетов обновлений в ущерб нормальной и стабильной работе ПК. Как только обновления будут завершены, то и компьютер начнёт вести себя стабильно.
Когда ситуация не носит постоянный характер, то переживать не стоит. Если же компьютер постоянно находится в таком состоянии и эти процессы отображаются в Диспетчере, сильно нагружая систему, то проблему нужно решить.
Для начала совет тем, кто ранее отключал обновления для ОС Windows 10.
Как отключить
Некоторых пользователей не устраивает тот факт, что постоянно выкатываются обновления для их операционной системы. А потому многих интересует возможность отключения автоматической загрузки и установки свежих пакетов.
Реализовать такую задумку можно. Хотя в полной мере отключить установку, используя простые решения, не получится.
Стоит воспользоваться следующим алгоритмом:
- Нажать сочетание клавиш Win и X. Открыть командную строку, но обязательно запустить её именно от имени администратора. Либо можно через поисковик Windows прописать cmd и далее правой кнопкой на появившемся результате нажать на запуск от администратора.
- Далее в появившемся окне командной строки прописывается команда takeown /f “%WINDIR%\System32\UsoClient.exe” /a.
- Указанная команда открывает полноценный доступ к файлу системного процесса. Это даёт возможность делать с ним всё, что захочется пользователю.
- Затем идёт другая команда. Её структура сложнее. Выглядит так icacls “%WINDIR%\System32\UsoClient.exe” /inheritance:r /remove “Администраторы” “Прошедшие проверку” “Пользователи” “СИСТЕМА”.
- С помощью такой команды удаляются разрешения для всех прописанных групп пользователей. Только учтите, что команда, прописанная на русском языке, будет работать исключительно на версии операционной системы Windows 10 RU.
- Когда команда была введена, остаётся только перезагрузить своё компьютерное устройство.
Такие команды позволяют пользователю установить запрет на установку обновлений. Ведь многие из них автоматически устанавливаются на компьютер, не уведомляя никак юзера.
Но важно также понимать, что прописанной командой не запрещается процесс загрузки, то есть установки обновлений.
Если вдруг потребуется вернуть всё обратно, то есть снова позволить системным процессам функционировать в полной мере, тогда потребуется новая команда, прописанная в командной строке и запущенная от имени администратора. Это icacls “%WINDIR%\System32\UsoClient.exe” /reset.
Когда процесс не в системной папке
Случается и так, что системные файлы подвергаются атакам вирусов и заражаются вредоносным программным обеспечением.
К примеру, файл располагается в системной папке System32, но постоянно, а не периодически, сильно нагружает компьютер. Но бывает и несколько иначе, когда файл оказывается за пределами системных каталогов. Такова суть вирусов, которые могут быть где угодно.
Если отключение процесса, направленного на установку системных обновлений, никак не помогло и ОС продолжает испытывать постоянную нагрузку, тогда к решению проблемы следует подойти комплексно:
- Проверить всю систему, используя стандартную антивирусную программу. На большинстве компьютеров и ноутбуков хоть какой-то антивирус стоит.
- Затем загрузить на компьютер свежую версию эффективной утилиты. Здесь помогут такие решения как DrWeb Cureit, AVZ или утилита от Kaspersky. С их помощью выполнить полную проверку компьютера. Хотя вирус наверняка сидит на системной диске, другие хранилища также не помешает просканировать.
- В завершении можно воспользоваться CCleaner. Эта программа отлично справляется с очисткой мусора, а также оптимизацией реестра.
Ничего страшного в описанных процессах обычно нет. Да, они могут временно нагружать систему. Но в большинстве случаев, если речь не идёт о вирусном заражении, после установки апдейтов компьютер возвращается в нормальный режим работы.
Стоит подумать над оптимизацией самого ПК. Возможно, он забит мусором, лишними программами и сомнительным софтом. Из-за этого сильно ощущается работа системных приложений в процессе обновления ОС. Чистка поможет вернуть утраченные ресурсы и тем самым запуск Usocoreworker.exe уже не станет столь явным и очевидным.
Приходилось ли сталкиваться с этими процессами? Какое решение приняли? Удалось ли справиться с проблемой?
Ждём ваших ответов.
Подписывайтесь, оставляйте комментарии и задавайте актуальные вопросы!
Обновление Windows 10 нарушает одну важную функцию – «Спящий режим»
Все устройства с Windows 10 поставляются с функцией под названием «Спящий режим», когда система просто переходит в состояние низкого энергопотребления и остается в этом состоянии.
После развертывания необязательного обновления в сентябре 2020 года пользователи сообщают, что их компьютер автоматически выходит из спящего режима. Если это произойдет с вами, возможно, вы сможете настроить несколько параметров, чтобы решить проблему.
Первый шаг в выяснении проблем со спящим режимом Windows 10 – это определение того, что вызывает пробуждение. В этом случае пользователи обнаружили, что «Основной рабочий процесс MoUSO (MoUsoCoreWorker.exe)» привел к нарушению режима сна их устройств.
Основной рабочий процесс USO – это процесс, связанный с обновлением Windows, и он может вызывать нежелательные пробуждения после применения обновления Windows 10 версии 2004, а необязательное обновление ожидает его установки.
О проблеме со спящим режимом впервые сообщили после выпуска обновления Windows 10 за май 2020 года, и она была исправлена с помощью патча KB4568831. Теперь, менее чем через месяц, та же проблема с Windows 10 снова появилась, хотя она, возможно, затрагивает не всех.
Как исправить проблемы со спящим режимом в Windows 10 после версии 2004
Один из способов решить проблему – использовать настройки Центра обновления Windows, чтобы запланировать эти обновления и перезагрузки и предотвратить запуск службы обновлений в определенные часы. После этого вам нужно будет перезагрузить компьютер и снова попробовать спящий режим.
Исправлено: основной рабочий процесс MoUSO (MoUsoCoreWorker.exe) постоянно выводит компьютер из спящего режима.
Ваша система может не перейти в спящий режим из-за MoUoCoreWorker.exe, если вы не обновили Window своей системы до последней сборки. Более того, поврежденные / неправильно настроенные параметры питани
Содержание
Ваша система может не перейти в спящий режим из-за MoUsoCoreWorker.exe, если вы не обновили Windows своей системы до последней сборки. Более того, поврежденные / неправильно настроенные параметры питания или конфликтующие сторонние приложения (например, GoodSync) также могут вызвать обсуждаемую ошибку.
Пользователь сталкивается с проблемой, когда система не переходит в спящий режим в определенное время, а не спит. Для некоторых пользователей система продолжает переключаться между сном и пробуждением. Когда пользователь выполняет powercfg / systemsleepdiagnostics За это поведение отвечает основной рабочий процесс MoUSO (MoUsoCoreWorker.exe).
Прежде чем переходить к решениям, убедитесь, что Браузер Edge является полностью закрыт и никакие связанные с этим процессы не работают в диспетчере задач вашей системы.
Решение 1.Удалите / отключите конфликтующие приложения
Ваша система может не перейти в спящий режим, если какое-либо из ваших приложений (особенно приложений синхронизации) будет загружать основной рабочий процесс MoUSO (что предотвращает переход системы в спящий режим). В этом контексте либо отключение этих приложений, либо их удаление может решить проблему. GoodSync — это приложение, которое, как известно, вызывает проблему.
- Нажми на Windows кнопку и нажмите Снаряжение / Настройки.
- Теперь откройте Программы а затем разверните GoodSync.
- Затем нажмите Удалить, а затем подтвердите удаление. GoodSync.
- Теперь следуйте инструкциям на экране, чтобы удалить GoodSync. Если вы не хотите удалять GoodSync, тогда отключить его операция синхронизации (не установлено «По расписанию» и «Запускать без пользовательского интерфейса (без присмотра)») и полностью выйти из него. Также, удалить / отключить все другие конфликтующие приложения (которые, по вашему мнению, создают проблему).
- затем начать сначала вашей системе и после перезапуска проверьте, решена ли проблема сна вашей системы.
Решение 2. Отключите таймеры пробуждения вашей системы
Ваша система может не перейти в спящий режим, если ее таймеры пробуждения мешают работе сна. В этом случае отключение таймеров пробуждения вашей системы может решить проблему.
- нажмите Windows + Q клавиши для открытия Windows Search и Тип Панель управления. Теперь в отображаемых результатах поиска щелкните значок Панель управления.
- Теперь откройте Оборудование и звук и выберите Варианты питания.
- Затем нажмите на Изменить настройки плана и нажмите на Изменить дополнительные параметры питания.
- Теперь нажмите на знак плюса, чтобы открыть Спать настройки, а затем разверните Разрешить таймеры пробуждения.
- затем отключить то таймеры пробуждения для обоих «От батареи» а также «Подключенный» а также начать сначала ваша система.
- После перезапуска проверьте, решена ли проблема сна вашей системы.
Решение 3. Отключите службу Update Orchestrator (UOS)
Служба Update Orchestrator (UOS) — это служба основного рабочего процесса MoUSO, и она может вызвать возникшую ошибку, если указанная служба находится при запуске ошибки. В этом случае отключение службы UOS может решить проблему. Но имейте в виду, что вам может потребоваться включить службу UOS, когда выполнять обновление.
- Нажмите Windows + Q клавиши (чтобы открыть Windows Search) и введите Сервисы.
- Сейчас же, щелкните правой кнопкой мыши на Сервисы (в результатах поиска) и выберите Запустить от имени администратора.
- Затем щелкните правой кнопкой мыши Обновить службу Orchestrator (UOS) и выберите Свойства.
- Теперь откройте Тип запуска и выберите инвалид. Затем нажмите на Применить / ОК кнопки.
- затем начать сначала вашей системы и после перезапуска проверьте, решена ли проблема сна вашей системы.
Решение 4. Обновите Windows вашей системы до последней сборки
Microsoft регулярно добавляет новые функции в Windows (чтобы идти в ногу с последними технологическими разработками) и исправлять ошибки через канал обновлений Windows. Вы можете столкнуться с данной ошибкой, если используете устаревшую версию Windows, так как это может создать несовместимость между приложениями и модулями ОС. В этом случае обновление Windows вашей системы до последней сборки может решить проблему.
- Нажмите Windows + Q ключи для открытия Поиск Windows и введите Проверить наличие обновлений.
- Теперь в отображаемых результатах поиска выберите Проверить наличие обновлений а затем в окне обновлений нажмите кнопку Проверить наличие обновлений.
- Если есть доступные обновления (включая необязательные), Загрузить и установить все они. Удостовериться нет обновления ожидает установки.
- После обновления ОС вашей системы, начать сначала вашей системе и после перезапуска проверьте, может ли ваша система нормально перейти в спящий режим.
Решение 5.Установите тип запуска службы обновления Windows на автоматический
Ваша система может не перейти в спящий режим, если служба обновлений Windows настроена на запуск вручную, поскольку процесс, пытающийся запустить службу, застревает в работе. В этом случае изменение типа запуска службы Центра обновления Windows на автоматический может решить проблему.
- Нажмите клавиши Windows + Q, чтобы открыть окно поиска Windows, и введите Сервисы. Затем в списке результатов щелкните правой кнопкой мыши на Сервисы и выберите Запустить от имени администратора.
- Теперь щелкните правой кнопкой мыши на Служба обновления Windows а затем в контекстном меню выберите Свойства.
- Затем откройте раскрывающийся список Тип запуска и измените его на Автоматический.
- Теперь нажмите на Применить / ОК кнопки, а затем в окне Службы щелкните правой кнопкой мыши Служба обновления Windows и нажмите на Начать сначала.
- затем Обновить вашей системе (как описано в решении 6) и проверьте, решена ли проблема сна вашей системы.
Решение 6. Перезапустите службу обновления Windows.
Ваша система может не перейти в спящий режим, если ее служба обновления Windows застряла в состоянии ошибки. В этом контексте перезапуск службы Центра обновления Windows может устранить сбой и, таким образом, решить проблему.
- Щелкните поле поиска Windows и введите Services. Теперь, в показанных результатах, щелкните правой кнопкой мыши на Сервисы а затем нажмите на Запустить от имени администратора.
- Сейчас же щелкните правой кнопкой мыши на Центр обновления Windows сервис, а затем нажмите Стоп.
- Затем щелкните правой кнопкой мыши значок Панель задач вашей системы, и в показанном меню нажмите на Диспетчер задач.
- Теперь щелкните правой кнопкой мыши MoUsoCoreWorker.exe а затем нажмите на Завершить процесс (подтвердите, чтобы остановить процесс, если попросят).
- Затем переключитесь на Сервисы окно и щелкните правой кнопкой мыши на Центр обновления Windows оказание услуг.
- Теперь нажмите на Начало а затем проверьте, может ли ваша система нормально перейти в спящий режим.
- Если нет, то обнови свою систему (как описано в решении 6) и проверьте, решена ли проблема.
- Если нет, нажмите клавиши Windows + Q, чтобы открыть Поиск Windows и введите Командная строка. Теперь в отображаемом списке результатов щелкните правой кнопкой мыши на Командная строка и выберите Запустить от имени администратора.
- Сейчас же, выполнять следующие командлеты:
net stop wuauserv чистые стоповые биты net stop dosvc net start wuauserv чистые стартовые биты net start dosvc
Решение 7. Запустите встроенные средства устранения неполадок Windows Update и Power
Вы можете столкнуться с обсуждаемой ошибкой, если процессы обновления вашей системы застряли в работе. Более того, ваша система может не перейти в спящий режим, если ее параметры питания не настроены должным образом. В этом контексте запуск встроенных средств устранения неполадок питания и обновления может устранить сбой и, таким образом, решить проблему.
- нажмите Windows ключ, а затем выберите Снаряжение / Настройки.
- Теперь выберите Обновление и безопасность а затем в левой части окна выберите Устранение неполадок.
- Затем в правой части окна нажмите на Дополнительные средства устранения неполадок.
- Теперь в разделе Вставай и беги, разверните Центр обновления Windows и нажмите кнопку Запустите средство устранения неполадок.
- затем следовать подсказки для завершения устранения неполадок Центра обновления Windows.
- Сейчас же начать сначала вашей системы и после перезапуска проверьте, нормально ли работает функция сна.
- Если нет, то в окне Дополнительного средства устранения неполадок (шаги с 1 по 3) разверните Сила (в разделе «Поиск и устранение других проблем») и нажмите кнопку Запустите средство устранения неполадок.
- затем следовать подсказки на экране для завершения процесса устранения неполадок питания и после завершения процесса обновления, проверьте наличие обновлений системы (как описано в решении 6).
- Сейчас же, начать сначала вашей системе и после перезагрузки проверьте, вернулась ли ваша система в нормальный режим сна.
Решение 8. Восстановите настройки питания вашей системы до значений по умолчанию
Функция сна вашей системы может не работать должным образом, если настройки питания вашей системы настроены неправильно. В этом случае сброс системы до значений по умолчанию может решить проблему.
- Щелкните в Окно поиска и введите Командная строка. Теперь в отображаемых результатах щелкните правой кнопкой мыши на Командная строка а затем выберите Запустить от имени администратора.
- Затем, выполнять следующий командлет:
powercfg -restoredefaultschemes
Решение 9. Отмените запрос основного рабочего процесса MoUSO
Если проблема не исчезнет, настройте конфигурацию электропитания вашей системы на переопределение запроса основного рабочего процесса MoUSO, что может решить проблему.
- Нажмите Windows + Q клавиши (чтобы открыть Windows Search) и введите Командная строка. Сейчас же, щелкните правой кнопкой мыши на Командная строка (в показанных результатах) и выберите Запустить от имени администратора.
- Сейчас же выполнять следующая команда:
powercfg / requestsoverride процесс Выполнение MoUsoCoreWorker.exe
затем проверить если процесс переопределен, выполнив команду ниже:
powercfg / requestsoverride
Сейчас же, начать сначала вашей системе и после перезапуска проверьте, исправна ли ваша система из-за спящего режима. Когда бы вы ни захотели удалить переопределениепросто выполните следующую команду в командной строке с повышенными привилегиями:
powercfg / requestsoverride процесс MoUsoCoreWorker.exe
Решение 10. Дайте компьютеру выключить проблемные аппаратные устройства.
Вы можете столкнуться с данной ошибкой, если ваш компьютер не может выключить аппаратное устройство, из-за которого основной рабочий процесс MoUSO занят своей работой. В этом случае отключение проблемных аппаратных устройств или разрешение вашей системе выключить устройства может решить проблему.
- Щелкните правой кнопкой мыши на Windows кнопку, а затем в открывшемся меню выберите Диспетчер устройств.
- Затем разверните Контроллеры универсальной последовательной шины а также щелкните правой кнопкой мыши любой из устройства.
- Теперь в показанном меню выберите Свойства а потом перемещаться к Управление энергопотреблением таб.
- Тогда отметьте опцию Разрешить компьютеру выключить это устройство для экономии энергии и нажмите на Применить / ОК кнопки.
- Повторение процесс для всех USB и других устройств (например, устройств обработки изображений, сетевых адаптеров и т. д.), у которых в свойствах есть вкладка «Управление питанием».
- Теперь проверьте, решена ли проблема сна вашей системы.
- Если нет, нажмите Windows + Q ключи для открытия Поиск Windows и введите Командная строка. Теперь в списке результатов щелкните правой кнопкой мыши на Командная строка (в списке отображаемых результатов) и выберите Запустить от имени администратора.
- Сейчас же выполнять следующее (в котором перечислены все команды, которые не могут быть отключены вашей системой):
Powercfg -devicequery wake_armed
Решение 11. Выполните восстановление системы
Если ни одно из решений не помогло решить проблему, попробуйте восстановить систему до более ранней даты, когда система была очищена от проблемы со сном.