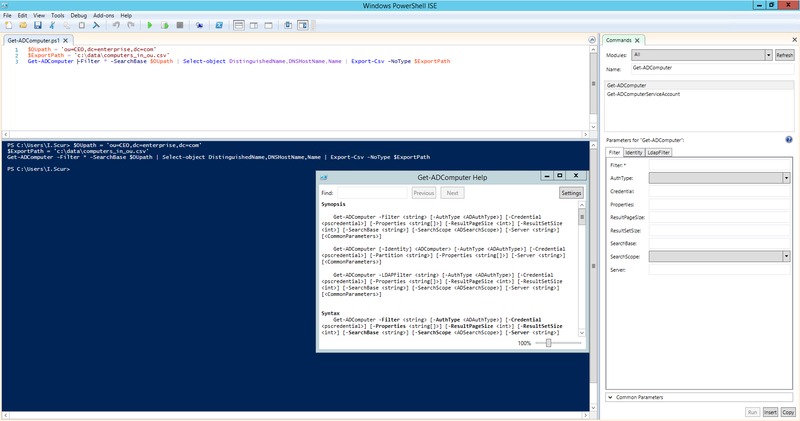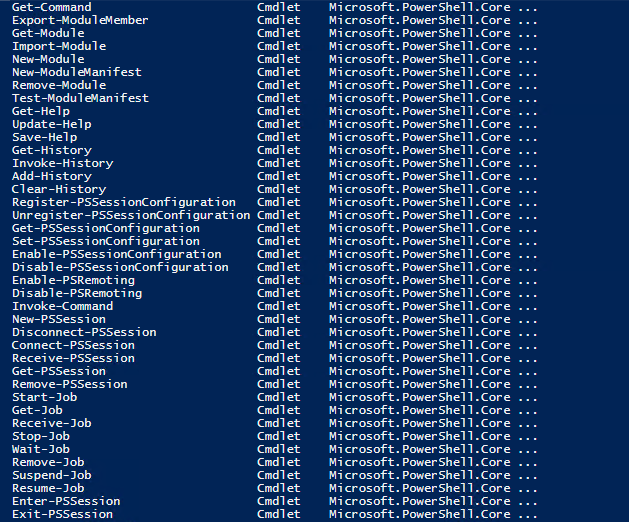- Move the cursor to the open windows powershell option перевод
- Методы открытия оснастки PowerShell
- Как запустить windows powershell от имени администратора в Windows 8.1 и Windows 7
- Как открыть PowerShell через контекстное меню кнопки «Пуск» в Windows 10
- Запуск Windows PowerShell с помощью поиска в Windows 10
- Запуск Windows PowerShell с помощью меню Пуск в Windows 10
- Дополнительные и универсальные методы запуска оболочки
- Запуск PowerShell от имени другого пользователя
- Что такое PowerShell ISE
- Запуск PowerShell через комбинацию клавиш
- Запуск оболочки из ISE
- Свойства powershell
- Размер буфера powershell
- Руководство по Windows PowerShell для начинающих
- Руководство по Windows PowerShell для начинающих
- Написание и запуск скриптов
- Командлеты
- Параметры
Move the cursor to the open windows powershell option перевод

.
Методы открытия оснастки PowerShell
Powershell очень хорошо развивается и с выходом Windows 10 получил уже 5 версию, но у нас тема другая. Так как открыть powershell? Все просто если в Windows XP, то никак. так он доставляется отдельно, во всех последующих релизах он идет как встроенный компонент. Самый универсальный способ открытия powershell это нажать
Нажав enter у вас запуститься консоль PowerShell, проблема только в том, что откроется она не от имени администратор. И в итоге многое команды выполнить не удастся, ниже смотрим как это сделать от имени админа.
Как запустить windows powershell от имени администратора в Windows 8.1 и Windows 7
Открыть windows powershell можно через пуск. В Windows 8.1, Windows 2012 R2 переходите в пункт Служебные — Windows и правым кликом выбираете запустить от имени администратора.
В Windows 7 и Windows 2008 R2 это выглядит вот так Пуск > Стандартные > Windows PowerShell
Так же можно создать ярлык в пункте задачи и щелкнуть по нему правым кликом и выбрать соответствующий пункт
было бы удобно, чтобы PowerShell всегда открывался от имени администратора, давайте это реализуем. Делается это во всех версиях Windows одинаково. Открываем панель управления
Далее пункт Администрирование > Windows PowerShell (x86)
Щелкаем по нему правым кликом мыши и выбираем пункт свойства. Сразу можете посмотреть путь до файла, где он лежит в системе.
Нажимаем кнопку «Дополнительно». У вас откроется дополнительные свойства. где вам нужно выставить галку запуск от имени администратора.
Все очень просто. Уверен, что у вас теперь не встанет вопроса как вам открыть windows powershell. Еще полезным бывает поменять шрифт в окне powershell.
Как открыть PowerShell через контекстное меню кнопки «Пуск» в Windows 10
Компания Microsoft, все больше делает акцент с командной строки в сторону своего сильного языка (PowerShell), и это логично, так как его возможности по управлению операционными системами семейства Windows, почти безграничны, а то и больше, чем в графическом интерфейсе. Начиная с версии Windows 10 1709, в контекстном меню, PowerShell, заменил всем привычный cmd. Щелкаете правым кликом по кнопке пуск в Windows 10 и из контекстного меню, выбираем соответствующий пункт:
- Windows PowerShell
- Windows PowerShell (администратор) — это как раз и есть режим с максимальными правами в Windows 10.
Запуск Windows PowerShell с помощью поиска в Windows 10
В Windows 10 и более старых версиях, найти оболочку PowerShell, можно с помощью обычного поиска, для этого есть специальная секция. Нажмите рядом с кнопкой «Пуск», значок в виде лупы. В открывшейся форме поиска, введите слово PowerShell. У вас будет произведен поиск всех вариантов, среди которых вы и обнаружите оболочку. Если щелкнуть по ней правой кнопкой мыши, то можно открыть ее от имени администратора.
Запуск Windows PowerShell с помощью меню Пуск в Windows 10
Для того, чтобы открыть оболочку PowerShell из меню Пуск, откройте его и найдите пункт Windows PowerShell, он будет в виде папки, откройте его и запустите соответствующую версию.
Если кликнуть правым кликом, то вы сможете запускать оболочку повершела от имени и с правами администратора.
Дополнительные и универсальные методы запуска оболочки
Существуют еще совсем специфические методы открытия оболочки с мощным языком от Microsoft. Самый топорный, это просто найти исполняемый файл и запустить его прямо из расположения в системе. Переходим в вашей Windows 10 по пути:
В итоге у вас откроется папка с ярлыками, которые присутствуют в меню «Пуск», можете их запускать.
Еще можно запустить оригинальный, исполняемый файл, который лежит по пути:
И кликнув по нему правым кликом, вы можете его загружать от имени администратора, с максимальными правами.
Так же вы можете запустить виндоус PowerShell и из окна командной строки, для этого просто введите в нем волшебное слово и нажмите Enter.
Ну и еще напомню метод, запуска новой задачи из оснастки «Диспетчер задач». Откройте «Диспетчер задач», выберите пункт меню «Файл — Запустить новую задачу»
В появившемся окне введите PowerShell.
Ну и последний известный мне метод, это запуск PowerShell, через проводник Windows 10, для этого откройте проводник, выберите пункт меню «Файл — запустить Windows PowerShell», тут будут оба режима.
Запуск PowerShell от имени другого пользователя
Ответственный администратор всегда имеет две учетные записи, первая обладает минимальными правами рядового пользователя, для повседневных задач. Вторая уже имеет нужные административные привилегии, из под которой он выполняет настройки серверов и всего сопутствующего. В операционных системах Windows есть функционал, который позволяет вам находясь в сессии одного пользователя, запустить приложение от имени другого, у которого более расширенные права. Так в сессии обычного пользователя, системный администратор запускает оболочку PowerShell от имени пользователя с другими правами и спокойно управляет, чем хочет.
Чтобы запустить PowerShell от имени другого пользователя вам необходимо зажать кнопку SHIFT, после чего щелкнуть правым кликом мыши по значку PowerShell, из контекстного меню выбрать пункт «Запуск от имени другого пользователя»
Вводите логин и пароль от нужной вам учетной записи. В результате чего оболочка будет работать в контексте другого пользователя.
так же вы можете запускать новое окно PowerShell из текущего окна пользователя, но с уже новыми правами, для этого введите команду:
В окне запроса учетной записи, указываем логин и пароль, от той учетной записи, которая имеет нужные вам права для дальнейшей вашей работы.
Что такое PowerShell ISE
Наверняка вы обратили внимание, что везде присутствует ярлык PowerShell ISE, и вы хотели бы знать, что это такое. Если в двух словах, то это особая оболочка, в которой вы можете писать сценарии и скрипты на языке PowerShell, используя все то разнообразие командлетов, что предлагает вам компания Microsoft.
Запуск PowerShell через комбинацию клавиш
Одним из удобных методов запуска оболочки PowerShell, при очень частом использовании, является назначение для нее горячего сочетания клавиш, при нажатии которых вызывается оболочка. Делается, это очень просто. Откройте окно свойств PowerShell, на вкладке «Ярлык» найдите пункт «Быстрый вызов«, по умолчанию он имеет статус нет.
Выберите его и нажмите клавишу Shift или Ctrl, или CTRL+SHIFT, в результате чего у вас подставится конструкция для будущей комбинации и так же нажмите любую клавишу из буквенного диапазона, в моем примере получилось CTRL + SHFT + C. Именно такой комбинацией я буду вызывать свою оболочку PowerShell. Сохраняем настройки. Так же отмечу, что вы легко можете ее отменить или поменять на другую.
Пробую ввести комбинацию быстрого вызова CTRL + SHFT + C, как вижу все прекрасно работает.
Запуск оболочки из ISE
До недавнего времени, я обычно ISE открывал из обычной оболочки PowerShell, а не наоборот, но какого же было мое удивление, что в меня «Файл» я обнаружил пункт «Запустить PowerShell.exe» и есть даже сочетание клавиш Ctrl+Shift+P.
Свойства powershell
powershell шрифт меняется очень просто перейдите в свойствах на вкладку Шрифт, где вы можете задать размер от 5 до 72.
так же в свойства можно попасть из самого окна утилиты, щелкните по значку в левом верхнем углу и выберите свойства
Тут настройки шрифта немного другие, вместе с их изменением, меняется и размер консоли.
На вкладке Цвета, можете задать цвет шрифта в powershell да и самого окна. Сделав его например черным, как командная строка.
Размер буфера powershell
Так же советую, если вы активный консольщик выставить размер буфера не в 50 команд, а хотя бы в 100.
Руководство по Windows PowerShell для начинающих
Руководство по Windows PowerShell для начинающих
В этой статье про PowerShell для начинающих мы посмотрим, как писать скрипты, которые помогают оптимизировать управление Windows-окружением.
PowerShell — это объектно-ориентированный программный движок и скриптовый язык с интерфейсом командной строки, предоставляющий широкие возможности для конфигурирования операционных систем семейства MS Windows. Он предлагает как чисто консольный интерфейс, так и полноценную среду разработки PowerShell ISE (Integrated Scripting Environment, встроенное скриптовое окружение) для скриптов.
Для запуска интерфейса командной строки введите powershell в меню «Выполнить» (WinKey + R). PowerShell ISE запускается с помощью команды «PowerShell ISE» в том же меню. ISE более предпочтительно, так как предоставляет более широкие возможности разработчику благодаря подсветке синтаксиса, функции автозаполнения кода и другим особенностям, присущим многим «большим» IDE.
Среда разработки Windows PowerShell ISE
Написание и запуск скриптов
Скрипты сохраняются в виде файлов с расширением .ps1 . Несмотря на то, что PowerShell уже давно является нативной частью ОС Windows, вы не сможете запустить его скрипты простым двойным щелчком. Для этого надо кликнуть правой кнопкой по скрипту и выбрать «Запустить в PowerShell».
Также существуют системные политики, ограничивающие выполнение скриптов. Можно проверить текущие параметры политики, введя команду Get-ExecutionPolicy . Результатом будет одно из следующих значений:
- Restricted — выполнение скриптов запрещено. Стандартная конфигурация;
- AllSigned — можно запускать скрипты, подписанные доверенным разработчиком; перед запуском скрипта PowerShell запросит у вас подтверждение;
- RemoteSigned — можно запускать собственные скрипты или те, что подписаны доверенным разработчиком;
- Unrestricted — можно запускать любые скрипты.
Для начала работы необходимо изменить настройку политики запуска на RemoteSigned, используя команду Set-ExecutionPolicy :
После выполнения команды можно будет запускать свои скрипты
Командлеты
Командлеты — это команды с предопределённой функцией, подобные условным операторам в языках программирования. У них есть несколько ключевых особенностей:
- существуют системные, пользовательские и опциональные командлеты;
- результатом выполнения командлета будет объект или массив объектов;
- командлеты могут обрабатывать данные и передавать их другим командлетам с помощью конвейеров;
- командлеты нечувствительны к регистру, так что нет никакой разницы между Get-ADUser , get-aduser и gEt-AdUsEr ;
- в качестве разделителя используется символ ; .
Каждый командлет содержит в себе глагол и существительное, разделяемые дефисом. Например:
- Get-Process — отобразить текущие процессы, запущенные на компьютере;
- Get-Service — отобразить список служб и их статус;
- Get-Content — отобразить содержимое указанного файла, например Get-Content C:\Windows\System32\drivers\etc\hosts .
При необходимости список всех доступных командлетов можно вывести с помощью Get-Help-Category. Запомните эту команду — она крайне важна для тех, кто изучает PowerShell с нуля, так как помогает быстрее начать ориентироваться в его возможностях.
Результат выполнения команды Get-Help-Category
Также можно создавать свои командлеты, но эта тема выходит за рамки нашего руководства по PowerShell для начинающих.
Параметры
У каждого командлета есть несколько параметров, определяющих его работу. PowerShell ISE автоматически предлагает все доступные параметры с отображением их типа. Например, Get-Service-NameW* выводит список служб, у которых имя начинается с W . Если вы забыли, какие параметры у введённого командлета, воспользуйтесь Get-Member .