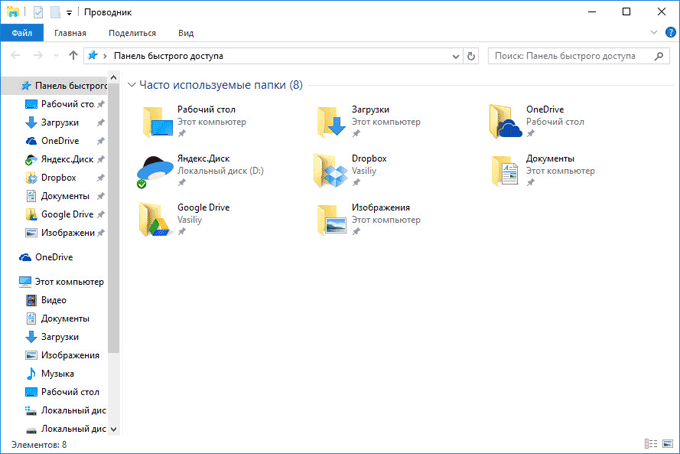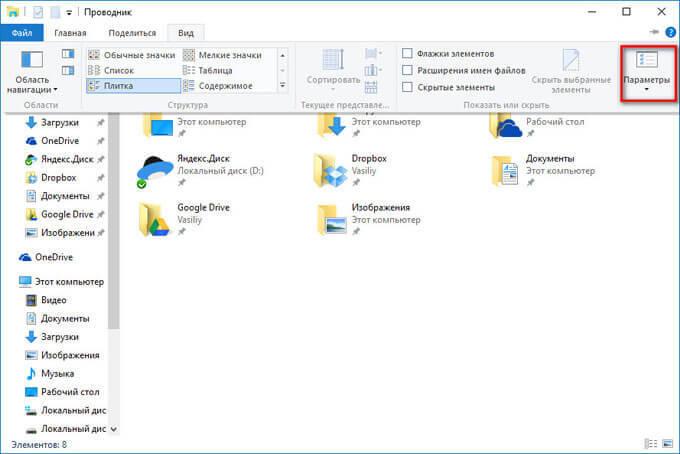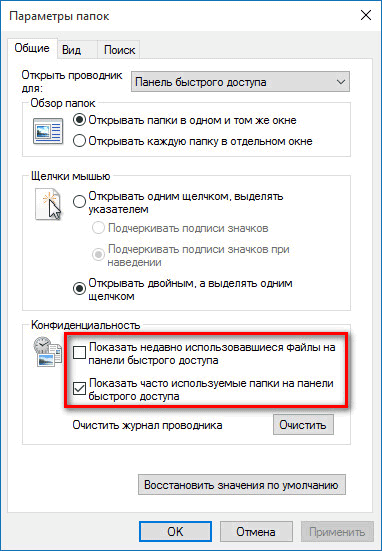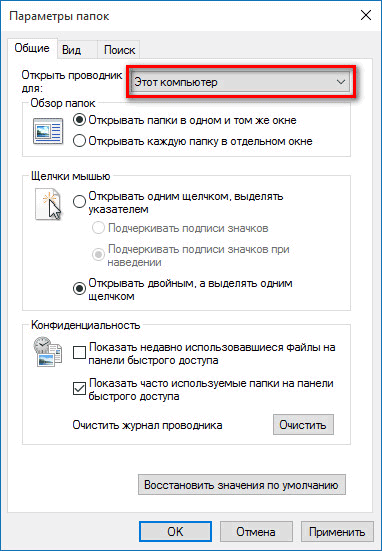- Открывать Этот компьютер по умолчанию Windows 10
- Как включить библиотеки в Windows 10 и Windows 8.1 — Производительность — 2021
- Table of Contents:
- Windows 10: Как вернуть раздел «Библиотеки» в проводнике
- Где в разделе «Проводник» отображается раздел «Библиотеки»?
- Windows 8.1: как вернуть раздел «Библиотеки» в проводнике
- Вам нравятся библиотеки Windows?
- Как удалить часто используемые папки (библиотеки) из проводника Windows 8.1/10 (Апрель 2021).
- Как Заставить Проводник Открывать «Этот Компьютер» в Windows 10?
- Как сделать так, чтобы кнопка проводника открывала мой компьютер, а не библиотеки в Windows 10
- Этот компьютер вместо Панели быстрого доступа в Проводнике Windows 10
- Изменение порядка отображения папок и файлов на Панели быстрого доступа
- Меняем порядок открытия Панели быстрого доступа на Этот компьютер в Проводнике в Windows 10
- Выводы статьи
Открывать Этот компьютер по умолчанию Windows 10
Вы заметили, что нажимая на ярлык проводника – перед вами открывается “Быстрый доступ”, а не этот компьютер (или мой компьютер по старинке). Не всем это нравится и сегодня мы расскажем как сделать чтобы открывался этот компьютер по умолчанию в Windows 10.
Сделать чтобы открывался этот компьютер при открытии ярлыка проводника не сложно и займет времени не больше минуты! По началу нажимая на ярлык проводника вы видите “Быстрый доступ”
Чтобы нажимая на ярлык проводника перед вами сразу открывался “Этот компьютер”, нужно сделать следующее:
1.Откройте “Проводник”: нажав на ярлик или нажав на клавиатуре клавиши Win+E
2.В верхнем меню выберите вкладку “Вид” и чуть ниже “Параметры”.
3.Во вкладке “Общие” напротив “Открыть проводник для:” выберите “Этот компьютер”. Нажмите “Применить” и “ОК”.
Всё, вот таким простым и главное быстрым способом, вы сделали чтобы вместо быстрого доступа открывался сразу этот компьютер в Windows 10. На сегодня всё, если есть дополнения – пишите комментарии! Удачи Вам 🙂
Как включить библиотеки в Windows 10 и Windows 8.1 — Производительность — 2021
Table of Contents:
Несмотря на то, что библиотеки существуют в Windows 10 и Windows 8.1, как и в Windows 7, раздел Библиотеки в проводнике не отображается по умолчанию. По какой-то причине Microsoft решила скрыть их, хотя они являются полезной функцией Windows. Если вы хотите получить их обратно и отобразить в диалоговом окне « Проводник» и « Сохранить как», прочтите этот учебник:
ПРИМЕЧАНИЕ. Данное руководство охватывает Windows 10 и Windows 8.1. Если вы используете Windows 8.1, прокрутите вниз до конца этой статьи, и вы найдете соответствующие инструкции для вашей операционной системы.
Windows 10: Как вернуть раздел «Библиотеки» в проводнике
Первый шаг — открыть проводник. Самый быстрый способ сделать это — нажать клавиши Windows + E на клавиатуре. Затем нажмите или коснитесь вкладки « Вид », чтобы развернуть ее, и нажмите кнопку « Параметры», расположенную с правой стороны ленты.
Откроется окно « Параметры папки» . Перейдите на вкладку « Вид » и прокрутите список « Дополнительные настройки» вниз.
Теперь вы видите настройки панели навигации . Установите флажок «Показать библиотеки» и нажмите ОК .
Ваша настройка теперь применяется.
Где в разделе «Проводник» отображается раздел «Библиотеки»?
По умолчанию в проводнике Windows 10 не отображается раздел « Библиотеки ». Он отображает только быстрый доступ, OneDrive, этот компьютер и сеть, как на скриншоте ниже.
После активации параметра, показанного ранее, раздел « Библиотеки » становится видимым в проводнике между этим компьютером и сетью .
Остальные данные, показанные в левом столбце, остаются прежними.
Раздел « Библиотеки » теперь отображается также в диалоговых окнах «Сохранить как» во всех видах приложений Windows, которые можно использовать для сохранения файлов всех типов.
Windows 8.1: как вернуть раздел «Библиотеки» в проводнике
Инструкции для Windows 8.1 немного отличаются и более просты. Сначала откройте проводник. Один из способов сделать это — нажать Windows + E на клавиатуре. Нажмите или коснитесь вкладки « Вид », чтобы развернуть ее, и нажмите кнопку « Параметры» .
Откроется окно « Параметры папки» . Изменения, которые вам нужно сделать, находятся на вкладке Общие . См. Настройки панели навигации ниже и установите флажок «Показать библиотеки». Затем нажмите кнопку ОК .
Теперь раздел « Библиотеки » добавлен в проводник и в диалоговые окна «Сохранить как» .
Вам нравятся библиотеки Windows?
Мы любим функцию библиотек Windows и регулярно используем ее для организации наших файлов и папок. Прежде чем закрыть это руководство, дайте нам знать, используете ли вы его или нет. Библиотеки делают вас более продуктивным в организации вашей работы?
Как удалить часто используемые папки (библиотеки) из проводника Windows 8.1/10 (Апрель 2021).
Как Заставить Проводник Открывать «Этот Компьютер» в Windows 10?
«Проводник Файлов» (анг. File Explorer) обзавелся новой «Панелью быстрого доступа» в Windows 10. Теперь, при каждом открытии Проводника вам показывается список часто используемых папок и недавно открывавшихся файлов. Этот список также стал заменой старому списку «Избранных папок».
В Microsoft попытались поступить умно, и автоматически показывать пользователям списки папок и файлов, которые вы часто используете или недавно открывали, тем самым вы всегда можете получить к ним быстрый доступ. Однако «Проводник» все еще может отображать информацию в старой манере.
Заставляем Проводник Открывать «Этот Компьютер» Вместо «Панели Быстрого Доступа»
При открытии «Проводника» в Windows 10 по умолчанию вам отображается «Панель быстрого доступа» со списками часто используемых папок и недавно открывавшихся файлов (В Windows 7 и более ранних версиях ОС Microsoft «Проводник Файлов» назывался «Проводник Windows», с приходом Windows 8 его название изменили на «Проводник Файлов»).

Однако вполне вероятно вам захочется видеть содержимое папки «Этот Компьютер», которое по своему внешнему виду напоминает старый-добрый «Мой Компьютер» и отображает все доступные диски и подключенные устройства. Помимо этого, здесь же отображаются пользовательские папки – Рабочий стол, Документы, Загрузки, Музыка, Изображения и Видео. Такое окно открывалось по умолчанию при запуске «Проводника Файлов» в Windows 8.
Чтобы заставить «Проводник Файлов» открывать по умолчанию «Этот Компьютер», кликните на меню «Файл» и выберите из выпавшего списка опцию «Изменить параметры папок и поиска», после чего в открывшемся окошке настроек кликните на меню «Открыть проводник для», и выберите опцию «Этот Компьютер» вместо «Панели быстрого доступа».
Как сделать так, чтобы кнопка проводника открывала мой компьютер, а не библиотеки в Windows 10
Здравствуйте. Честно говоря меня это тоже бесило давно, ещё с Windows 7 майкрософт постоянно творили что-то непонятное с ярлыком проводника. Но в Windows 8.1 они вроде как наконец-то исправились и назначили на неё окно мой компьютера, но представьте мое удивление, когда я поставил Win10, а тут снова открываются библиотеки. Руки бы оторвать этому программисту, подумал я. Но когда полез в настройки, был приятно удивлен, что они добавили возможность переключения «Библиотеки» или «Компьютер», так почему бы не сделать из этого статью?)) Так что тянуть время больше не буду, сразу к делу.
В общем так, открываем проводник → в верхнем меню выбираем вкладку «Вид» → жмём по кнопке «Параметры«.
На вкладке «Общие«, самый верхний пункт «Открыть проводник для:» выбираем «Этот компьютер» и жмём ОК.
Теперь при нажатии кнопки проводника на панели задач будет открывать «Мой компьютер«, а не список ненужных нам библиотек.
Вроде всё. Надеюсь эта статья оказалась вам полезной, нажмите одну из кнопок ниже, чтобы рассказать о ней друзьям. Также подпишитесь на обновления сайта, введя свой e-mail в поле справа или подписавшись на группу во Вконтакте и канал YouTube.
Спасибо за внимание
Этот компьютер вместо Панели быстрого доступа в Проводнике Windows 10
В операционной системе Windows 10, по умолчанию, файловый менеджер Проводник открывается в окне «Панель быстрого доступа» (Quick Access). Так пытается предугадать пожелания пользователей Windows, сразу отрывая быстрый доступ к наиболее часто используемым папкам и файлам.
Для многих, открытие данной панели будет удобным, так как они получат быстрый доступ к необходимым папкам и файлам. Для других более удобным будет открытие в Проводнике Windows 10 окна «Этот компьютер», вместо «Панели быстрого доступа».
В Windows 10 пользователь может легко настроить более подходящий для себя порядок открытия Проводника: «Панель быстрого доступа» или «Этот компьютер».
На этом изображении видно, что после запуска Проводника, в нем открывается Панель быстрого доступа, в которой отображены часто используемые папки и файлы.
Для изменения параметров отображения Панели быстрого доступа, необходимо будет в окне Проводника перейти в меню «Вид». Далее следует нажать на кнопку «Параметры».
После этого откроется окно «Параметры папок», в котором можно будет настроить параметры для всех папок вашего компьютера. Отсюда можно будет отрегулировать порядок отображения необходимых элементов при открытии Проводника.
Изменение порядка отображения папок и файлов на Панели быстрого доступа
В окне «Параметры папок», во вкладке «Общие», в разделе «Конфиденциальность», вы можете настроить параметры отображения папок и файлов. При запуске Проводника, после открытия Панели быстрого доступа, там отображаются часто используемые папки и файлы.
Вы можете изменить настройки конфиденциальности, для этого необходимо будет включить, или отключить соответствующие пункты:
- Показать недавно использовавшиеся файлы на панели быстрого доступа
- Показать часто используемые папки на панели быстрого доступа
После изменения настроек, не забудьте нажать на кнопку «ОК».
Меняем порядок открытия Панели быстрого доступа на Этот компьютер в Проводнике в Windows 10
Пользователи, для которых будет более удобным открытие Проводника в окне «Этот компьютер», могут легко изменить эту настройку. В разделе «Открыть проводник для:», вам необходимо будет поменять «Панель быстрого доступа» на «Этот компьютер», а затем нажать на кнопку «ОК».
После перезапуска Проводника, будет открыто окно «Этот компьютер», из которого вам можно будет получить быстрый доступ к дискам своего компьютера.
Даже после этих изменений Панель быстрого доступа будет доступна в левой колонке Проводника.
Выводы статьи
В операционной системе Windows 10, можно будет поменять порядок открытия окон «Панель быстрого доступа» и «Этот компьютер», которые открываются при запуске Проводника, для более удобного доступа к необходимым данным.