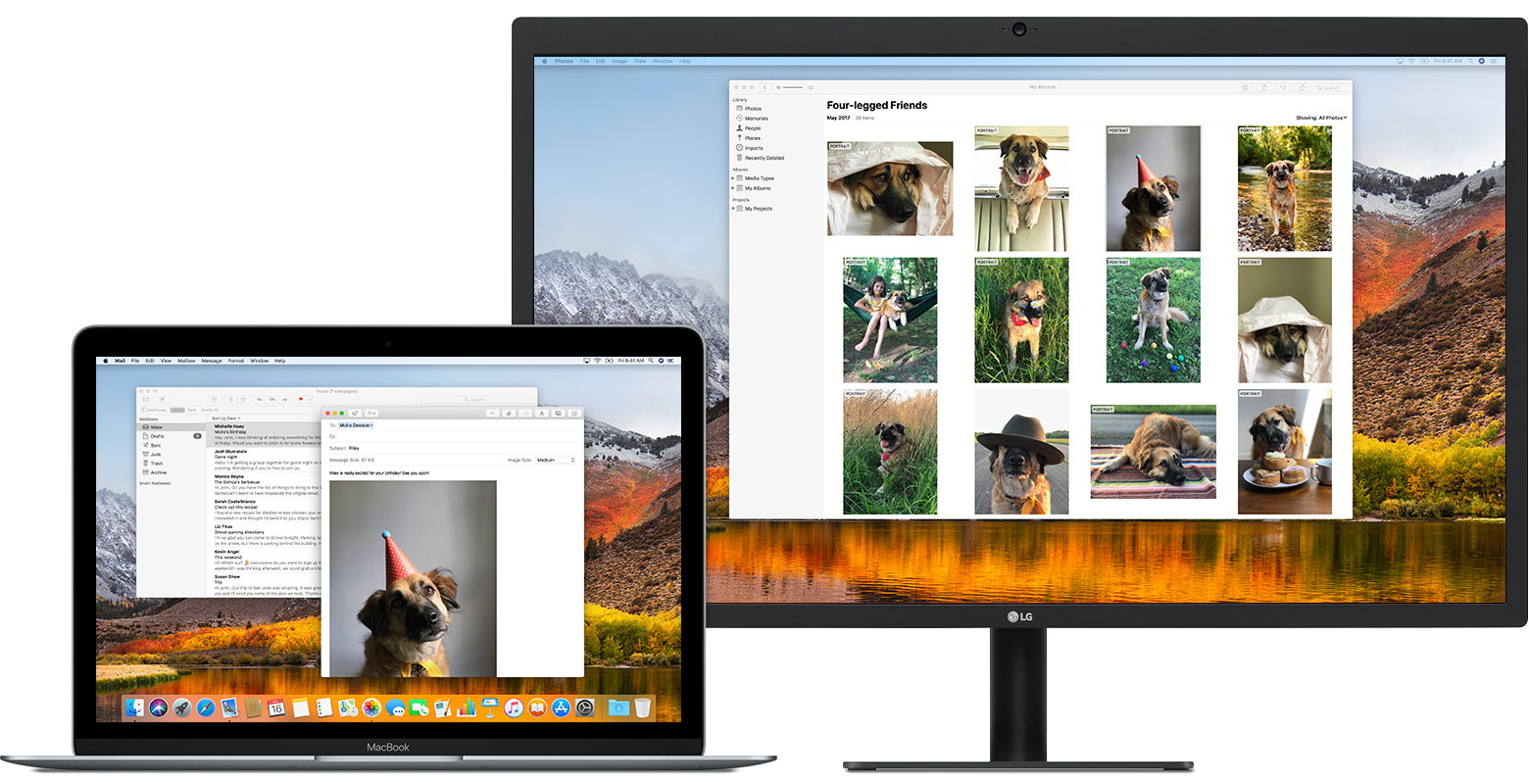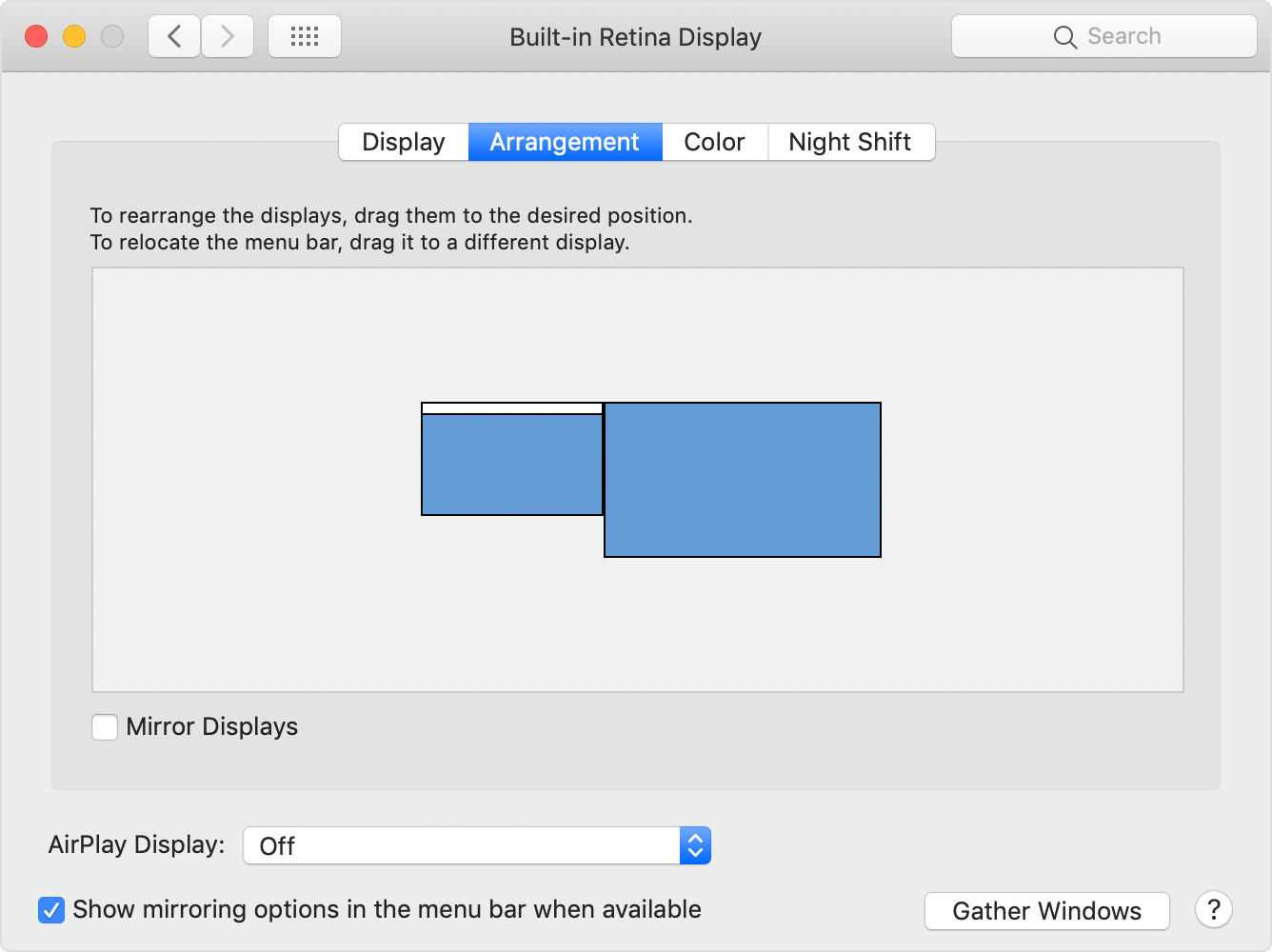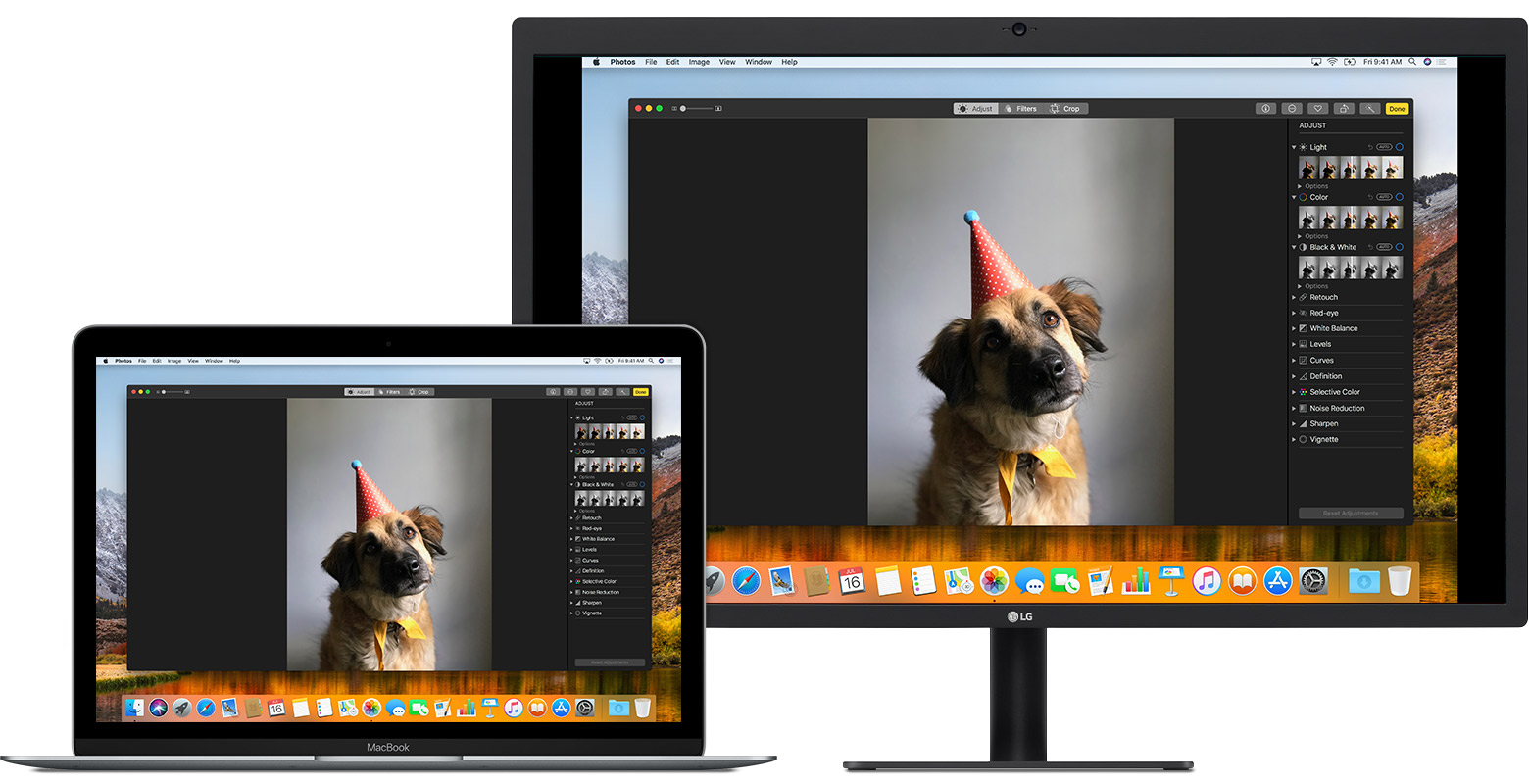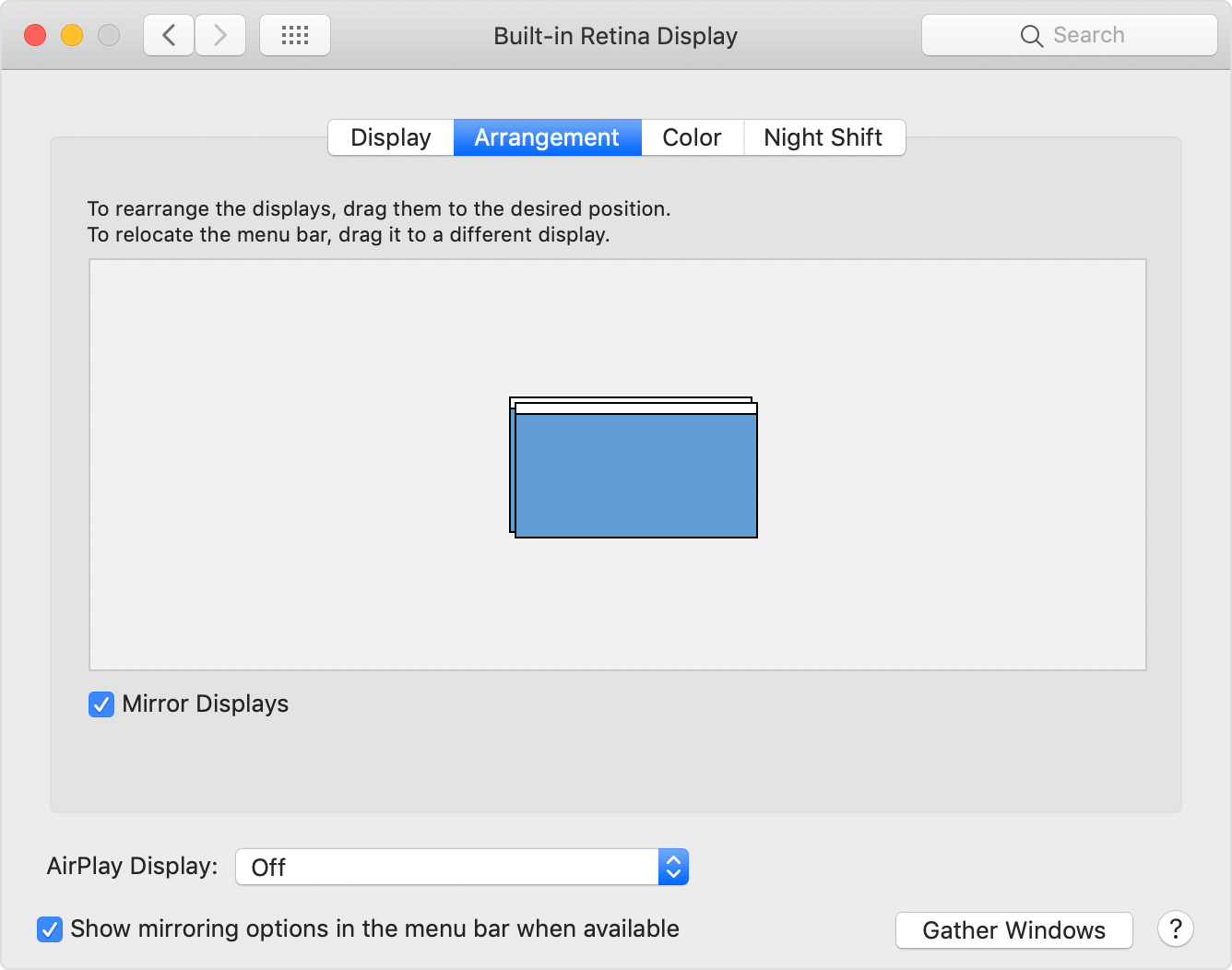- Можно ли использовать macbook как монитор
- Системные Требования
- Использовать Целевой Режим Отображения
- Если команда-Ф2 не работает
- Выход Из Режима Целевого Дисплея
- Параметры отображения
- Подключения более одного дисплея
- Использование приложений на iMac
- Подключения устройств к вашему Mac
- Можно ли macbook использовать как монитор
- Проверьте ваши требования
- Использовать режим расширенного рабочего стола
- Включите режим расширенного рабочего стола
- Организовать отображение или изменение основного дисплея
- Использование видеоповтора
- Включения видеоповтора
- Использование AirPlay
- Как использовать iMac As Monitor правильно и легко в течение нескольких кликов
- 1. Как использовать iMac As Monitor для ПК
- Великий Screen Recorder для Mac / PC вам может понравиться
- 2. Как использовать iMac в качестве внешнего монитора для MacBook PC
- 3. Часто задаваемые вопросы об использовании iMac в качестве монитора
Можно ли использовать macbook как монитор
Режим внешнего дисплея позволяет использовать встроенный дисплей на iMac в качестве внешнего дисплея для другого компьютера Mac.
Чтобы использовать iMac в качестве дисплея в режим внешнего дисплея, подключите его к другому компьютеру Mac с помощью правильного кабеля (см. раздел Системные требования ниже). Затем нажмите Command-F2 на клавиатуре, подключенной к вашему iMac. Когда вы закончите, нажмите Command-Ф2 снова.
Системные Требования
Вам потребуется следующее, чтобы использовать целевой режим отображения:
- Ноутбук Mac или ПК с мини DisplayPort или Thunderbolt порт. Если ваш Mac имеет Thunderbolt 3 (USB-с) портов, вы можете подключить его с помощью яблока Тандерболт 3 (USB-С) для Thunderbolt 2 адаптера.
- А кабель Thunderbolt или Mini DisplayPort к мини-кабеля DisplayPort
- Поддерживаемые модели iMac с OS Х V10 на.6.1 или более поздней версии
Ниже приведен список моделей iMac , которые поддерживают режим внешнего дисплея, тип кабеля требуется для подключения этой модели имак, и какой порт нужно на другом Mac.
модели iMac вы можете использовать
в качестве дисплея
Кабель
вам нужно
на другом Mac
iMac (27 дюймов, конец 2009 г.)
Мини-DisplayPort к мини-DisplayPort
iMac (27 дюймов, середина 2010 г.)
Мини-DisplayPort к мини-DisplayPort
iMac (середина 2011 г.-Середина 2014 г.)
iMac (с дисплеем Retina 5K, 27 дюймов, конец 2014 г.) и более поздние модели iMac нельзя использовать в качестве целевой режим отображения.
Использовать Целевой Режим Отображения
Выполните следующие действия, чтобы начать использовать iMac в качестве дисплея:
- Убедитесь, что ваш iMac, а другой Мак вошел в систему с учетной записью пользователя в macOS.
- Подключить Mini DisplayPort или Thunderbolt кабель между двумя компьютерами.
- Нажмите Command-F2 на клавиатуре iMac, который вы хотите использовать в качестве дисплея.
После нажатия командной клавиши F2, ваш iMac отображение рабочего стола с подключенного компьютера Mac.
Если команда-Ф2 не работает
Если ваш iMac не переключиться в режим отображения при нажатии командной клавиши F2, проверьте эти вещи:
- Убедитесь, что имак вы пытаетесь использовать как дисплей поддерживает режим внешнего дисплея.
- Режим внешнего дисплея работает только, когда ваш основной Мак вошел в систему с учетной записью пользователя в macOS. Например, если ваш первый Mac на экране входа в систему функция FileVault, нажав Command-F2 на ваш iMac не поддерживает режим внешнего дисплея. Вы должны сначала войти в свой Mac (с помощью обычного дисплея, если необходимо), прежде чем вы можете использовать iMac в режиме внешнего дисплея.
- Убедитесь, что вы нажав Command-F2 на клавиатуре, которая подключена к iMac, который вы хотите использовать в качестве дисплея.
- В систему клавиатуры параметры, если чекбокс включен «использовать все F1, а F2 и т. д. ключи как стандартные функциональные клавиши», сочетание клавиш для изменения команды-ФН-Ф2.
- Убедитесь, что ваш Mini DisplayPort или Thunderbolt кабель подключен к обоим компьютерам.
- Если вы вошли в систему на компьютерах iMac, которые вы хотите использовать в качестве дисплея, попробуйте отключиться, чтобы вернуться к окну входа в систему. Затем нажмите Command-Ф2 снова.
- Некоторых старых клавиатурах Apple и сторонних клавиатур может не разрешить команде-F2 для переключения режимов отображения. Если это происходит, используйте клавиатуру, которые пришли с вашего iMac для переключения режима целевого дисплея и выключается.
- Если ваш iMac в настоящее время запускается в Windows, это не войдет в режим внешнего дисплея. Целевой режим отображения не поддерживается в лагере.
Выход Из Режима Целевого Дисплея
Чтобы покинуть режим дисплея, нажмите клавиши Command-F2 на клавиатуре iMac снова. Ваш iMac также выходы режим внешнего дисплея если вы отключите кабель, соединяющий два компьютера, или если вы закрыли или спать или компьютер.
Если подключен компьютер Mac переходит в режим сна, экран в iMac выключается, пока вы не разбудить другого компьютера, или пока вы не принять ваш iMac из режима целевого дисплея.
Параметры отображения
Вы можете контролировать яркость вашего дисплея iMac в режиме внешнего дисплея с подключенного компьютера Mac. Используйте панель «программы» системные настройки на подключенном компьютере Mac, или используйте клавиши регулировки яркости на клавиатуре подключенного к Mac.
Для прослушивания звука с подключенного компьютера Mac через встроенные динамики компьютера, выберите имак из панели «звук» в Системных настройках. Вы также можете использовать звуковые и мультимедийные клавиши на клавиатуре подключенного Mac для регулировки громкости и управления воспроизведением в iTunes и других СМИ.
Подключения более одного дисплея
Можно использовать несколько компьютеров iMac как дисплеи тех пор, пока каждый имак напрямую подключен к порту Thunderbolt на вашем компьютере с помощью кабеля Thunderbolt. Каждый имак подключении как дисплей засчитывается максимальное количество одновременно подключенных дисплеев, что ваш Mac поддерживает.
Не пытается подключиться (сеть) компьютеры iMac в режиме внешнего дисплея друг к другу. Каждый iMac в режиме внешнего дисплея должен быть подключен непосредственно к мини-DisplayPort или Thunderbolt порт прямо на Mac, где вы хотите использовать его в качестве дисплея.
Использование приложений на iMac
Любые приложения, которые работают на iMac остаются открытыми и активными, а компьютер iMac в режиме внешнего дисплея. Например, если вы начинаете играть музыку в iTunes на iMac, а затем активировать режим внешнего дисплея, iTunes не приостановить на iMac.
Если вы настроили ваш iMac для автоматического выхода из приложения, будут приостановлены или закрыты, когда это происходит, но остается ваш iMac в режиме внешнего дисплея.
Подключения устройств к вашему Mac
Mac, который подключен к iMac в режиме внешнего дисплея не можешь использовать компьютер iMac с встроенной камерой, его USB, Thunderbolt или FireWire порты, или устройства, подключенные к этим портам. Чтобы использовать внешние устройства с вашим Mac, подключить эти устройства напрямую к Mac, что вы хотите использовать их.
Информация о продуктах, произведенных не компанией Apple, или о независимых веб-сайтах, неподконтрольных и не тестируемых компанией Apple, не носит рекомендательного характера и не рекламируются компанией. Компания Apple не несет никакой ответственности за выбор, функциональность и использование веб-сайтов или продукции. Apple не делает никаких заявлений относительно стороннего точность сайт или надежность. Риски, связанные с использованием Интернета. Обратитесь к поставщику за дополнительной информацией. Другие названия компаний и продуктов могут быть товарными знаками их соответствующих владельцев.
Можно ли macbook использовать как монитор
Узнайте, как подключить другой монитор к Mac и выбрать, как ваши дисплеи работают вместе.
Вы можете настроить дополнительные дисплеи с вашего Mac в несколько способов. Вы можете сделать все ваши отображает зеркало друг друга, или расширить рабочее пространство с различными приложениями и окнами на каждом экране. Если вы используете внешний дисплей с ноутбуком Mac, можно также использовать закрытый режим отображения.
Проверьте ваши требования
- Проверить порты на компьютере Mac и посмотреть, если вам нужен адаптер.
- Проверить, сколько показывает ваш Mac поддерживает: выбрать яблоко () меню > Об этом Mac > поддержка, затем щелкните технические характеристики. На веб-странице, которая появляется, число отображает ваш Mac поддерживает отображается в разделе Поддержка видео.
Использовать режим расширенного рабочего стола
Максимизировать свое рабочее место с помощью режима расширенного рабочего стола, который позволяет вам наслаждаться полноэкранными приложениями и окна на каждом мониторе. Затем с помощью управления полетами , чтобы организовать приложения и окна между дисплеями. Если ваш Dock в нижней части экрана, он появляется на любом из ваших отображается при наведении указателя мыши к нижнему краю дисплея.
Включите режим расширенного рабочего стола
- Убедитесь, что внешний дисплей включен и подключен к компьютеру Mac.
- Выберите Apple () меню > «Системные настройки», затем нажмите кнопку отображает.
- Выберите вкладку расположение.
- Убедитесь, что зеркало отображает флажок Не выбран.
Организовать отображение или изменение основного дисплея
Так что вы можете перемещать окна между дисплеями в одном непрерывном движении, организовать ваши дисплеи, чтобы соответствовать настройке на ваш рабочий стол. Вы также можете изменить основной дисплей, который является, Где ваши значки на рабочем столе и в приложении Windows на первый взгляд. Вот как:
- Выберите Apple () меню > «Системные настройки», затем нажмите кнопку отображает.
- Выберите вкладку расположение.
- Организовать отображение или изменение основного дисплея:
- Чтобы организовать ваш отображается, перетащите один из дисплеев, где вы хотите его. Появляется красная кайма вокруг дисплея, как вас это устроит.
- Чтобы изменить основной дисплей, перетащите белую полосу на другой дисплей.
Использование видеоповтора
С видеоповтора, все ваши дисплеи показывают одни и те же приложения и Windows.
Включения видеоповтора
- Убедитесь, что внешний дисплей включен и подключен к компьютеру Mac.
- Выберите Apple () меню > Настройка системы, нажмите кнопку отображается, а затем выберите вкладку расположение.
- Убедитесь, что зеркало отображает флажке.
Использование AirPlay
С Apple TV вы можете отразить весь экран вашего Mac к телевизору или использовать ваш телевизор как отдельный дисплей. Чтобы включить Видеоповтор AirPlay, выполните следующие действия:
- Убедитесь, что телевизор включен.
- Выбрать в меню бара*, затем выбрать ваш Apple ТВ. Если появляется код AirPlay на экране вашего телевизора, введите пароль на вашем Mac.
- Зеркало вашего дисплея или использовать телевизор как дополнительный дисплей:
- В зеркале свое отображение, выбрать , затем выбрать зеркальный встроенный дисплей.
- Чтобы использовать телевизор в качестве отдельного дисплея, выбрать , затем выбрать использовать как отдельный дисплей.
- Чтобы выключить AirPlay, вы можете выбрать , затем выбрать включить Видеоповтор AirPlay от.
* Если вы не видите в строке меню, выберите Apple () меню > «мониторы», затем выберите «Показать зеркальное отображение параметров в строке меню, когда имеется» флажок.
Как использовать iMac As Monitor правильно и легко в течение нескольких кликов
iMac оснащен большим экраном и может работать как дисплей HDTV, используемый с проигрывателями DVD и Blu-ray. Он имеет функцию режима целевого дисплея, чтобы обеспечить дополнительный дисплей для других устройств. Если у вас есть iMac и MacBook, вы можете использовать iMac в качестве внешнего монитора, В этом случае вы можете получить больший экран для дисплея.
Что делать, если у вас есть только iMac и вы хотите использовать iMac в качестве монитора для ПК? Знаете ли вы, как использовать iMac в качестве дисплея для компьютера с Windows? Здесь, в этом посте, мы покажем вам 2 подробных руководства по использованию iMac в качестве монитора для ПК и MacBook.
1. Как использовать iMac As Monitor для ПК
Если вы хотите использовать iMac в качестве монитора для ПК, убедитесь, что ваш iMac и Windows PC имеют некоторую аппаратную поддержку.
27-дюймовый iMac с Mini DisplayPort, iMac с портом Thunderbolt, ПК с Mini DisplayPort и поддерживаемым видеокабелем, а также ПК с портом HDMI и конвертером HDMI в Mini DisplayPort могут подключаться и использовать iMac в качестве монитора для ПК. Retina 5K iMac не может использоваться в качестве дисплея режима целевого дисплея.
Шаг 1 Чтобы iMac был внешним монитором для ПК, вам необходимо соединить их вместе с помощью кабеля Thunderbolt. Таким образом, ваш компьютер должен иметь порт Thunderbolt. Здесь вам нужно подключить один конец кабеля к HDMI, порт дисплея, порт Thunderbolt на вашем ПК и подключить другой конец к iMac.
Шаг 2 Вернитесь к своему iMac и нажмите Command + F2 (Ctrl + Fn + F2) на клавиатуре, чтобы положить ваш iMac в Режим отображения цели, В этом режиме ваш iMac можно использовать в качестве дополнительного дисплея. Затем вы можете увидеть содержимое экрана вашего компьютера на iMac.
Великий Screen Recorder для Mac / PC вам может понравиться
Если вы хотите записать что-либо, отображаемое на вашем компьютере iMac или Windows, вы можете положиться на профессиональное программное обеспечение для записи аудио, FoneLab Screen Recorder.
FoneLab Screen Recorder позволяет вам захватывать видео, аудио, онлайн-уроки и т. Д. На Windows / Mac, и вы можете легко настраивать размер, редактировать видео или аудио и многое другое.
- Записывайте видео, аудио, веб-камеру и делайте скриншоты на Windows / Mac.
- Предварительный просмотр данных перед сохранением.
- Это безопасно и просто в использовании.
2. Как использовать iMac в качестве внешнего монитора для MacBook PC
Если вы хотите использовать iMac в качестве внешнего монитора для MacBook, вам нужно использовать кабель Mini DisplayPort или Thunderbolt для соединения двух устройств Apple вместе.
Шаг 1 Во-первых, вы должны убедиться, что ваш iMac работает OS X v10.6.1 или более поздняя версия.
Шаг 2 Включите iMac и MacBook, подключите их с помощью кабеля Mini DisplayPort или Thunderbolt. Убедитесь, что оба компьютера включены и активны.
Шаг 3 Нажмите Command + F2 (Ctrl + Fn + F2) на клавиатуре вашего iMac, чтобы поместить его в Режим отображения цели, Теперь вы можете использовать iMac в качестве монитора для MacBook.
Если вы хотите, чтобы iMac воспроизводил аудио и видео с вашего MacBook, здесь вам нужно выбрать меню Apple> Системные настройки> Звук> Вывод, чтобы подтвердить операцию.
3. Часто задаваемые вопросы об использовании iMac в качестве монитора
Вопрос 1. Что такое режим отображения цели?
Целевой режим отображения (TDM) был представлен в 2009 году с выпуском 27-дюймового iMac. Это позволяет пользователям Mac использовать iMac в качестве внешнего монитора, подключив совместимое устройство к Mini DisplayPort iMac. Тогда пользователи смогут получить эксклюзивное право на использование дисплея iMac. Целевой режим отображения может принимать источники DVI и HDMI от DisplayPort. Это означает, что, помимо продуктов Apple, любой компьютер, игровые консоли или видеоустройства, использующие эти стандарты, могут работать с целевым режимом отображения и использовать iMac в качестве монитора.
Вопрос 2. Могу ли я использовать iMac 2015 года в качестве монитора?
В общем, вы можете легко использовать старый iMac в качестве внешнего монитора. Но некоторые более новые модели iMac, такие как iMac (Retina 5K, 27 дюймов, конец 2014 г.) и более поздние модели iMac, не могут использоваться в качестве дисплеев в режиме целевого отображения.
Вопрос 3. Как зеркало iPhone экран в iMac?
Если вам нужно отразить экран вашего iPhone на Mac, вы можете положиться на QuickTime Player. Вы можете подключить ваш iPhone к iMac или MacBook с помощью молниеносного USB-кабеля, а затем открыть QuickTime Player на вашем Mac. Нажмите «Файл», а затем выберите «Новая запись видео» из раскрывающегося списка. Нажмите на всплывающее окно Опции меню, а затем выберите Ваш подключенный iPhone, При этом вы увидите, что ваш экран iPhone появляется на компьютере Mac.
Прочитав эту страницу, вы можете легко использовать iMac в качестве монитора для ПК и MacBook. Кроме того, вы можете узнать базовую информацию о режиме отображения цели. Если у вас все еще есть вопросы об использовании iMac в качестве внешнего монитора, не стесняйтесь обращаться к нам.