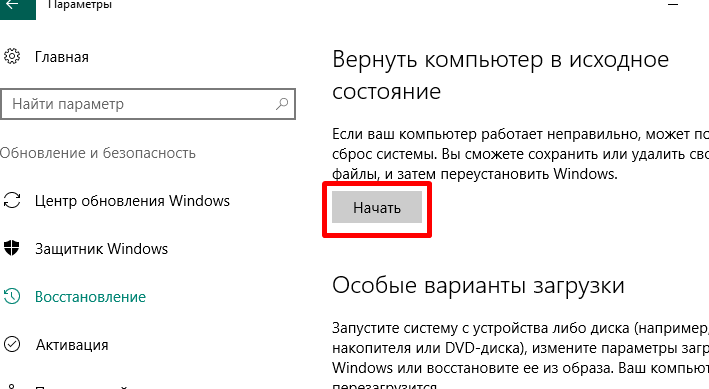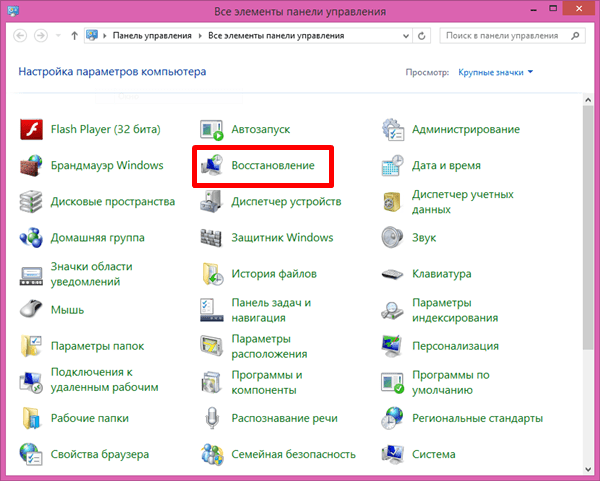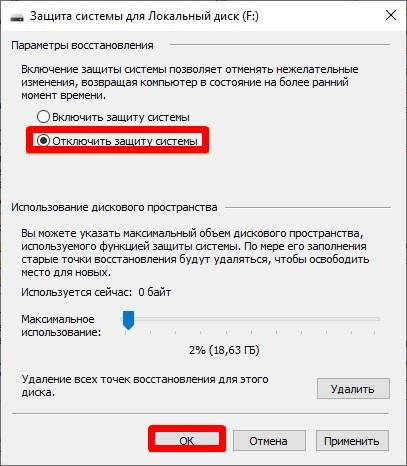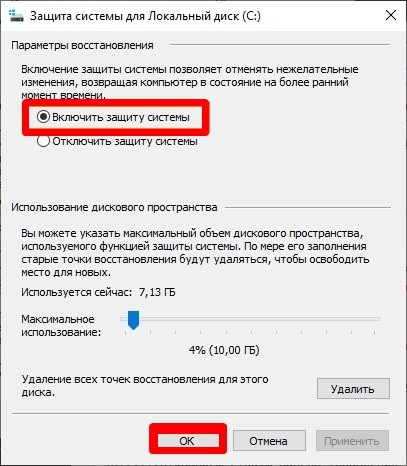- Как отменить восстановление системы?
- Как отменить восстановление системы.
- Что делать если после восстановления система не загружается?
- Что делать, если висит подготовка автоматического восстановления в ОС Windows 10
- Что будет, если прервать восстановление системы Windows 10
- Исправление проблемы
- Загрузка в «Безопасном режиме»
- Специальные средства
- Точки восстановления
- Проверка оборудования
- Переустановка системы
- С помощью установленной флешки
- Как отключить автоматическое восстановление Windows 10
- Как можно отключить автоматическое восстановление системы ОС Windows 10
- Зачем оно нужно?
- Как отключить автоматическое восстановление Windows 10
- Как включить обратно?
Как отменить восстановление системы?
Сегодня речь у нас пойдет о том, как отменить восстановление системы. Эта функция будет полезна в случае, когда после восстановления системы возникли какие-то новые проблемы.
Честно говоря, я немного удивился, когда Виктор Мальцев написал мне на почту вопрос «как отменить восстановление системы?». Все дело в том, что за всё моё время пока я ремонтирую компьютеры, мне не разу не приходилось делать этого, поэтому за помощью я полез в интернет. По запросу «как отменить восстановление системы» мне попались несколько сайтов с мини-статьями, в которых есть описание отмены восстановления, но нету картинок и все очень кратко.
Ниже я достаточно подробно и с картинками расскажу как правильно провести данную процедуру.
Как отменить восстановление системы.
Первым делом нужно нажать кнопку «ПУСК», (для Windows XP, 7) выбрать меню «Все программы», затем «Стандартные», после этого «Служебные» и нажать «Восстановление системы».
Для обладателей Windows 8, 8.1, нужно в поиске ввести «Восстановление системы» и открыть появившийся вариант.
Откроется примерно следующее окно:
Здесь, как на картинке выше, нужно выбрать «Отменить восстановление системы» а затем нажать «Далее», после этого в следующем окне кликнуть «Готово». Компьютер перезагрузится и вернется в то состояние, в котором был до восстановления системы.
Что делать если после восстановления система не загружается?
Если после восстановления системы, Windows не хочет загружаться- то можно попробовать сделать отмену восстановления через безопасный режим. Для того что бы войти в безопасный режим- следует при включении компьютера нажимать клавишу F8, пока не появится дополнительное меню запуска системы. У разных систем он немного отличается, но вы увидите примерно следующее:
Здесь необходимо выбрать «Безопасный режим (или Safe Mode на английском)» и попробовать провести данную процедуру там.
Также, восстановить систему можно и другими способами, которые описаны в моей статье «Восстановление системы«. Я надеюсь она вам поможет.
В случае, если оживить Windows не удаётся, то проще на мой взгляд сохранить все нужные вам данные и переустановить Windows.
На этом данная статья подошла к своему логическому завершению. Если у вас остались какие-нибудь вопросы, то вы можете задать их в комментариях и я обязательно на них отвечу! Удачи вам!
Что делать, если висит подготовка автоматического восстановления в ОС Windows 10
Восстановление Виндовса в автоматическом режиме происходит по причине некорректного выключения устройства или влияния вирусов. Негативные факторы провоцируют появление критических ошибок, мешающих правильной загрузке ОС. Иногда юзеры сталкиваются с проблемами восстановительного процесса, когда он зависает на стадии подготовки и не грузит операционку. Узнаем, как решить проблему подготовки автоматического восстановления ОС Windows 10.
Что будет, если прервать восстановление системы Windows 10
Автоматическое восстановление системы может прерваться по причине внезапного отключения электроэнергии или самим пользователем. При отключении процесса Виндовс выдаст сообщение, что восстановление не завершилось успешно. При возникновении такой ситуации программа обычно нормально уже не работает.
При успешном выполнении процесса специалисты не рекомендуют прерывать его. Продолжительность операции может занять от 2 и более часов. Проверить зависание ПК можно нажатием кнопки «Caps Lock» на клавиатуре. Если кнопка загорелась, значит, процесс продолжается. Если прервать восстановление системы, Windows может полностью «слететь» с компьютера. Принудительная остановка операции также может привести к потере важных файлов, нестабильной работе операционной системы. При запуске постоянно будут появляться сообщения об ошибках.
Если по какой-то причине прерывание процесса все же произошло, пользователю нужно быть готовым к переустановке Windows из резервной копии.
Исправление проблемы
Перед тем, как воспользоваться одним из предложенных методов восстановления ОС, пользователю нужно выполнить «жесткую перезагрузку» гаджета. Для этого понадобится нажать кнопку включения на стационарном ПК или ноутбуке. В переносном устройстве потребуется вынуть батарею из корпуса. Через некоторое время аккумулятор нужно поставить обратно в корпус гаджета, затем удерживать кнопку включения несколько секунд. Если этот способ загрузки системы не помог, пользователю остается воспользоваться одним из предложенных вариантов.
Загрузка в «Безопасном режиме»
Этот вариант поможет запустить программу с использованием минимального набора файлов, компонентов, что повысит шансы успешного запуска «десятки». Если восстановление ОС зависло по причине повреждения системных компонентов, то в «Безопасном режиме» их можно найти и заменить работоспособными аналогами.
- Загрузить ОС при помощи загрузочного носителя.
- Настроить язык, нажать «Далее».
- В нижней части меню выбрать «Восстановление системы».
- Выбрать «Поиск и устранение неисправностей».
- Выбрать раздел «Командная строка».
- Ввести: bcdedit /set
safeboot minimal. Нажать «Enter».
- Закрыть инструмент, нажать пункт «Продолжить».
- Если для входа используется учетная запись, потребуется ввести пароль.
- Зайти в Пуск.
- Ввести: cmd.
- Запустить Командную строку.
- В консоли набрать последовательно: sfc /scannow, затем dism /Online /Cleanup-Image /RestoreHealth.
- Дождаться окончания процесса, перезапустить систему.
Если Виндовс снова не загружается, пользователь может воспользоваться следующим способом.
Специальные средства
Если при автоматическом восстановлении Windows зависает, юзеру могут помочь встроенные инструменты Виндовса. Чтобы обнаружить и устранить причину неполадок в работе программы, нужно воспользоваться опцией «Восстановление при загрузке».
- В разделе «Дополнительные параметры» щелкнуть по пункту «Восстановление при загрузке».
В завершении останется подождать, когда утилита закончит сеанс. Если не удалось восстановить компьютер таким способом, можно применить следующий метод.
Точки восстановления
Если на устройстве установлены такие параметры, а система выдает ошибку, юзер может откатить ее к рабочему состоянию. При этом данные, которые были сохранены до этого этапа, будут восстановлены. Все обновления, приложения, которые были инсталлированы после создания точки отката, будут уничтожены.
Чтобы воспользоваться вариантом, достаточно выполнить следующее:
- В разделе «Дополнительные параметры» выбрать «Восстановление системы».
- Выбрать операционную систему.
- Нажать «Далее».
- В списке выбрать точку отката системы, нажать на нее. Нажать «Далее».
Процесс займет некоторое время, юзеру потребуется дождаться его окончания. Если программа по-прежнему висит или точки восстановления не были обнаружены в компьютере, поможет следующий способ.
Проверка оборудования
Ошибки, при которых десятая версия Виндовс не может восстановить работоспособность, могут появиться из-за сбоя или критических ошибок на жестком диске. Вычислить проблему запуска можно временным отключением HDD и внешних накопителей. Если под рукой имеется второе устройство, работу жесткого диска можно проверить с его помощью.
В отдельных случаях исправить ошибку запуска системы помогала переустановка оперативной памяти. Из материнской платы пользователь должен вынуть все планки, затем вставить их обратно по кругу в слоты последовательно. По завершению останется перезагрузить систему.
Переустановка системы
Если все вышеперечисленные методы не помогли, пользователю остается переустановить Винду. Делать это нужно с использованием внешних накопителей или без них.
С помощью установленной флешки
Если на мониторе продолжает появляться бесконечное сообщение о подготовке к автоматическому обновлению, а процесс не двигается с места, понадобится установочный накопитель. Флешку предварительно нужно выставить в списке устройств загрузки.
- На начальном экране выбрать гиперссылку для восстановления ОС.
- Зайти в меню «Диагностика».
- Применить откат.
Запустится процесс, произойдет откат Винды до прежнего состояния.
Как отключить автоматическое восстановление Windows 10
Если ошибка появилась в ходе восстановления, пользователь видит зависание, система начинает запускать опцию при каждом включении устройства.
Если владелец гаджета создал резервную копию ОС, вернуть ее работу не составит проблем. А если она отсутствует? Тогда лучше отключить функцию из автоматического цикла. Пользователю понадобится установочный диск с Windows.
- Вставить в устройство установочный накопитель.
- Загрузить ОС.
- Появится меню установки Винды.
- Нажать «Далее».
- Выбрать раздел «Восстановление системы», в нем «Поиск и устранение неисправностей».
- Нажать «Дополнительные параметры».
- Щелкнуть по инструменту «Командная строка».
- Ввести: bcdedit.
- Появится список, найти «resumeobject», скопировать идентификационный номер.
- Ввести: bcdedit /set
recoveryenabled no, где – скопированный номер.
Автоматическая функция будет выключена. Ее деактивация не устранит неполадки, которые ее вызвали. Поэтому нужно проверить систему, набрав в строке: chkdsk /r c:.
Если это не устранит проблему, можно ввести следующее значение: sfc /scannow, которое поможет восстановить поврежденные файлы.
Можно запустить Менеджер загрузки, нажав «F8» при включении устройства. Для этого ввести: bcdedit /set
Если все способы не решили вопрос с восстановлением операционки, остается перейти к радикальному методу – переустановке или сбросу Винды к прежнему варианту.
Как можно отключить автоматическое восстановление системы ОС Windows 10
Для первичного исправления неполадок персонального компьютера используют специальные встроенные приложения Windows 10. Применение отдельных блоков предусмотрено порядком использования операционной системы. Некоторые программы и папки можно убрать с жесткого диска. Например, пользователям полезно знать, как отключить восстановление операционной системы Windows 10.
Зачем оно нужно?
Существует несколько причин, по которым может понадобиться отключение или удаление некоторых данных с главного накопителя персонального компьютера (стационарного или ноутбука). Например:
- необходимо освободить дополнительное пространство на главном носителе информации ПК. Внимание! При работе с устройствами последних поколений данная причина не имеет значения – объем дисков новых компьютеров позволяет хранить большое количество файлов, документов, приложений, драйверов;
- работа блока «тормозит» остальные приложения (программа создает новую точку отката еженедельно, при необходимости можно приостановить действие и сравнить скорость взаимодействия ПК);
- некоторые вирусные приложения маскируют свои файлы под софты восстановления (для борьбы с нежелательными операциями лучше использовать специальные защитные утилиты);
- при создании внешнего образа операционной нужный файл создается быстрее и оказывается легче без восстановительной базы Виндовс;
- операционный блок не каждый раз может осуществить необходимый откат до предыдущего состояния.
Некоторые эксперименты с внутренними папками и документами пользователи проводят, несмотря на предупреждения. Прежде чем удалять встроенные элементы, необходимо ознакомиться с преимуществами и недостатками операции.
Как отключить автоматическое восстановление Windows 10
Мастера рекомендуют не удалять инструменты, созданные разработчиком операционки, без крайней необходимости. Но, если требуется удаление функции автоматического восстановления Винды, выполняют несколько последовательных шагов:
- перейти в раздел «Панель управления»;
- открывают блок «Восстановление», затем – подраздел «Настройка»;
- откроется список работающих на персональном устройстве накопителей жесткого типа;
- если в колонке «Защита» установлено значение «Включено», по строке кликают правой клавишей мыши, в выпавшем перечне нажимают «Настроить»;
- в окне появится два пункта, галочку поставить рядом со строкой «Отключить», подтвердить выбор кнопкой «ОК».
В дополнительном диалоговом окошке необходимо снова подтвердить выполняемое действие. После выполнения указанных шагов с ПК будут удалены точки восстановления выбранных жестких носителей.
Отменить процедуру при загрузке не получится, потребуется включить функцию заново.
Как включить обратно?
Чтобы возобновить работу блока восстановления, выполняют следующую инструкцию:
- активировать раздел «Панель управления»;
- выбрать подпункт «Восстановление», затем – строку «Настройка»;
- затем, как в предыдущей инструкции, поочередно выбирать жесткий диск и открывать настройки правой кнопкой мышки;
- напротив пункта «Включить» ставят отметку.
После внесения изменений персональное устройство перезагружают. Восстановительный раздел начнет работать, что означает автоматическое создание новых точек сохранения операционной системы.
Отключение функции отката ОС выполняют, если объем жесткого диска на ПК небольшой, и требуется освободить дополнительное пространство. Удаление встроенной информации уменьшит шансы на автоматическое сохранение данных. Важно точно следовать инструкциям и выполнять указанные настройки.