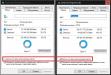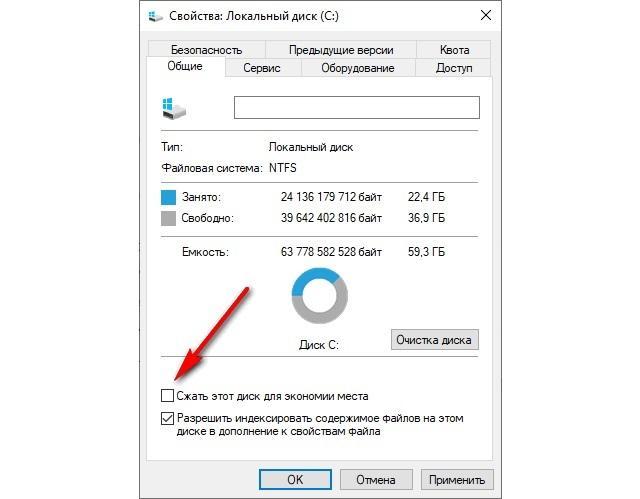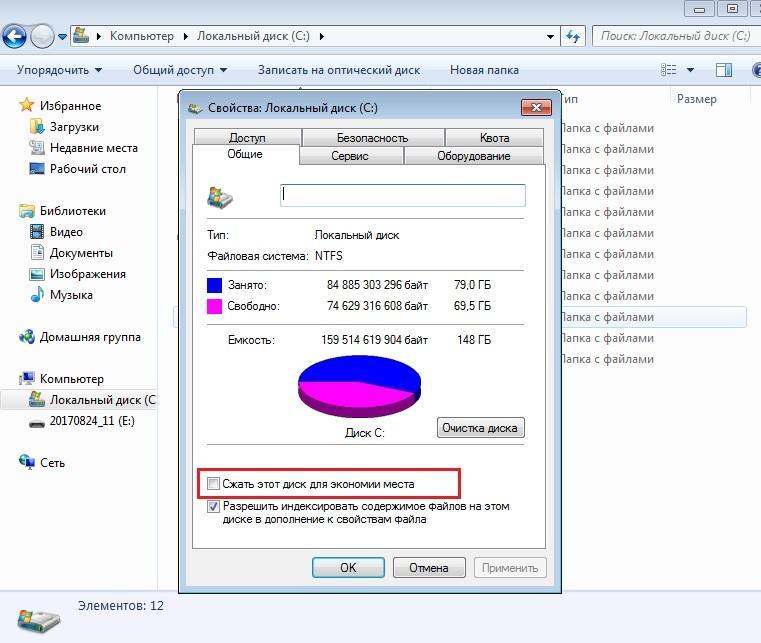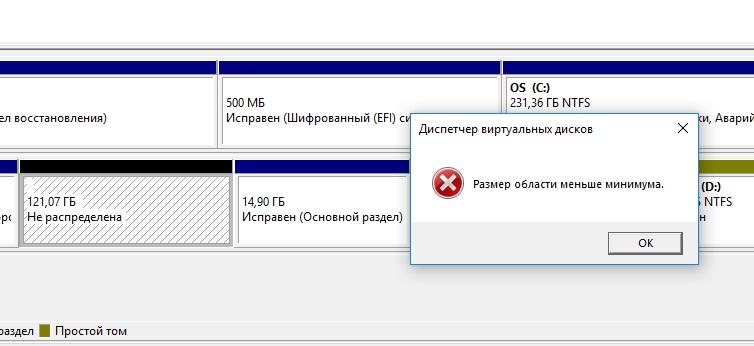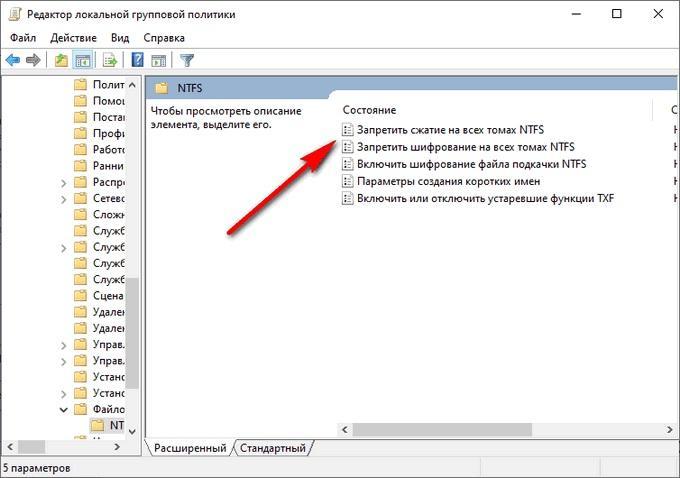- «Сжать этот диск для экономии места»: это что такое? Насколько целесообразно выполнять такую операцию?
- Пункт настроек «Сжать этот диск для экономии места»: это что такое?
- Как это работает?
- Какие диски или разделы можно сжимать?
- Как выполнить сжатие простейшим методом?
- Как произвести декомпрессию системного раздела?
- Стоит ли сжимать диск для экономии места?
- Что значит сжать диск для экономии места
- Сжать диск для экономии места. Что это?
- Как сжать диск для экономии места
- Как сжать диск C на Windows 10 и других версиях ОС
- Сжать диск для экономии места: что это такое
- Как сжать диск С на Windows 10 через Проводник
- Использование командной строки
- Отмена сжатия диска из Проводника
- Отмена сжатия папки или файла в командной строке
- Как установить запрет на сжатия дисков через Редактор локальной групповой политики
«Сжать этот диск для экономии места»: это что такое? Насколько целесообразно выполнять такую операцию?
Большинство пользователей, работающих с жесткими дисками и логическими разделами в Windows-системах, используя для этого «Проводник» или соответствующий раздел управления дисками, наверняка обращали внимание на присутствие в контекстном меню несколько непонятного пункта «Сжать этот диск для экономии места». Это нововведение было вынесено в отдельную категорию, начиная с Windows 7, хотя в системах рангом ниже тоже было. Давайте посмотрим, что это такое, для чего может использоваться, стоит ли заниматься подобными вещами и что следует учесть, если такую операцию все-таки предполагается выполнить.
Пункт настроек «Сжать этот диск для экономии места»: это что такое?
Как известно, раньше, когда винчестеры не обладали достаточными объемами для хранения информации, а некоторые файлы, чаще всего относящиеся к форматам мультимедиа (в основном видео и музыка), имели очень большие размеры, экономия места на жестком диске была настоящей проблемой всех без исключения пользователей. Именно поэтому в своем время специалисты корпорации Microsoft решили ее хоть как-то устранить. Для сохранения свободного пространства при выборе раздела предлагалось (и предлагается) сжать этот диск для экономии места. Это, по идее, должно означать уменьшение размера файлов, за счет чего и производится высвобождение необходимого дополнительного объема. Как уже понятно, если такая функция в системе есть, грех ею не воспользоваться. И, как считает большинство пользователей, ничего критичного в этом нет. Однако, несмотря на появление в Windows такой функции, некоторые недостаточно хорошо понимают суть вопроса и, не разобравшись, что к чему, сразу же пытаются применять сжатие к дискам и разделам. А вот этого без понимания сути происходящего делать не стоит.
Как это работает?
Да, действительно, сжатие тома выполнить можно. Технология проведения таких действий в чем-то очень сильно напоминает работу со встроенным в последние версии Windows Zip-архиватором, когда есть возможность просто зайти в упакованный архив и просмотреть его содержимое или открыть нужный файл.
Точно так и тут. Все файлы при выборе компрессии просто сжимаются, но только в том процентном соотношении, которое предусмотрено для каждого конкретного формата. Однако в «Проводнике» все сжатые объекты видны в обычном виде, а само сжатие никоим образом не влияет на возможность открытия файлов, их редактирования, сохранения или выполнения операций по копированию или перемещению. С одной стороны, это очень удобно. Но не всегда, поскольку в некоторых случаях можно не только столкнуться с непредвиденными трудностями, но и получить неработоспособную операционную систему.
Какие диски или разделы можно сжимать?
Что значит «сжать диск для экономии места», немного разобрались. Теперь посмотрим, к каким именно разделам можно применять такие операции. Если речь идет о логических разделах, выполнить сжатие можно.
Но главным условием является то, что они должны быть изначально отформатированы исключительно в NTFS. В противном случае ничего не получится. Еще один нюанс состоит в том, что при копировании сжатого файла из одного раздела в другой компрессия сохраняется, а вот при перемещении такого объекта внутри раздела он принимает исходный вид, при котором сжатие отсутствовало. Таким образом, если вы часто выполняете операции, связанные с копированием или перемещением больших файлов в одном разделе, смысл сжатия, в общем-то, совершенно теряется (тем более что повторно сжать перемещенный файл средствами для выполнения компрессии всего раздела не получится).
Теперь пару слов о том, сжимать ли диск для экономии места, если он выполняет роль системного раздела (того, в котором установлена операционная система). Большинство экспертов склоняется к мнению, что в этом случае использовать компрессию, несмотря даже на присутствие такого пункта в свойствах диска, не стоит ни при каких обстоятельствах хотя бы по той причине, что после ее выполнения Windows может перестать загружаться вообще.
Как выполнить сжатие простейшим методом?
Что же касается выполнения процедуры сжатия, тут обычно сложностей не возникает даже у самых неподготовленных пользователей. В «Проводнике» достаточно просто через меню ПКМ перейти к разделу свойств раздела, для которого предполагается выполнить операцию сжатия, затем на общей вкладке отметить соответствующий пункт, подтвердить свои действия и произвести рестарт системы.
Как произвести декомпрессию системного раздела?
Но что делать, если пользователь решил воспользоваться таким инструментом и по незнанию или по ошибке сжал системный раздел, после чего Windows перестала нормально загружаться?
Сразу обратите внимание, что откат системы, который иногда может стартовать автоматически, никакого результата не даст.
В этой ситуации придется производить загрузку с какого-нибудь съемного носителя, после чего в самом начале установки выбирать пункт восстановления, а на стадии выбора локации драйверов (после определения установленной ОС) в появившемся окне снова выбрать свойства системного раздела через контекстное меню и снять флажок со злополучного пункта.
Стоит ли сжимать диск для экономии места?
В общих чертах, как видно из всего вышесказанного, ничего страшного в проведении компрессии нет. Остается последний вопрос по поводу использования пункта «Сжать этот диск для экономии места». Это решение, конечно, остается за самим пользователем, но в качестве наиболее практичного решения можно посоветовать сжимать только логические разделы, причем только те, в которых частое внутреннее перемещение файлов и папок не предусмотрено. С системным разделом лучше не экспериментировать.
Что значит сжать диск для экономии места
В свойствах диска можно сжать его для экономии места. Что это за функция ещё стоит разобраться. Процессор должен обладать достаточной мощностью, чтобы сжатие и распаковка выполнялись незаметно. Сжатие может оказать положительное влияние на быстродействие.
Эта статья расскажет, что значит и как сжать диск для экономии места. Давайте разбираться на практике. Для всех дисков сжатие по умолчанию отключено. И большинство даже не знают о его существовании. Возможно, случайно увидели такую возможность и не знают, а стоит ли?
Сжать диск для экономии места. Что это?
Если же включить сжатие диска, Вы можете сэкономить место, однако без затрат не обойтись. Как ранее вспоминалось, сжатие использует вычислительную мощность центрального процессора. Каждый раз, когда Вы обращаетесь к файлу, он предварительно распаковывается.
Что нужно знать?
- Сжатие может занять несколько часов. Процесс сопровождается загрузкой диска и ЦП.
- При обращении к такому файлу он распаковывается, после чего с ним можно работать.
- Если переместить файл в уже сжатую папку, тогда он автоматически также будет сжат.
- Это не лучший способ увеличения дискового пространства (больше даёт очистка).
Важно! Ни в коем случае не сжимайте диск (C:). Сжатие системного раздела может привести к различным проблемам. Как в сбое драйверов, так и вплоть к работе Windows 10. Без переустановки системы не обойтись. Это будет проще, чем попытаться вручную устранить баги.
Как сжать диск для экономии места
На панели откройте Проводник или сразу Этот компьютер и выберите Свойства локального диска. На примере Локального диска (F:) установим отметку Сжать этот диск для экономии места.
Выберите, как сжать: Вы хотите применить это изменение только к диску F:\ или также ко всем вложенным папкам и файлам. Нас интересует именно К диску и ко всем вложенным папкам…
Для тестирования был выбран малоиспользуемый раздел жёсткого диска, а именно F:\. Конечно же, его файловая система NTFS. Он используется как небольшое «облако». Для хранения резервных копий, старых работ и некоторых данных. Спустя 3 часа получилось:
| До | После |
| Занято: 67.8 Гб | 72 849 559 552 байт | Занято: 65.3 Гб | 70 207 975 424 байт |
| Свободно: 29.8 Гб l 32 008 036 352 байт | Свободно: 32.2 Гб | 34 649 620 480 байт |
| Локальный диск (F:) | Файловая система: NTFS | Объём: 97.6 Гб | |
Это ещё далеко не всё. Можно попробовать сжать отдельную папку. Например, папку Скрины игр смотрю раз в несколько лет, только чтобы поностальгировать… Открываем её Свойства > Другие атрибуты и ставим отметку Сжимать содержимое для экономии места на диске.
Функция сжатия содержимого сейчас бесполезна. Всё из-за доступности как обычных HDD, так и быстрых SSD накопителей. Скорость сжатия зависит от Вашего накопителя, мощности ЦП и количества данных. Все файлы перед последующим использованием будут расшифрованы!
Как сжать диск C на Windows 10 и других версиях ОС
Многие при попытке загрузить какой-либо файл из интернета сталкивались с ошибкой, которая уведомляла о том, что на диске закончилось свободное место. Некоторые сразу же начинали удалять ненужные или мусорные файлы. Это правильно, но если диск заполнен важной информацией, то такой способ не подходит. Необходимо выполнить сжатие базового тома Windows 10. Как это сделать и можно ли отменить это действие – в этом материале.
Сжать диск для экономии места: что это такое
Сжатие диска – это процесс, который выполняется для высвобождения свободного места на жестком диске путем этого самого сжатия данных на носителе. Метод похож на архивирование в обычном архиваторе, но применяются совершенно другие технологии.
Параметр, отвечающий за сжатие
Новичкам кажется, что сжатие диска подразумевает его физическое уменьшение, но на самом деле это не так. В информационных технологиях под этим процессом понимается уменьшение в размере и применяется он только к информации или данным, хранящимся на носителях.
Важно! Процесс сжимания файлов необходимо выполнить только в том случае, если на носителе недостаточно свободного места. Оно не повредит винчестер, если он наполовину пуст, но работа с системными архиваторами сильно нагружает процессор и процедура может занять много времени.
Есть и пара нюансов. Некоторые думают, что сжатие тома Windows 10 может уничтожить некоторые файлы, но это не так. Возможны и нагрузки на процессор, так как системе придется «привыкнуть» к новым условиям эксплуатации винчестера. Трудности могут возникнуть только при выполнении процедуры на персональных компьютерах 90-х и начала 00-х годов выпуска. Современные же ПК спокойно продолжают свою работу в привычном режиме.
Также, как уже было сказано выше, лучше попробовать удалить что-нибудь ненужное, чем выполнять сжатие диска в Windows 10. Если с местом совсем худо, придется прибегнуть к сжатию, но сжимать накопитель, на котором свободно больше половины места, не следует.
Уменьшить объем занимаемого места можно и через Проводник
Как сжать диск С на Windows 10 через Проводник
Если ситуация такова, что без сжатия не обойтись и перенести данные некуда, то можно приступать к работе. Лучше всего процедуру проводить через файловую систему NTFS. Выполнить все можно буквально в пару нажатий, используя стандартный файловый менеджер «Проводник».
Общая инструкция выглядит следующим образом:
- Перейти в приложение «Проводник» любым удобным способом. Можно через меню «Пуск» или «Панель задач». Самый быстрый способ – нажать на сочетание горячих клавиш Win + E.
- Найти накопитель, которые предстоит сжать и нажать по нему правой клавишей мыши.
- Выбрать из контекстного меню пункт «Свойства».
- Перейти в раздел окна под названием «Общие», если он не открылся сразу же.
- Просмотреть количество занятого и свободного места и установить галочку на пункте «Сжать этот накопитель для экономии места».
- Нажать на кнопки «Применить» и «Ок».
Остается дождаться окончания процедуры и проверить результат в виде высвобожденного места.
Важно! Иногда на диске пространство увеличивается или уменьшается буквально на пару мегабайт или даже килобайт. Это означает, что операционная система не может их сжать по тем или иным причинам. Тут ничего не поделаешь.
Использование командной строки
Пришло время поговорить о том, как сжать том в Windows 10 через командную строку. Она предоставляет больше функций, чем графический интерфейс. Поэтапная инструкция о том, как сжимать системное пространство, чтобы сэкономить место, выглядит так:
- Перейти в командную строку через меню «Пуск» или окно «Выполнить».
- Ввести команду «diskpart» и нажать на клавишу ввода.
- После выполнение ввести следующую команду «list volume» для вывода списка всех дисков.
- Выполнить команду «select volume X», где X – это номер тома выбранного диска.
- Последняя команда будет выглядеть так «shrink querymax». Она даст возможность операционной системе определить максимальное количество пространства, которое будет сжиматься.
После процедуры система оповестит пользователя о том, что утилита diskpart выполнила сжатие на некоторое количество мегабайт.
Сжатие помогает убрать ошибку «Размер области меньше минимума» в Windows 10
Отмена сжатия диска из Проводника
Для того чтобы отменить сжатие, потребуется выполнить обратное действие. Процедура практически идентична той, которая была описана выше:
- Перейти в приложение «Проводник» любым удобным способом. Можно через меню «Пуск» или «Панель задач». Самый быстрый способ – нажать на сочетание горячих клавиш Win + E.
- Найти сжатый накопитель и нажать по нему правой клавишей мыши.
- Выбрать из контекстного меню пункт «Свойства».
- Перейти в раздел окна под названием «Общие», если он не открылся сразу же.
- Убрать галочку с пункта «Сжать этот диск для экономии места».
- Нажать на кнопки «Применить» и «Ок».
Далее остается дождаться окончания операции.
Отмена сжатия папки или файла в командной строке
Для того чтобы отменить сжатие данные тома или диска через командную строку, необходимо также выполнить практически идентичный набор действий, что в инструкции со сжатием, но используя другие команды. Выглядит она следующим образом:
- Перейти в командную строку через меню «Пуск». Также можно просто прописать в окне «Выполнить» команду «cmd» и нажать «Ок».
- Дождаться прогрузки окна и ввести команду «compact /u /s:»полный путь к папке» /i /Q» для отмены сжатия папки и «compact /u «полный путь к файлу» /i /Q» для отмены сжатия файла.
- Нажать на клавишу ввода и дождаться выполнения команды.
Как установить запрет на сжатия дисков через Редактор локальной групповой политики
Если человек пользуется Виндовс 7 или 10 редакций Профессиональная или Корпоративная, то он может запретить операционной системе и другим пользователям сжимать данные. Для этого:
- Переходят в окно «Выполнить» путем нажатия комбинации клавиш «Win+R».
- Вводят команду gpedit.msc и нажимают на клавишу «Ок».
- Ожидают открытия окна «Редактора».
- Нажимают на раздел «Конфигурации ПК» и подраздел «Административные шаблоны».
- Выбирают пункт «Система» и подпункт «Файловая система».
- Кликают на тип NTFS и в правой стороне окна настроек нажимают на надпись «Запретить сжатие на всех томах NTFS».
- Активируют параметр путем выбора пункта «Включено» и нажимают «Ок».
Мешать выполнить процедуру может настройка в «Редакторе групповых политик»
В этом материале было разобрано, как сжать диск для экономии места в Виндовс 7, что это такое и каковыми могут быть последствия. На самом деле, процедура не опасная, но она может повлиять на скорость доступа к данным, поэтому уменьшать количество занятого места путем сжатия нужно только в крайних случаях.