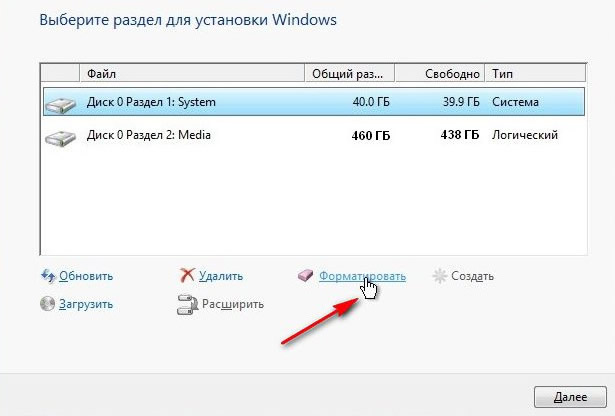- Как установить Windows без форматирования диска
- Выборочная установка системы Windows без форматирования диска
- «Выборочная установка» без форматирования жесткого диска
- Как выполнить чистую установку Windows 10 на компьютер и ноутбук
- Подготовка к установке Windows 10
- Что вам потребуется
- Готовим флешку
- Начинаем установку
- Варианты запуска инсталляции
- Как загрузить ПК или ноутбук с флешки
- Основная часть установки
- Как установить систему с жесткого диска
- Порядок установки
Как установить Windows без форматирования диска
Как правило, установка Windows напрямую связана со словом «формат диска». Однако это некоторые злоупотребления, потому что факт состоит в том, что нам не нужно форматировать диск перед установкой Windows.
Резервное копирование данных перед переустановкой Windows немного неприятно. Однако новая система может быть установлена на диск, на котором уже хранятся данные. По правде говоря, мы можем установить его даже на тот же раздел, где в настоящее время находится старая Windows. Как это сделать?
Мы устанавливаем Windows без форматирования диска
Единственное условие, которое необходимо выполнить для правильной установки Windows на раздел с существующими данными, — это правильное количество свободного места. Раздел, на котором вы хотите установить Windows, должен иметь не менее 16 ГБ (для 32-разрядной версии) или 20 ГБ (64-разрядное) свободное место.
Весь процесс установки выглядит так же, как:
1. Мы запускаем установщик, принимаем условия и вводим ваш ключ. Мы нажимаем кнопку «Далее».
2. Когда появится экран выбора диска, укажите раздел, на котором вы хотите установить систему. Мы можем выбрать тот же раздел, на котором расположена текущая установленная система.
3. Мы не нажимаем кнопка «Формат» — оставьте раздел в том состоянии, в котором он находится. Мы просто нажимаем кнопку «Далее», не выполняя никаких операций над разделом.
4. На экране появится сообщение о том, что выбранный диск может содержать файлы из предыдущих версий Windows. Нажмите «ОК». Мы продолжаем следовать рекомендациям на экране.
Что произойдет со старой системой после установки нового?
Windows во время установки обнаружит, что выбранный раздел имеет старые системные файлы и перемещает их в нужное место (будет создана папка Windows.old). Мы не сможем запустить старую систему — только этот новый будет запущен, но старые файлы по-прежнему будут доступны на диске.
После установки и запуска системы перейдите на диск C (или другой, где вы установили систему). Мы найдем здесь новую папку Windows, а также вторую папку Windows.old. Вторая папка содержит старые системные файлы, всю папку Program Files, а также каталог Users с пользовательскими данными (документами и т. Д.).
Конечно, остальная часть данных также была неповрежденной на диске. Все файлы, не связанные со старой системой, все еще находятся на своем старом месте.
Выборочная установка системы Windows без форматирования диска
Вследствие выбора параметра «Выборочная установка» будет установлена новая копия Windows 7 на указанный вами раздел. При установке удаляются файлы, программы и настройки пользователя.
Создайте резервную копию всех нужных файлов и настроек, чтобы восстановить их после установки. Необходимо будет переустановить нужные программы, поэтому убедитесь, что у вас есть установочные диски и ключи продуктов для программ, которые будут использоваться в Windows 7, или установочные файлы программ, загруженных из Интернета.
Примечаниe: Если не форматировать жесткий диск при установке, файлы данных сохраняются в папке Windows.old на разделе, где установлена Windows 7. Однако все равно потребуется создать резервную копию файлов. Если у вас есть зашифрованные файлы данных, возможно, вы не сможете получить к ним доступ после установки Windows 7. Если после установки Windows 7 файлы данных были восстановлены из резервных копий, можно удалить папку Windows.old.
«Выборочная установка» без форматирования жесткого диска
- Включите компьютер для обычного запуска Windows, а затем выполните одно из следующих действий.
- Если вы скачали Windows 7, найдите загруженный файл и дважды щелкните его.
- Если Windows 7 находится на установочном диске, вставьте его в дисковод компьютера. Программа установки запустится автоматически. Если этого не происходит, нажмите кнопку Пуск , выберите пункт Компьютер, дважды щелкните устройство для чтения DVD-дисков, чтобы открыть установочный диск Windows 7, а затем дважды щелкните файл setup.exe.
- Если установочные файлы Windows 7 загружены на флэш-память USB, вставьте ее в компьютер. Программа установки запустится автоматически. Если этого не происходит, нажмите кнопку Пуск , выберите Компьютер, дважды щелкните имя диска, а затем – setup.exe (также дважды).
- На странице Установка Windows следуйте всем указаниям, которые появляются, нажмите кнопку Установить сейчас .
Примечание: Возможно, после завершения установки Windows 7 потребуется обновить драйверы. Для этого нажмите кнопку Пуск , выберите Все программы, а затем – Windows Update.
Как выполнить чистую установку Windows 10 на компьютер и ноутбук
Инсталляция каждого нового выпуска Windows выполняется легче предыдущего и требует все меньше усилий от пользователя. С выходом Windows 10 эта задача упростилась дальше некуда: теперь чтобы установить на компьютер операционную систему, не нужно никаких специальных знаний и хитроумных приложений. Не нужен даже дистрибутив «винды» — программа установки «научилась» скачивать его сама. Сама же она создает установочный носитель — DVD-диск или флешку. Пользователю остается лишь отвечать на запросы и выполнять инструкции, которые понятны даже тем, кто делает это в первый раз.

Подготовка к установке Windows 10
Что вам потребуется
- Загрузочный носитель для записи дистрибутива Windows 10. Им может быть USB-флешка на 3 и более Гб, DVD-диск, переносной или внутренний жесткий диск. Поскольку абсолютное большинство пользователей предпочитает устанавливать Windows с флешки, рассмотрим этот способ как основной.
- Дистрибутив Windows 10 в формате образа ISO или набора файлов.
- Утилита для переноса системных файлов на установочный носитель. Если вы собираетесь ставить Windows 10 на ПК с UEFI (усовершенствованным «BIOS»), без нее можно обойтись — файлы и папки дистрибутива достаточно скопировать на флешку. Кстати, в Виндовс 8 и 10 образ ISO можно открыть в проводнике как обычную папку, но в более ранних системах для этого понадобится специальное приложение, например, любая программа-архиватор.
- Компьютер, на котором вы будете готовить загрузочную флешку.
Готовим флешку
Если у вас нет заранее приготовленного дистрибутива «десятки», проще и удобнее поручить его скачивание утилите Microsoft Media Creation Tools и с ее же помощью записать на флешку или DVD.
Утилита не требует инсталляции на ПК, достаточно запустить ее с правами администратора.
После запуска Media Creation Tools:
- В окне «Условия лицензии» нажимаем «Принять».
- На вопрос «Что вы хотите сделать?» отвечаем: «Создать носитель для другого компьютера».
- В разделе «Выбор параметров» определяем язык системы, выпуск («домашний для одного ПК» или «Windows 10») и архитектуру (битность) — 64 или 32. Если опции выбора неактивны, флажок «Использовать рекомендуемые параметры» следует снять.
- Дальше выбираем накопитель: USB — для создания загрузочной флешки, или ISO-файл — для закачки образа, который вы в дальнейшем запишете на DVD.
- Выбрав USB-устройство, нажимаем «Далее» и ждем 30-50 минут, пока программа скачивает дистрибутив и создает установочный носитель. В это время компьютер доступен для использования.
- О том, что пора переходить к установке, вас проинформирует сообщение: «USB-устройство флэш памяти готово».
Если вы скачали дистрибутив заранее или у вас нет стабильного доступа в Интернет, используйте для создания установочного носителя Windows 10 другие инструменты. Например:
- Rufus. Работает без инсталляции. Для записи операционной системы на флешку достаточно указать расположение дистрибутива, а также определить схему раздела и тип системного интерфейса: MBR для компьютеров с BIOS (старых), GPT для компьютеров с UEFI (новых, выпущенных позже 2013 года) или MBR для компьютеров с UEFI (если на ПК с UEFI есть диски, размеченные по стандарту MBR).
- WinSetupFromUSB. Эта утилита так же проста, как и Rufus. В разделе «Add to USB disk» достаточно отметить пункт «Windows Vista/7/8/10 и т. д.», указать путь к образу Винодовс 10 и кликнуть кнопку «Go».
- Windows 7 USB/DVD Download Tool. Эта фирменная утилита Microsoft способна переносить на USB-флешки и DVD-диски все версии Windows, начиная с «семерки», всего в 4 шага.
Помимо этих есть масса других бесплатных утилит для создания установочных носителей. Можете использовать любую — результат будет одинаковым.
Начинаем установку
Варианты запуска инсталляции
Запуск инсталляции Windows 10 возможен двумя способами:
- Из-под работающей системы. Может использоваться, если вы планируете ее переустановить или проинсталлировать «десятку» с нуля в другой раздел диска.
- При загрузке с установочного носителя (через «БИОС»). Универсальный вариант, который пригоден и для установки системы на новый компьютер, и для переустановки старой копии Windows.
При выборе первого варианта откройте загрузочный диск или флешку в проводнике и запустите файл Setup.exe.
При выборе второго — загрузите компьютер с установочного носителя.
Как загрузить ПК или ноутбук с флешки
Утилита BIOS Setup на разных компьютерах имеет различный интерфейс. Для входа в нее необходимо сразу после включения машины и появления на экране заставки производителя нажать определенную клавишу. Какую — обычно указано внизу окна заставки. Чаще всего это Delete, F2 и Escape, иногда — F1, F3, F10, F12 или комбинация нескольких клавиш.
Открыв утилиту, перейдите в раздел «Boot» (Загрузка). В версии BIOS Setup Utility, показанной на скриншоте, это отдельная вкладка в верхнем меню.
В других версиях ее как таковой нет, а нужные настройки собраны в разделе «Advanced Bios Features». Чтобы ничего не перепутать в самый ответственный момент, изучите заранее интерфейс BIOS вашего компьютера и разберитесь, что и где находится.
В разделе «Boot» вы увидите список устройств, с которых машина может загружаться. На первом месте стоит, как правило, жесткий диск. Вам необходимо сделать так, чтобы в первую очередь компьютер проверил загрузочные файлы не на нем, а на флешке. Для этого, используя клавиши со стрелочками, а также F5, F6, плюс и минус (подсказка расположена в правой половине окна BIOS), поднимите USB-устройство наверх списка. Для сохранения настройки и выхода из утилиты нажмите F10.
В графических версиях UEFI порядок устройств менять не нужно, достаточно щелкнуть мышкой по USB-девайсу. После этого ПК перезапустится и начет загрузку с выбранного носителя.
Основная часть установки
Большая часть процесса инсталляции Windows 10 проходит без активного участия пользователя. Поработать придется лишь в начале и немного в конце.
Итак, первое, что вам предстоит сделать, — это выбрать язык операционной системы, форматы времени, денежных единиц и основную раскладку клавиатуры. Если вы скачали русскоязычную версию Виндовс, по умолчанию здесь будет стоять русский язык.
После определения языковых параметров нажмите кнопку «Установить».
Примите условия лицензии. Для перехода к следующей задаче сейчас и в дальнейшем нажимайте кнопку «Далее».
Теперь предстоит определить тип установки — как обновление или «выборочный» (в предыдущих версиях он назывался «чистый»). Нам, соответственно, нужен второй тип.
Переходим к выбору места, на котором «поселится» новая Windows. Если жесткий диск не разбит на разделы или вы хотите изменить их пропорции, выделите нужную область диска и нажмите «Создать».
В поле «Размер» укажите количество мегабайт, которое вы отводите для системного раздела. 64-разрядной Windows 10 требуется не меньше 32 Гб. Нажмите «Применить». Если нужно, создайте таким же способом другие разделы, после чего отформатируйте их.
Внимание! Если вы хотите установить систему с сохранением лицензии, не форматируйте диск, а инсталляцию проводите в тот же раздел, где находится предыдущая — активированная копия Windows. Второй важный фактор сохранения активации — новая система должна быть той же версии, что и старая. Если вы установите Windows 10 Ultimate вместо Home, обойтись без потери лицензии не получится!
После окончания работы с диском можете расслабиться — следующие 40-60 минут процесс будет идти без вашего участия. Если хотите, просто наблюдайте за ним.
Примерно 1/4 времени займет копирование файлов.
Следом компьютер перезагрузится и продолжит установку. Основную часть времени на экране будет висеть логотип Виндовс и вращаться «колесо». О том, на какой стадии находится процесс, можно понять по сообщениям внизу экрана.
Пришло время снова переходить к активным действиям, ведь близится окончание установки. Когда увидите предложение повысить скорость работы, кликните кнопку «Использовать стандартные параметры». При желании вы сможете изменить их позднее.
Дальше, если компьютер подключен к Интернету, система будет выкачивать критические обновления. Это не слишком долго.
После обновления вам предстоит создать учетную запись первого пользователя. По умолчанию ей будут назначены административные права. Здесь всё просто — укажите имя пользователя и введите, если нужно, пароль.
Дальше — очередной перерыв на чай. Настройка приложений и прочее, что «не займет много времени», на самом деле может занять примерно треть от всего времени установки.
Наконец — долгожданный рабочий стол. Всё готово, инсталляция Windows 10 закончена. Надеемся, она не слишком вас утомила, ведь теперь вам предстоит настройка сети, оформление рабочего стола, установка приложений и другие приятные хлопоты по «обживанию» новой ОС.
Если в ходе инсталляции Windows не потребовала ввода лицензионного ключа, проверьте, на месте ли активация. Откройте контекстное меню кнопки «Пуск» и зайдите в параметры системы.
Информация об активации находится внизу окна основных сведений о компьютере. В нашем примере она не выполнена, так как «десятка» была установлена в виртуальную машину с полного нуля.
Если вам удалось выполнить переустановку с сохранением лицензии, можете удалить папку C:\Windows.old, в которой находятся файлы предыдущей копии системы. Они больше не нужны — сведения об активации успешно перенесены в новую.
Как установить систему с жесткого диска
Бывают ситуации, когда под рукой не отказывается ни флешек, ни DVD. Словом, ничего, кроме жесткого диска того же компьютера, на который необходимо установить Windows 10.
Для установки «десятки» с жесткого диска необходимо соблюсти 3 условия:
- Иметь дистрибутив. Удобнее — в виде набора файлов и папок. Если у вас есть только образ ISO, придется его распаковать, например, с помощью приложения-архиватора (WinRAR, 7-zip и аналогов) или проводника Windows (только в «восьмерке» и «десятке»).
- Иметь дополнительный раздел на жестком диске емкостью от 3 Гб. Желательно свободный.
- Компьютер должен загружаться с этого же диска. Если нет, то вам понадобится носитель c Live CD/Live USB (портабельной операционной системой), вроде BartPE, Alkid Live CD и т. п. Их образы вы без труда найдете в сети.
Носителем установочных файлов будет служить жесткий диск, точнее, его дополнительный раздел. Операционная система вам понадобится для копирования дистрибутива и создания его загрузчика.
Порядок установки
- Загрузите компьютер с жесткого диска или носителя с портабельной ОС.
- Скопируйте файлы и папки дистрибутива Windows 10 в корень дополнительного раздела (не того, в который будет установлена система).
- Переименуйте файл загрузки (bootmgr), например, в «Win10». Длина его имени не должна превышать 5 символов.
Теперь вам предстоит создать загрузчик дистрибутива с помощью утилиты BootICE. Вместо нее можно использовать другие инструменты управления загрузкой, но мы выбрали BootICE, так как считаем ее наиболее простым и удобным средством.
- Запустите утилиту (установки она не требует). В разделе «Физический диск» (Physical disk) выберите из списка «Диск назначения» (Destination disc) винчестер компьютера. Нажмите кнопку «Управление MBR» (Process MBR).
- Отметьте пункт «Grub4DOS» и щелкните «Инсталляция/конфигурация» (Install/Config).
- В разделе «Переименование GRLDR» (Rename GRLDR) пропишите новое имя файла загрузки Виндовс 10 (как вы помните, мы назвали его «Win10») и нажмите «Сохранить на диск» (Save to disk). Щелкните ОК в сообщении об успешном создании загрузчика и закройте утилиту.
Осталось перезагрузить компьютер. При следующем запуске управление получит программа установки Windows 10, а дальше будет то же самое, что и при инсталляции системы с флешки.