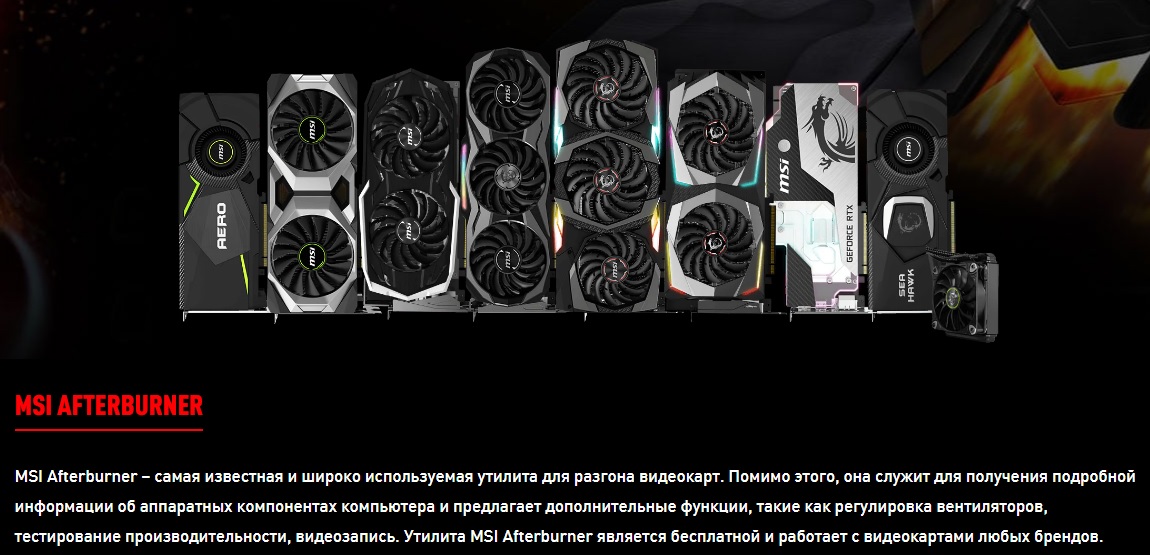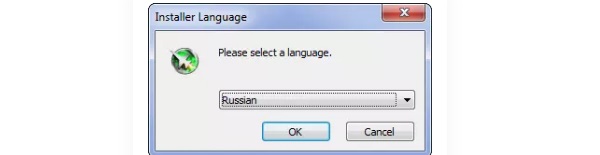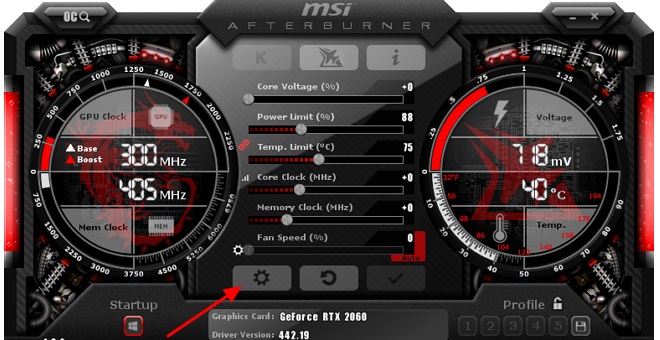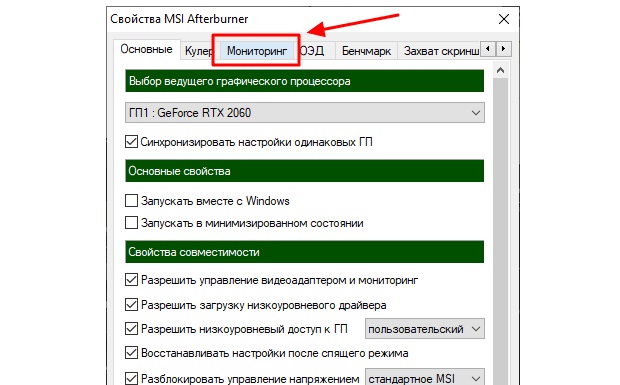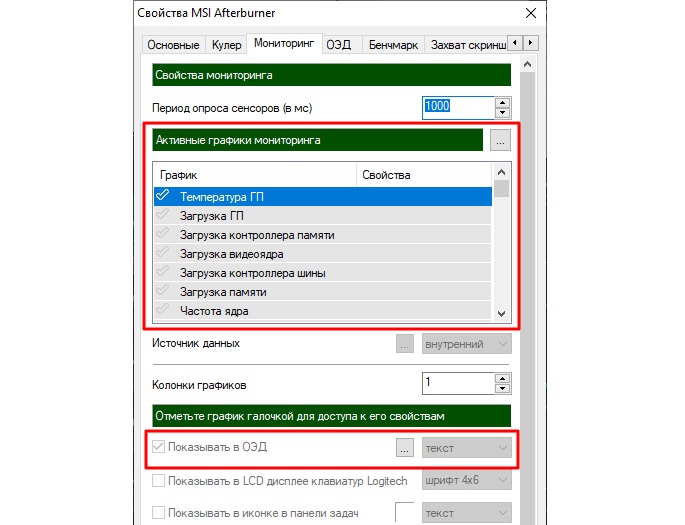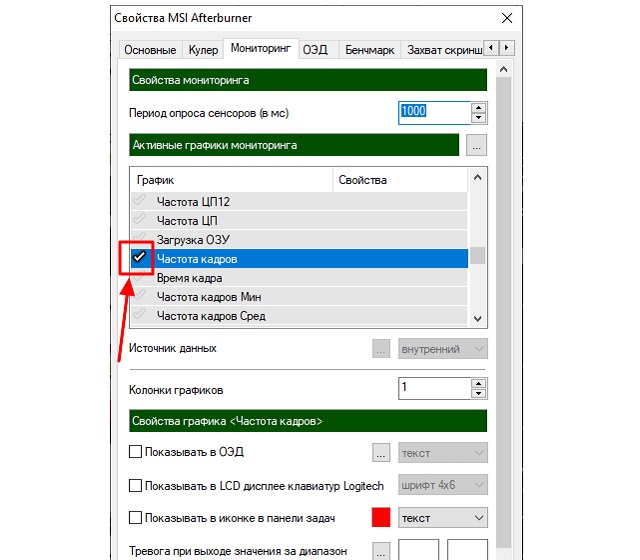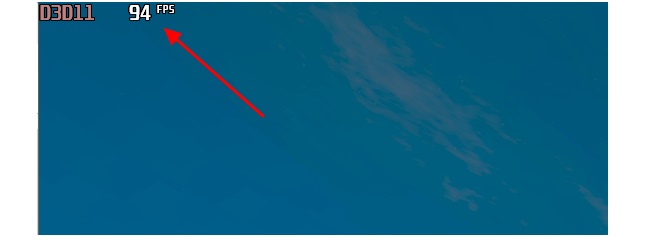- Как правильно настроить MSI Afterburner
- Настраиваем MSI Afterburner
- Проверка модели видеокарты
- Основные настройки
- Настройка кулера
- Настройка мониторинга
- Настройка ОВД
- Настройка захвата скриншотов
- Захват видео
- Профили
- Настройка интерфейса
- Как включить мониторинг игр в MSI Afterburner
- Как установить MSI Afterburner на Windows 10
- Как включить FPS в MSI Afterburner
- Как настроить мониторинг в MSI Afterburner
- Возможности
- Как скачать программу MSI Afterburner
- Установка программы
- Как включить мониторинг МСАЙ Автобернер
- Где находятся настройки FPS
- Как включить FPS MSI Afterburner мониторинг в играх
- Возможности МСИ Автобернер
- Заключение
Как правильно настроить MSI Afterburner
MSI Afterburner — многофункциональная программа для разгона видеокарты. Однако, при неправильных настройках, она может работать не на полную мощность и испортить устройство. Как же настроить MSI Afterburner правильно?
Настраиваем MSI Afterburner
Проверка модели видеокарты
MSI Afterburner работает только с видеокартами AMD и NVIDIA. В первую очередь необходимо определиться поддерживается ли ваша видеокарта программой. Для этого заходим в «Диспетчер устройств» и во вкладке «Видеоадаптеры» смотрим название модели.
Основные настройки
Открываем «Настройки», нажав соответствующий значок в главном окне программы.
По умолчанию открывается вкладка «Основные». Если, на вашем компьютере стоит две видеокарты, тогда ставим галочку «Синхронизировать настройки одинаковых ГП».
Обязательно ставим галочку «Разблокировать мониторинг напряжения». Это даст вам возможность пользоваться ползунком Core Voltage, который регулирует напряжение.
Также, необходимо отметить поле «Запускать вместе с Windows». Эта опция необходима для старта новых настроек вместе с операционкой. Сама же программа будет работать в фоновом режиме.
Настройка кулера
Настройки кулера доступны только в стационарных компьютерах, позволяют изменять скорость вентиляторов в зависимости от работы видеокарты. В главном окне вкладки «Кулер» можем увидеть график, в котором все наглядно показано. Изменять параметры вентилятора можно с помощью перетягивания квадратиков.
Настройка мониторинга
После того, как вы начали менять параметры видеокарты, изменения должны быть протестированы, чтобы избежать неисправности. Делается это с помощью любой мощной игры с высокими требованиями к видеокарте. На экране, будет выведен текст, из которого видно, что происходит с картой на данный момент.
Для того, чтобы настроить режим монитора, необходимо добавить нужные параметры, и выставить галочку «Показывать в Оверлейном Экранном Дисплее». Каждый параметр добавляется поочередно.
Настройка ОВД
Во вкладке ОЭД, можно выставить горячие клавиши, для работы с монитором и задать дополнительные настройки отображения текста, по желанию.
Если, таковая вкладка отсутствует, значит программа установленна неправильно. В комплекте с MSI Afterburner идет программа RivaTuner. Они тесно взаимосвязаны, поэтому вам необходимо переустановить MSI Afterburner не снимая галочки установки дополнительной программы.
Настройка захвата скриншотов
Для того, чтобы воспользоваться этой дополнительной функцией, необходимо назначить клавишу, для создания снимка. Затем выбрать формат и папку для сохранения изображений.
Захват видео
Помимо изображений, программа позволяет записывать видео. Так же, как и в предыдущем случае, необходимо назначить горячую клавишу, для начала процесса.
По умолчанию, выставлены оптимальные настройки. При желании, можно поэкспериментировать.
Профили
В программе MSI Afterburner существует возможность сохранения нескольких профилей настроек. В главном окне сохраняемся, к примеру, в профиль 1. Для этого нажимаем на значок «Разблокировать», потом «Сохранить» и выбираем «1».
Переходим в настройках, во вкладку «Профили». Здесь мы можем настроить комбинацию клавиш для вызова тех или иных настроек. А в поле «3D» выбираем наш профиль «1».
Настройка интерфейса
Для удобства пользователя программа имеет несколько вариантов скинов. Для их настройки переходим во вкладку «Интерфейс». Выбираем подходящий вариант, который сразу отображается в нижней части окна.
В этом же разделе можем изменить язык интерфейса, формат времени и температуру измерения.
Как видите, настроить MSI Afterburner, совсем не сложно и под силу любому. А вот пытаться разогнать видеокарту без специальных знаний, крайне не желательно. Это может привести к ее поломке.
Как включить мониторинг игр в MSI Afterburner
MSI Afterburner позволяет управлять графическими картами от красных и зеленых, а именно настраивать скорость кулеров, проводить мониторинг, разгонять оборудование, захватывать видео, а также много других. Программа работает с графическими картами любых производителей. Пользователю достаточно установить MSI Afterburner на свой компьютер, после чего уже можно полноценно использовать возможности программы.
Данная статья расскажет как включить мониторинг в игре используя программу MSI Afterburner. Рассмотрим не только как пользоваться программой MSI Afterburner, но и какие настройки мониторинга лучше установить. А также обратите внимание как настроить параметры мониторинга в игре, для нормального отображения в играх, чтобы не отвлекало от игры.
Как установить MSI Afterburner на Windows 10
Пользователи ищут как скачать MSI Afterburner с официального сайта на русском языке. Такая возможность действительно есть, поскольку прямо в программе можно изменить локализацию интерфейса. А также рекомендуется выбрать более удобный скин программы, поскольку стандартный подойдет далеко не каждому пользователю.
Стоит отметить перед установкой, что необходимо быть осторожным с использованием программы MSI Afterburner. Поскольку функционал разгона оборудования и возможность настраивать скорость вентиляторов может навредить компьютеру особенно в руках новичков.
- Переходим на официальный сайт программы MSI Afterburner и в разделе Загрузки нажимаем кнопку Скачать Afterburner.
- Дальше открываем скачанный файл и следуем всем шагам установщика программы.
Главное убедитесь что на шагу выбора компонентов устанавливаемой программы выбраны MSI Afterburner и RivaTuner Statistics Server. Так как RivaTuner Statistics Server расширяет возможности MSI Afterburner добавив возможность включения мониторинга FPS.
После установки сразу же запускаем меняем язык интерфейса программы. Достаточно открыть MSI Afterburner и перейти в настройки нажав шестеренку внизу программы. Дальше перейти в раздел Интерфейс и в пункте Региональные настройки выбрать Русский язык.
Как включить FPS в MSI Afterburner
- Откройте свойства программы MSI Afterburner нажав на шестеренкунастроек.
- В открывшемся окне перейдите во вкладку Мониторинг найдите пункт Частота кадров.
- Активируйте пункт Частота кадров установив галочку и ниже отметьте Показывать в ОЭД.
- Напротив текущего пункта выберите значение Текст или График, который и будет отображать количество кадров в секунду.
Во вкладке мониторинг можно также включить другие параметры, которые пользователь считает нужными для отображения на мониторе во время игры. Обратите внимание что различные параметры загрузки графического ядра или же температуры доступны в программе MSI Afterburner без дополнительного компонента RivaTuner Statistics Server. Если же у Вас отсутствуют настройки мониторинга частоты кадров, тогда убедитесь что RivaTuner Statistics Server был установлен вместе с MSI Afterburner.
Включение нужных настроек мониторинга рекомендуем настроить горячие клавиши, которые позволят во время игры переключить видимость, показать, спрятать текущие показатели мониторинга.
- Откройте свойства программы MSI Afterburner нажав комбинацию клавиш Ctrl+S.
- Дальше перейдите во вкладку ОЭД и установите значения для пунктов Показать ОЭД и Спрятать ОЭД.
Последним шагом будет настройка внешнего вида оверлейного экранного дисплея. Можно выбрать один из доступных стилей или же просто настроить шрифты и цвета под себя.
Доступны настройки стилей в свойствах MSI Afterburner. Достаточно перейти в закладку Мониторинг и выделив нужный график мониторинга нажать кнопку Выбор стиля Оверлейного Экранного Дисплея в виде трёх точек возле пункта Показывать в ОЭД.
В открывшемся окне достаточно выбрать понравившейся активный стиль отображения или настроить текущий стиль изменив его свойства.
А также дополнительные настройки отображения Оверлейного Экранного Дисплея можно найти в утилите RivaTuner Statistics Server. Достаточно на прямую открыть утилиту RivaTuner Statistics Server или же в свойствах MSI Afterburner перейти во вкладку ОЭД и нажать кнопку Дополнительно.
MSI Afterburner является мощным средством для управления и мониторинга параметров графического адаптера. Пользователю достаточно скачать и установить программу MSI Afterburner с официального сайта. Возможность выбора русского языка интерфейса есть сразу же после установки программы.
MSI Afterburner позволяет включить мониторинг игр, а именно включить отображение количества кадров в секунду (FPS). Ранее мы рассматривали программы показывающие FPS в играх, хоть и программа MSI Afterburner не попала в список, но она также может выводить счетчик количества кадров в секунду и не только. Ещё смотрите как пользоваться программой SpeedFan 4.52, поскольку она больше подходит для новичков и также контролировать скорость кулеров подключенных к материнской плате.
Как настроить мониторинг в MSI Afterburner
Как известно, когда речь идёт о разгоне ПК, важно отслеживать показатели для получения ясной картины происходящего. Вы можете выполнить при помощи программы MSI Afterburner мониторинг в играх, тем самым обеспечив понимание того, насколько хорошо ваше оборудование справляется с различными нагрузками.
Возможности
Программа MSI Afterburner – это софт, который дарит массу возможностей пользователям, но только в том случае, если ПК работает на базе операционной системы Windows.
Если рассматривать основные опции, всё выглядит следующим образом:
- Возможность регулировать напряжение питания для видеокарт и чипа вашей видеопамяти.
- Система мониторинга при переключении между режимами 3D и 2D.
- Изменение интерфейса программы для повышенного уровня комфорта при работе с ней.
- Создание специальных профилей, между которым можно переключаться, чтобы адаптироваться под необходимый вам режим.
Как скачать программу MSI Afterburner
Чтобы скачать MSI Afterburner, нужно перейти по этой прямой ссылке.
Обратите внимание! Если вам предлагают скачать MSI Afterburner торрент, то поступать таким образом мы вам не рекомендуем. Как показывает практика, именно таким образом происходит заражение вашего устройства вирусом.
Установка программы
Процесс установки софта стандартен и не требует каких-либо специальных знаний:
- Запустите инсталлятор, который предварительно будет скачан.
- Выполните всё согласно указаниям системы. Например, потребуется выбрать язык, путь установки и так далее.
- Дождитесь полного завершения процесса.
- Перезагрузите ПК для корректной работы программы.
Обратите внимание! Если вам потребуется дополнительный софт от разработчика, вы сможете его скачать на официальном сайте без каких-либо проблем.
Как включить мониторинг МСАЙ Автобернер
Самый ключевой вопрос, связанный с MSI Afterburner – как включить мониторинг в игре. Далее будет подробная инструкция, которая позволит добиться желаемого результата в кратчайшие сроки.
Где находятся настройки FPS
Первый и самый ключевой показатель при мониторинге – это количество кадров в секунду. Чтобы включить такой счётчик, потребуется, в первую очередь, зайти в настройки программы. Это реализуется путём нажатия на кнопку в виде шестеренки, которая находится на главном окне в нижней части.
Перед вами откроется специальное окно с большим количеством пунктов и несколькими вкладками. Вас интересует «Мониторинг».
Ваша первоочередная задача – настроить оверлей. Это тот небольшой элемент, который отображается поверх игры. Для этого необходимо использовать список «Активные графики мониторинга». Также потребуются опции под названием «Показывать в ОЭД».
Более точная инструкция:
- Найдите необходимый вам график в списке.
- Поставьте рядом с ним галочку.
- Включите опцию «Показывать в ОЭД».
Как видите, нет ничего сложного, всё выполняется в несколько кликов через окно настроек.
Как включить FPS MSI Afterburner мониторинг в играх
Теперь подробно будет рассмотрена настройка MSI Afterburner для мониторинга в играх. В случае, если вам необходимо включить FPS, потребуется пролистать перечень графиков и выбрать пункт под названием «Частота кадров».
Дополнительная информация! Где найти данный раздел вы уже знаете из информации, которая была приведена ранее.
После того, как вы включите этот график, станет активной опция «Показывать в ОЭД». Установите галочку и напротив этого пункта для его включения.
Следующим этапом вы выбираете то, как будет отображаться информация. Есть лишь три варианта:
- Просто текст.
- Отдельно график.
- Комбинация элементов, упомянутых выше.
Если вы хотите видеть всего лишь показатель FPS, одного текста вам хватит вполне.
Обратите внимание! Если MSI Afterburner не показывает мониторинг, это может свидетельствовать о том, что вы что-то не активировали. Инструкция выше учитывает всё и гарантирует результат.
В конце нажмите на кнопку «ОК», тем самым вы сохраните всё то, что было реализовано. Чтобы проверить для MSI Afterburner настройку мониторинга, выполните запуск игры. В результате вы увидите аналогичный значок, какой отображен на изображении ниже.
Теперь вы знаете, как в MSI Afterburner включить мониторинг ФПС. При этом следует учитывать тот факт, что, если вы освоите данную инструкцию, всё остальное для вас не будет проблемой. Всё там же вы сможете лишь в пару кликов активировать другие графики. Если в MSI Afterburner не работает мониторинг, значит вы что-то забыли активировать в процессе настройки.
Возможности МСИ Автобернер
Программа МСАЙ Автобернер гарантирует вам ряд преимуществ:
- Простая установка.
- Широкий набор опций.
- Элементарная настройка.
- Отсутствие платы.
Заключение
Вы можете скачать программу, чтобы получить идеальный софт, который позволит добиваться желаемого результата. Например, вы легко настроите мониторинг ФПС через MSI Afterburner буквально за пару кликов. Надеюсь, что эта статья помогла вам разобраться, как включить в MSI Afterburner мониторинг в играх.