- Исправлено: игровое приложение MSI не открывается —
- Почему приложение MSI Gaming не открывается?
- Решение 1. Установите последнюю версию приложения
- Решение 2. Запустите игру от имени администратора
- Решение 3: переустановите распространяемый Microsoft Visual C ++
- Решение 4. Установите необходимый драйвер
- Msi gaming app не работает на windows 10
- Исправлено: игровое приложение MSI не открывается —
- Почему приложение MSI Gaming не открывается?
- Решение 1. Установите последнюю версию приложения
- Решение 2. Запустите игру от имени администратора
- Решение 3: переустановите распространяемый Microsoft Visual C ++
- Решение 4. Установите необходимый драйвер
- Msi gaming app не работает на windows 10
- Исправлено: игровое приложение MSI не открывается —
- Почему приложение MSI Gaming не открывается?
- Решение 1. Установите последнюю версию приложения
- Решение 2. Запустите игру от имени администратора
- Решение 3: переустановите распространяемый Microsoft Visual C ++
- Решение 4. Установите необходимый драйвер
- Msi gaming app не работает на windows 10
- MSI Gaming App — настройка параметров работы видеокарты
- Дополнительные функции
- Zero Frozer
Исправлено: игровое приложение MSI не открывается —
MSI Gaming App — это полезный инструмент для пользователей MSI, который можно использовать для улучшения производительности и качества игры путем настройки определенных параметров. Тем не менее, различные пользователи сообщали, что недавнее обновление Windows 10 или другие подобные причины каким-то образом сломали приложение, поскольку теперь оно вообще не запускается должным образом.
В последнее время на различных форумах было предложено несколько различных методов, но мы решили включить в нашу статью только полезные методы. Обязательно внимательно следуйте инструкциям и, надеюсь, вы решите эту проблему!
Почему приложение MSI Gaming не открывается?
Вот список возможных причин для игрового приложения MSI, которое отказывается запускаться должным образом:
- новая версия инструмента была запущена, что устраняет проблему, но инструмент не может обновиться автоматически, и вам придется сделать это вручную, удалив текущую версию и найдя соответствующую версию для вашей установки.
- У тебя есть обновленный ваша операционная система и различные проблемы несовместимости начали возникать.
- Есть проблемы с разрешений и вы можете захотеть предоставить доступ администратора.
- Приложение может предложить Водитель нуждается в обновлении в сообщении об ошибке, поэтому убедитесь, что вы слушаете его!
Решение 1. Установите последнюю версию приложения
После выпуска проблемного обновления для Windows 10 появилось много новых версий этого инструмента. Поскольку инструмент работал со сбоями и даже не запускается должным образом, лучшее, что вы можете сделать, — это установить последнюю версию вручную, удалив ее с компьютера и установив последнюю версию с сайта!
- Нажмите на меню Пуск и откройте Панель управления в поисках этого. Кроме того, вы можете нажать на значок шестеренки, чтобы открыть настройки, если вы используете Windows 10.
- На панели управления выберите Просмотреть как: Категория в правом верхнем углу и нажмите на Удалить программу в разделе Программы.
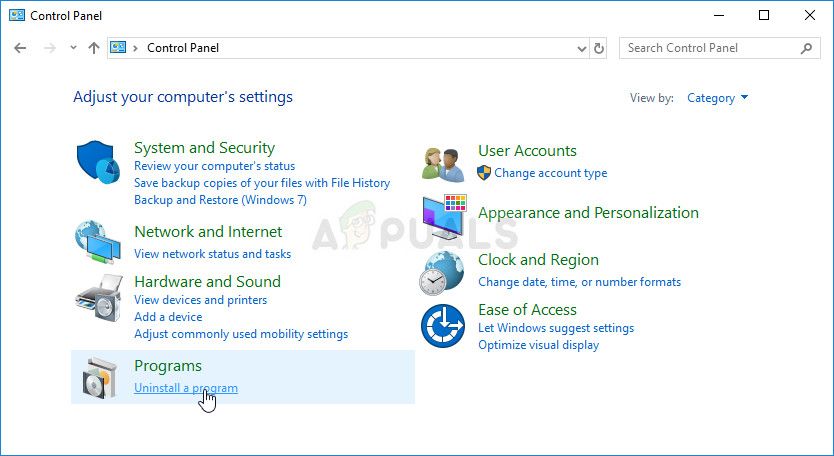
- Если вы используете приложение «Настройки», нажмите на Программы должен немедленно открыть список всех установленных программ на вашем ПК.
- разместить MSI Gaming Center инструмент в панели управления или настройках и нажмите на Удалить.
- Мастер удаления должен открыться, поэтому следуйте инструкциям по его удалению.
- Нажмите Finish, когда программа удаления завершит процесс и перезагрузите компьютер, чтобы продолжить установку последней версии. Перейдите по этой ссылке и перейдите под Выберите ваш продукт экран для поиска вашего ноутбука или настольного компьютера.
Выберите ваш продукт на официальном сайте поддержки MSI
- Введите всю необходимую информацию о ваших настройках, пока не дойдете до страницы поддержки для вашего устройства. Нажмите на Скачать кнопку в меню слева и перейдите к Полезность Прокрутите вниз, пока не дойдете до Игровое приложение MSI запись.
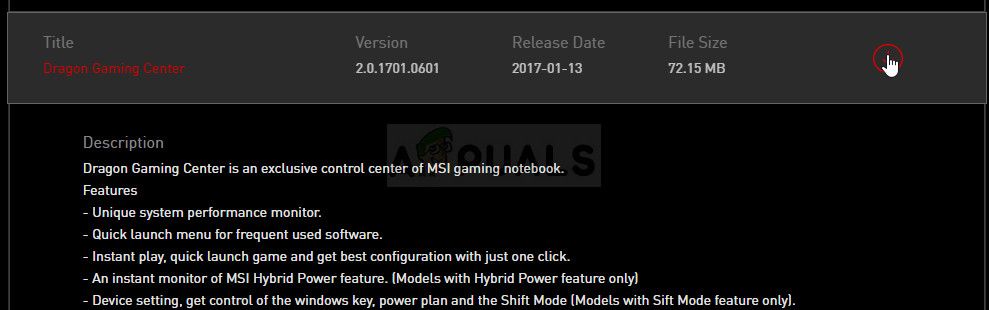
- Нажмите на красный значок загрузки рядом с его именем, чтобы начать процесс загрузки. Найдите файл в папке «Загрузки», щелкните по нему правой кнопкой мыши и выберите экстракт Запустите установщик и следуйте инструкциям на экране. Проверьте, сохраняется ли проблема.
Решение 2. Запустите игру от имени администратора
Некоторые пользователи заметили, что приложение действительно работает всякий раз, когда они входят в систему, используя свою учетную запись администратора. Это приводит нас к мысли, что реальная проблема, связанная с инструментом, заключается в отсутствии надлежащих разрешений.
Не всегда лучшая идея запускать случайные программы от имени администратора, но MSI является проверенной публикацией, и различные пользователи сообщают, что запуск MSI Gaming App от имени администратора фактически решил проблему для них!
- Найдите игровое приложение MSI и измените его свойства, щелкнув правой кнопкой мыши его запись на рабочем столе, в меню «Пуск» или в окне результатов поиска и выберите свойства. Перейдите к Совместимость вкладку в окне свойств и установите флажок рядом с Запустите эту программу от имени администратора вариант до применения изменений.
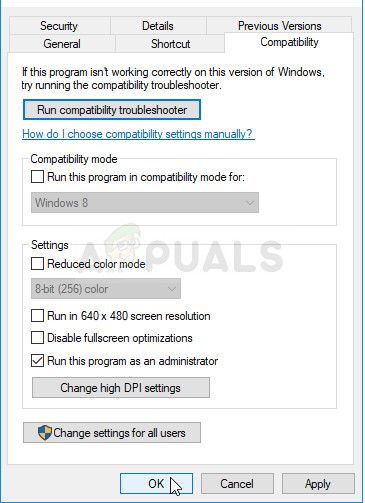
- Убедитесь, что вы подтверждаете любые диалоговые окна, которые могут появиться для вас с правами администратора и Игровое приложение MSI должен запускаться с правами администратора с этого момента. Откройте его, дважды щелкнув по его значку, и попробуйте увидеть, появляется ли ошибка по-прежнему.
Решение 3: переустановите распространяемый Microsoft Visual C ++
Поскольку мы часто можем обвинить обновление Windows в этой проблеме, вполне возможно, что версия Microsoft Visual C ++, распространяемая вместе с игрой, просто недействительна, и вы можете захотеть установить ее вручную после удаления игрового приложения MSI. Выполните шаги из Решения 1, чтобы удалить его, и следуйте инструкциям ниже!
- Нажмите кнопку меню Пуск и откройте Панель управления от поиск прямо здесь. Кроме того, вы можете нажать на значок в форме шестеренки, чтобы открыть приложение «Настройки», если у вас установлена ОС Windows 10.
- На панели управления переключите Посмотреть, как возможность категория в правом верхнем углу и нажмите на Удалить программу в разделе «Программы» в нижней части окна «Панель управления».
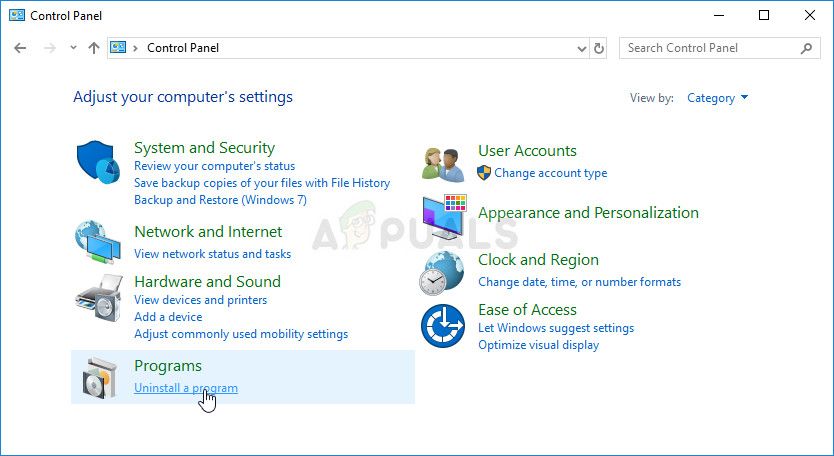
- Если вы используете приложение «Настройки» в Windows 10, просто нажмите Программы должен немедленно открыть список всех установленных программ на вашем ПК.
- разместить Распространяемый пакет Microsoft Visual C ++ в панели управления или настройках и нажмите кнопку «Удалить» после нажатия один раз. Вы можете заметить, что существует несколько разных версий утилиты. Вам нужно будет записать их и повторить процесс удаления для каждого из них.
- Вам может потребоваться подтвердить некоторые диалоговые окна и следовать инструкциям, которые появятся вместе с Мастер удаления.
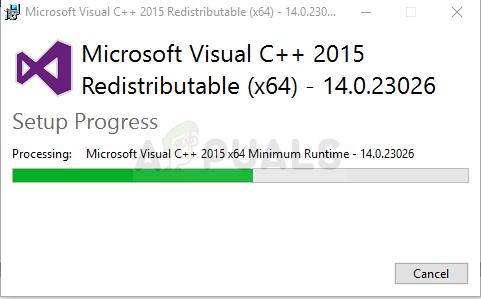
- Нажмите Finish, когда программа удаления завершит процесс, и повторите процесс удаления для всех версий пакета Visual C ++. Теперь вам нужно переустановить Visual C ++, найдя его здесь. Выберите версию, которую вы хотите загрузить, и выберите загрузку в соответствии с вашим процессором (32-разрядный или 64-разрядный).
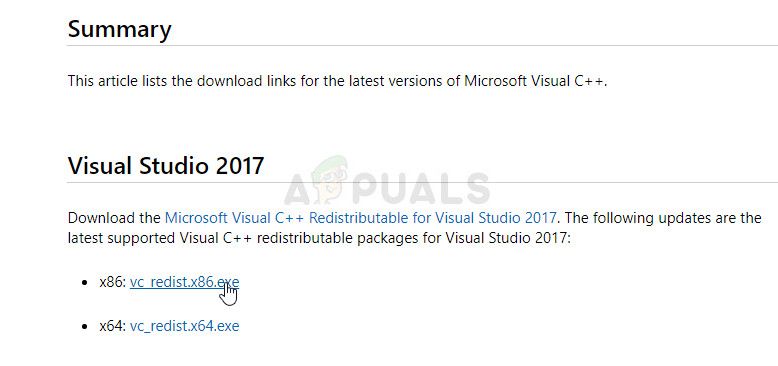
- Найдите только что загруженный файл в папке Windows, запустите его и следуйте инструкциям на экране для установки распространяемого пакета Microsoft Visual C ++. Следуйте инструкциям из Решения 1 для переустановки игрового приложения MSI и проверьте, решена ли проблема.
Решение 4. Установите необходимый драйвер
Этот последний метод очень полезен для людей, которые после запуска приложения сталкиваются с сообщением «Пожалуйста, установите или обновите _____ драйвер». Просто найдите устройство в диспетчере устройств и обновите драйвер!
- Нажмите Пуск и введите Выполнить. Выберите Run, A Запустить диалоговое окно будет появляться.
- Тип «devmgmt.ЦКМ»И нажмите кнопку« ОК ». Это открывает Диспетчер устройств немедленно.
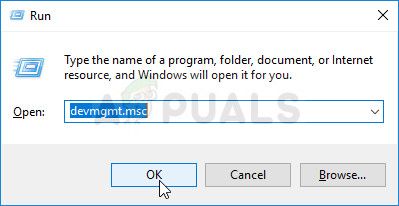
- В диспетчере устройств разверните категорию, в которой, по вашему мнению, находится драйвер или устройство, вызывающее проблему. Убедитесь, что вы записали имя драйвера, который отсутствует. Там не должно быть никаких сомнений, так как вы не хотите в конечном итоге удалить не то устройство.
- Когда вы найдете устройство, щелкните его правой кнопкой мыши и выберите Удалить устройство вариант из контекстного меню.
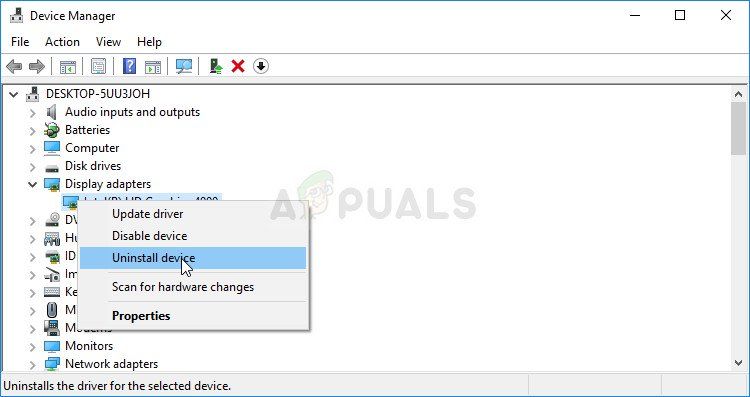
- Вам может потребоваться подтвердить процесс удаления. Установите флажок рядом с «Удалить программное обеспечение драйвера для этого устройства»И нажмите кнопку« ОК ».
- Перезагрузите компьютер, чтобы изменения вступили в силу. После перезагрузки Windows попытается переустановить драйвер и заменить его драйвером производителя.
- Если Windows не заменяет драйвер автоматически, снова откройте Диспетчер устройств, выберите действие меню и нажмите на Сканирование на предмет изменений оборудования. В новейших версиях Windows 10 это будет самая левая синяя кнопка под строкой меню. Проверьте, не появляется ли сообщение об ошибке.
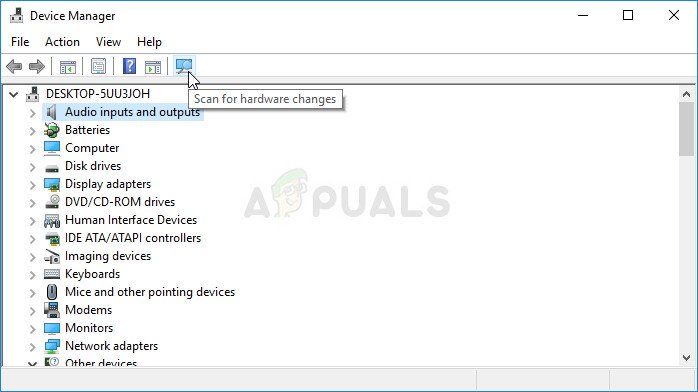
Msi gaming app не работает на windows 10
Исправлено: игровое приложение MSI не открывается —
MSI Gaming App — это полезный инструмент для пользователей MSI, который можно использовать для улучшения производительности и качества игры путем настройки определенных параметров. Тем не менее, различные пользователи сообщали, что недавнее обновление Windows 10 или другие подобные причины каким-то образом сломали приложение, поскольку теперь оно вообще не запускается должным образом.
В последнее время на различных форумах было предложено несколько различных методов, но мы решили включить в нашу статью только полезные методы. Обязательно внимательно следуйте инструкциям и, надеюсь, вы решите эту проблему!
Почему приложение MSI Gaming не открывается?
Вот список возможных причин для игрового приложения MSI, которое отказывается запускаться должным образом:
- новая версия инструмента была запущена, что устраняет проблему, но инструмент не может обновиться автоматически, и вам придется сделать это вручную, удалив текущую версию и найдя соответствующую версию для вашей установки.
- У тебя есть обновленный ваша операционная система и различные проблемы несовместимости начали возникать.
- Есть проблемы с разрешений и вы можете захотеть предоставить доступ администратора.
- Приложение может предложить Водитель нуждается в обновлении в сообщении об ошибке, поэтому убедитесь, что вы слушаете его!
Решение 1. Установите последнюю версию приложения
После выпуска проблемного обновления для Windows 10 появилось много новых версий этого инструмента. Поскольку инструмент работал со сбоями и даже не запускается должным образом, лучшее, что вы можете сделать, — это установить последнюю версию вручную, удалив ее с компьютера и установив последнюю версию с сайта!
- Нажмите на меню Пуск и откройте Панель управления в поисках этого. Кроме того, вы можете нажать на значок шестеренки, чтобы открыть настройки, если вы используете Windows 10.
- На панели управления выберите Просмотреть как: Категория в правом верхнем углу и нажмите на Удалить программу в разделе Программы.

- Если вы используете приложение «Настройки», нажмите на Программы должен немедленно открыть список всех установленных программ на вашем ПК.
- разместить MSI Gaming Center инструмент в панели управления или настройках и нажмите на Удалить.
- Мастер удаления должен открыться, поэтому следуйте инструкциям по его удалению.
- Нажмите Finish, когда программа удаления завершит процесс и перезагрузите компьютер, чтобы продолжить установку последней версии. Перейдите по этой ссылке и перейдите под Выберите ваш продукт экран для поиска вашего ноутбука или настольного компьютера.
Выберите ваш продукт на официальном сайте поддержки MSI
- Введите всю необходимую информацию о ваших настройках, пока не дойдете до страницы поддержки для вашего устройства. Нажмите на Скачать кнопку в меню слева и перейдите к Полезность Прокрутите вниз, пока не дойдете до Игровое приложение MSI запись.

- Нажмите на красный значок загрузки рядом с его именем, чтобы начать процесс загрузки. Найдите файл в папке «Загрузки», щелкните по нему правой кнопкой мыши и выберите экстракт Запустите установщик и следуйте инструкциям на экране. Проверьте, сохраняется ли проблема.
Решение 2. Запустите игру от имени администратора
Некоторые пользователи заметили, что приложение действительно работает всякий раз, когда они входят в систему, используя свою учетную запись администратора. Это приводит нас к мысли, что реальная проблема, связанная с инструментом, заключается в отсутствии надлежащих разрешений.
Не всегда лучшая идея запускать случайные программы от имени администратора, но MSI является проверенной публикацией, и различные пользователи сообщают, что запуск MSI Gaming App от имени администратора фактически решил проблему для них!
- Найдите игровое приложение MSI и измените его свойства, щелкнув правой кнопкой мыши его запись на рабочем столе, в меню «Пуск» или в окне результатов поиска и выберите свойства. Перейдите к Совместимость вкладку в окне свойств и установите флажок рядом с Запустите эту программу от имени администратора вариант до применения изменений.

- Убедитесь, что вы подтверждаете любые диалоговые окна, которые могут появиться для вас с правами администратора и Игровое приложение MSI должен запускаться с правами администратора с этого момента. Откройте его, дважды щелкнув по его значку, и попробуйте увидеть, появляется ли ошибка по-прежнему.
Решение 3: переустановите распространяемый Microsoft Visual C ++
Поскольку мы часто можем обвинить обновление Windows в этой проблеме, вполне возможно, что версия Microsoft Visual C ++, распространяемая вместе с игрой, просто недействительна, и вы можете захотеть установить ее вручную после удаления игрового приложения MSI. Выполните шаги из Решения 1, чтобы удалить его, и следуйте инструкциям ниже!
- Нажмите кнопку меню Пуск и откройте Панель управления от поиск прямо здесь. Кроме того, вы можете нажать на значок в форме шестеренки, чтобы открыть приложение «Настройки», если у вас установлена ОС Windows 10.
- На панели управления переключите Посмотреть, как возможность категория в правом верхнем углу и нажмите на Удалить программу в разделе «Программы» в нижней части окна «Панель управления».

- Если вы используете приложение «Настройки» в Windows 10, просто нажмите Программы должен немедленно открыть список всех установленных программ на вашем ПК.
- разместить Распространяемый пакет Microsoft Visual C ++ в панели управления или настройках и нажмите кнопку «Удалить» после нажатия один раз. Вы можете заметить, что существует несколько разных версий утилиты. Вам нужно будет записать их и повторить процесс удаления для каждого из них.
- Вам может потребоваться подтвердить некоторые диалоговые окна и следовать инструкциям, которые появятся вместе с Мастер удаления.

- Нажмите Finish, когда программа удаления завершит процесс, и повторите процесс удаления для всех версий пакета Visual C ++. Теперь вам нужно переустановить Visual C ++, найдя его здесь. Выберите версию, которую вы хотите загрузить, и выберите загрузку в соответствии с вашим процессором (32-разрядный или 64-разрядный).

- Найдите только что загруженный файл в папке Windows, запустите его и следуйте инструкциям на экране для установки распространяемого пакета Microsoft Visual C ++. Следуйте инструкциям из Решения 1 для переустановки игрового приложения MSI и проверьте, решена ли проблема.
Решение 4. Установите необходимый драйвер
Этот последний метод очень полезен для людей, которые после запуска приложения сталкиваются с сообщением «Пожалуйста, установите или обновите _____ драйвер». Просто найдите устройство в диспетчере устройств и обновите драйвер!
- Нажмите Пуск и введите Выполнить. Выберите Run, A Запустить диалоговое окно будет появляться.
- Тип «devmgmt.ЦКМ»И нажмите кнопку« ОК ». Это открывает Диспетчер устройств немедленно.

- В диспетчере устройств разверните категорию, в которой, по вашему мнению, находится драйвер или устройство, вызывающее проблему. Убедитесь, что вы записали имя драйвера, который отсутствует. Там не должно быть никаких сомнений, так как вы не хотите в конечном итоге удалить не то устройство.
- Когда вы найдете устройство, щелкните его правой кнопкой мыши и выберите Удалить устройство вариант из контекстного меню.

- Вам может потребоваться подтвердить процесс удаления. Установите флажок рядом с «Удалить программное обеспечение драйвера для этого устройства»И нажмите кнопку« ОК ».
- Перезагрузите компьютер, чтобы изменения вступили в силу. После перезагрузки Windows попытается переустановить драйвер и заменить его драйвером производителя.
- Если Windows не заменяет драйвер автоматически, снова откройте Диспетчер устройств, выберите действие меню и нажмите на Сканирование на предмет изменений оборудования. В новейших версиях Windows 10 это будет самая левая синяя кнопка под строкой меню. Проверьте, не появляется ли сообщение об ошибке.

Msi gaming app не работает на windows 10
MSI Gaming App работает на разных уровнях с вашим видеоадаптером. Главной ее задачей является максимальное, а главное – безопасное поднятие производительности при помощи повышения рабочей частоты графического ядра. Встроенная автоматическая функция позволяет регулировать цветовые параметры, чтобы снять все негативные последствия графики на глаза человека. Для этого программа имеет несколько специальных профилей, которые можно устанавливать в отдельных случаях, например, при просмотре фильма. Графический ускоритель имеет 3 режима для настройки производительности.
- Gaming Mode – режим, который активирован по умолчанию. Это общий режим, который настроен для большинства игр.
- Silent Mode – позволяет максимально снизить шум от вентиляторов, но при этом держать уровень производительности на достаточном уровне.
- OC Mode – этот режим увеличивает работу графического модуля, что дает максимальную производительность при отображении кадров.
Обладатели игровых модулей от MSI новых моделей оборудованы специальным индикатором MSI Dragon LED. Они имеют грамотную систему для охлаждения тела карты Twin Frozr V, которая позволит модулю безопасно работать на максимальных скоростях. Приложение может задействовать эту технологию автоматически. С помощью программного интерфейса ее можно также настраивать под определенную игру. Особого внимания стоит функция Eye Reset, она позволяет работать с цветовыми параметрами экрана, а также с настройками контраста. Для пользователя были созданы специально 4 режима:
- Movie – режим для просмотра фильмов, здесь подобраны оптимальные настройки контраста и гаммы для комфортного проведения сеанса;
- Eye Reset – понижает голубую составляющую в цветовой палитре изображения;
- Customize – режим ручной настройки;
- Gaming – режим увеличивает яркость красок в изображении, делая игры более четкими и сочными. Позволяет настроить весь внешний вид игры под свой вкус, можно настроить контраст, гамму, уровень для одного или всех имеющихся каналов одновременно.
В программе Gaming App также есть другие функции в интерфейсе:
- Show – увеличивает до максимума рабочую скорость вентиляторов на пол минусы, чтобы сразу же охладить их;
- функция OSD – показывает FPS для текущей игры, а также предоставляет другие параметры вашего компьютера, к сожалению, не осуществляется поддержка всех игр. Весь перечень их можно отобразить, нажав на иконку или посетив сайт производителя;
- LED – функция управляет подсветкой на корпусе видеокарты, можно отключить или нажать вариант из списка;
- Zero Frozr V – все вентиляторы модуля останавливаются, пока не будет достигнута указанная температура.
- проста в эксплуатации, не требует знаний от пользователя;
- имеет несколько готовых режимов работы;
- имеет автоматические функции, не требующие настроек от пользователя.
- не работает с Windows 10 (возможно временно);
- нет поддержки русского языка;
- не работает с более поздними версиями видеокарт.
Исправлено: игровое приложение MSI не открывается —
MSI Gaming App — это полезный инструмент для пользователей MSI, который можно использовать для улучшения производительности и качества игры путем настройки определенных параметров. Тем не менее, различные пользователи сообщали, что недавнее обновление Windows 10 или другие подобные причины каким-то образом сломали приложение, поскольку теперь оно вообще не запускается должным образом.
В последнее время на различных форумах было предложено несколько различных методов, но мы решили включить в нашу статью только полезные методы. Обязательно внимательно следуйте инструкциям и, надеюсь, вы решите эту проблему!
Почему приложение MSI Gaming не открывается?
Вот список возможных причин для игрового приложения MSI, которое отказывается запускаться должным образом:
- новая версия инструмента была запущена, что устраняет проблему, но инструмент не может обновиться автоматически, и вам придется сделать это вручную, удалив текущую версию и найдя соответствующую версию для вашей установки.
- У тебя есть обновленный ваша операционная система и различные проблемы несовместимости начали возникать.
- Есть проблемы с разрешений и вы можете захотеть предоставить доступ администратора.
- Приложение может предложить Водитель нуждается в обновлении в сообщении об ошибке, поэтому убедитесь, что вы слушаете его!
Решение 1. Установите последнюю версию приложения
После выпуска проблемного обновления для Windows 10 появилось много новых версий этого инструмента. Поскольку инструмент работал со сбоями и даже не запускается должным образом, лучшее, что вы можете сделать, — это установить последнюю версию вручную, удалив ее с компьютера и установив последнюю версию с сайта!
- Нажмите на меню Пуск и откройте Панель управления в поисках этого. Кроме того, вы можете нажать на значок шестеренки, чтобы открыть настройки, если вы используете Windows 10.
- На панели управления выберите Просмотреть как: Категория в правом верхнем углу и нажмите на Удалить программу в разделе Программы.

- Если вы используете приложение «Настройки», нажмите на Программы должен немедленно открыть список всех установленных программ на вашем ПК.
- разместить MSI Gaming Center инструмент в панели управления или настройках и нажмите на Удалить.
- Мастер удаления должен открыться, поэтому следуйте инструкциям по его удалению.
- Нажмите Finish, когда программа удаления завершит процесс и перезагрузите компьютер, чтобы продолжить установку последней версии. Перейдите по этой ссылке и перейдите под Выберите ваш продукт экран для поиска вашего ноутбука или настольного компьютера.
Выберите ваш продукт на официальном сайте поддержки MSI
- Введите всю необходимую информацию о ваших настройках, пока не дойдете до страницы поддержки для вашего устройства. Нажмите на Скачать кнопку в меню слева и перейдите к Полезность Прокрутите вниз, пока не дойдете до Игровое приложение MSI запись.

- Нажмите на красный значок загрузки рядом с его именем, чтобы начать процесс загрузки. Найдите файл в папке «Загрузки», щелкните по нему правой кнопкой мыши и выберите экстракт Запустите установщик и следуйте инструкциям на экране. Проверьте, сохраняется ли проблема.
Решение 2. Запустите игру от имени администратора
Некоторые пользователи заметили, что приложение действительно работает всякий раз, когда они входят в систему, используя свою учетную запись администратора. Это приводит нас к мысли, что реальная проблема, связанная с инструментом, заключается в отсутствии надлежащих разрешений.
Не всегда лучшая идея запускать случайные программы от имени администратора, но MSI является проверенной публикацией, и различные пользователи сообщают, что запуск MSI Gaming App от имени администратора фактически решил проблему для них!
- Найдите игровое приложение MSI и измените его свойства, щелкнув правой кнопкой мыши его запись на рабочем столе, в меню «Пуск» или в окне результатов поиска и выберите свойства. Перейдите к Совместимость вкладку в окне свойств и установите флажок рядом с Запустите эту программу от имени администратора вариант до применения изменений.

- Убедитесь, что вы подтверждаете любые диалоговые окна, которые могут появиться для вас с правами администратора и Игровое приложение MSI должен запускаться с правами администратора с этого момента. Откройте его, дважды щелкнув по его значку, и попробуйте увидеть, появляется ли ошибка по-прежнему.
Решение 3: переустановите распространяемый Microsoft Visual C ++
Поскольку мы часто можем обвинить обновление Windows в этой проблеме, вполне возможно, что версия Microsoft Visual C ++, распространяемая вместе с игрой, просто недействительна, и вы можете захотеть установить ее вручную после удаления игрового приложения MSI. Выполните шаги из Решения 1, чтобы удалить его, и следуйте инструкциям ниже!
- Нажмите кнопку меню Пуск и откройте Панель управления от поиск прямо здесь. Кроме того, вы можете нажать на значок в форме шестеренки, чтобы открыть приложение «Настройки», если у вас установлена ОС Windows 10.
- На панели управления переключите Посмотреть, как возможность категория в правом верхнем углу и нажмите на Удалить программу в разделе «Программы» в нижней части окна «Панель управления».

- Если вы используете приложение «Настройки» в Windows 10, просто нажмите Программы должен немедленно открыть список всех установленных программ на вашем ПК.
- разместить Распространяемый пакет Microsoft Visual C ++ в панели управления или настройках и нажмите кнопку «Удалить» после нажатия один раз. Вы можете заметить, что существует несколько разных версий утилиты. Вам нужно будет записать их и повторить процесс удаления для каждого из них.
- Вам может потребоваться подтвердить некоторые диалоговые окна и следовать инструкциям, которые появятся вместе с Мастер удаления.

- Нажмите Finish, когда программа удаления завершит процесс, и повторите процесс удаления для всех версий пакета Visual C ++. Теперь вам нужно переустановить Visual C ++, найдя его здесь. Выберите версию, которую вы хотите загрузить, и выберите загрузку в соответствии с вашим процессором (32-разрядный или 64-разрядный).

- Найдите только что загруженный файл в папке Windows, запустите его и следуйте инструкциям на экране для установки распространяемого пакета Microsoft Visual C ++. Следуйте инструкциям из Решения 1 для переустановки игрового приложения MSI и проверьте, решена ли проблема.
Решение 4. Установите необходимый драйвер
Этот последний метод очень полезен для людей, которые после запуска приложения сталкиваются с сообщением «Пожалуйста, установите или обновите _____ драйвер». Просто найдите устройство в диспетчере устройств и обновите драйвер!
- Нажмите Пуск и введите Выполнить. Выберите Run, A Запустить диалоговое окно будет появляться.
- Тип «devmgmt.ЦКМ»И нажмите кнопку« ОК ». Это открывает Диспетчер устройств немедленно.

- В диспетчере устройств разверните категорию, в которой, по вашему мнению, находится драйвер или устройство, вызывающее проблему. Убедитесь, что вы записали имя драйвера, который отсутствует. Там не должно быть никаких сомнений, так как вы не хотите в конечном итоге удалить не то устройство.
- Когда вы найдете устройство, щелкните его правой кнопкой мыши и выберите Удалить устройство вариант из контекстного меню.

- Вам может потребоваться подтвердить процесс удаления. Установите флажок рядом с «Удалить программное обеспечение драйвера для этого устройства»И нажмите кнопку« ОК ».
- Перезагрузите компьютер, чтобы изменения вступили в силу. После перезагрузки Windows попытается переустановить драйвер и заменить его драйвером производителя.
- Если Windows не заменяет драйвер автоматически, снова откройте Диспетчер устройств, выберите действие меню и нажмите на Сканирование на предмет изменений оборудования. В новейших версиях Windows 10 это будет самая левая синяя кнопка под строкой меню. Проверьте, не появляется ли сообщение об ошибке.

Msi gaming app не работает на windows 10
MSI Gaming App работает на разных уровнях с вашим видеоадаптером. Главной ее задачей является максимальное, а главное – безопасное поднятие производительности при помощи повышения рабочей частоты графического ядра. Встроенная автоматическая функция позволяет регулировать цветовые параметры, чтобы снять все негативные последствия графики на глаза человека. Для этого программа имеет несколько специальных профилей, которые можно устанавливать в отдельных случаях, например, при просмотре фильма. Графический ускоритель имеет 3 режима для настройки производительности.
- Gaming Mode – режим, который активирован по умолчанию. Это общий режим, который настроен для большинства игр.
- Silent Mode – позволяет максимально снизить шум от вентиляторов, но при этом держать уровень производительности на достаточном уровне.
- OC Mode – этот режим увеличивает работу графического модуля, что дает максимальную производительность при отображении кадров.
Обладатели игровых модулей от MSI новых моделей оборудованы специальным индикатором MSI Dragon LED. Они имеют грамотную систему для охлаждения тела карты Twin Frozr V, которая позволит модулю безопасно работать на максимальных скоростях. Приложение может задействовать эту технологию автоматически. С помощью программного интерфейса ее можно также настраивать под определенную игру. Особого внимания стоит функция Eye Reset, она позволяет работать с цветовыми параметрами экрана, а также с настройками контраста. Для пользователя были созданы специально 4 режима:
- Movie – режим для просмотра фильмов, здесь подобраны оптимальные настройки контраста и гаммы для комфортного проведения сеанса;
- Eye Reset – понижает голубую составляющую в цветовой палитре изображения;
- Customize – режим ручной настройки;
- Gaming – режим увеличивает яркость красок в изображении, делая игры более четкими и сочными. Позволяет настроить весь внешний вид игры под свой вкус, можно настроить контраст, гамму, уровень для одного или всех имеющихся каналов одновременно.
В программе Gaming App также есть другие функции в интерфейсе:
- Show – увеличивает до максимума рабочую скорость вентиляторов на пол минусы, чтобы сразу же охладить их;
- функция OSD – показывает FPS для текущей игры, а также предоставляет другие параметры вашего компьютера, к сожалению, не осуществляется поддержка всех игр. Весь перечень их можно отобразить, нажав на иконку или посетив сайт производителя;
- LED – функция управляет подсветкой на корпусе видеокарты, можно отключить или нажать вариант из списка;
- Zero Frozr V – все вентиляторы модуля останавливаются, пока не будет достигнута указанная температура.
- проста в эксплуатации, не требует знаний от пользователя;
- имеет несколько готовых режимов работы;
- имеет автоматические функции, не требующие настроек от пользователя.
- не работает с Windows 10 (возможно временно);
- нет поддержки русского языка;
- не работает с более поздними версиями видеокарт.
MSI Gaming App — настройка параметров работы видеокарты
Утилита MSI Gaming App используется для гибкой индивидуальной настройки видеокарты. Приложение распространяется на диске вместе с драйверами для видеокарт линейки Gaming.
Разработчики предусмотрели для сразу три профиля работы, которых вполне хватит обычным пользователям. С помощью этих режимов можно настроить производительность видеокарты MSI.
- По умолчанию активирован профиль Gaming Mode.
- OC Mode позволяет разогнать видеокарту для большей производительности.
- Для работы в умеренном режиме достаточно активировать Silent Mode. При этом снижается уровень издаваемого шума системой охлаждения.
Дополнительные функции
Также создатели приложения разработали вспомогательные элементы, которые помогают улучшить некоторые визуальные эффекты.
Функция позволяет настроить контрастность вашего экрана в зависимости от предпочтений. Существует четыре режима работы:
- Eye Rest — активация предусматривает уменьшение количества голубой составляющей света. Это помогает снизить нагрузку на глаза пользователя, например, вечером.
- Gaming — режим разработан специально под игровой процесс. Он повышает яркость цветов, что делает изображение более насыщенным.
- Movie — позволяет в автоматическом режиме управлять гаммой и контрастом при просмотре видео и фильмов. Таким образом картинка получается более чистой и приятной глазу.
- Customize — режим для тех, кому не подошли представленные готовые настройки. Пользователь самостоятельно выбирает значения параметров экрана для лучшего восприятия в той или иной ситуации.
Для отображения частоты кадров (FPS) в приложениях предусмотрена такая вещь, как OSD. Также с её помощью можно смотреть параметры компьютера. Функция может работать не во всех играх, так что тестируйте.
Дополнительная возможность быстрого охлаждения системы за счет кратковременного (примерно 30 секунд) включения вентиляторов на максимальную мощность.
Zero Frozer
Если вы предпочитаете бесшумную работу за компьютером, тогда это функция вам понравится. Система охлаждения запускает вентиляторы только в тот момент, когда температура видеокарты достигает выбранного значения. Запускать функцию стоит лишь при работе с процессами, которые требует мало ресурсов.
Большинство карт имеют встроенную систему подсветки. С помощью этой функции вы можете управлять подсветкой по своему усмотрению, выбирая необходимые режимы из списка.
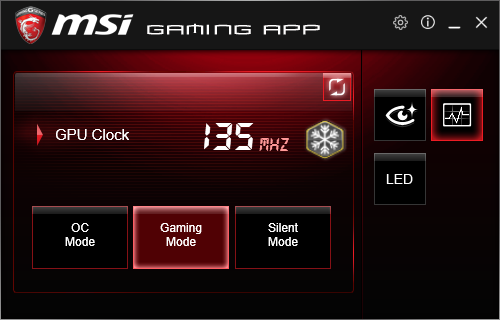
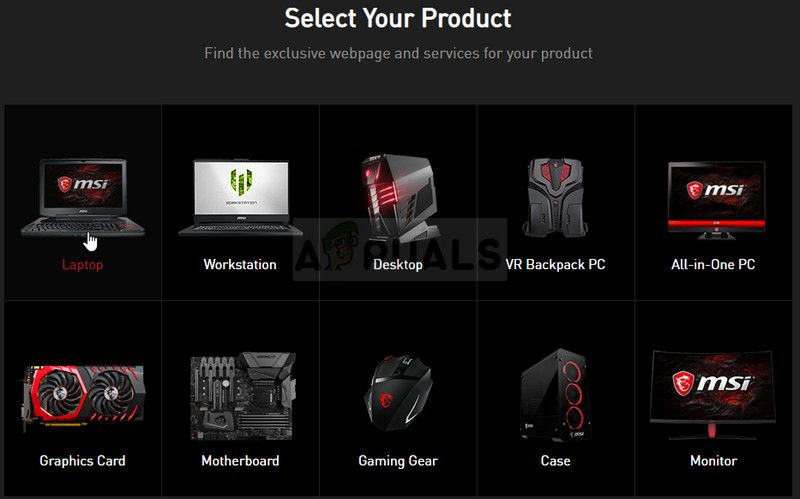 Выберите ваш продукт на официальном сайте поддержки MSI
Выберите ваш продукт на официальном сайте поддержки MSI






