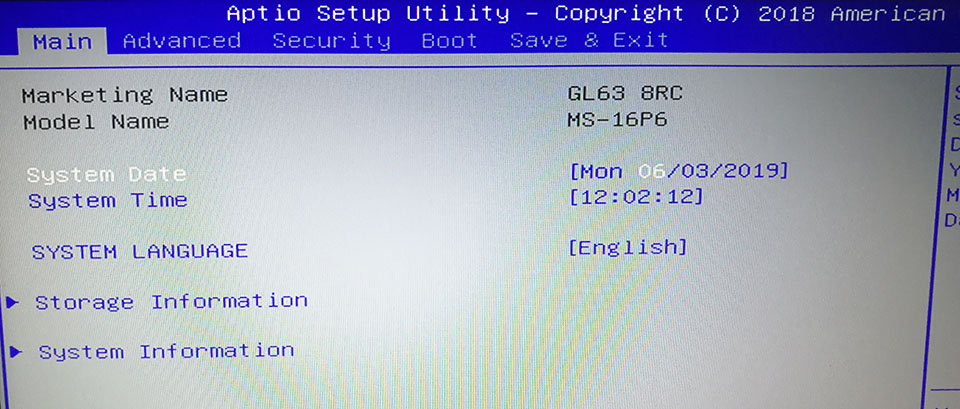Msi как активировать windows
Ваша оценка отправлена, спасибо. Сообщите нам, пожалуйста, как можно сделать ответ вам еще более полезным.
Благодарим за ваше мнение.
Почему я не могу активировать ОС Windows?
Все продукты MSI поставляются с предустановленной на фабрике операционной системой Windows. Таким образом, ключ активации Windows, прилагаемый к компьютеру MSI, является действительным. В случае проблем с активацией Windows на вашем устройстве, выполните следующее:
Убедитесь, что компьютер подключен к сети. Если это не так, то подключите его и подождите некоторое время. Ключ активации будет проверен автоматически.
Убедитесь, что системное время соответствует реальному. Если оно отличается, то зайдите в интерфейс BIOS и задайте корректное время, а затем перезагрузите компьютер. После перезагрузки ключ активации будет проверен автоматически.
Примечание: Чтобы зайти в интерфейс BIOS, включите компьютер нажатием на кнопку питания. После появления на экране логотипа MSI нажимайте клавишу Delete, пока не произойдет загрузка интерфейса BIOS.
Обратите внимание на то, вносились ли в аппаратную конфигурацию устройства какие-либо изменения. Сюда входит апгрейд или замена памяти, жестких дисков, беспроводных адаптеров и иных компонентов. Если конфигурация была изменена, восстановите оригинальные компоненты и проверьте, будет ли действовать ключ активации.
Примечание: Для модернизации (апгрейда) устройства рекомендуется обратиться в любой из авторизованных сервисных центров MSI. Со списком авторизованных сервисных центров (АСЦ) Вы можете ознакомиться по ссылке ниже:
http://amigo.msi.com/MSI_service_centers.aspx
Пользователь продукции MSI также может самостоятельно открыть ноутбук для апгрейда, нарушив гарантийную пломбу. Гарантия на устройство сохраняется при соблюдении условий, которые описаны в статье Гарантийная пломба и апгрейд на ноутбуках MSI
Обращаем Ваше внимание, что некоторые модели ноутбуков (например, GS63) имеют ограниченный доступ к слотам расширения (помечены красным на фото ниже) ввиду конструктивных особенностей. В таких случаях апгрейд возможен только через АСЦ, т.к. может потребоваться полный разбор ноутбука с демонтажем системной платы.
Восстановите систему до ее исходного состояния, после чего зайдите в нее и проверьте, действует ли ключ активации ОС. Если вы не знаете, как выполнить восстановление, перейдите по следующей ссылке: Как восстановить операционную систему?
Активатор Windows 10
Один из самых удобных способов сделать лицензионной копию ОС от Microsoft – использовать активатор Windows 10 KMS Auto. В отличие от остальных утилит, эта программа не просто блокирует службу проверки лицензии программного обеспечения и банально вырезает функцию активации, а подбирает правильный ключ и заменяет его, когда срок службы заканчивается. То есть KMS Auto не изменяет системные файлы, поэтому она никак не влияет на работу ОС. Использовать программу нужно один раз – повторная активация через 25 дней будет происходить автоматически.
Для правильной работы утилиты требуется:
- NET Framework 4.
- ОС Windows Также она работает с Windows 8, 7 (x86, x64 bit).
- Права администратора.
Саму программу бесплатно можете скачать на нашем сайте.
Установка
Процесс инсталляции прост – запускаете exe-файл и следуете подсказкам установщика. Если это Portable-версия, то ничего устанавливать не нужно. Просто кликаете дважды левой кнопкой мыши по exe-файлу – программа запускается.
Так выглядит основное рабочее окно:

Как пользоваться?
При запуске операционной системы программа укажет, нужно ли выполнять активацию.

Большинство пользователей имеют нелицензионные копии ПО. В этом случае сообщение будет следующим.

Это значит, что копия требует введения ключа. Жмем на кнопку «Активировать Windows» и ждем.

Параллельно наблюдаем за выполнением в синем окне.

Через 5-10 секунд процесс завершается, и копия Windows получает свой ключ.

Обратите внимание, что в автоматическом режиме в планировщике создается задача на переактивацию. Это позволяет программе самостоятельно ввести новый ключ, когда срок старого подойдет к концу. Таким образом, KMS Auto, не тревожа пользователя, постоянно сможет активировать Windows, не затрагивая системные файлы. Это не повлияет на правильность работы системы. Этим утилита отличается от остальных, которые просто «вырезают» или блокируют функцию проверки лицензии.
Прочие возможности
Не всегда процесс получения лицензии проходит гладко. Но что делать, если Windows 10 не активируется стандартным способом? В этом случае нужно использовать другой режим, не автоматический.
Переходим во вкладку «Система».

Здесь мы видим 5 режимов, которые могут использоваться при выполнении активации.

Каждый из них подходит для определенной задачи. По умолчанию установлен тип Auto. Когда он активен, система самостоятельно определяет правильный способ активации. Также можно выбрать:
- WinDivert – режим, который подходит для активации именно Windows Именно его нужно использовать в первую очередь, если ничего не получается с Auto.
- Hook – в этом режиме программа заменяет оригинальный системный файл на момент активации, а затем возвращает его обратно. Это позволит быстро получить ключ и лицензировать систему.
- NoAuto – полностью ручной режим, который при правильном указании настроек позволит активировать любую версию ОС от Microsoft, включая последнюю. Подходит профессионалам, для которых важно иметь конкретный ключ лицензии.
- TAP – при его включении в системе устанавливается TAP-адаптер – через него осуществляется активация. Подходит для активации Windows
Если вы устанавливаете режим NoAuto, то во вкладке «Настройки» необходимо генерировать ePID для продуктов Microsoft – они будут использованы при установке ключей.

Использовать ручной режим могут профессионалы. Большинству пользователей достаточно просто запустить приложение и кликнуть по кнопке «Активировать Windows».
Скачать
Бесплатно и без вирусов загрузить программу на русском языке можете прямо с нашего сайта. У нас доступна прямая ссылка на загрузку утилиты.
Msi как активировать windows
Ваша оценка отправлена, спасибо. Сообщите нам, пожалуйста, как можно сделать ответ вам еще более полезным.
Благодарим за ваше мнение.
Как установить Windows 10?
Для установки операционной системы Windows с нуля (в отличие от предустановленной) выполните описанные ниже действия.
Примечание: Если новая версия Windows отличается от версии предустановленной на устройство MSI операционной системы, потребуется ввести лицензионный ключ.
Пожалуйста, следуйте инструкциям ниже.
Вначале убедитесь, что у вас имеется все нижеперечисленное:
- Ноутбук MSI
- Блок питания
- Установочный диск или USB-накопитель с Windows 10
Для установки Windows 10 выполните описанные ниже действия.
(Примечание: перед установкой ОС рекомендуется сохранить резервные копии всех данных.)
- Подключите к ноутбуку питание.
- Вставьте установочный диск в оптический привод или подключите USB-накопитель с Windows 10.
- Нажмите кнопку питания, чтобы включить ноутбук.
- После появления экрана с логотипом MSI начинайте нажимать клавишу Delete, пока не загрузится интерфейс BIOS.
- В интерфейсе BIOS перейдите на вкладку Boot («Загрузка»), используя клавиши со стрелками.
- В разделе “Boot mode select” («Выбор режима загрузки») выберите UEFI (данный режим поддерживается операционной системой Windows 10.
- Нажмите клавишу F10, чтобы сохранить изменения и выйти из интерфейса BIOS. После этого компьютер автоматически перезагрузится.
- Нажмите клавишу F10, чтобы сохранить изменения и перезагрузить компьютер.
- После появления экрана с логотипом MSI начинайте нажимать клавишу F11, чтобы отобразить меню загрузки.
- Выберите в меню подключенный ранее USB-накопитель и нажмите клавишу Enter. (На иллюстрации показан пример с USB-накопителем. Если нужно загрузиться с установочного диска, то выберите в этом меню оптический привод).
- Укажите предпочтительный язык и раскладку клавиатуры. Если вас устраивают те, что выбраны по умолчанию, просто щелкните по кнопке Next (Далее).
- Щелкните по кнопке Install Now («Установить»).
- Введите лицензионный ключ и щелкните по кнопке Next (Далее). Если у вас его нет, щелкните по кнопке “I don’t have a product key” («У меня нет лицензионного ключа») и затем по кнопке Next (Далее). Ввести лицензионный ключ можно будет позже, когда установка Windows будет завершена.
- Выберите Windows 10 Home («Windows 10 Домашняя») и щелкните по кнопке Next («Далее»). На иллюстрации показан пример соответствующего меню установщика Windows.
- Примите условия лицензионного соглашения и щелкните по кнопке Next («Далее»).
- Выберите опцию “Custom: Install Windows only (advanced)” («Установить только Windows»).
Данный этап связан с имеющимися на накопителе разделами. Для начала выберите раздел, на который желаете установить операционную систему. Если ни один из имеющихся разделов под ваши требования не подходит, то их следует удалить, чтобы затем распределить дисковое пространство в соответствии с вашими предпочтениями.
- Если нынешний вариант разделения накопителя вас устраивает, выделите нужный раздел. Он будет отформатирован, затем на него будет установлена операционная система. Данные на остальных разделах будут при этом сохранены. Для продолжения выберите нужный накопитель в столбце Name («Имя») и щелкните по кнопке Next («Далее»).
- Если нынешний вариант разделения накопителя вас не устраивает, то следует удалить существующие разделы и создать новые. (В этом случае будут потеряны все данные на удаляемых разделах.) Чтобы продолжить, выберите раздел, который требуется удалить, и щелкните по кнопке Delete (Удалить).
- После удаления всех разделов выберите Unallocated Space («Нераспределенное пространство») и щелкните по кнопке New (Создать).
- Укажите размер нового раздела в поле Size («Размер») и щелкните по кнопке Apply («Применить»). Размер задается в мегабайтах, поэтому если требуется, например 50 ГБ, следует ввести «50000».
- Распределив дисковое пространство нужным образом, выберите нужный раздел и щелкните по кнопке Next (Далее).
- Автоматически запустится установщик Windows и начнется установка операционной системы.
- После этого компьютер автоматически перезагрузится. Следуйте появляющимся на экране инструкциям, чтобы завершить установку. Затем можно войти в ОС.
- Зайдя в Windows в первый раз после установки, скачайте и установите свежие драйверы с официального веб-сайта MSI — официальный веб-сайт MSI.