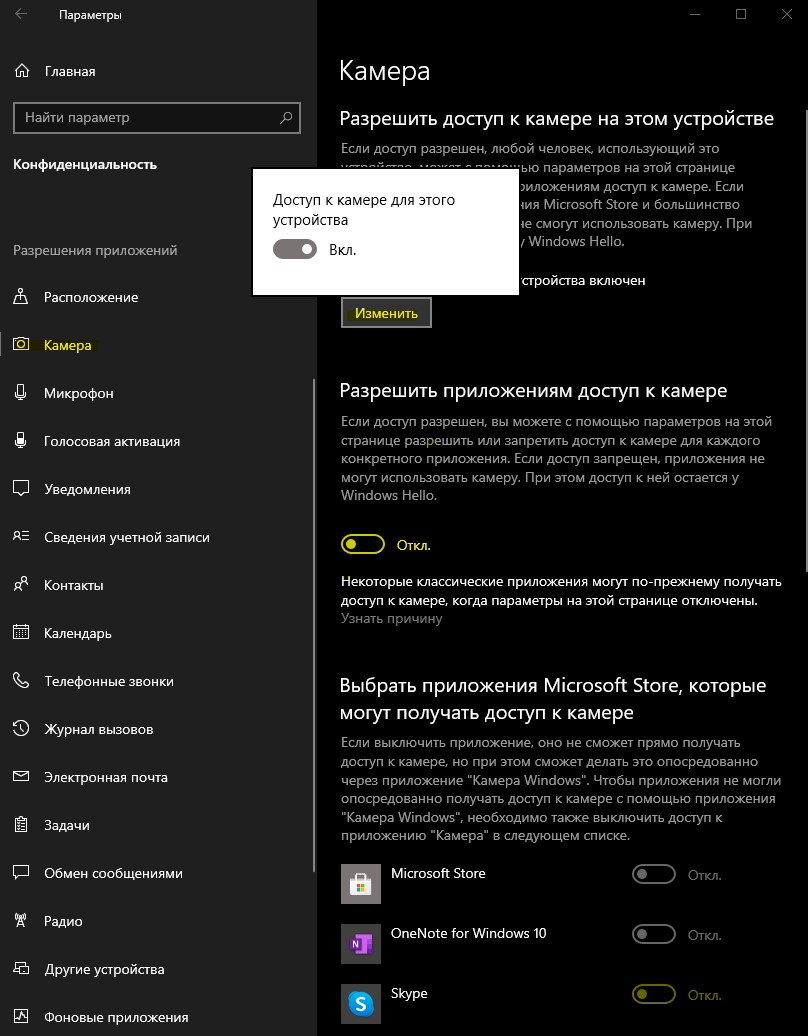- Как включить веб-камеру на ноутбуке или ПК с Windows 10
- Как включить Веб-Камеру в Windows 10
- Как включить камеру на ноутбуке с клавиатуры
- Как включить встроенную веб камеру и Wi-Fi на ноутбуке msi
- Ноутбук msi как включить камеру?
- Как запустить камеру на ноутбуке?
- Как включить камеру на ноутбуке Sony VAIO?
- Как включить встроенную веб камеру?
- Как проверить работу веб камеры на ноутбуке?
- Как включить камеру на ноутбуке кнопками?
- Как включить камеру на ноутбуке Windows 10?
- Как проверить камеру?
- Как включить камеру в зуме?
- Как проверить работает ли камера?
- Как проверить работу веб камеры на Windows 10?
- Как проверить камеру на ноутбуке Windows 10?
- Включение камеры в Windows 10
- Включаем камеру в Windows 10
- Решение некоторых проблем
- Как включить веб камеру на ноутбуке msi windows 10
- Как включить WEB-камеру на ноутбуках MSI
- Почему не работает веб-камера в «Windows 10» и как это исправить?
- Введение
- Проверьте настройки камеры в параметрах операционной системы «Windows 10»
- Убедитесь, что веб-камера не отключена другими способами
- Установите или обновите драйвера веб-камеры
- Дважды проверьте подключение веб-камеры к компьютеру
- Проверьте настройки веб-камеры в приложении и выберите необходимое устройство
- Веб-камера все еще не работает
- Заключение
Как включить веб-камеру на ноутбуке или ПК с Windows 10
Windows 10 с каждым разом становиться все сложнее в поисках нужного параметра. С одной стороны это хорошо, так как появляются много функций и настроек, но с другой, многим пользователям сложно найти тот или иной параметр.
В этом руководстве разберем, как включить веб-камеру на ноутбуке или компьютере под управлением системы Windows 10.
Как включить Веб-Камеру в Windows 10
- Откройте «Параметры» > «Конфиденциальность» > «Камера«.
- Справа нажмите на «Изменить«, после чего вкл. Этим вы включите камеру к устройству.
- Если вы хотите включить камеру для приложений, то Включите пункт «Разрешить приложениям доступ к камере«.
- Если вы хотите включить доступ к определенным UWP приложениям, то снизу будет список данных программ.
Как включить камеру на ноутбуке с клавиатуры
Некоторые ноутбуки имеют физическое отключение веб-камеры кнопками на клавиатуре. Обратите внимание на картинку ниже. Чтобы включить камеру на ноутбуке, нужно нажать сочетание кнопок Fn+F10.
Примечание: В разных моделей ноутбука камера включается по разному, но Fn это главная кнопка, а сама камера может быть и на F1. F12. Обратите внимание на иконки кнопок. Также, иконка камеры может быть и на обычных алфавитных кнопках как V/М.
Как включить встроенную веб камеру и Wi-Fi на ноутбуке msi
Не так давно столкунлся с проблемой использования некоторого оборудования на ноутбуке MSI MS-168C.
На ноутбуке была установлена операционная система Microsoft Windows 10. Все драйвера были автоматически установлены самой операционной системой после настройки подключения к сети интернет. Это очень удобно, т.к. на официальном сайте производителя драйверов под Windows 10 нет.
Все было в полном порядке до установки программы Skype, которая не нашла встроенной камеры в ноутбуке.
Решение оказалось простым. В некоторых марках ноутбуков MSI веб-камера запускается клавишами и для того, чтобы включить встроенную камеру на ноутбуке MSI, необходимо выполнить следующие действия:
- Нажать комбинацию клавиш Fn + F6. После этого Windows начнет обнаружение нового оборудования.
- Дождаться завершения загрузки и установки драйверов.
- Проверить работу камеры (например в программе Skype).
Аналогично проблема решается с доступом к сетям Wi-Fi:
- Нажать комбинацию клавиш Fn + F8. После этого Windows начнет обнаружение нового оборудования.
- Дождаться завершения загрузки и установки драйверов.
- Можно выполнить поиск и подкючение к беспроводной сети по Wi-Fi
Это решение должно работать на всех ноутбуках MSI.
Ноутбук msi как включить камеру?
Как запустить камеру на ноутбуке?
Вообще на ноутбуке встроенная веб-камера всегда включена по умолчанию. Но если все-таки она оказалась выключенной, то для включения нужно зайти в «Диспетчер устройств», там найти вкладку «Камеры» и кликнуть на свою вебку правой клавишей мыши. Появятся опции камеры из которых нужно выбрать «Включить устройство». Всё!
Как включить камеру на ноутбуке Sony VAIO?
Самый простой и быстрый способ — нажать на меню «Пуск», в появившейся строке поиска ввести слово «веб-камера» и нажать «Enter». После чего пользователю будет предложен список, из которого нужно выбрать наиболее подходящий результат.
Как включить встроенную веб камеру?
В операционной системе Windows для этого нужно перейти в меню «Пуск». Далее переходим в «Панель управления» и выбираем там раздел «Сканеры и камеры». В открывшемся списке устройств и дважды щелкаем по ярлыку, обозначающему встроенную камеру. В системе она может определиться как USB устройство.
Как проверить работу веб камеры на ноутбуке?
Можно проверить работу камеры при помощи «Диспетчера устройств».
- Зайдите в «Панель управления»;
- Выберите «Диспетчер устройств»;
- В самом низу найдите и нажмите на «Устройства обработки изображений». Должно отобразиться название камеры, если она подключена.
Как включить камеру на ноутбуке кнопками?
Функция включения-выключения веб-камеры с клавиатуры реализована не на всех моделях ноутбуков. Там, где она есть, на одну из клавиш нанесено миниатюрное изображение фотоаппарата. Чаще всего это клавиша «V», иногда «Escape» или другие из числа F1-F12. Для включения web-камеры нажмите эту клавишу одновременно с «Fn».
Как включить камеру на ноутбуке Windows 10?
Чтобы разрешить устройству доступ к камере, нажмите Пуск, а затем выберите Параметры > Конфиденциальность > Камера. Если в области Разрешить доступ к камере на этом устройстве параметр Доступ к камере для этого устройства отключен, нажмите Изменить и включите Доступ к камере для этого устройства.
Как проверить камеру?
Специфика проверки работоспособности камеры на Windows 10
- Зайти через меню «Пуск» во вкладку «Параметры».
- Перейти в рубрику «Конфиденциальность», где откроется меню с реестром приложений, среди которых потребуется отыскать пункт «Камера» и открыть его.
- Проверить, имеется ли разрешение на работу устройства системой.
Как включить камеру в зуме?
На компьютерах с Windows 10 откройте меню «Пуск», щелкните по шестеренке, перейдите в раздел «Конфиденциальность» и выберите пункт меню «Камера» слева. Убедитесь в том, что переключатель «Разрешить приложениям доступ к камере» включен и программе Зум предоставлен доступ к видеооборудованию.
Как проверить работает ли камера?
Если хотите проверить работоспособность камеры наблюдения, нужно протестировать работоспособность инфракрасно лампы, которая установлена по периметру объектива для ночной съемки. Прикройте ладонью эти лампочки, если они не засветятся, тогда блок питания нуждается в замене.
Как проверить работу веб камеры на Windows 10?
Теперь переходим к самой проверке:
- Откройте «Пуск» и в поиске напишите «Камера». Откройте найденное приложение.
- После этого нажмите на соответствующую кнопку для начала записи или снимка.
- Внизу будут отображаться сохраненные материалы, просмотрите их, чтобы удостовериться в корректном функционировании устройства.
Как проверить камеру на ноутбуке Windows 10?
В поле поиска на панели задач введите Диспетчер устройств, затем нажмите кнопку Открыть. Выберите Камеры, а затем щелкните правой кнопкой мыши веб-камеру, с которой возникли проблемы.
Включение камеры в Windows 10
В Windows 10 разработчики добавили новое приложение – «Камера». С её помощью вы можете делать снимки или записывать видео. В статье будут описаны настройки и решение проблем, связанные с этим инструментом ОС.
Включаем камеру в Windows 10
Чтобы включить камеру в Виндовс 10, сначала нужно настроить её в «Параметрах».
- Зажмите Win+I и перейдите в «Конфиденциальность».
Теперь откройте «Пуск» — «Все приложения».
Данная программа имеет стандартные функции и в ней есть всё необходимое для комфортной работы и использования.
Решение некоторых проблем
Бывает так, что после обновлений камера отказывается работать. Это можно исправить переустановкой драйверов.
- Кликните правой кнопкой мыши на значок «Пуск» и выберите «Диспетчер устройств».
Найдите и разверните раздел «Устройства обработки изображений».
Вызовите контекстное меню (правый клик) на оборудовании и выберите пункт «Удалить».
Теперь в верхней панели кликните «Действие» — «Обновить конфигурацию оборудования».

Если оборудование отображается с восклицательным знаком, то нужно обновить драйвера. Вы можете это сделать вручную или с помощью специальных программ.
Включение камеры в Виндовс 10 — довольно простая задача, с которой не должно возникнуть серьёзных сложностей.
Как включить веб камеру на ноутбуке msi windows 10
Как включить WEB-камеру на ноутбуках MSI
Иногда случаются сложности с поиском подключения веб-камеры на ноутбуках MSI. Поэтому рассмотрим это процесс поподробнее на примере ноутбука MSI EX700.
На любых моделях ноутбуков данной фирмы есть специальная кнопка на клавиатуре с изображением нашей веб-камеры. Может лишь меняться расположение этой кнопки. Она может быть как посередине как на данной модели, так и справа или слева.
При нажатии этой кнопки происходит активация веб-камеры ноутбука. При повторном нажатии кнопки веб-камера выключается.
Это быстрый способ включения/выключения веб-камеры. Но, существует другой вариант работы с веб-камерой ноутбука.
Необходимо зайти в «Мой компьютер» через двукратное нажатие иконки на рабочем столе или через меню «Пуск» ? «Мой компьютер».
Переходим по строке «Диспетчер устройств». Обычное расположение нашей камеры внизу списка. Если мы не видим веб-камеры ноутбука. Нужно будет нажать уже знакомую нам кнопку. Тогда название камеры появится в списке.
Если при этом рядом с названием камеры будет изображение стрелочки, направленной вниз. Это означает, что веб-камера выключена вручную через диспетчер устройств. Таким образом мы не сможем работать с веб-камерой.
Чтобы активировать веб-камеру в ручном режиме, надо нажать на названии ее мышкой правой клавиши.
Появится контекстное меню. В нем необходимо выбрать функцию «Задействовать».
После этого веб-камера начинает работать и можно сполна пользоваться скайпом или другими функциями, ради которых мы активировали веб-камеру.
Если сейчас снова нажать на клавишу с изображением веб-камеры на клавиатуре, то при обновлении страницы мы увидим, что камера вновь пропала из списка устройств. Работа с камерой в ручном режиме снова становится невозможной.
Ссылка на видео, при необходимости можно воспользоваться:
Почему не работает веб-камера в «Windows 10» и как это исправить?
Многообразие различных информационных ресурсов вынуждает пользователей использовать новейшие версии современных персональных компьютерных устройств, которые включают не только высокоскоростные внутренние комплектующие, задействованные непосредственно для прямой обработки данных, но и поддерживают установку и подключение дополнительных элементов. И одним из таких неотложных и постоянно используемым инструментом является веб-камера, огромная популярность и обязательное применение которой обусловлено перечнем разнообразных приложений, по умолчанию постоянно задействующих ее в большинстве случаев. Речь идет о различных видах трансляций, как обычных, так и организации сетевой много потоковой передачи изображения и создания обширных видеоконференций.
Введение
Многообразие вариантов процессов, в которых участвует в обязательном порядке веб-камера, и видов исходящих информационных данных инициируют развитие различного программного обеспечения, рассчитанного на всестороннее раскрытие потенциала камер. А увеличение возможностей компьютерных устройств за счет применения средств визуализации значительно повышает их привлекательность, и помогает пользователям существенно разнообразить ежедневное использование.
Но не всегда веб-камера, стационарная как в ноутбуках, или внешне подключаемая, как в персональных компьютерах, может работать исправно в операционной системе «Windows 10» . И тому может служить несколько причин. Для устранения разнообразных неисправностей могут быть применены как обычные решения по устранению неполадок, так и доступная в «Windows 10» новая общесистемная опция, которая полностью управляет доступом к вашей веб-камере во всех установленных приложениях. Далее в нашей статье мы подробнее остановимся на описании возможных способов исправления проблем с корректным функционированием веб-камеры.
Проверьте настройки камеры в параметрах операционной системы «Windows 10»
Основные системные службы и настройки операционной системы «Windows 10» сосредоточены в приложении «Параметры» , позволяющем полноценно управлять разрешениями и контролировать общую функциональность системы из единого источника. Для устранения неисправности веб-камеры первоначально необходимо проверить, включена ли камера для проблемного приложения и разрешен ли доступ к ней на данном устройстве. Процесс проверки не займет много времени и потребует от пользователя последовательного выполнения ряда конкретных пошаговых действий.
На компьютерном устройстве, к которому подключена веб-камера, откройте приложение «Параметры» любым удобным способом. Например, нажмите на кнопку «Пуск» , расположенную на «Панели задач» в нижнем левом углу рабочего стола, и откройте главное пользовательское меню «Windows» . А затем в закрепленной левой боковой панели нажмите на кнопку «Параметры» , представленную в виде шестеренки, и приложение будет открыто.
Пользователи также могут воспользоваться кнопкой быстрого доступа из панели центра уведомлений «Windows» , задействовать службу поиска, перейти из проводника файлов «Windows» и другим способом, или выполнить совместное нажатие комбинации клавиш «Windows + I» и открыть приложение «Параметры» сразу напрямую.
В главном окне приложения «Параметры Windows» переместите бегунок полосы прокрутки в самый низ страницы и выберите из представленных вариантов раздел «Конфиденциальность» .
На новой странице в левой боковой панели, при помощи бегунка полосы прокрутки, отыщите и выберите раздел «Камера» . В правой панели окна будут отображены все параметры и настройки, а также будут представлены несколько переключателей, которые включают или отключают веб-камеру как на устройстве, так и во всех приложениях. Если пользователь выключит здесь свою веб-камеру, то даже прикладные приложения не смогут ее использовать.
Казалось бы, что параметры разрешений в разделе «Конфиденциальность» в основном должны затрагивать только новые приложения «Windows 10» , установленные из магазина «Microsoft Store» , также известные как приложения «UWP» . Однако озвученные параметры разрешений для веб-камеры влияют на все приложения.
Поэтому, если веб-камера не работает, то в правой панели окна в разделе «Разрешить доступ к камере на этом устройстве» убедитесь, что параметры заданы значением «Доступ к камере для этого устройства включен» .
В противном случае, если доступ к камере отключен, нажмите на кнопку «Изменить» и в новом всплывающем окне установите переключатель в положение «Вкл.» .
При закрытом доступе к камере, операционная система «Windows 10» и установленные приложения не смогут ее использовать, даже такие системные службы, как «Windows Hello» (биометрическая функция распознавания лиц при помощи камеры в «Windows 10» , которая позволяет выполнять вход на устройство в три раза быстрее, чем при обычном входе с паролем.). После включения камеры ее функциональность должна мгновенно восстановиться.
Кроме того, необходимо удостовериться, что в разделе «Разрешить приложениям доступ к камере» переключатель также установлен в положение «Вкл.» . Если для этого параметра установлено значение «Выкл.» , то ни одно приложение в вашей системе, включая прикладные приложения, не смогут определить или использовать вашу камеру. Однако операционная система «Windows» будет располагать возможностью задействовать вашу камеру для отдельных функций, таких как «Windows Hello» .
Параметры раздела «Разрешить приложениям доступ к камере» были изменены в апрельском обновлении операционной системы «Windows 10» . Раньше функция затрагивала только приложения из магазина «Microsoft Store» и не влияла на работоспособность традиционных прикладных приложений.
В следующем разделе «Выберите приложения, которые могут получать доступ к камере» убедитесь, что приложение, которому необходимо получить доступ к вашей камере, не указано в представленном списке приложений. При нахождении приложения в данном перечне необходимо проверить положение переключателя в соответствующей приложению строке, и установить для него значение «Вкл.» , если переключатель был отключен.
Обратите внимание, что стандартные прикладные приложения не отображаются в этом списке. Здесь представлены только приложения магазина «Microsoft Store» . Традиционные системные приложения всегда могут получить доступ к вашей веб-камере, если включены общие параметры разделов «Разрешить доступ к камере на этом устройстве» и «Разрешить приложениям доступ к камере» .
Как только вышеупомянутые параметры и разрешения будут включены, операционная система «Windows 10» не будет мешать полноценному использованию веб-камеры. Однако, если данного решения оказалось недостаточно, то выполните другие традиционные действия по устранению неполадок камеры, представленные в следующих разделах нашей статьи.
Убедитесь, что веб-камера не отключена другими способами
В предыдущем разделе мы рассмотрели основные способы отключения веб-камеры на компьютерном устройстве (персональный компьютер, ноутбук и т.д.) под управлением операционной системы «Windows 10» . Помимо описанных вариантов простого отключения, пользователи могут отключить веб-камеру в настройках базовой прошивки «BIOS» или «UEFI» на некоторых видах ноутбуков. Этот параметр чаще встречается в системных настройках бизнес-ноутбуков, поскольку позволяет системным администраторам предприятий отключать доступ к веб-камере для повышения безопасности. И если веб-камера в системной микропрограмме «BIOS» или «UEFI» была отключена, то необходимо повторно включить ее в соответствующем разделе настроек системной прошивки ноутбука.
Также возможно выполнить отключение веб-камеры в приложении «Диспетчер устройств» . Исполнение этой операции будет препятствовать полноценному функционированию камеры до тех пор, пока пользователь не включит ее заново. Если пользователь отключил свою веб-камеру таким способом, то просто нужно вернуться в «Диспетчер устройств» и повторно включить видео устройство.
Открыть приложение «Диспетчер устройств» в операционной системе «Windows 10» можно разными способами. Например, нажмите вместе комбинацию клавиш «Windows + X» или щелкните правой кнопкой мыши по кнопке «Пуск» в нижнем левом углу рабочего стола, и во всплывающем меню выберите из предложенных вариантов раздел «Диспетчер устройств» .
В открывшемся окне приложения отыщите раздел «Камеры» , отобразите в разделе вложенный список установленных устройств (нажмите на черную стрелку для доступа к скрытому перечню), щелкните по имени веб-камеры правой кнопкой мыши для вызова контекстного меню и выберите из списка возможных действий раздел «Включить устройство» .
Команда будет выполнена мгновенно, веб-камера будет включена и полностью готово к последующему использованию.
Установите или обновите драйвера веб-камеры
Служба установки и контроля за работоспособностью приложений и подключенных устройств операционной системы «Windows 10» пытается устанавливать драйвера в автоматическом режиме всякий раз, когда пользователь подключает свое устройство, и обычно таких действий достаточно для его полноценного функционирования. Но не всегда такая операция успешна и устройство работает должным образом. В некоторых случаях может потребоваться загрузить новый установочный пакет драйверов устройства с официального веб-сайта производителя веб-камеры, и установить его самостоятельно.
Предварительно, пользователь может попробовать обновить существующие драйвера камеры из приложения «Диспетчер устройств» . Воспользуйтесь описанным ранее алгоритмом и откройте приложение, затем щелкните по веб-камере правой кнопкой мыши и во всплывающем контекстном меню выберите раздел «Обновить драйвер» .
Если проблема не устранена, то перейдите на сайт производителя веб-камеры и загрузите последний пакет драйверов, чтобы обновить его в ручном режиме. На веб-сайте производителя также должны быть приведены дополнительные инструкции по устранению неполадок для вашей конкретной модели веб-камеры.
Дважды проверьте подключение веб-камеры к компьютеру
Если ни одно из приложений не определяет вашу веб-камеру, то стоит проверить, правильно ли она подключена. Обращая первоначально внимание на устранение возможных неисправностей на программном уровне, пользователи довольно часто не рассматривают ситуацию, когда кабель устройства был не должным образом подключен к компьютеру, несмотря на то, что это довольно распространенная причина.
Если веб-камера имеет «USB-разъем» , то убедитесь, что «USB-кабель» веб-камеры плотно подключен к «USB-порту» вашего компьютера. Отключите и снова подключите его, чтобы удостовериться, что он надежно закреплен и не болтается. Некоторые веб-камеры имеют индикаторы, которые светятся, когда устройства подключены. Если это так, обратите внимание, включается ли индикатор после подключения веб-камеры. Также стоит попробовать другой «USB-порт» на вашем компьютере, так как возможные неполадки с портом могут вызвать проблемы с подключением и привести к неправильной работе веб-камеры.
Если веб-камера встроена в корпус ноутбука, то следует убедиться, что пользователь случайно ее не закрыл. Новые модели ноутбуков содержат защитные шторки, которые скользят по направляющим пазам и скрывают веб-камеру, когда она не используется.
Проверьте настройки веб-камеры в приложении и выберите необходимое устройство
Итак, службы операционной системы «Windows 10» не блокируют пользовательскую веб-камеру, на компьютерном устройстве установлены правильные драйвера и камера подключена надежно. Возможно, причина не определения камеры конкретным приложением кроется в настройках самого приложения.
В таком случае пользователю может понадобиться произвести настройку параметров веб-камеры в том приложении, в котором он пытается ее использовать. Этот шаг особенно необходим, когда к компьютеру подключено сразу несколько устройств для видео захвата. Иногда приложение, использующее видеокамеру может автоматически выбирать неверный вариант устройства.
Поэтому откройте необходимое приложение, перейдите на страницу настроек и установите предпочитаемую модель веб-камеры. Например, в приложении для связи пользователей «Skype» на главной странице, рядом с именем пользователя в верхнем правом углу левой боковой панели, нажмите на кнопку «Еще» , представленную в виде трех горизонтально расположенных точек, для доступа ко вложенному меню, в котором из списка возможных действий выберите раздел «Настройки» .
В меню настроек в левой панели перейдите в раздел «Звук и видео» , а затем в правой панели установите предпочитаемую веб-камеру, выбрав из предложенных вариантов искомый.
Если веб-камера в приложении не отображается, то возможно это приложение не поддерживает данную модель. Например, приложения магазина «Microsoft Store» (также известные как приложения «UWP» ) поддерживают в основном только новые типы веб-камер. Как заявляет корпорация «Microsoft» , веб-камеры, приспособленные для операционной системы «Windows 7» , могут не работать в приложениях из магазина в системе «Windows 10» . Но большинство приложений по-прежнему поддерживают старые типы веб-камер. Поэтому, если веб-камера отсутствует в списках доступных устройств некоторых приложений, но отображается в других приложениях, значит конкретная модель этим приложением не поддерживается, и следует приобрести более современный вариант камеры.
Приложение «Skype» однако имеет некоторые особенности. В операционной системе «Windows 10» загружаемая версия «Skype» и предустановленная версия «Skype» практически одинаковы. Но они имеют некоторые отличия, одним из которых является большее количество поддерживаемых типов веб-камер в загружаемой версии приложения в сравнении с предустановленной. Это связано с тем, что загружаемая версия «Skype» является классическим приложением, а предустановленная версия – приложением «UWP» .
Веб-камера все еще не работает
Если после использования представленных способов устранения неисправностей веб-камера по-прежнему не работает ни в одном приложении, то вероятнее всего она просто сломалась. Если это внешняя веб-камера, то попробуйте подключить ее к другому компьютеру и проверьте, работает ли она.
И в случае неисправности обратитесь в сервисный центр для бесплатного устранения неполадки, если гарантийный период вашего ноутбука (при встроенной камере) или гарантийный срок веб-камеры (если это внешнее устройство) еще не истек.
Заключение
Количество современных приложений велико. Многие из них стараются в полной мере использовать возможности компьютерных устройств и пытаются максимально разнообразить свои возможности. И часто, с этой целью, приложения применяют, в качестве варианта, режим визуализации информации, используя для создания и передачи видео изображения встроенные и внешние веб-камеры.
Но не всегда, по различным причинам, камеры работают исправно в операционной системе «Windows 10» . Основываясь на знаниях, представленных в нашей статье, пользователи смогут определить возможную причину такой неисправности и быстро устранить ее для полноценного использования веб-камеры по назначению.