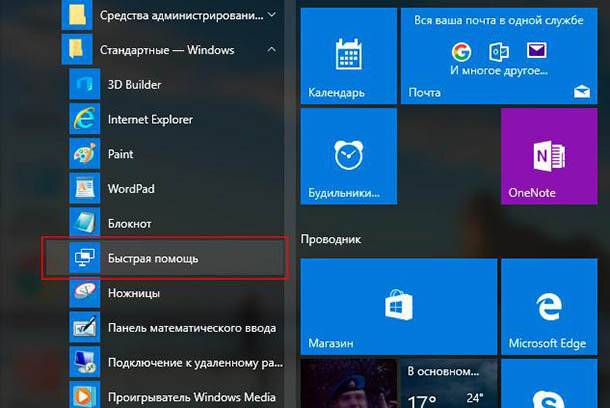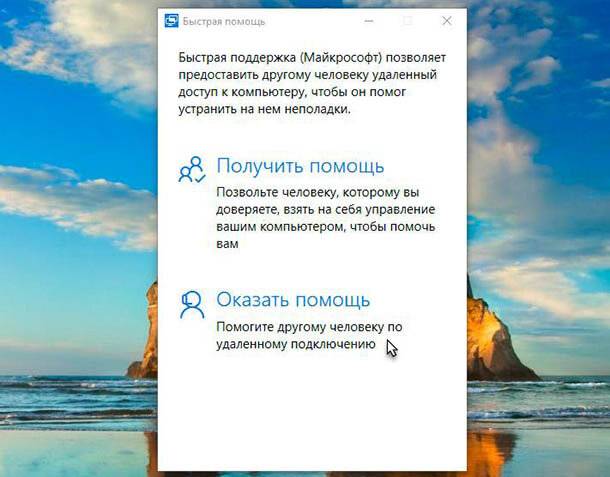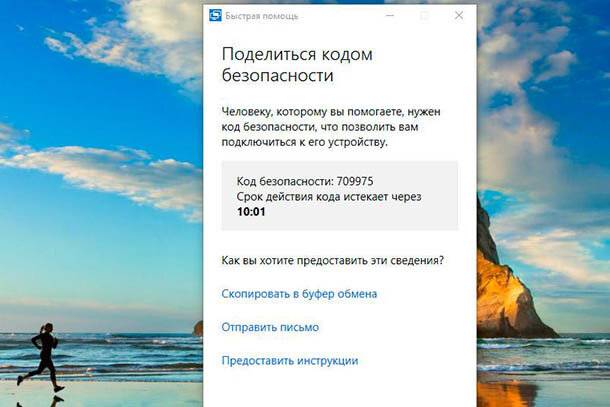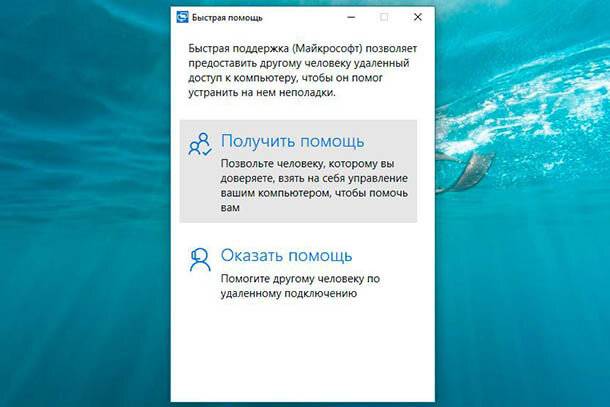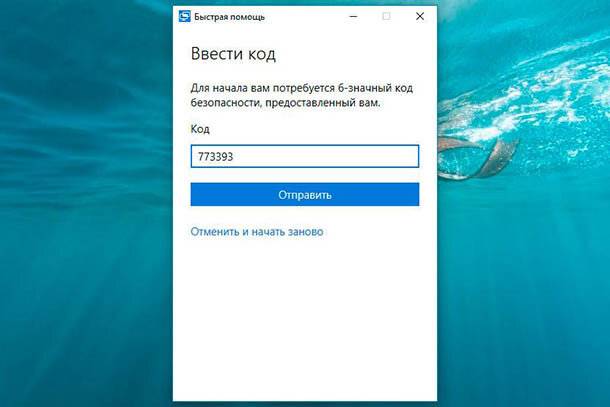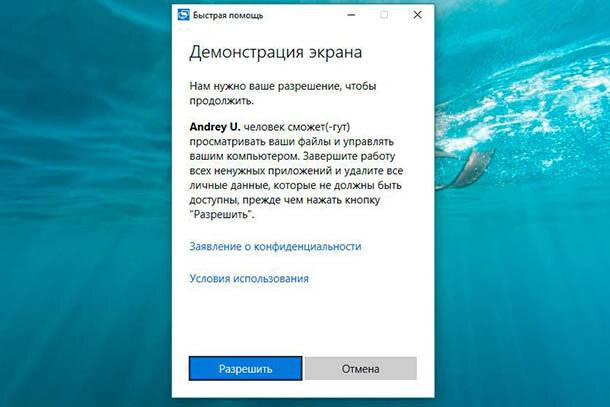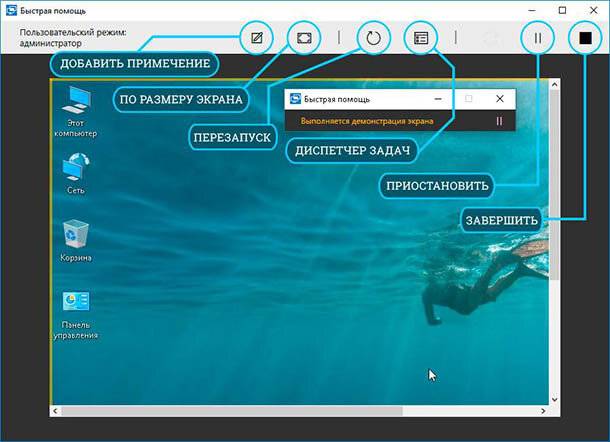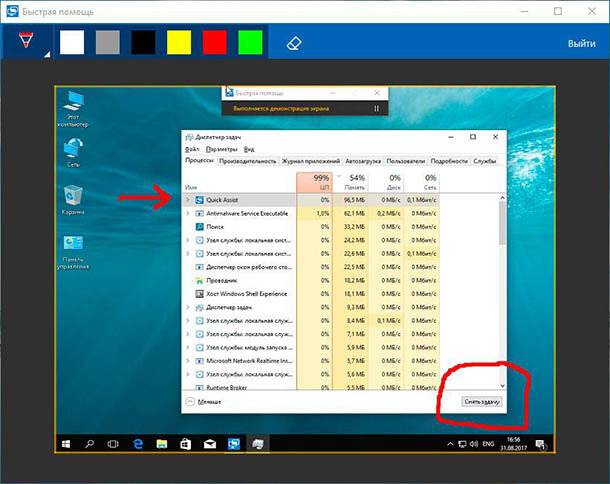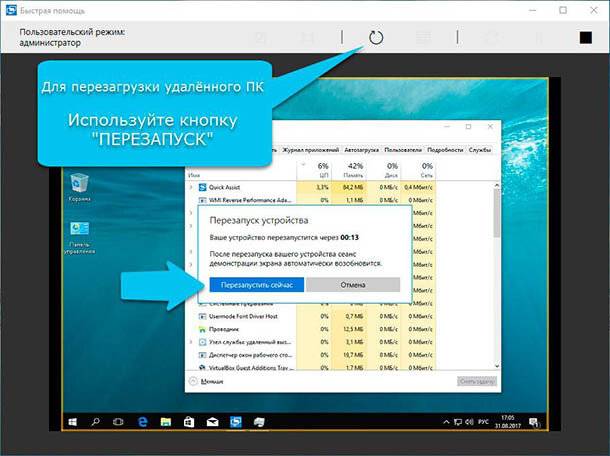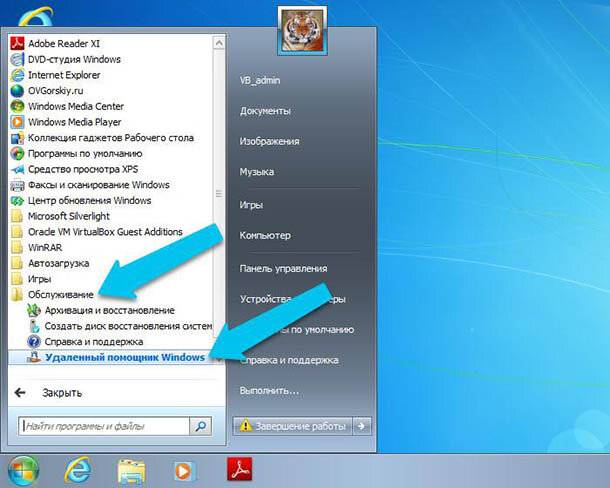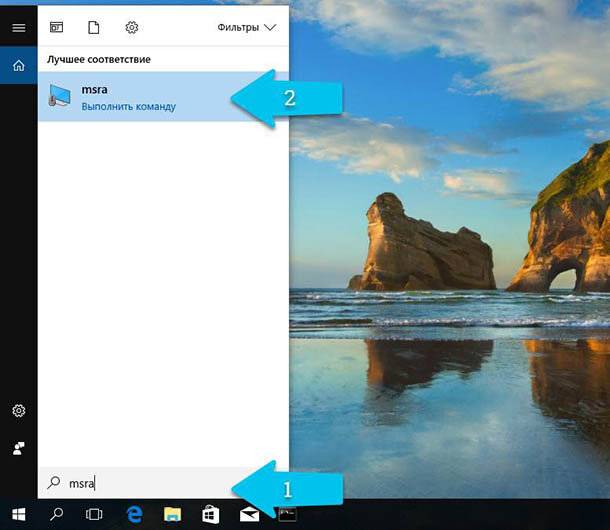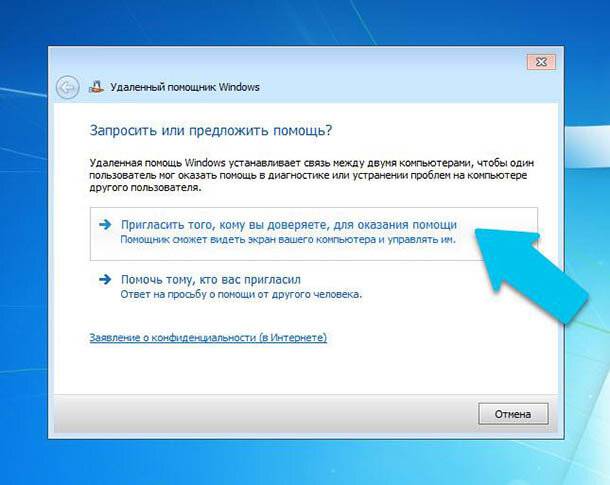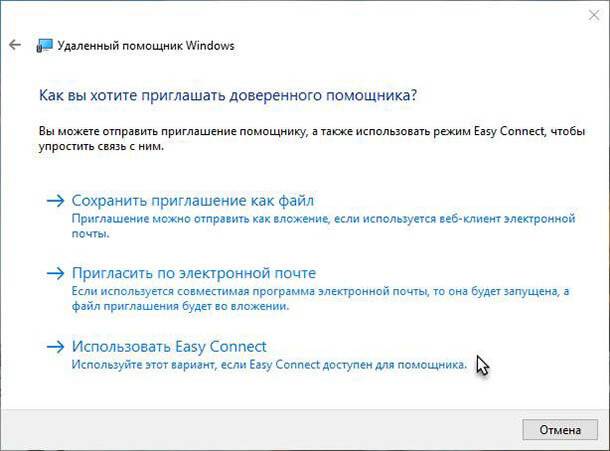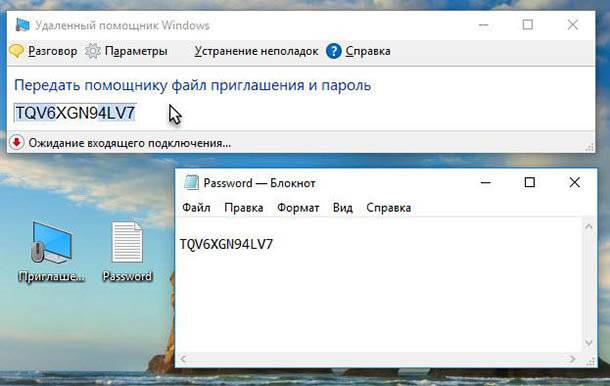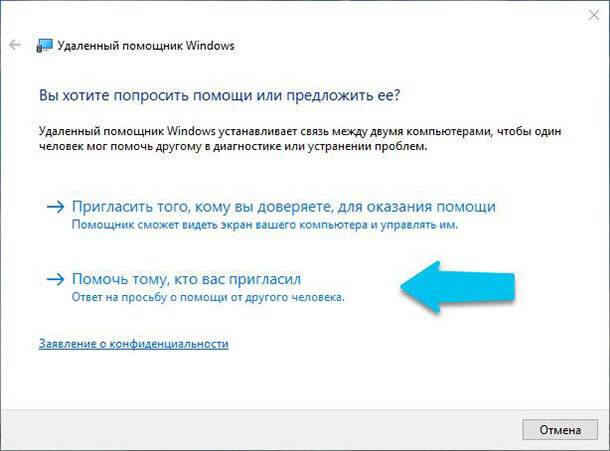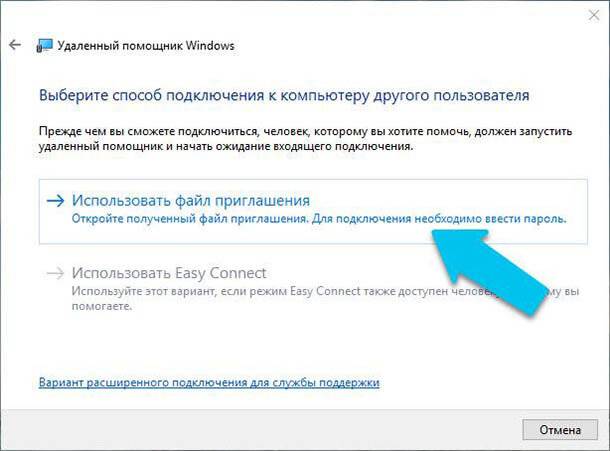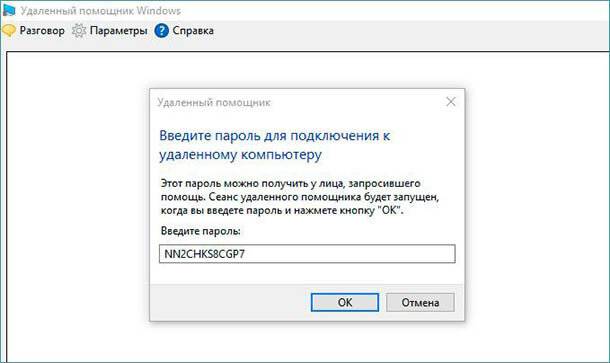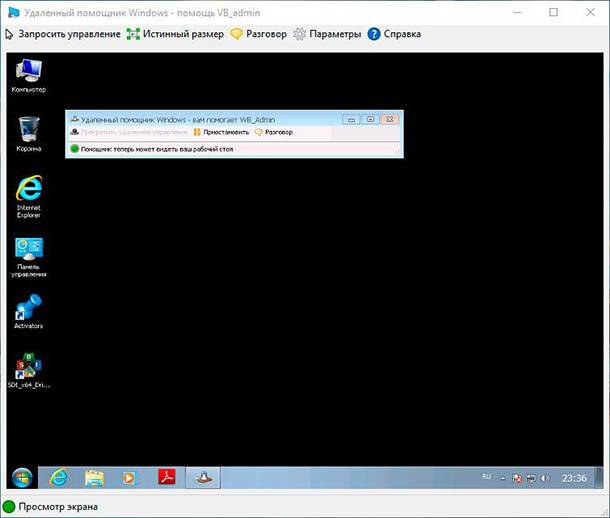- Как установить Windows 10
- Удалённый помощник Windows
- Удалённый помощник Windows
- Отключить, включить, настроить и использовать удаленный помощник Windows в Windows 10
- Настройка и использование удаленного помощника Windows
- Если удаленный рабочий стол между Windows 7 и Windows 10 перестал работать
- Как настроить чужой компьютер удаленно используя Microsoft Quick Assist
- Когда оба ПК под Windows 10: используем Microsoft Quick Assist
- Как начать работу с Microsoft Quick Assist
- Теперь удаленное подключение создано
- Если один или оба ПК работают под Windows 7 или 8: используйте «Удалённый помощник Windows» (Windows Remote Assistance)
- Как пригласить кого-то помочь вам
- Как подключиться к ПК c помощью файла подключения и пароля
- Теперь соединение установлено
Как установить Windows 10
- Просмотров: 77 845
- Автор: admin
- Дата: 8-10-2016
Удалённый помощник Windows
Удалённый помощник Windows
Выбираем «Пригласить того, кому вы доверяете, для оказания помощи», то есть меня.
У вас может выйти ошибка «Этот компьютер не настроен на отправку приглашений». Не беда, жмём на кнопку «Исправить »
Получаем «Исправлено ». Жмём «Закрыть »
Опять нажимаем кнопку «Поиск Windows» и вводим команду MsrA , затем щёлкаем правой мышью и жмём «Запустить от имени администратора». Выбираем «Пригласить того, кому вы доверяете, для оказания помощи». Далее жмём «Сохранить приложение как файл».
В открывшемся проводнике выбираем, куда именно сохранить файл-приглашение удалённого помощника. Я выбираю рабочий стол и жму «Сохранить».
На данном этапе мне нужно передать удалённому пользователю файл-приглашение и пароль.
Открываем почтовый ящик и пишем письмо удалённому пользователю, к которому прикрепляем файл-п риглашение.
Приглашение прикреплено к письму. Теперь пишем пароль и жмём «Отправить».
Удалённый пользователь получает письмо с файлом-приглашением и паролем. Скачивает файл-приглашение себе на компьютер, копирует пароль.
И запускает файл-приглашение.
Вводит пароль и жмёт «Ок».
На удалённом компьютере возникает окно с запросов разрешения удалённому помощнику подключиться к компьютеру. Удалённый пользователь отвечает утвердительно «Да».
И на его рабочем столе появляется небольшое окно с информацией о том, что удалённый помощник видит его рабочий стол.
В данный момент на моём компьютере появляется рабочий стол удалённого компьютера моего приятеля, но пока я могу только наблюдать за удалённым рабочим столом.
Чтобы управлять удалённым компьютером с помощью своей клавиатуры и мыши, я должен запросить управление удалённым компьютером.
Жму кнопку «Запросить управление».
На удалённом компьютере мой приятель соглашается передать мне управление своим компьютером, нажимая в появившемся окне «Да».
Теперь я полностью могу управлять удалённым компьютером.
Отключить, включить, настроить и использовать удаленный помощник Windows в Windows 10
Удаленная помощь Windows – это хороший способ удаленного управления вашим компьютером с Windows, которому вы доверяете. С вашего разрешения ваш друг или техник может даже использовать вашу собственную мышь и клавиатуру для управления вашим ПК и показать вам, как решить проблему – или решить ее самостоятельно. В этом посте мы увидим, как включить, настроить и использовать удаленный помощник Windows в Windows 10/8.
Настройка и использование удаленного помощника Windows
Нажмите Win + X и в меню выберите «Панель управления». Поиск «Система». В окне отобразятся все основные характеристики вашего компьютера, такие как номер модели, конфигурация процессора, установленная память и т. Д.
Перейдите на вкладку «Удаленный» в «Свойствах системы» и выберите параметр Разрешить удаленную помощь этому компьютеру , а затем нажмите кнопку «Применить». Если вы снимите этот флажок, он отключит удаленный помощник .
Вы даже можете настроить определенные параметры здесь. Например, вы можете установить лимиты на использование удаленной помощи, разрешить удаленное использование компьютера, установить максимальное количество приглашений.
Если вы обнаружите, что ваш брандмауэр Windows блокирует удаленный помощник, создайте правило, разрешающее его. Для этого откройте диалоговое окно «Выполнить». Введите «Firewall.cpl» в текстовое поле и нажмите «ОК». Будет запущена панель управления брандмауэра Windows. Перейдите на левую панель и нажмите « Разрешить приложение или функцию через брандмауэр Windows ».
Вы должны найти список устройств, которые отключены/включены через брандмауэр Windows. Нажмите «Изменить настройки».
Прокрутите вниз, пока не найдете вариант « Удаленная помощь ». Когда вы найдете его, выберите опцию, чтобы разрешить удаленную помощь.
Откройте командную строку с повышенными привилегиями, введите msra.exe и нажмите Enter, чтобы открыть Windows Remote Assistance. Следуйте инструкциям на экране. Нажмите Пригласите кого-нибудь, кому вы доверяете, чтобы помочь вам или Помогите тому, кто вас пригласил , в зависимости от обстоятельств.
Допустим, вы хотите пригласить кого-то посмотреть на ваш компьютер и управлять им. Нажмите Пригласить кого-нибудь, кому вы доверяете, чтобы помочь вам .
Вы можете создать приглашение в виде файла или использовать электронную почту для отправки приглашения или использовать Easy Connect. Я предпочитаю Использовать электронную почту для отправки приглашения .
Затем файл приглашения будет отправлен вашему другу с помощью вашего почтового клиента.
Затем ваш друг должен будет ввести код в поле «Удаленная помощь». После того, как это будет сделано успешно, два компьютера соединятся. Как только ваша работа будет завершена, не забудьте отключить эту функцию.
Имейте в виду, что удаленный рабочий стол не может установить соединение с удаленным компьютером, пока удаленный доступ к серверу не будет включен, удаленный компьютер не отключен, а удаленный компьютер недоступен в сети. Итак, убедитесь, что удаленный компьютер включен, подключен к сети и удаленный доступ включен.
Теперь вы также можете удаленно предоставлять или получать техническую поддержку, используя Quick Assist в Windows 10 .
Кстати, инструмент Microsoft Remote Desktop Assistant поможет вам подготовить ваш ПК к использованию приложений удаленного рабочего стола с другого устройства для доступа к вашему ПК.
Возможно, вы захотите взглянуть и на эти сообщения:
- Список бесплатного программного обеспечения для удаленного доступа к ПК для Windows
- Удаленный доступ к ПК через веб-браузер с TeamViewer Web Connector + TeamViewer.
- NeoRouter – решение для удаленного доступа и VPN с нулевой конфигурацией
- Удаленный доступ к другому компьютеру с помощью Chrome Remote Desktop
- Включить, отключить подключение к удаленному рабочему столу в Windows.
Если удаленный рабочий стол между Windows 7 и Windows 10 перестал работать
Кое-кто из пользователей «семерки» по-прежнему не собирается переходить на Windows 10. Вопреки всем стараниям Microsoft, где активно работают над тем, чтобы с мотивацией у «отстающих» все было в полном порядке. Так что, если почему-то не получается подключиться с компа на Windows 7 к компу на Windows 10 через «удаленный рабочий стол».
… то бишь, через Remote Desktop Connection (а точнее, через Remote Desktop Protocol), то это теперь тоже весьма серьезный повод задуматься.
Не факт, конечно, что данная проблема тоже является элементом «заботы» разработчика о своих пользователях. Однако, судя по отзывам последних, её актуальность давеча, скажем так, начала несколько повышаться. Впрочем, в конспирологию вдаваться вряд ли стоит. Потому сейчас просто расскажем о том.
что делать, когда удаленный рабочий стол между Windows 7 и Windows 10 перестал работать
Значит, по порядку:
#1 — проверяем текущее состояние службы удаленного доступа на ПК с Windows 7:
- «Пуск» > «Панель управления» > «Система»;
- в левой части окна «Система» кликаем «Настройка удаленного доступа«;
- в открывшемся окошке «Свойства системы» переходим во вкладку «Удаленный доступ«;
- активируем опции «Разрешить подключение удаленного помощника к этому компьютеру» (сверху) и «Разрешать подключение от компьютеров с любой версией удаленного рабочего стола (опаснее)» (она ниже, в разделе «Удаленный рабочий стол«);
- жмем «Применить» и «ОК«.
#2 — обновляем версию ОС на ПК с Windows 10
…по той простой причине, что некоторые обновления Windows могут влиять на работу Протокола удалённого рабочего стола (RDP) не самым лучшим образом (как KB4103721 в свое время, к примеру). Поэтому если этот самый протокол нормально не работает или вообще никак не работает, то есть смысл проверить Центр обновления Windows 10 на предмет наличия очередного апдейта. Процедура стандартная: «Пуск» > «Параметры» > «Обновление и безопасность» > кнопка «Проверка наличия обновлений» (или «Установить…», если комп уже сам скачал все апдейты).
Как настроить чужой компьютер удаленно используя Microsoft Quick Assist
Читайте, как подключить к компьютеру удалённый рабочий стол другого компьютера в одной сети или через Интернет, используя встроенную в Windows функцию «Подключение к удалённому рабочему столу». Операционная система Windows предлагает несколько стандартных утилит для удаленной работы через Интернет. Они предоставляют дистанционное управление компьютером другого пользователя. Вы можете помочь другу и устранить неполадки на домашнем ПК из любой точки Мира. Все утилиты работают аналогично программе «Удалённый рабочий стол Windows», доступны во всех версиях Windows и легко настраиваются.
Если вы работаете под Windows 10, то можете использовать стандартное приложение «Microsoft Quick Assist». Если один из вас использует Windows 7 или 8, то можно воспользоваться более старой утилитой «Windows Remote Assistance». «Удаленный помощник Windows» по-прежнему предустановлен в Windows 10, как раз для таких случаев.
Обратите внимание, что обе программы требуют, чтобы пользователь удалённого компьютера помог вам создать соединение. Вы не сможете просто подключаться к удалённому ПК когда захотите. Пользователь, с той стороны, должен находится за компьютером, чтобы открыть вам доступ. Если хотите подключаться в любое время и без помощи другого человека, то необходимо использовать программное обеспечение сторонних разработчиков (например, «TeamViewer»).
Маленькое примечание: просто для удобства повествования, назовём компьютер пользователя, который будет оказывать помощь – «Хостом», а компьютер человека, которому нужна помощь – «Клиентом».
Когда оба ПК под Windows 10: используем Microsoft Quick Assist
В операционной системе Windows 10, начиная с обновления 1607 (Anniversary Update), появилось несколько новых приложений. Утилита «Microsoft Quick Assist», вероятно, является самым простым способом получения удаленного доступа к ПК через Интернет, для оказания поддержки пользователю. Преимущество данного приложения в том, что программа присутствует во всех версиях Windows 10, а также она очень проста в использовании и подойдет для самого широкого круга людей.
Как начать работу с Microsoft Quick Assist
Для того, чтобы начать пользоваться этим приложением, его следует запустить на обоих компьютерах, как на «Хосте», так и на «Клиенте». Соответственно, оба компьютера должны работать под Windows 10, с обновлением не ниже 1607.
Запустить приложение очень просто, на «Хосте» нужно зайти в «поиск» в панели задач и начать вводить «Быстрая помощь» или «Quick Assist»), или, второй способ, открыть меню Пуск в разделе «Стандартные — Windows» – «Быстрая помощь».
Чтобы подключиться к удаленному компьютеру нужно выполнить несколько простых шагов:
На «Хосте» нажмите «Оказать помощь». (Для подключения, на стороне «Хоста» понадобиться войти в учетную запись Microsoft, а на стороне «Клиента» не нужно.)
После этого пользователь получит защитный код, срок действия которого истекает через десять минут. Если срок истек, то всегда можно нажать «Оказать помощь» заново, чтобы получить новый код, опять на десять минут. Любым возможным образом, пользователю «Хоста» необходимо передать этот код пользователю «Клиента» (по телефону, по e-mail, напишите sms, через какой-либо мессенджер или социальную сеть).
Затем, пользователь «Клиента», запускает «Microsoft Quick Assist». Нажимает «Получить помощь» и вводит код безопасности, который вы ему переслали.
На стороне «Клиента» должны успеть ввести код в течение десяти минут с момента получения, или он перестанет действовать. Вводим код и нажимает «Отправить».
Затем у пользователя «Клиента» отобразится запрос на предоставление доступа с информацией о том, кто подключается, нажимаем кнопку «Разрешить» и удаленное подключение создано.
Теперь удаленное подключение создано
Может потребоваться несколько минут, прежде чем устройства подключатся друг к другу.
Как только они это сделают, на «Хосте» появится окно с изображением рабочего стола «Клиента». И пользователь «Хоста» получит полный доступ ко всему компьютеру «Клиента», как если бы сам сидел за ним. Соответственно, пользователь «Хоста» получит возможность устанавливать и запускать любое программное обеспечение на стороне «Клиента», получит доступ к любым файлам, хранящимся на дисках ПК и т.д. Будут предоставлены все привилегии, которыми обладает пользователь «Клиента», поэтому можно будет изменять любые настройки системы. «Хост» сможет устранить неисправность компьютера «Клиента», изменить настройки системных программ, провести сканирование ПК на наличие вредоносных программ и вирусов, и сделать все что угодно, без каких-либо ограничений.
В правом верхнем углу находятся иконки быстрого управления соединением. С их помощью можно создавать аннотацию (рисовать на экране), изменять размер окна, удаленно перезагружать компьютер, открывать диспетчер задач на стороне «Клиента», приостанавливать или завершать соединение «Quick Assist».
Со стороны «Клиента», пользователь также видит свой рабочий стол, когда работают на нём со стороны «Хоста». Он может контролировать все действия «помощника», смотреть и учиться, как решается та или иная проблема.
Значок «Добавить примечание», расположенный в правом верхнем углу, позволяет рисовать прямо на экране, чтобы поддерживать связь с другим человеком.
В любое время, пользователи с обоих сторон могут завершить подключение, просто нажав «Завершить» на панели программы «Быстрая помощь» в верхней части экрана.
Следите за тем, как вы меняете настройки сети на стороне «Клиента». Некоторые изменения сетевых настроек могут оборвать соединение, что потребует повторного подключения обоих ПК.
Кнопка «Перезапуск» предназначена для перезагрузки удаленного компьютера, причем, соединение «Quick Assist» возобновится автоматически, без каких-либо дополнительных действий. Однако, такой вариант не всегда может сработать должным образом. Поэтому, будьте готовы создавать повторное подключение «Quick Assist» (напомню, что для этого потребуется присутствие обоих пользователей за своими компьютерами, с обоих сторон).
Если один или оба ПК работают под Windows 7 или 8: используйте «Удалённый помощник Windows» (Windows Remote Assistance)
Как я писал ранее, программу «Quick Assist» можно использовать только если оба ПК работают под Windows 10. К счастью, для тех же целей можно использовать устаревшую, но все еще полезную утилиту «Удалённый помощник Windows» (Windows Remote Assistance), которая предустановлена в Windows 7, 8 и 10.
Как пригласить кого-то помочь вам
Если вы хотите предоставить кому-то доступ к вашему компьютеру, нужно выполните ряд действий:
Для начала запустите приложение «Удалённый помощник Windows». В Windows 7, перейдите в меню «Пуск» – «Мои Программы» – папка «Обслуживание» – кликните по «Удаленный помощник Windows».
В Windows 10, программу «Удалённый помощник Windows» найти не так легко. Откройте «Поиск», нажав на кнопку с изображением лупы справа от меню «Пуск» – начинайте вводить в строке поиска «msra» (на английском языке) – нажмите «Выполнить команду».
Далее нажмите «Пригласить того, кому вы доверяете, для оказания помощи».
Если у вас на компьютере отключена возможность приглашения удаленного помощника, то всплывёт сообщение об ошибке. Просто нажмите «Восстановить», и приложение устранения неполадок предложит вам несколько вариантов решения проблемы, после чего работа «Удалённого помощника Windows» продолжится.
Есть несколько способов что бы пригласить кого-то на помощь. Вы можете создать файл приглашения, нажав «Сохранить приглашение как файл» и отправить его, например, по электронной почте. Если у вас установлена программа электронной почты, вы можете нажать «Пригласить по электронной почте».
Но самый простой вариант – это использовать «Easy Connect». Для этого, вам и вашему помощнику необходимо проверить будет ли он работать. Для этого требуется, чтобы ваш провайдер осуществлял поддержку пиринговых (одно ранговых, децентрализованных, peer-to-peer) сетей, они могут быть заблокированы у определенных поставщиков услуг Интернета.
Мы рекомендуем использовать «Easy Connect», как самый быстрый и лёгкий вариант, если это возможно.
Выбираем пункт «Easy Connect» и программа сгенерирует и выведет пароль. Вам необходимо как-то передать этот пароль другому человеку (по телефону, по e-mail, напишите sms, через какой-либо мессенджер или социальную сеть), и он сможет подключиться к вашему компьютеру. (Этот пароль действителен только для подключения к компьютеру, и только когда окно программы открыто)
Если по какой-либо причине вы или другой человек не смог использовать «Easy Connect», то можете нажать «сохранить приглашение как файл». Запустится диалог сохранения файла и будет, опять же, сгенерирован пароль. Отправьте этот файл и пароль как вам нравится, например, с помощью «Gmail», «Outlook.com», «Yahoo! Mail» или любого другого сервиса. Это желательно сделать разными способами. Например, сообщите пароль по телефону, а файл отправьте по электронной почте. Потому что, допустим, кто-то сможет перехватить вашу электронную почту и скачает файл подключения, но, без пароля, не сможет подключиться к вашему ПК.
Как подключиться к ПК c помощью файла подключения и пароля
Пользователь, которому вы отослали файл, должен будет запустить приложение «Удалённый помощник Windows» на своем ПК и выбрать опцию «Помочь тому, кто вас пригласил».
Нажмите «Использовать Easy Connect», либо «Использовать файл приглашения», в зависимости от того, есть ли у вас файл приглашения или просто пароль «Easy Connect». Также, можно просто два раза кликнуть левой кнопкой мыши на файл приглашения и ввести пароль для подключения.
И, собственно, ввести пароль.
Теперь соединение установлено
Компьютер, к которому подключались, выдаст последнее предупреждение с запросом, предоставить ли доступ – нажимаем «Разрешить» и соединение установлено. Теперь пользователь, который подключался, увидит рабочий стол удалённого компьютера. Он может либо смотреть за действиями, сидящего перед компьютером, пользователя и давать устные указания. Или, нажав кнопку «Запросить управление», получить контроль над удаленным ПК напрямую.
Пользователь, непосредственно находящийся перед ПК, также может видеть все происходящее. В любой момент времени он может закрыть окно «Удаленного помощника Windows», чтобы завершить соединение.
Есть кнопка «Разговор», расположенная на панели инструментов, которая позволит общаться в чате друг с другом, когда соединение установлено.
Также будьте осторожны, когда изменяете параметры сети, это может привести к сбою соединения и его придётся устанавливать заново.
Автор: Vladimir Mareev, Технический писатель
Владимир Мареев — автор и переводчик технических текстов в компании Hetman Software. Имеет тринадцатилетний опыт в области разработки программного обеспечения для восстановления данных, который помогает ему создавать понятные статьи для блога компании. Спектр публикаций довольно широк и не ограничивается только лишь темой программирования. Статьи включают также разнообразные обзоры новинок рынка компьютерных устройств, популярных операционных систем, руководства по использованию распространенных и специфических программ, примеры решений возникающих системных или аппаратных проблем и многие другие виды публикаций. Подробнее