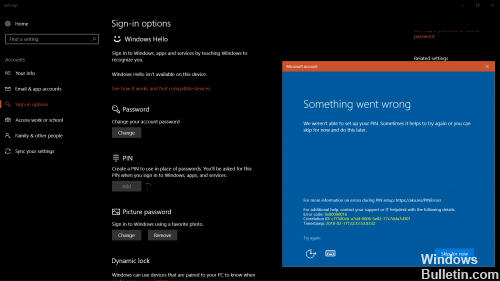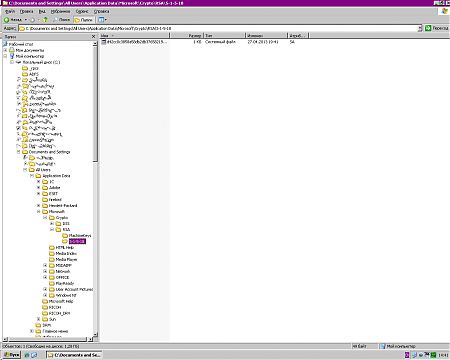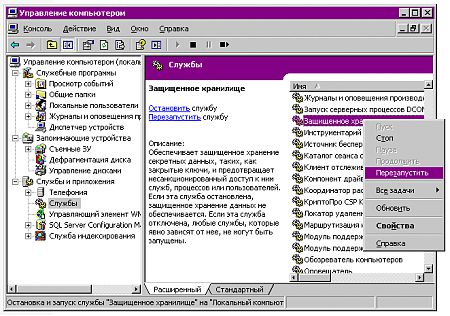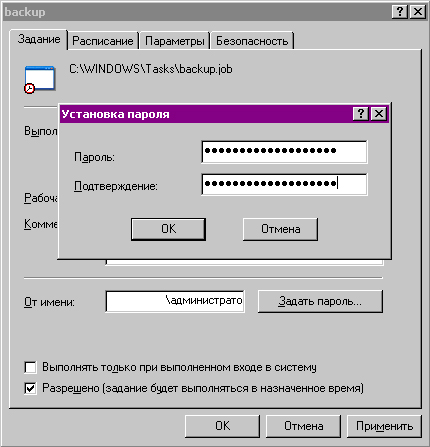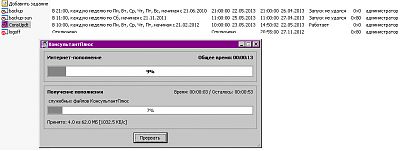- Как исправить ошибку КриптоПро 0x80090016 «Неправильный зарегистрированный набор ключей»?
- Как исправить ошибку 0x80090016 в Windows 10
- Обновление за апрель 2021 года:
- Ошибки 0x80090016 и 0x8009000f планировщика заданий Windows Server 2003 Дневник Максим Боголепов
- Ошибки 0x80090016 и 0x8009000f планировщика заданий Windows Server 2003
- Как исправить ошибку 0x80090016 при установке PIN-кода в Windows 10?
- Удаление содержимого папки Ngc
- Включение локальной групповой политики
- 0x80090016
- Replies (5)
Как исправить ошибку КриптоПро 0x80090016 «Неправильный зарегистрированный набор ключей»?
Ошибка 0x80090016 “Неправильный зарегистрированный набор ключей” или ошибка обращения к контейнеру закрытого ключа “Набор ключей не существует” может появиться по различным причинам. У нас она появилась после обновления КриптоПро с 4 до 5 версии на MacOS. В этой статье мы расскажем, как устранить эту ошибку. Думаем, наши инструкции будут актуальны как для пользователей MacOS, так и для Windows. Если у вас не получается устранить данную ошибку, то рекомендуем обратиться к нашим специалистам за помощью.
- Извлеките носитель с ЭЦП из устройства. Это необходимо, чтобы исключить влияние носителя ЭЦП и закрытого контейнера с ключами на работу КриптоПро.
- Удалите установленный сертификат ЭЦП, с которым возникает проблема, из личного хранилища сертификатов.
- Вставьте носитель с ЭЦП в устройство. Иногда может возникать проблема с отображением контейнера в КриптоПро. В этом случае извлеките носитель с ЭЦП и вставьте в другой порт устройства.
- Установите сертификат вашей электронной подписи повторно.
Если сертификат ЭЦП удалили, а установить повторно не получается.
В большинстве случаев после указанных действий ошибка 0x80090016 “Неправильный зарегистрированный набор ключей” или ошибка обращения к контейнеру закрытого ключа “Набор ключей не существует” отображаться не будет. Однако если ошибка преследует вас, можно полностью удалить КриптоПро и установить его заново.
Если ошибка 0x80090016 продолжает появляться и ничего не помогло.
Как исправить ошибку 0x80090016 в Windows 10
Ошибка 0x80090016 может быть связана с повреждением системы или ошибкой сертификата, повреждающей жесткий диск. Проблему 0x80090016 можно считать бомбой замедленного действия для вашего ПК. Когда вы сталкиваетесь с выходом 0x80090016, вы должны найти хороший способ избавиться от него как можно быстрее.
В противном случае ваш компьютер, вероятно, будет иметь серьезные проблемы с компьютером, такие как синий экран, сбой системы или завершение работы программы. Поэтому важно решить проблему 0x80090016.
Вот как это исправить:
Доступ к компьютеру в безопасном режиме
Попробуйте подключиться к компьютеру в безопасном режиме. Безопасный режим запускает Windows в ограниченном состоянии, в котором запускаются только самые необходимые вещи. Проверьте, возникает ли та же проблема в безопасном режиме.
Существует два варианта безопасного режима: безопасный режим и безопасный режим с сетью. Они довольно похожи, но безопасный режим сети включает в себя сеть драйверы и услуги, необходимые для доступа к Интернету и другим компьютерам в сети.
- Удерживая нажатой клавишу Shift, одновременно нажимая значок питания, выберите «Перезагрузка».
- В среде восстановления Windows выберите Устранение неполадок> Дополнительные параметры> Параметры запуска> Параметры запуска> Перезагрузить.
- Когда ваш компьютер перезагружается, отображаются параметры загрузки. Выберите опцию 4, чтобы включить безопасный режим.
- Войдите в свою учетную запись в безопасном режиме и убедитесь, что вы можете войти с помощью своего PIN-кода.
- Перезагрузите компьютер, чтобы вернуться к нормальному запуску.
Обновление за апрель 2021 года:
Теперь мы рекомендуем использовать этот инструмент для вашей ошибки. Кроме того, этот инструмент исправляет распространенные компьютерные ошибки, защищает вас от потери файлов, вредоносных программ, сбоев оборудования и оптимизирует ваш компьютер для максимальной производительности. Вы можете быстро исправить проблемы с вашим ПК и предотвратить появление других программ с этим программным обеспечением:
- Шаг 1: Скачать PC Repair & Optimizer Tool (Windows 10, 8, 7, XP, Vista — Microsoft Gold Certified).
- Шаг 2: Нажмите «Начать сканирование”, Чтобы найти проблемы реестра Windows, которые могут вызывать проблемы с ПК.
- Шаг 3: Нажмите «Починить все», Чтобы исправить все проблемы.
Использование утилиты sfc

Сканирование системных файлов — абсолютно самый полезный способ восстановления поврежденных файлов Windows. Весь процесс очень прост.
Проверка системных файлов — это утилита Windows 10, которая проверяет системные файлы на наличие повреждений. Рекомендуется для опытных пользователей. Чтобы начать это:
- В поле поиска на панели задач введите командную строку. Удерживая командную строку (настольное приложение) в результатах поиска, выберите «Запуск от имени администратора».
- Введите DISM.exe / Online / Cleanup-image / Restorehealth (обратите внимание на пробел перед каждым символом «/»). (Примечание: запуск этого шага может занять несколько минут, а выполнение и завершение — до 30 минут.
- Введите sfc / scannow (обратите внимание на пробел между «sfc» и «/»).
Профессиональное решение
На рабочем столе нажмите клавишу Windows и R. Должно появиться поле «Выполнить», затем вы можете ввести следующую команду: Slui 3 Нажмите Enter и дождитесь появления окна. В этом окне запрашивается ключ продукта для активации операционной системы. Введите ключ продукта и нажмите кнопку «Активировать». Перезагрузите компьютер. Код ошибки 0x80090016 теперь должен быть исправлен.
Из всего вышесказанного очевидно, что отладка 0x80090016 для некоторых людей немного сложна. Мы надеемся, что с этой помощью вы сможете решить свою проблему.
CCNA, веб-разработчик, ПК для устранения неполадок
Я компьютерный энтузиаст и практикующий ИТ-специалист. У меня за плечами многолетний опыт работы в области компьютерного программирования, устранения неисправностей и ремонта оборудования. Я специализируюсь на веб-разработке и дизайне баз данных. У меня также есть сертификат CCNA для проектирования сетей и устранения неполадок.
Ошибки 0x80090016 и 0x8009000f планировщика заданий Windows Server 2003 Дневник Максим Боголепов

Ошибки 0x80090016 и 0x8009000f планировщика заданий Windows Server 2003
 | На сервере под управлением Microsoft Windows Server 2003 R2 Standard Edition Service Pack 2 перестали выполняться все задачи в “Планировщике заданий”. При попытке вызвать свойства любой из них, выскакивала ошибка: |
Как видно из скриншота – задания не выполнялись уже несколько дней (нажмите для увеличения):
Вот таким образом выглядит ошибка при попытке вызвать свойства задания (нажмите для увеличения):
Как оказалось, данная ситуация возникает при сбое в работе службы “Защищенное хранилище”. Чтобы исправить данную ошибку необходимо выполнить следующие действия:
1. запустите (перезапустите) службу “Защищенное хранилище”;
2. отобразите в проводнике (если у вас до сих пор этого не сделано 🙂 ) скрытые папки и файлы и удалите содержимое папки (но не саму папку!) C:\Documents и Settings\All Users\Application Data\Microsoft\Crypto\RSA\S-1-5-18 (нажмите для увеличения):
3. перезапустите службу “Защищенное хранилище” (нажмите для увеличения):
4. вызовите свойства необходимой задачи и заново задайте пароль пользователя, от имени которого она должна выполняться:
5. запустите эту задачу. проблема устранена (нажмите для увеличения):
_______________
Первоначально решение проблемы нашел здесь.








Rating: 4.8/5(10 votes cast)
Как исправить ошибку 0x80090016 при установке PIN-кода в Windows 10?
При добавлении PIN-кода для входа в Windows установка этой функции может прерваться сообщением об ошибке «Что-то пошло не так» с кодом 0x80090016. Использование ПИН-кода намного безопаснее, поскольку он выделяется только для определенного устройства. Поэтому другие пользователи не смогут получить доступ к вашей учетной записи Майкрософт, даже когда он им известен.
Если не удается настроить ПИН-код из-за ошибки 0x80090016, то, скорее всего, это связано с повреждением папки Ngc, находящейся в системном разделе, или с фоновым процессом, который препятствует его установке.
Удаление содержимого папки Ngc
Самой распространенной причиной, из-за которой многие сталкиваются с ошибкой 0x80090016, является повреждение папки Ngc, где хранятся файлы, ответственные за защиту системы. Чтобы исправить ошибку, попробуйте удалить все ее содержимое.
Войдите в систему под учетной записью администратора, затем в Проводнике Windows перейдите в следующий каталог:
Если не отображается каталог AppData, перейдите на вкладку Вид и щелкните на кнопку «Показать или скрыть». Отметьте флажком «Показывать скрытые файлы, папки и диски» и примените изменения.
Скорее всего, не удастся получить доступ к папке Ngc из-за отсутствия на нее разрешений.
Чтобы изменить владельца, щелкните на нее правой кнопкой мыши и выберите Свойства.
Нажмите на ссылку «Изменить», расположенную в строке владельца.
В окне выбора пользователя или группы кликните на кнопку Дополнительно – Поиск и выберите текущую учетную запись администратора. Сохраните изменения на «ОК».
Затем в окне Дополнительных параметров безопасности отметьте флажком опцию «Заменить владельца подконтейнеров и объектов». Примените изменения и нажмите на «ОК».
Откройте каталог Ngc и удалите все содержимое.
Попробуйте добавить PIN-код и проверьте, прерывается ли его установка ошибкой с кодом 0x80090016.
Включение локальной групповой политики
Иногда ошибка может возникнуть по причине того, что функция входа с помощью ПИН-кода отключена в политике Windows. Чтобы включить политику, выполните следующие шаги.
Откройте Редактор локальной групповой политики командой gpedit.msc, запущенной из диалогового окна Win + R.
На левой панели перейдите к разделу:
Конфигурация Компьютера — Административные Шаблоны — Система — Вход в систему.
Найдите политику «Включить удобный вход с помощью PIN-кода» и дважды щелкните на нее для внесения правок.
Установите значение в положение Включено, затем примените изменения и щелкните на «ОК».
После перезагрузки компьютера сообщение об ошибке 0x80090016 не должно препятствовать настройке PIN.
0x80090016
This code and error alert that says, «Something went wrong. Please try again later. 0x80090016 The device does not recognize the command.» is popping up for lots of stuff.
When I try to get in to my laptop with my pin, it shows up and I have to use my password.
When I try to install an app on Store, it shows up and blocks me from installing any app.
Can I please get help with this?
Replies (5)
Option 1: Run Windows App troubleshooter
Windows Key+X
Click Settings
Click Update & security
Click Troubleshoot
Scroll down to the bottom
Click Windows Store Apps
Click Run the Troubleshooter
Option 2: Reset Windows Store
1. Press Windows key + X, and click on Command Prompt (Admin). If prompted for an administrative password, kindly provide the password
2. Type WSreset.exe and click Enter.
3. Restart Windows store.
4. Repeat steps 1 to 3 few times, launch Store App
Option 3: Create a New User Account and login with this new User Account
1. Press Windows key + I to open up Settings.
2. Head to Accounts and choose Family & Other Users.
3. Select Add someone else to this PC under Other Users.
4. Select I don’t have this person’s sign-in information.
5. Select Add a user without a Microsoft account.
6. Create the user and select Next.
7. Make the new account an administrator account.
8. Under Other users, select the new user account you created, and then select Change account type.
9. Select Administrator, and then select OK
Option 4: Check your Antivirus
Update your AV to the latest
Temporarily uninstall / disable AV
Option 5: Run Windows Update Troubleshooter
1. Type Control in Windows Start Search
2. Click Control Panel
3. Change View by from Category to Large Icons/Small Icons.
4. Click on Troubleshooting and then select View all.
5. Select Windows Update and follow the on-screen instructions.
Option 6: Reregister Store App
Type Powershell in Windows Start Search box
Right click on Powershell and Run As Administrator
Copy following and paste into Powershell and hit Enter
PowerShell -ExecutionPolicy Unrestricted -Command «& <$manifest = (Get-AppxPackage Microsoft.WindowsStore).InstallLocation + ‘\AppxManifest.xml’ ; Add-AppxPackage -DisableDevelopmentMode -Register $manifest>«
Option 7: Reset Software Distribution Folder
Disconnect from internet — Both wifi and wired
Restart your computer
Type Cmd in Windows Start Search Bx\ox
Right click on Cmd > Run As Administrator
Copy and paste following one by one and Enter
taskkill /F /FI «SERVICES eq wuauserv» (do this multiple times)
net stop cryptSvc
net stop bits
net stop msiserver
ren C:\Windows\SoftwareDistribution SoftwareDistribution.old
rmdir C:\Windows\SoftwareDistribution\DataStore
rmdir C:\Windows\SoftwareDistribution\Download
When complete, Enter, then reboot the computer > Try downloading again.
Option 9: Boot in Normal mode
Type msconfig in Windows Start Search box
Click on msconfig.exe
Select Normal startup
Reboot your computer
Option 10: Turn ON / OFF Windows Firewall
Option 11: Make sure that date and time is correct on your computer
Option 12: Licensing on Windows Store is not synced
Go to Windows Store
Press Windows Key + C
Open Settings
Select App Updates
Sync Licenses
Option 13: If nothing works, perform a repair upgrade of Windows
http://answers.microsoft.com/en-us/insider/wiki.
Best regards
Vijay A. Verma @ http://www.eforexcel.com/
Timezone: UTC+05:30, PST+12:30
Availability Hours (UTC) : 05:00 AM — 05:00 PM
2 people found this reply helpful
Was this reply helpful?
Sorry this didn’t help.
Great! Thanks for your feedback.
How satisfied are you with this reply?
Thanks for your feedback, it helps us improve the site.
How satisfied are you with this reply?
Thanks for your feedback.
Press Windows key + X
Click Windows PowerShell (Admin)
At the command prompt, type the following then hit Enter:
Get-AppXPackage *WindowsStore* -AllUsers | Foreach
Option 1: Run Windows App troubleshooter
Windows Key+X
Click Settings
Click Update & security
Click Troubleshoot
Scroll down to the bottom
Click Windows Store Apps
Click Run the Troubleshooter
Option 2: Reset Windows Store
1. Press Windows key + X, and click on Command Prompt (Admin). If prompted for an administrative password, kindly provide the password
2. Type WSreset.exe and click Enter.
3. Restart Windows store.
4. Repeat steps 1 to 3 few times, launch Store App
Option 3: Create a New User Account and login with this new User Account
1. Press Windows key + I to open up Settings.
2. Head to Accounts and choose Family & Other Users.
3. Select Add someone else to this PC under Other Users.
4. Select I don’t have this person’s sign-in information.
5. Select Add a user without a Microsoft account.
6. Create the user and select Next.
7. Make the new account an administrator account.
8. Under Other users, select the new user account you created, and then select Change account type.
9. Select Administrator, and then select OK
Option 4: Check your Antivirus
Update your AV to the latest
Temporarily uninstall / disable AV
Option 5: Run Windows Update Troubleshooter
1. Type Control in Windows Start Search
2. Click Control Panel
3. Change View by from Category to Large Icons/Small Icons.
4. Click on Troubleshooting and then select View all.
5. Select Windows Update and follow the on-screen instructions.
Option 6: Reregister Store App
Type Powershell in Windows Start Search box
Right click on Powershell and Run As Administrator
Copy following and paste into Powershell and hit Enter
PowerShell -ExecutionPolicy Unrestricted -Command «& <$manifest = (Get-AppxPackage Microsoft.WindowsStore).InstallLocation + ‘\AppxManifest.xml’ ; Add-AppxPackage -DisableDevelopmentMode -Register $manifest>«
Option 7: Reset Software Distribution Folder
Disconnect from internet — Both wifi and wired
Restart your computer
Type Cmd in Windows Start Search Bx\ox
Right click on Cmd > Run As Administrator
Copy and paste following one by one and Enter
taskkill /F /FI «SERVICES eq wuauserv» (do this multiple times)
net stop cryptSvc
net stop bits
net stop msiserver
ren C:\Windows\SoftwareDistribution SoftwareDistribution.old
rmdir C:\Windows\SoftwareDistribution\DataStore
rmdir C:\Windows\SoftwareDistribution\Download
When complete, Enter, then reboot the computer > Try downloading again.
Option 8: Run SFC and DISM
Open Start, type: CMD
Right click CMD
Click Run as administrator
Type in at the prompt OR Copy and Paste these one at a time : (Hit enter after each)
Dism /Online /Cleanup-Image /CheckHealth
Dism /Online /Cleanup-Image /ScanHealth
Dism /Online /Cleanup-Image /RestoreHealth
Also run the System File Checker utility:
Open Start, type: CMD
Right click CMD
Click Run as administrator
At the Command Prompt, type: sfc/scannow
This will check for any integrity violations
Restart your system
Option 9: Boot in Normal mode
Type msconfig in Windows Start Search box
Click on msconfig.exe
Select Normal startup
Reboot your computer
Option 10: Turn ON / OFF Windows Firewall
Option 11: Make sure that date and time is correct on your computer
Option 12: Licensing on Windows Store is not synced
Go to Windows Store
Press Windows Key + C
Open Settings
Select App Updates
Sync Licenses