- Office 2019 или Office 365 – какой пакет приложений купить
- Возможности Office 2019
- Кому стоит купить Office 2019
- Возможности Office 365
- Кому стоит купить Office 365
- Офис онлайн
- Office 2020 стал бесплатным для Windows 10
- 6 бесплатных альтернатив Microsoft Office: обзор программ и их установка
- Версии Microsoft Office, поддерживаемые ОС Windows 10
- Использование браузерной версии офисных утилит
- Бесплатные офис-утилиты для Windows 10
- OpenOffice
- Видео: обзор функций OpenOffice
- LibreOffice
- Видео: что предлагает LibreOffice
- WPS Office
- Видео: как установить WPS Office
- SoftMaker FreeOffice
- Видео: загружаем FreeOffice от Softmaker
- Onlyoffice
- Видео: как скачать Onlyoffice и начать пользоваться им
- Polaris Office
- Видео: сравнение OpenOffice, Onlyoffice и LibreOffice c MS Office 2007
Office 2019 или Office 365 – какой пакет приложений купить
Если вы планируете обновление или вы новичок в Microsoft Office, вы, вероятно, заметили, что теперь у вас есть два варианта: Office 2019 и Office 365. Если вы немного запутались, какой из них выбрать, вы не в одиночестве.
Хотя обе версии предлагают одни и те же приложения, в том числе Word, Excel, PowerPoint и Outlook с последними основными функциями, существуют некоторые существенные различия, которые сводятся к стоимости владения и списку функций.
Сразу скажем, Office 2019 не является заменой Office 365.
В этом уроке по Windows 10 мы расскажем вам всю необходимую информацию для выбора между Office 2019 или Office 365.
Возможности Office 2019
Office 2019 – это название, которое Microsoft использует для автономной версии популярного пакета офисных приложений, для которой не требуется ежемесячная подписка, а это означает, что, как только вы совершите разовую покупку, вы будете владельцем этой копии навсегда.
Используя эту опцию (также известную как «постоянная» или «локальная» версия Office), вы можете устанавливать приложения только на одном компьютере, получать обновления для системы безопасности, но не сможете выполнить обновление до последней версии. Это означает, что вы можете продолжать использовать версию, которую вы приобрели в течение её жизненного цикла и после него (без обновлений), но если вы хотите получить доступ к новым функциям и инструментам, вам придется снова заплатить полную цену.
Кроме того, несмотря на то, что Office 2019 поставляется с такими приложениями, как Word, Excel, PowerPoint и Outlook, с большим количеством улучшений, чем его предшественник, он поставляется только с подмножеством функций и без многих привилегий, доступных при подписке на Office 365.
Например, в версии 2019 вы не найдете облачных функций и функций AI, а также таких преимуществ, как 1 ТБ облачного хранилища OneDrive и бесплатный ежемесячный кредит для совершения звонков на стационарные телефоны через Skype.
Кому стоит купить Office 2019
Хотя каждый может приобрести Office 2019, эта версия была разработана для коммерческих заказчиков с корпоративными лицензиями, которые также предъявляют особые требования к использованию набора приложений локально, и они не готовы перейти на облачную версию офиса.
Если вы являетесь постоянным пользователем, это всё еще хороший вариант, но только если вы планируете установить пакет на одном устройстве, вы не зависите от новых функций или не готовы начать использовать облачные приложения, и предпочитаете более традиционный опыт.
Кроме того, пока вы получаете лицензию на один ПК или Mac, вы также можете установить приложения Office на все свои мобильные устройства, но вы получите только базовые функции.
Office 2019 выпускается в двух вариантах, включая Office для дома и учебы 2019 и Office для дома и бизнеса 2019. Office Home & Student 2019 поставляется с Word, Excel и PowerPoint, а Office Home & Business 2019 – Word, Excel, PowerPoint, Outlook и OneNote.
Кроме того, учтите, что в отличие от предыдущих бессрочных версий, Office 2019 поддерживается только на устройствах под управлением Windows 10 или трёх самых последних версиях macOS. Если вам необходимо использовать самую последнюю версию Office и вы всё ещё используете Windows 8.1 или Windows 7, вам необходимо приобрести подписку на Office 365.
Возможности Office 365
Office 365 – это название Microsoft использует для своего сервиса, который предлагает те же приложения, доступные в Office 2019, но с ещё большим количеством приложений, дополнительными функциями, инструментами и другими преимуществами.
Используя этот вариант, вы будете оплачивать ежемесячную или годовую подписку, получая доступ к таким приложениям, как Word, Excel, PowerPoint, Outlook, Publisher, Access и другим, на всех ваших устройствах, если только пять устройств имеют доступ к учетной записи на время. Кроме того, в зависимости от вашего плана подписки, вы можете открыть общий доступ к подписке пяти дополнительными пользователям, в общей сложности шесть человек по одной подписке.
Возможно, одна из лучших функций оформления плана подписки – то, что вам никогда не придется беспокоиться о новых версиях. Когда вы используете Office 365, вы всегда будете использовать самую последнюю версию приложений, которые может предложить Microsoft. Это открывает путь к регулярным обновлениям безопасности, улучшениям и, что более важно, доступ к последним функциям и инструментам, как только они становятся доступными.
Совет. Хотя приложения Office 365 должны обновляться автоматически, вы всегда можете проверить наличие обновлений в меню Файл → Учетная запись, нажав Параметры обновления и нажав кнопку Обновить сейчас .
Вы также получаете облачные функции, такие как совместная работа в режиме реального времени, функции искусственного интеллекта, которые помогают повысить производительность дома, в школе, на работе и на разных устройствах. Кроме этого, как часть пакета вы получаете 1 ТБ хранилища OneDrive, минуты Skype для звонков на стационарные телефоны и можете обратиться в службу поддержки по любым возникшим у вас вопросам.
Как и в Office 2019, вы можете установить Office 365 на свои мобильные устройства, но, в отличие от бессрочной версии, вы получите доступ ко всему набору функций.
Кому стоит купить Office 365
Если вам нужен доступ к набору приложений, возможно, Office 365 – ваш лучший выбор, поскольку это единственный вариант, который обеспечивает непрерывность обновлений и обновлений при низких затратах. Кроме того, вы получаете доступ ко всем приложениям, которые вы можете установить на всех ваших устройствах, в том числе на устройствах под управлением Windows 10, Windows 8.1, Windows 7 и macOS. (Office 2019 позволяет использовать приложения только на одном компьютере под управлением Windows 10.)
Служба подписки поставляется с разными планами. Если вы являетесь единственным лицом, использующим приложения и услуги, вы можете приобрести тарифный план «Office 365 Personal», который даёт вам доступ к набору программного обеспечения, 1 ТБ хранилища OneDrive и минутам Skype.
Однако, если вы планируете поделиться планом с членами семьи или соседями по комнате, вам следует выбрать план «Office 365 Home», который позволяет вам делиться приложениями и преимуществами с пятью дополнительными людьми, и каждый получает свои минуты Skype и 1 ТБ хранилища OneDrive.
Если вы решите купить подписку, вам следует приобрести годовую подписку, так как вы потратите больше денег, оплачивая ежемесячную подписку.
У Microsoft даже есть бесплатный план подписки для учащихся и преподавателей, использующих действующий адрес электронной почты школы. Используя этот сервис, вы получите бесплатный доступ к Word, Excel, OneNote, PowerPoint, Microsoft Teams и другим школьным инструментам.ы
Офис онлайн
Если переход на Office 2019 слишком дорог для вас или вы не хотите оформлять ежемесячную подписку, у вас также есть Office Online. Эта опция бесплатна и позволяет получить доступ к веб-версиям Word, Excel и PowerPoint со всеми основными функциями, которые необходимы большинству обычных пользователей для выполнения работы. Приложения доступны через любой веб-браузер и практически из любого места, плюс вы получаете 5 ГБ OneDrive для хранения ваших документов и фотографий.
Office 2020 стал бесплатным для Windows 10
Американская корпорация Microsoft старается делать все возможное ради того, чтобы как можно больше людей на постоянной основе пользовались тем программным обеспечением, выпуском которого она активно занимается. В этом, конечно, нет совершенно ничего удивительного или странного, ведь от популярности любой фирменной разработки напрямую зависит доход всей компании. Наиболее известной и популярной операционной системой среди всех, которые когда-либо выпускал данный бренд, является Windows 10, а случился ее релиз еще много лет назад, то есть в 2015 году. Лицензионная ее версия, самая доступная по цене из всех доступных, обходится в $200, то есть заплатить за нее требуется невероятно много, и это делает ее очень и очень недоступной, однако какими-то способами многие пользователи ее все же устанавливают, после чего используют.
Тем не менее, к сожалению, недостаточно выложить даже такую сумму денег за лицензию для десятой «винды», потому что заплатить нужно также еще и, кроме того, за офисный пакет Office 2020, а стоит он крайне дорого, порядка $100, хотя точная цена зависит от конкретного региона мира, потому что где-то он стоит меньше, а где-то наоборот больше. Это программное обеспечение является критически важным для очень многих пользователей, которые проживают на территории России, потому что с его помощью можно решать огромное множество различных самых разных задач, начиная с простейших и заканчивая невероятно сложными. В это ПО входят такие популярные, известные и крайне распространенные программы, как Word, Excel, PowerPoint, OneNote и многие другие, коих в настоящее время на рынке невероятно много.
Это программное обеспечение пользуется просто колоссальной популярностью по всему по всему земному шару, то есть очень и очень многие люди им активно пользуются, видя в этом смысл. При помощи всех этих программ можно работать с текстовыми документами, презентациями, таблицами, а также, кроме того, совершать целую массу других действий, не испытывая при этом никаких ограничений, сложностей и затруднений. К счастью, компания Microsoft наконец-то одумалась и решила сделать кое-что на благо своих пользователей, использующих ее фирменное программное обеспечение. Так, она выпустила бесплатный офисный пакет Office 2020, а скачать и установить такой могут все владельцы лицензионной версии Windows 10, причем в любой редакции.
Теперь из магазина Microsoft Store любой пользователь десятой «винды» может через свою учетную записи Microsoft ID произвести загрузку приложения под названием Office, доступно которое для загрузки без какой-либо платы. Это ПО содержит в себе упрощенные версии приложений Word, Excel, PowerPoint, OneNote и иных, позволяющих на базовом уровне просматривать, редактировать и создавать различные офисные файлы и документы, делая это без лишних сложностей, ограничений и затруднений. Если функциональных возможностей данного офисного пакета окажется недостаточно, платить за что-либо денежные средства совершенно точно гарантированно не придется, и это реальный факт, в котором можно даже не сомневаться.
Не так давно удалось выяснить, как получить настоящую лицензию на Windows 10 Pro всего за 300 рублей.
Внимание! До 6 декабря все желающие могут бесплатно получить Xiaomi Mi Band 5, потратив на это всего 3 минуты.
Присоединяйтесь к нам в G o o g l e News , Twitter, Facebook, ВКонтакте, YouTube и RSS чтобы быть в курсе последних новостей из мира технологий будущего.
6 бесплатных альтернатив Microsoft Office: обзор программ и их установка
Многие юзеры не хотят платить за использование офисных программ Windows, так как официальный пакет Microsoft Office стоит недешёво. Рассмотрим альтернативные приложения и их установку.
Версии Microsoft Office, поддерживаемые ОС Windows 10
В Windows 10 в полной мере будут работать такие варианты Microsoft Office, как:
- Office 2010 (14.0);
- Office 2013 (15.0);
- Office 2016 (16.0).
Работа версии 2007 года в последней ОС Windows не тестировалась, так как её выпуск и поддержка уже прекратились. Это означает, что Office 2007 не запустится на «десятке» или будет работать со сбоями.
Оптимальным вариантом является Office 2016, так как он будет и дальше поддерживаться компанией Microsoft. Это гарантирует регулярное обновление пакета и его программ, добавление новых опций и решение проблем с багами.

На официальном сайте компания также предлагает загрузить Office 365. Это своеобразная подписка, благодаря которой у юзера всегда будет последняя версия средств от Microsoft, так как система автоматически начнёт обновлять пакет до неё. Если вы приобретёте только Office 2016, придётся в дальнейшем покупать отдельно новую версию.

Пакет офисных утилит можно купить и скачать на официальном сайте разработчика. За версию Office 2016 один раз придётся отдать 5 тыс. рублей. Office 365 для дома и персональный обойдутся в 3400 и 2700 рублей в год соответственно.
Существует возможность загрузить пакет и пользоваться им бесплатно в течение месяца. Для загрузки инсталлятора всё равно придётся указать данные своей банковской карты. Списаний со счёта, конечно, не будет. Это просто требование разработчика, который напомнит оплатить подписку в будущем.
Использование браузерной версии офисных утилит
Что делать, если вы уже использовали пробный вариант и не хотите дальше платить? Воспользуйтесь официальной онлайн-версией утилит от Microsoft. Доступны четыре приложения:
Для этого нужны только браузер на ПК и бесперебойный интернет, с которым у многих юзеров могут возникнуть проблемы во время редактирования. В этом и минус данного бесплатного способа.

Онлайн-версии офисных утилит от Microsoft доступны также в облачных хранилищах. Если у вас есть аккаунт Google или «Яндекс», создавайте текстовые файлы, таблицы и презентации в разделе «Документы». Минус такого метода — ограниченный функционал и возможные «зависания» интернета.
Бесплатные офис-утилиты для Windows 10
Microsoft не является единственной компанией, которая разрабатывает офисные продукты. Существуют альтернативные, но не менее функциональные решения, за которые юзерам не приходится платить. Рассмотрим самые известные из них.
OpenOffice
OpenOffice — основной конкурент пакета от Microsoft, который предлагает практически тот же набор функций, но бесплатно. Всё, что вы делаете в привычных утилитах от Microsoft, можно с тем же успехом повторить в OpenOffice. Его разработчик — компания The Apache Software Foundation. Программы из OpenOffice официально используют как в школах и вузах, так и в различных бюджетных и коммерческих организациях.

В пакет включены следующие компоненты:
- Writer — аналог Word. Он предназначен для создания, просмотра и редактуры текстовых файлов. У него есть приятная особенность — опция автозаполнения, которая позволяет напечатать длинное слово с помощью всего пары клавиш;
- Calc — альтернатива Excel. Даёт возможность работать с таблицами;
- Impress — аналог PowerPoint. Используйте компонент пакета для создания ярких презентаций. В утилите доступны несколько режимов;
- Draw — близнец стандартного Windows-приложения Paint, Adobe Illustrator, Microsoft Visio. В этой программе юзеры создают свои иллюстрации с использованием большого набора инструментов;
- Base — аналог Access. В этой утилите можно редактировать и просматривать базы данных HSQLDB, PostgreSQL, MySQL, Oracle;
- Math. Это отдельное приложение для создания математических формул, которые можно легко переместить в обычный текстовый документ.
У пакета OpenOffice есть и такие положительные стороны:
- портативная версия. Ей можно пользоваться даже на чужом ПК. Она никак не будет связана с системой: не оставит следов в реестре. Необходимо просто перекинуть файл версии на флешку и запустить его с накопителя на другом ПК;
- поддержка большого количества языков, включая русский, украинский и английский;
- полная совместимость со всеми расширениями изображений, таблиц, презентаций, текстовых файлов. При сохранении документа можно менять формат;
- поддержка Linux и Mac OS;
- качественная проверка правописания и возможность создания личного словаря до 30 тысяч слов.
Небольшой минус пакета в том, что текстовые документы Writer сохраняет по умолчанию в формате ODT — его «родном» расширении. Если файл затем запустить в Word, могут появиться некоторые ошибки в вёрстке. Не все юзеры работают с OpenOffice, поэтому при сохранении меняйте формат на DOC в пункте «Сохранить как».

Системные требования у OpenOffice следующие:
- оперативная память от 256 MB (рекомендовано 512 MB);
- объём памяти на жёстком диске от 650 MB;
- система: Windows XP, Vista, 7, 8, 10;
- разрешение экрана не менее 1024 x 768.
Если вы хотите инсталлировать OpenOffice, воспользуйтесь инструкцией:
- Заходим на официальную страницу офиса. В выпадающем меню выбираем язык. Нажимаем на Download language pack или Download full installation, если хотите загрузить сразу все языки. Вас перенаправят на другой сайт, с которого и произойдёт автоматическая загрузка инсталлятора. При одном языке вес его небольшой — всего 12 МБ. При полной установке — 133 МБ.
Выберите в выпадающем меню язык интерфейса будущей программы и версию Windows
- Запускаем файл и кликаем по «Далее» в окне с приветствием в мастере установки.
В начальном окне установки кликните по «Далее», чтобы перейти к предварительным действиям перед установкой
- Выбираем при желании другую папку для сохранения OpenOffice на жёстком диске с помощью кнопки «Обзор». Можно оставить и автоматически определённую. Кликаем по второй кнопке «Установить».
С помощью кнопки «Обзор» выберите при необходимости новую папку установки
- Ожидаем окончания процедуры. После этого нужно будет установить пакет со всеми языками или только с одним. Снова жмём на «Далее» в новом окне мастера установки.
- Вводим имя пользователя и решаем, для кого будет доступна программа: для всех юзеров этого девайса или только для вас. Кликаем по «Далее».
Введите имя пользователя и выберите, для кого будет доступен в дальнейшем пакет офисных программ
- Ставим отметку рядом с выборочной или обычной установкой. Первая подойдёт опытным пользователям, новички выбирают «Обычную». Жмём на «Далее».
Если вы новичок, выберите обычный тип установки и нажмите на «Далее»
- Оставляем галочку рядом с пунктом о создании ярлыка на «Рабочем столе». С помощью него вы сможете быстро запустить утилиту. Нажимаем на «Установить» и ждём завершения инсталляции. После этого можете сразу приступить к работе.
Оставьте галочку рядом с «Создать ярлык на рабочем столе» и нажмите на «Установить»
Видео: обзор функций OpenOffice
LibreOffice
LibreOffice — пакет офисных утилит, созданный на основе OpenOffice в 2010 году, когда компания The Apache Software Foundation решила разработать отдельный продукт без партнёра Oracle. Была основана некоммерческая организация со своим штатом разработчиков The Document Foundation, которая и занялась написанием нового пакета.
В итоге набор утилит опередил по функционалу и возможностям сам OpenOffice. Например, у LibreOffice есть онлайн-редакторы, как у Microsoft Office. Ими также можно пользоваться бесплатно.

В состав пакета входят приложения с такими же названиями, как и в OpenOffice. Разработана также портативная версия. Программы работают на 32- и 64-разрядных системах и подходят для MacOS и Linux. Утилиты в наборе поддерживают все форматы Office, включая DOCX, XLSX и PPTX. Документы с текстом также сохраняются по умолчанию в формате ODT.
Огромное преимущество LibreOffice в том, что в нём можно работать без мыши с помощью комбинаций клавиш. Особенно актуально это для пользователей ноутбуков и планшетов.
Для установки последней версии программы необходимы:
- права администратора компьютера;
- версия операционной системы:
- Windows XP SP3;
- Windows Vista;
- Windows Server 2008;
- Windows 7;
- Windows 8;
- Windows Server 2012;
- Windows 10;
- Pentium-совместимый компьютер (Pentium III или выше);
- 256 МБ оперативной памяти (рекомендуется 512 МБ);
- 1,5 ГБ свободного места на жёстком диске;
- разрешение экрана 1024×768 или более высокое.
Если хотите установить пакет на свой ПК, следуйте инструкции:
- Открываем официальный ресурс LibreOffice. Щёлкаем по большой зелёной кнопке «Скачать».
Щёлкните по большой зелёной кнопке «Скачать»
- Выбираем в выпадающем меню версию Windows. В данном случае отдаём предпочтение Windows (64-bit). Щёлкаем по ссылке, соответствующей последней версии. Установщик будет весить 269 МБ.
Выберите в выпадающем меню версию вашей Windows и язык установки
- В папке «Загрузки» находим инсталлятор и запускаем его. В начальном окне с приветствием кликаем по «Далее».
Прочитайте приветствие и кликните по «Далее» в начальном окне мастера установки
- Выбираем между двумя типами установки: обычная и выборочная. При первом типе установятся все компоненты по умолчанию, а при втором вы дополнительно сможете выбрать языки интерфейса и орфографические словари. Щёлкаем на «Далее».
Выберите тип установки и нажмите на «Далее»
- Оставляем или снимаем галочки рядом с пунктами о создании ярлыка на «Рабочем столе» и автоматическом запуске программы с ОС. Кликаем по «Установить».
Поставьте отметки рядом с нужными пунктами и кликните по «Установить»
- Ждём завершения процедуры. После этого вам станут доступны значки офиса в «Пуске» и на «Рабочем столе».
Видео: что предлагает LibreOffice
WPS Office
WPS Office — набор из трёх офисных приложений от китайского разработчика Kingsoft. В пакет включены такие утилиты, как:
- Presentation — для создания презентаций c эффектами;
- Spreadsheet — работа c заметками, таблицами, графиками, календарём;
- Writer — приложение для написания и редактирования текстов в формате DOC.
WPS Office включает в себя три программы, в том числе и Writer — аналог Word
Программа предлагает юзерам следующие возможности:
- поддержку DOC, DBF, CSV, PPT, PPTX, TXT и т. д.;
- работу с файлами из облака и 1 ГБ в облачном хранилище;
- синхронизацию документов между разными устройствами;
- проверку правописания;
- перемещение вкладок;
- отправку файлов по электронной почте прямо из программы;
- сжатие документов;
- поддержку OLE Automation;
- мультиязычную локализацию — поддержку русского языка;
- смену цветовых схем (чёрная и синяя) и типа интерфейса (новый и классический).
Существенный недостаток утилиты в том, что она только условно бесплатная. В ней можно создавать и редактировать документы без какой-либо платы, но при печати программы ставят свои водяные знаки. Чтобы их убрать, необходимо приобрести платный вариант пакета. В связи с этим офис подойдёт тем, кто не собирается делать печатный вариант своих текстов и таблиц.
Ещё один минус — принудительная инсталляция пакета без ведома пользователя вместе с софтом от других разработчиков.

Офис подходит для таких версий Windows, как:
Платная версия Professional стоит около 45$ и 80$. Если вы решили начать пользоваться бесплатным пакетом, установите его, следуя инструкции:
- В любом браузере переходим на официальный ресурс WPS Office. Находим синюю кнопку Download и щёлкаем по ней. После загрузки установщика открываем его.
Кликните по Download на официальной странице WPS Office
- Появится окно от системы, в котором она попросит разрешить файлу вносить изменения на устройстве. Кликаем по «Да».
Разрешите инсталлятору вносить изменения на устройстве
- В начальном окне инсталлятора WPS обязательно ставим галочку рядом с «Я прочитал и принимаю условия соглашения». Второй пункт опциональный: если вы хотите участвовать в программе улучшения качества софта, оставляйте отметку. В противном случае убираем. С помощью ссылки «Изменить параметры» устанавливаем новую папку для сохранения офиса.
Согласитесь с условиями использования WPS Office и при желании примите участие в программе по улучшению пакета
- В правом верхнем меню выбираем нужный язык.
Выберите язык WPS Office и кликните по «Установить»
- Кликаем по оранжевой кнопке «Установить». Ждём завершения процедуры.
Ожидайте окончания процедуры установки
- После успешной инсталляции обращаем внимание на левый правый угол окна. Там будет ссылка Install Yahoo Search. Если этот поиск не нужен, убираем галочку. После этого нажимаем на Finish — запустится Writer.
Если вы не хотите устанавливать Yahoo Search, уберите галочку с соответствующего пункта и кликните по Finish
- Нажимаем на кнопку Accept.
Нажмите на Accept в окне с приветствием в программе
- Выбираем шаблон или кликаем по New Document, чтобы начать печатать текст в программе.
Если вы хотите создать простой текстовый документ на белом листе, кликните по шаблону New Document
Видео: как установить WPS Office
SoftMaker FreeOffice
FreeOffice — бесплатный вариант от компании SoftMaker. В набор включены также только три приложения:
- TextMaker (аналог Word);
- табличный редактор PlanMaker (аналог Excel);
- редактор презентаций Presentations (аналог PowerPoint).
По сравнению с остальными бесплатными пакетами FreeOffice обладает не таким широким функционалом, но даже его достаточно для создания документов обычному пользователю.

Набор программ имеет следующие плюсы:
- экспорт в EPUB и PDF, что позволяет создать электронные книги из обычных текстовых документов;
- масштабирование и прокрутка с помощью пальцев на девайсах с сенсорным экраном;
- проверка орфографии на 58 языках с использованием словарей Hunspell;
- автоматический перенос слов на 33 языках;
- сохранение документов в формате RTF, HTML, Pocket Word, ASCII, WordPerfect (.wpd) и Unicode;
- открытие файлов ODT (совместимых с OpenOffice и LibreOffice);
- предварительный просмотр документа прямо из диалогового окна файла;
- отправка документов в любом формате на выбор (например, DOC или PDF) по электронной почте;
- портативный вариант утилиты, который можно использовать с флешки и без необходимости установки;
- расширенная поддержка азиатских и арабских шрифтов;
- большое разнообразие визуальных эффектов в утилите для презентаций.
Пакет будет работать на таких версиях Windows: 10, 8, 7, Vista, XP (32-разрядной или 64-разрядные). Минус программы — принудительная регистрация перед закачкой и использованием.
Если FreeOffice — то, что вам нужно, переходите к его инсталляции:
- Заходим на официальный сайт офисного пакета. Щёлкаем на «Скачать».
Кликните по «Скачать», чтобы перейти на страницу загрузки пакета
- На следующей странице вводим в соответствующие поля своё имя, страну и адрес электронной почты. В правой части кликаем по кнопке «Скачать» напротив пункта Free Office для Windows.
Введите в поля данные о себе и нажмите на кнопку «Скачать» напротив версии для Windows
- На почту придёт письмо с ключом для активации продукта. Одновременно с этим произойдёт закачка инсталлятора. Запускаем файл и в первом же окне принимаем условия соглашения. Затем жмём на большую кнопку «Установить».
- Ждём завершения. При первом запуске пакета выбираем интерфейс утилиты. Жмём на «ОК».
- В следующем окне вводим в поле присланный на почту ключ. Лучше всего его скопировать и вставить.
- В окне «Информация о пользователе» пишем данные по желанию, нажимаем на «ОК» и начинаем пользоваться пакетом.
Видео: загружаем FreeOffice от Softmaker
Onlyoffice
Onlyoffice — предложение от российской группы разработчиков, компании Ascensio System SIA. Десктопная версия офиса распространяется бесплатно, а вот облачное использование пакета программ в режиме онлайн уже нужно оплачивать (в год больше 4 тыс. рублей). Сначала доступен месячный бесплатный пробный период.

Пакет состоит из шести модулей:
- «Документы». Это настоящая централизованная система управления документацией с тремя уровнями прав. К нему можно подключить сторонние облачные хранилища: SharePoint, OneDrive, Dropbox, «Яндекс.Диск», «Google Диск» и другие;
- «Проекты». Модуль помогает на всех этапах осуществления проекта: планирование хода работ, управление командой и распределение задач, отслеживание хода реализации и отчёты;
- CRM. Эта утилита предоставляет возможности управления клиентской базой при помощи таких инструментов взаимодействия с клиентами, как контакты, потенциальные сделки, задачи и история сотрудничества. Доступна функция выставления счетов онлайн;
- «Почта». Компонент объединяет почтовый сервер для создания корпоративных почтовых ящиков с использованием собственного доменного имени и почтовый агрегатор для централизованного управления корреспонденцией;
- «Календарь». Приложение создано для планирования и отслеживания персональных и корпоративных событий, сроков задач в «Проектах» и CRM. Оно также позволяет принимать и отправлять приглашения, а также интегрируется со сторонними приложениями, поддерживающими формат iCal;
- «Сообщество». Утилита даёт полный набор инструментов для построения социальной сети внутри компании: проведение опросов; ведение корпоративного блога и форумов; публикация новостей, приказов, объявлений; мессенджер.
Таким образом, пакет подойдёт больше для бизнеса, но им может пользоваться и обычный юзер. У набора Onlyoffice следующие характеристики:
- полная совместимость с файлами, созданными в Microsoft Word. Поддержка форматов DOCX, ODT, RTF, TXT, PDF, XLSX, ODS, CSV, PPTX, ODP и PDF;
- возможность работать в одном окне с текстом, таблицами и презентацией;
- поддержка больших документов. Пакет быстро загружает длинный текст (даже в Word открытие содержимого такого файла может занимать много времени);
- перевод интерфейса на 21 язык.
Пакет работает практически на всех версиях Windows: XP, Vista, 7, 8, 8.1, 10. Он подходит для 64- или 86-разрядных систем. Как скачать и установить десктопную версию офиса, расскажем в инструкции:
- Заходим на официальный ресурс Onlyoffice. В левой части окна выбираем между X86 и X64. В правой части окна жмём на чёрную кнопку «Скачать», соответствующую вашей версии ОС.
Выберите разрядность системы слева и нажмите на кнопку «Скачать» справа, соответствующую вашему варианту Windows
- После завершения скачивания открываем файл весом 156 МБ. Кликаем по «Да», чтобы разрешить установщику изменять что-либо на устройстве.
- В маленьком окне устанавливаем нужный язык для Onlyoffice в выпадающем меню.
В меню укажите язык будущего интерфейса и кликните по «ОК»
- Жмём на «Далее» в окне с приветствием.
- Ставим круглую отметку рядом с первым пунктом «Я принимаю условия соглашения». Сразу станет кликабельной клавиша «Далее». На неё и нажимаем.
Установите отметку рядом с первым пунктом и нажмите на «Далее»
- За счёт кнопки «Обзор» меняем путь к папке, в которой должен сохраниться офисный пакет, но это делать необязательно. Жмём снова на «Далее».
Если нужно поменять папку для Onlyoffice, кликните по «Обзор» и в «Проводнике» выберите нужный каталог
- Советуем оставить галочку рядом с пунктом о создании значка офиса на «Рабочем столе», чтобы иметь быстрый доступ к программам. Кликаем по «Далее».
Создайте ярлык Onlyoffice на «Рабочем столе» и кликните по «Далее»
- В следующем окне инсталлятор вам даст инструкцию, как установить ассоциацию файлов с утилитами из офисных пакетов (чтобы сразу открывались именно в них, а не в каких-либо других редакторах на ПК). Снова щёлкаем по «Далее».
Прочитайте инструкцию в окне, чтобы знать, как установить ассоциацию офисных файлов с пакетом Onlyoffice
- Теперь уже жмём на «Установить» и ожидаем завершения загрузки.
Кликните по «Установить», чтобы начать установку Onlyoffice
Видео: как скачать Onlyoffice и начать пользоваться им
Polaris Office
Polaris Office — набор офисных приложений от разработчика InfraWare с внушительным функционалом, который работает не только на компьютерных ОС, но и на мобильных, например, на Windows Phone и Android. При этом приложения одного пользователя на смартфоне и ПК способны синхронизироваться.

У офиса следующие особенности:
- конвертация PDF, голосовых аудиозаписей, изображений в форматы Word с последующей редактурой и сохранением результата конвертации;
- собственное облако для хранения данных — Polaris Drive;
- поддержка других облачных сервисов: DropBox, OneDrive Box и других;
- отправка документов по электронной почте или с помощью специальной ссылки, которая создаётся после нажатия на кнопку «Поделиться»;
- опция защиты от потери данных и блокировка доступа к определённым документам.
Polaris Office предъявляет следующие минимальные требования к системе:
- ОС: Windows XP с пакетом обновлений SP3 и выше;
- процессор Intel Pentium 4 или аналогичный;
- поддержка OpenGL 3.0 или более поздней версии;
- RAM 4 ГБ и более;
- HDD 1 ГБ и более (для установки).
Если вам подходит этот вариант офиса, установите его на ПК следующим образом:
- Скачиваем только с официального сайта. Щёлкаем сразу по синей клавише «Загрузка для частного пользователя».
Кликните по второй синей кнопке «Загрузка для частного пользователя»
- Скачанный файл запускаем. В начальном окне установщика жмём на синюю кнопку «Далее».
Кликните по «Далее», чтобы начать инсталляцию Polaris Office
- В следующем окне сразу принимаем условия соглашения с помощью соответствующей кнопки.
Нажмите на «Принимаю», чтобы согласиться с условиями использования Polaris Office
- Затем инсталлятор предложит вам загрузить и установить ещё одну программу — антивирус ByteFence. Если он не нужен, кликаем по «Отклонить». Если согласны на его инсталляцию, кликните по «Принимаю», программа автоматически скачается и установится.
Если вы хотите дополнительно установить антивирус ByteFence, кликните по «Принимаю»
- После этого начнётся инсталляция самого пакета. Ждём окончания процедуры. После неё можно начинать пользоваться офисными утилитами.
Подождите, когда закончится установка Polaris Office
Видео: сравнение OpenOffice, Onlyoffice и LibreOffice c MS Office 2007
OpenOffice и LibreOffice — самые знаменитые бесплатные аналоги классического пакета офисных утилит от Microsoft. Хотя LibreOffice — лишь ответвление от OpenOffice, в него вшито большее количество функций. Выбор набора утилит зависит от целей его использования. Если вам нужны инструменты для управления бизнесом, Onlyoffice — лучший вариант. Polaris — пакет с достаточным количеством опций, ориентированный на защиту данных. В это время FreeOffice позволяет создавать электронные книги из текстовых файлов за счёт конвертации в EPUB и PDF.
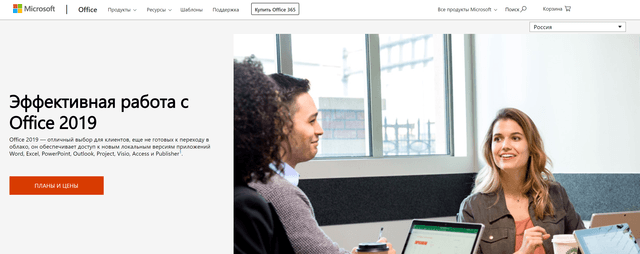
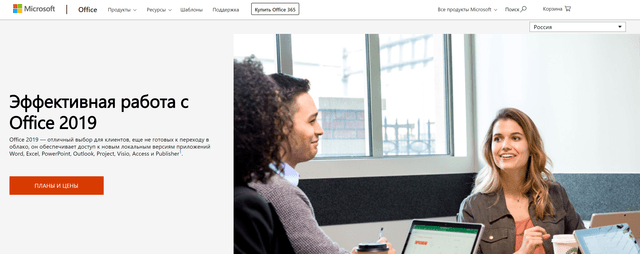
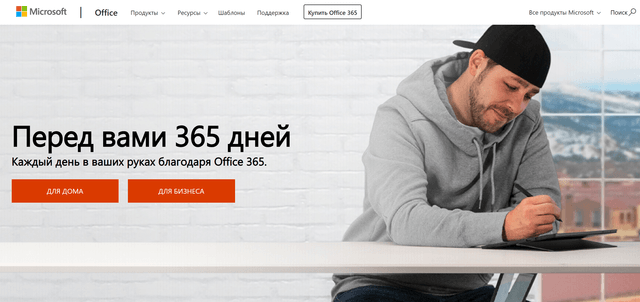




 Выберите в выпадающем меню язык интерфейса будущей программы и версию Windows
Выберите в выпадающем меню язык интерфейса будущей программы и версию Windows В начальном окне установки кликните по «Далее», чтобы перейти к предварительным действиям перед установкой
В начальном окне установки кликните по «Далее», чтобы перейти к предварительным действиям перед установкой С помощью кнопки «Обзор» выберите при необходимости новую папку установки
С помощью кнопки «Обзор» выберите при необходимости новую папку установки Введите имя пользователя и выберите, для кого будет доступен в дальнейшем пакет офисных программ
Введите имя пользователя и выберите, для кого будет доступен в дальнейшем пакет офисных программ Если вы новичок, выберите обычный тип установки и нажмите на «Далее»
Если вы новичок, выберите обычный тип установки и нажмите на «Далее» Оставьте галочку рядом с «Создать ярлык на рабочем столе» и нажмите на «Установить»
Оставьте галочку рядом с «Создать ярлык на рабочем столе» и нажмите на «Установить» Щёлкните по большой зелёной кнопке «Скачать»
Щёлкните по большой зелёной кнопке «Скачать» Выберите в выпадающем меню версию вашей Windows и язык установки
Выберите в выпадающем меню версию вашей Windows и язык установки Прочитайте приветствие и кликните по «Далее» в начальном окне мастера установки
Прочитайте приветствие и кликните по «Далее» в начальном окне мастера установки Выберите тип установки и нажмите на «Далее»
Выберите тип установки и нажмите на «Далее» Поставьте отметки рядом с нужными пунктами и кликните по «Установить»
Поставьте отметки рядом с нужными пунктами и кликните по «Установить» WPS Office включает в себя три программы, в том числе и Writer — аналог Word
WPS Office включает в себя три программы, в том числе и Writer — аналог Word Кликните по Download на официальной странице WPS Office
Кликните по Download на официальной странице WPS Office Разрешите инсталлятору вносить изменения на устройстве
Разрешите инсталлятору вносить изменения на устройстве Согласитесь с условиями использования WPS Office и при желании примите участие в программе по улучшению пакета
Согласитесь с условиями использования WPS Office и при желании примите участие в программе по улучшению пакета Выберите язык WPS Office и кликните по «Установить»
Выберите язык WPS Office и кликните по «Установить» Ожидайте окончания процедуры установки
Ожидайте окончания процедуры установки Если вы не хотите устанавливать Yahoo Search, уберите галочку с соответствующего пункта и кликните по Finish
Если вы не хотите устанавливать Yahoo Search, уберите галочку с соответствующего пункта и кликните по Finish Нажмите на Accept в окне с приветствием в программе
Нажмите на Accept в окне с приветствием в программе Если вы хотите создать простой текстовый документ на белом листе, кликните по шаблону New Document
Если вы хотите создать простой текстовый документ на белом листе, кликните по шаблону New Document Кликните по «Скачать», чтобы перейти на страницу загрузки пакета
Кликните по «Скачать», чтобы перейти на страницу загрузки пакета Введите в поля данные о себе и нажмите на кнопку «Скачать» напротив версии для Windows
Введите в поля данные о себе и нажмите на кнопку «Скачать» напротив версии для Windows Выберите разрядность системы слева и нажмите на кнопку «Скачать» справа, соответствующую вашему варианту Windows
Выберите разрядность системы слева и нажмите на кнопку «Скачать» справа, соответствующую вашему варианту Windows В меню укажите язык будущего интерфейса и кликните по «ОК»
В меню укажите язык будущего интерфейса и кликните по «ОК» Установите отметку рядом с первым пунктом и нажмите на «Далее»
Установите отметку рядом с первым пунктом и нажмите на «Далее» Если нужно поменять папку для Onlyoffice, кликните по «Обзор» и в «Проводнике» выберите нужный каталог
Если нужно поменять папку для Onlyoffice, кликните по «Обзор» и в «Проводнике» выберите нужный каталог Создайте ярлык Onlyoffice на «Рабочем столе» и кликните по «Далее»
Создайте ярлык Onlyoffice на «Рабочем столе» и кликните по «Далее» Прочитайте инструкцию в окне, чтобы знать, как установить ассоциацию офисных файлов с пакетом Onlyoffice
Прочитайте инструкцию в окне, чтобы знать, как установить ассоциацию офисных файлов с пакетом Onlyoffice Кликните по «Установить», чтобы начать установку Onlyoffice
Кликните по «Установить», чтобы начать установку Onlyoffice Кликните по второй синей кнопке «Загрузка для частного пользователя»
Кликните по второй синей кнопке «Загрузка для частного пользователя» Кликните по «Далее», чтобы начать инсталляцию Polaris Office
Кликните по «Далее», чтобы начать инсталляцию Polaris Office Нажмите на «Принимаю», чтобы согласиться с условиями использования Polaris Office
Нажмите на «Принимаю», чтобы согласиться с условиями использования Polaris Office Если вы хотите дополнительно установить антивирус ByteFence, кликните по «Принимаю»
Если вы хотите дополнительно установить антивирус ByteFence, кликните по «Принимаю» Подождите, когда закончится установка Polaris Office
Подождите, когда закончится установка Polaris Office






