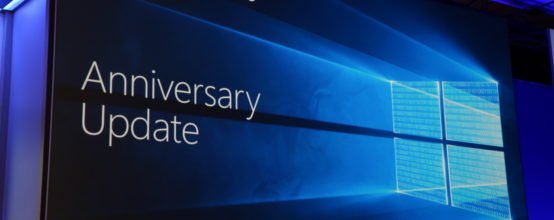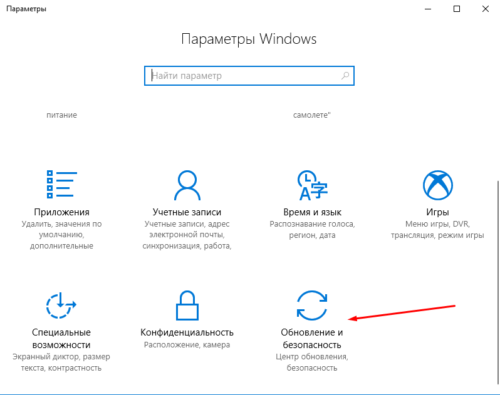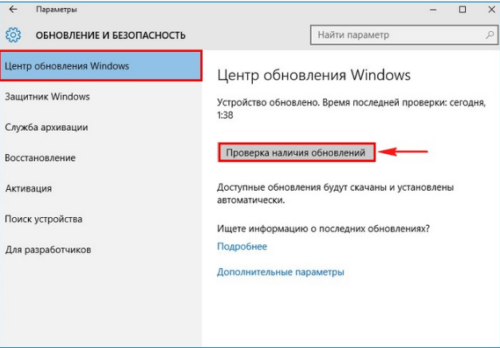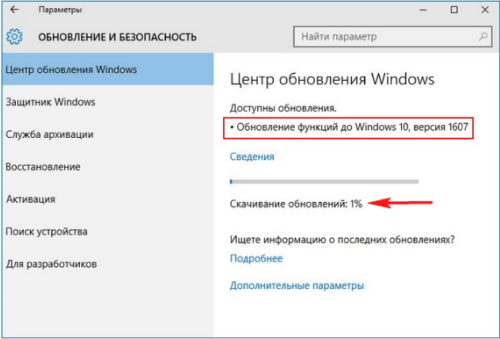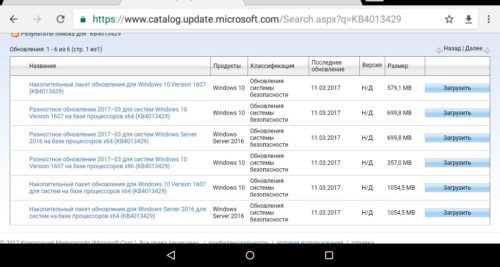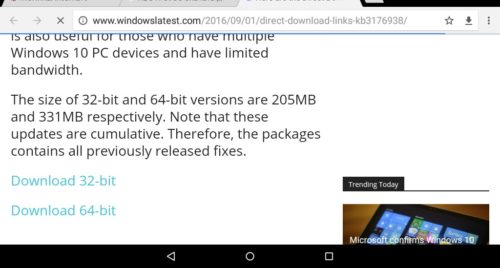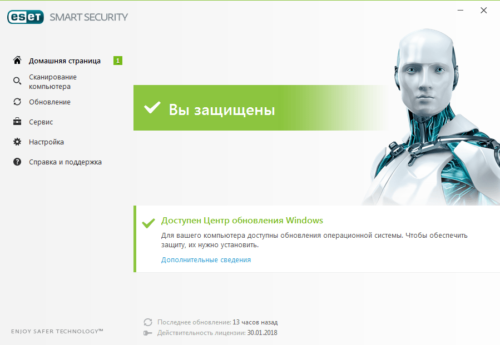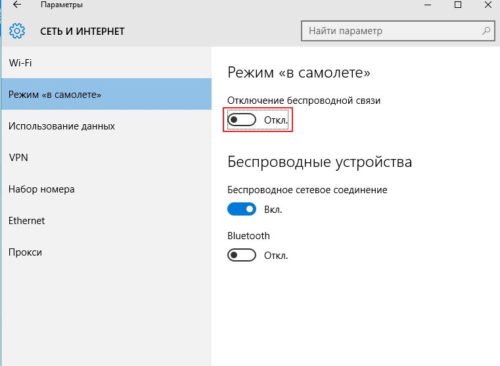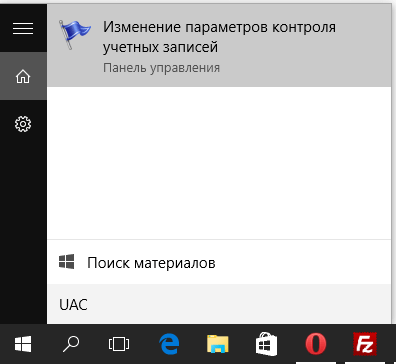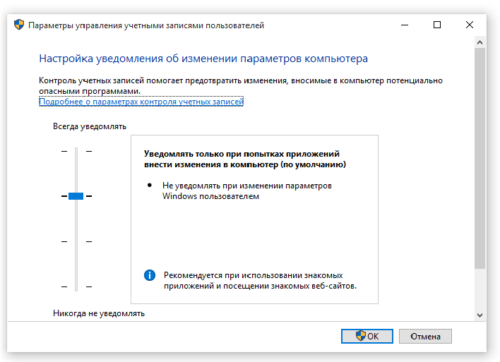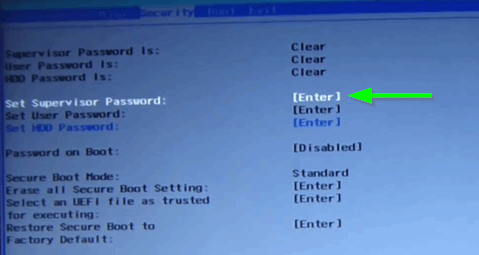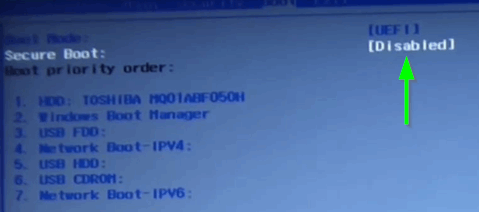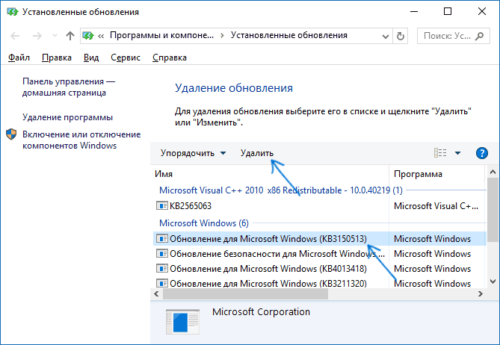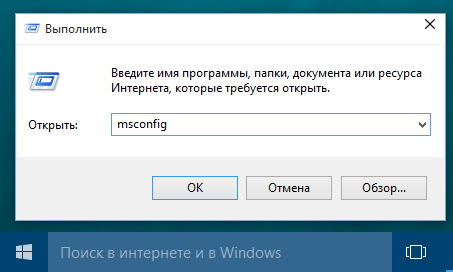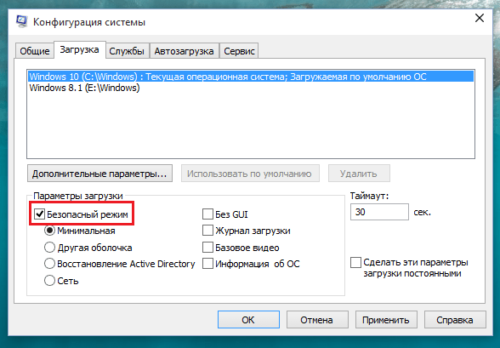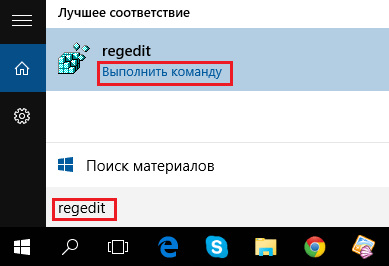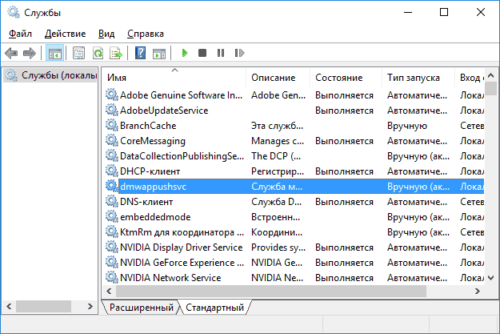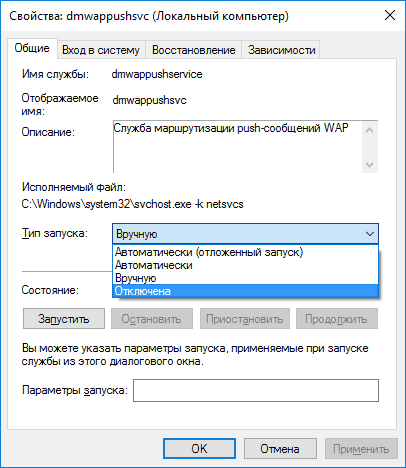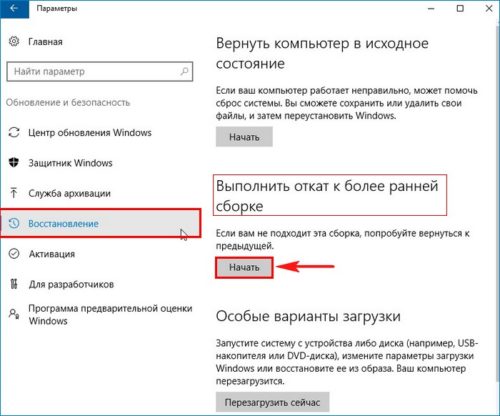- Не устанавливаются обновления
- Ответы (5)
- Исправляем ошибки установки обновлений Windows 10
- Содержание
- Исправляем проблему загрузки обновления Windows 10
- Обновление не загружается
- Исправляем зависание загрузки обновления Windows от 5% до 95%
- Исправляем ошибку службы оптимизации доставки
- Остановите службу “Центр обновления Windows”
- Скрипт сброса Центра обновления Windows
- Исправляем проблему установки обновления Windows 10
- Синий экран после обновления Windows 10
- Другие проблемы с обновлением Windows 10
- Отключение обновления Windows 10 и драйверов
- Приостановить обновление
- Как отключить обновление драйверов
- Команды DISM для проверки проблем с Windows 10
- Использование опции CheckHealth в DISM
- Использование опции ScanHealth в DISM
- Использование опции RestoreHealth в DISM
- Обновление Windows 10 до версии 1607 Anniversary Update
- Стоит ли устанавливать обновление 1607 от Microsoft
- Видео: что нового в Windows 10 версии 1607
- Как обновить Windows 10 до версии 1607
- Сколько места на диске занимает обновление 1607
- Видео: как установить обновление 1607 для Windows 10
- Что дают и сколько весят обновления KB-3211320/4013418/3176936
- Обновление KB3211320
- Обновление KB4013418
- Обновление KB3176936
- Почему обновление 1607 не устанавливается
- Видео: включение брандмауэра как решение проблем с установкой обновлений в Windows 10
- Как отключить контроль учётных записей в Windows 10
- Как отключить в BIOS режим Secure Boot
- Решение проблем после установки обновления 1607
- Windows 10 зависает вскоре или сразу после запуска
- Как удалить неудачное обновление в Windows 10
- Остановка службы AppXsvc
- Как отключить службы Windows 10, мешающие работать после обновления 1607
- Как избавиться от Windows 10 Anniversary Update
- Видео: отключение и выборочное удаление обновлений Windows 10
- Проблема с драйверами
Не устанавливаются обновления
Никак не могу установить обновление KB4019472.»Накопительное обновление для Windows 10 Version 1607 для систем на базе процессоров x64, 2017 05 (KB4019472).Не удалось установить.»Обновление скачивается,но после перезагрузки каждый раз сообщение о неудачной попытке.
Ответы (5)
. Накопительное обновление для Windows 10 Version 1607 для систем на базе процессоров x64, 2017 05 (KB4019472). Не удалось установить.
4 польз. нашли этот ответ полезным
Был ли этот ответ полезным?
К сожалению, это не помогло.
Отлично! Благодарим за отзыв.
Насколько Вы удовлетворены этим ответом?
Благодарим за отзыв, он поможет улучшить наш сайт.
Насколько Вы удовлетворены этим ответом?
Благодарим за отзыв.
Был ли этот ответ полезным?
К сожалению, это не помогло.
Отлично! Благодарим за отзыв.
Насколько Вы удовлетворены этим ответом?
Благодарим за отзыв, он поможет улучшить наш сайт.
Насколько Вы удовлетворены этим ответом?
Благодарим за отзыв.
Был ли этот ответ полезным?
К сожалению, это не помогло.
Отлично! Благодарим за отзыв.
Насколько Вы удовлетворены этим ответом?
Благодарим за отзыв, он поможет улучшить наш сайт.
Насколько Вы удовлетворены этим ответом?
Благодарим за отзыв.
Попробуйте выполнить следующие действия:
1. Отключите или удалите стороннюю антивирусную ПО.
5. Попытайтесь заново установить обновления или установите это обновление вручную: для 32-разрядной или 64-разрядной системы.
Сообщите нам, если Вам удалось установить обновления.
Был ли этот ответ полезным?
К сожалению, это не помогло.
Отлично! Благодарим за отзыв.
Насколько Вы удовлетворены этим ответом?
Благодарим за отзыв, он поможет улучшить наш сайт.
Насколько Вы удовлетворены этим ответом?
Благодарим за отзыв.
Центр безопасности и обслуживание- обнаружена потенциальная ошибка базы данных центра обновления Windows .Второй способ тоже не помог.
Обновлению могут препятствовать сторонние антивирусы, как правило, Касперский. Если установлено, то отключите или временно удалите. Нарушения реестра, препятствующие обновлениям могут возникать в результате применения разного рода чистильщиков и оптимизаторов от сторонних разработчиков – удалите их, если установлены. Также такие нарушения могут возникать сами по себе по непонятным причинам. Предлагаю обновить систему для исправления реестра с помощью установочного образа — К ак скачать официальный ISO образ Windows 10?
Для загрузки есть и версия 1607. Запускаете образ с Проводника или эмулятора образов от стороннего разработчика, обновление системы произойдет с сохранением пользовательских данных, программ и файлов.
Был ли этот ответ полезным?
К сожалению, это не помогло.
Отлично! Благодарим за отзыв.
Насколько Вы удовлетворены этим ответом?
Благодарим за отзыв, он поможет улучшить наш сайт.
Исправляем ошибки установки обновлений Windows 10
На данный момент существует три различных проблемы, с которыми сталкиваются пользователи Windows 10 при установке обновлений. Во-первых, это ошибка загрузки обновления или зависание процесса скачивания. Во-вторых, это проблемы во время установки обновления, и наконец, падение системы с BSOD после перезагрузки. Ниже представлено несколько возможных решений для устранения неполадок.
Содержание
Исправляем проблему загрузки обновления Windows 10
Обновление не загружается
Если накопительное обновление не загружается, попробуйте выполнить следующие шаги:
Отключите антивирус и VPN/Proxy клиент перед обновлением.
Подождите пока обновление установится, иногда данный процесс может занять продолжительное время в зависимости от скорости вашего интернет-соединения.
Если обновление завершается ошибкой, вы можете использовать встроенный в Windows 10 инструмент “Устранение неполадок” для исправления проблемы.
Нажмите сочетание клавиш Windows + i , чтобы открыть окно Параметры. Перейдите в меню Обновление и безопасность > Устранение неполадок. Затем в секции Запустить диагностику и устранить неполадку выберите опцию Центр обновления Windows и нажмите кнопку “Запустить средство устранения неполадок”.
Вы также можете скачать и запустить утилиту Windows 10 Update Troubleshooter.
Исправляем зависание загрузки обновления Windows от 5% до 95%
Если накопительное обновление зависает во время загрузки или происходит сбой установки, то значит что-то пошло не так к файлами обновления. После очистки папки, содержащей файлы обновления, Центр обновления Windows попытается загрузить компоненты обновления снова. В Проводнике Windows перейдите в следующее расположение:
Удалите все файлы / папки, но не удаляйте саму папку Download. Выберите все файлы и папки, используя сочетание CTRL + A и нажмите клавишу Delete для удаления. Выполните перезагрузку компьютера и снова запустите процедуру обновления.
Исправляем ошибку службы оптимизации доставки
Если накопительное обновление зависает во время загрузки, попробуйте следующее решение:
- Нажмите по иконке меню «Пуск”.
- Введите Службы и запустите одноименное классическое приложение.
- Прокрутите до службы Оптимизация доставки.
- Щелкните правой кнопкой мыши по службе и выберите пункт “Свойства”.
- Измените “Тип запуска” на значение “Вручную”.
- Перезагрузите компьютер.
- Выполните проверку новых обновлений.
- Если обновление Windows 10 все равно зависает, измените тип запуска на “Автоматически (отложенный запуск)”.
Остановите службу “Центр обновления Windows”
Если остановка службы “Оптимизация доставки” не решает проблему, дополнительно попробуйте остановить службу Центр обновления Windows. Если обновление Windows 10 зависает на этапе “Инициализация . ” попробуйте следующее решение:
- Нажмите по иконке меню «Пуск”.
- Введите Службы и запустите одноименное классическое приложение.
- Прокрутите до службы Центр обновления Windows.
- Щелкните правой кнопкой мыши по службе и выберите пункт “Остановить”.
- Перезагрузите компьютер.
- Выполните проверку новых обновлений.
- Обновление должно пройти в нормальном режиме.
Скрипт сброса Центра обновления Windows
Reset Windows Update Agent полностью сбросит параметры клиента Центра обновления Windows. Он был протестирован в Windows 7, 8, 8.1 и Windows 10. Скрипт настроит службы и разделы реестра, относящиеся к Центру обновления Windows, восстановив параметры по умолчанию. Он также очистит файлы, относящиеся к Windows Update.
Исправляем проблему установки обновления Windows 10
В некоторых случаях вы можете столкнуться с проблемой при установке обновления. Если установка обновления зависла на каком-то этапе, то попробуйте следующее решение.
Если ваш компьютер завис на этапе Подготовка к настройке Windows. Не выключайте компьютер, то следуйте приведенным ниже инструкциям.
- Удерживая кнопку питания, выключите машину.
- Включите компьютер и загрузитесь в безопасный режим.
- Войдите в учетную запись (если необходимо).
- Перед продолжением убедитесь, что все антивирусные сканеры отключены.
- В меню Пуск введите Восстановление и выберите соответствующее классическое приложение.
- Нажмите Запуск восстановления системы.
- Выберите более раннюю точку восстановления, а затем нажмите кнопку “Далее”.
- Следуйте инструкциям, чтобы начать восстановление системы.
- Подождите, пока ваш компьютер произведет процесс восстановления системы.
- Независимо от того, будет ли восстановление успешным или завершит работу сбоем, вы, скорее всего избавитель от ошибки зависание на моменте “Подготовка к настройке Windows. Не выключайте компьютер”.
- Войдите в учетную запись, если это требуется.
- Отключите антивирусные сканеры перед продолжением.
- Запустите процесс обновления Windows.
- Теперь обновление должно установиться без проблем.
Синий экран после обновления Windows 10
Некоторые пользователи могут столкнуться со стоп-ошибкой, вызывающей отображение синего экрана смерти (BSOD) во время перезагрузки системы.
Если вы столкнулись со сбоем BSOD при обновлении Windows 10, ознакомьтесь со статьей:
Если проблему BSOD решить не удается, то выполните шаги по удалению и повторной установки потенциально проблемного обновления на вашем устройстве. Кроме того, вы можете запретить Windows устанавливать проблемное обновление:
Другие проблемы с обновлением Windows 10
После установки обновлений Windows 10 вы можете столкнуться с некоторыми проблемами, например с ошибками подключения к Интернету.
Для устранения этих проблем вам необходимо запустить следующие команды в командной строке (cmd.exe). В поле поиска на панели задач введите Командная строка, нажмите и удерживайте (или щелкните правой кнопкой мыши) «Командная строка» и выберите “Запустить от имени администратора”. После открытия командной строки введите поочередно следующие команды:
Если вы по-прежнему сталкиваетесь с проблемой “Нет подключения к Интернету”, обновите IP-адрес вашего компьютера. Для этого откройте командную строку ( Windows + R , введите cmd.exe и нажмите Enter ) и введите следующую команду:
Отключение обновления Windows 10 и драйверов
Приостановить обновление
Начиная с Windows 10, версия 1903 в Центре обновления Windows стала доступно опция Приостановить обновление на 7 дн., которая позволяет откладывать все обновления, включая обновления безопасности. Если вы включите данную функцию, Windows не будет выполнять проверку и автоматическую установку всех обновлений в течение 7 дней. Опция доступна в том числе и для пользователей Windows 10 Домашняя, которые могут воспользоваться ей до 5 раз, и таким образом откладывать обновления на срок до 35 дней.
Если вы хотите отложить (или пропустить) установку новой предварительной сборки Windows 10, вы можете быстро это сделать следующим образом:
- Откройте приложение Параметры.
- Перейдите в раздел Обновление и безопасность.
- Нажмите Приостановить обновления на 7 дн.
Вы также можете выбрать конкретную дату в семидневном периоде в меню Дополнительные параметры > Приостановка обновлений. В крайнем случае, вы можете воспользоваться вариантом полного отключения обновлений:
Как отключить обновление драйверов
Очень часто Windows 10 устанавливает обновления драйверов для аппаратных компонентов компьютера даже, когда вам это не нужно. Однако, вы всегда можете предотвратить установку обновлений Windows или заблокировать или скрыть отдельные обновления с помощью утилиты Show or hide updates.
Пользователи версий Pro или Корпоративная (Enterprise) также могут использовать редактор групповой политики для предотвращения установки драйверов для конкретных устройств:
Команды DISM для проверки проблем с Windows 10
Вы можете использовать официальные команды DISM для восстановления образа Windows, чтобы исправить любую проблему с вашими обновлениями.. Прежде чем начать, рекомендуется сделать полную резервную копию системы или создать точку восстановления системы на случай, если что-то пойдет не так.
Использование опции CheckHealth в DISM
Команда /CheckHealth в DISM позволяет обнаруживать потенциальные повреждения. Данная команда используется только для поиска повреждений, но не выполняет операций исправления проблем.
Чтобы запустить данную команду проделайте следующие шаги:
- Введите в поиске меню Пуск Командная строка, нажмите правой кнопкой мыши по появившейся ссылке и выберите «Запустить от имени администратора», потому что для запуска DISM требуются права администратора устройства.
- В «Командной строке» введите следующую команду и нажмите Enter :
Использование опции ScanHealth в DISM
Команда /ScanHealth в DISM позволяет сканировать образ Windows на предмет каких-либо повреждений. В отличие от /CheckHealth, проверка /ScanHealth может занимать до 10 минут.
Чтобы запустить данную команду проделайте следующие шаги:
- Введите в поиске меню Пуск Командная строка, нажмите правой кнопкой мыши по появившейся ссылке и выберите «Запустить от имени администратора».
- В «Командной строке» введите следующую команду и нажмите Enter :
Использование опции RestoreHealth в DISM
Команда /RestoreHealth в DISM позволяет автоматически проводить процедуру восстановления поврежденных образов Windows. В отличие от /ScanHealth, проверка /RestoreHealth может занимать до 10 минут.
Чтобы запустить данную команду проделайте следующие шаги:
- Введите в поиске меню Пуск Командная строка, нажмите правой кнопкой мыши по появившейся ссылке и выберите «Запустить от имени администратора».
- В «Командной строке» введите следующую команду и нажмите Enter :
Примечание: во время запуска /RestoreHealth или /ScanHealth, вы можете заметить зависание процедуры между 20% или 40% — это абсолютно нормальное поведение.
Обновление Windows 10 до версии 1607 Anniversary Update
Windows 10 будет работать и обновляться долгие годы. Свежее обновление 1607 открывает новые и ранее недоступные функции этой операционной системы.
Стоит ли устанавливать обновление 1607 от Microsoft
Обновление 1607 для Windows 10 представлено сборкой 14393.5 (Anniversary Update). Оно дарит пользователю ряд новых возможностей:
- обновлённый инструментарий браузера Microsoft Edge;
- приложение Ink Workspace — поддержка цифровых карандашей, подобных Apple Pencil в iOS 11 для Apple iPad;
- отложенное быстрое сканирование ПК на наличие вирусов в Windows Defender, что позволяет экономить заряд батареи на планшетах и проверять диски, даже когда установлены другие антивирусы;
- расширенная настройка безопасности в Microsoft Edge и других программах с помощью компонента Hello;
- не нужно теперь обновлять Skype отдельно — Skype Prewiew уже встроен в саму ОС;
- синхронизация пользовательских файлов между смартфонами на базе Windows 10 Mobile и компьютером;
- запуск помощника Cortana с экрана блокировки Windows;
- расширенные возможности центра уведомлений Windows 10.
Юбилейное обновление Windows 10 пригодится тем, кто совсем недавно сменил свой старый планшет на новый (или собирается это сделать), обзавёлся цифровым пером Microsoft Surface Pen или его аналогом, хочет что-то серьёзно поменять в работе со своим ПК или планшетом.
Видео: что нового в Windows 10 версии 1607
Как обновить Windows 10 до версии 1607
По умолчанию в Windows 10 уже включено автообновление. Все обновления, включая и версию 1607, скачаются и установятся автоматически в ближайшее время. Если же этого не произошло, попробуйте установить их вручную через «Центр обновления»:
- Пройдите путь: «Пуск» — «Параметры» — «Обновление и безопасность».
Откройте раздел «Обновление и безопасность» в параметрах системы
Проверьте наличие обновлений
Windows сама загрузит и установит юбилейное обновление
По окончании установки версии 1607 ПК будет перезапущен.
Если ручная установка не помогла, то скачайте с торрент-трекера сборку Windows 10 с обновлением 1607 и переустановите систему. Но этот способ самый сложный, поэтому воспользуйтесь им в крайнем случае.
Сколько места на диске занимает обновление 1607
В случае получения полной версии обновлённой Windows 10 образы 32- и 64-разрядной версий займут в сумме 6–7 ГБ. Если же вы доустанавливаете в свою версию Windows 10 исправления и обновления 1607, полученные с сайта Microsoft, установочные KB-пакеты вряд ли займут больше нескольких сотен мегабайт, после чего будут тут же установлены.
Видео: как установить обновление 1607 для Windows 10
Что дают и сколько весят обновления KB-3211320/4013418/3176936
Прежде чем устанавливать нижеследующие обновления, убедитесь, что они дадут тот функционал Windows 10, в котором вы нуждаетесь для наиболее эффективной работы на компьютере.
Обновление KB3211320
Обновление KB3211320 вышло в январе 2017 года. Оно исправляет недочёты в браузере Microsoft Edge, который после установки обновления достаточно лишь перезапустить.
Загрузить обновление KB3211320 можно с сервера официального сайта Microsoft, найдя его по внутреннему поисковику
Продолжением этого обновления является небезызвестное KB3213986, подготовленное к 10 января 2017 года. Улучшения коснулись в основном надёжности ОС:
- исправлена работа «Музыки Groove», App-V, улучшено проигрывание видео и связь с удалённым рабочим столом;
- доработана проверка пользователя по отпечатку пальца, в случае успешности которой экран устройства включается;
- исправлена ошибка работы двух устройств ввода, например, мышей;
- устранена невозможность выбора сразу нескольких сертификатов через интерфейс пользователей;
- убрана ошибка функции «Запросить управление» службы «Удалённый помощник» при работе с версиями Windows Server 2008/2012;
- исправлена ошибка службы смарт-карт Windows;
- убрана невозможность открывать ярлыки интернета с веб-адресами в защищённом режиме Internet Explorer;
- устранена невозможность входа в систему после долгого отсутствия в сетях интранет;
- решены проблемы с распознаванием лиц, другие неполадки с Internet Explorer и т. д.
Размер файла — 514 МБ для Windows 10 x32 и 950 МБ для Windows 10 x64.
Обновление KB4013418
Это обновление вышло 14 марта 2017 года. Оно блокировало запуск системного процесса explorer.exe, отвечающего за важнейший для ОС элемент — «Проводник Windows». Были и другие проблемы, например, пропадал звук и переставал работать микрофон на ПК из-за несовместимости обновлённых драйверов и библиотек со звуковой картой компьютера. Очевидно, в Microsoft что-то не то сделали с совместимостью KB4013418, из-за чего многие пользователи переустановили Windows 10 с установочной флешки, записанной загодя, предварительно выключив интернет и на время запретив переустановленной системе автоматически скачивать любые обновления, пока проблема не будет устранена.
В этот же день вышло обновление KB4013429, в котором данные проблемы были решены.
Скачать обновление KB4013429 можно даже с Android-смартфона, затем переместить на диск ПК и запустить установку вручную
В KB4013429 сделано следующее:
- исправлена неполадка с момента выхода обновления KB3213986. До этого были задержки при воспроизведении 3D-видео на нескольких мониторах, подключённых к одному ПК;
- устранена неполадка из обновления KB3213986, вызывавшая ошибки в работе кластерной службы Windows;
- устранены ошибки центра администрирования Active Directory, не дающие возможность менять данные пользователей Active Directory;
- исправлена ошибка, из-за которой меню «Пуск» и панель задач Windows пропадали при работе с перемещаемыми учётными записями пользователей;
- исправлена неполадка, при которой уведомления на японском языке отображались неверно, после 100 уведомлений «Проводник Windows» зависал;
- исправлены ошибки системного процесса «vmms.exe»;
- исправлены сбои синхронизации рабочих папок пользователей, приводящие к повтору файлов;
- исправлена работа процессов и служб, дающих доступ к удалённому рабочему столу при подключении внешних накопителей и МФУ;
- устранено повреждение профиля Office 2016 при применении с перемещением виртуализации контакта с пользователем (UE-V);
- полностью доработан системный процесс «lsass.exe»;
- исправлена ошибка со списком контактов на японском языке;
- доработана и улучшена безопасность в Internet Explorer, исправлены ошибки Internet Explorer 11, появившиеся после установки пакета обновления KB3175443;
- устранены ошибки сценарного языка VBScript, пришедшие вместе с обновлением KB3185319;
- исправлены некоторые ошибки языка разметки стилей CSS в Internet Explorer;
- исправлены ошибки 32-битного VPN-шифрования;
- устранена ошибка в работе драйверов LAN-адаптера, приводящая к двукратному снижению производительности;
- исправлены проблемы групповой политики для служб печати;
- устранена проблема функции спецификации интерфейса сетевых драйверов NDIS;
- исправлены ошибки службы резервного копирования Azure;
- убрана ошибка SQL-сервера с объёмом ОЗУ более 2 ТБ;
- исправлена работа многих важнейших для Windows 10 служб и функций, таких как настройка беспроводных сетей, служба сервера, дата и время и т. д.;
- исправлена и улучшена безопасность для графической оболочки Windows, ядра ОС, служб интернета и т. д.
Размер файла — 579 МБ для Windows 10 x32 и 1054,5 МБ для Windows 10 x64.
Обновление KB3176936
Загрузочный пакет KB3176936 вскоре был заменён на KB3176938 (31 августа 2016 года) — последнее является продолжением первого.
Инсталляционный пакет KB3176938 может быть запущен и без мастера Windows сразу после скачивания
В KB3176938 был принят ряд следующих улучшений:
- улучшены компоненты: Windows Ink Workspace, Microsoft Edge, ядра Windows, файловая система NTFS, Internet Explorer 11, распознавание лиц, магазин приложений и графика Windows;
- доработана покупка программ в «Магазине Windows»;
- оптимизировано энергопотребление и работа Bluetooth при отсутствии активности на ноутбуках и планшетах;
- улучшена совместимость игровых консолей Xbox One с новыми играми;
- исправлена ошибка ассоциации вопросительного знака (?) и японских иероглифов в кодировке Unicode;
- улучшена работа движка Microsoft .Net Framework в Internet Explorer 11;
- исправлена работа звука в играх после завершения разговора на гаджетах с Windows 10 Mobile;
- улучшена работа графического ускорения Direct3D, браузера Microsoft Edge, служб печати, доработан вход в систему по отпечаткам пальцев, улучшена работа голосового ассистента Cortana.
Размер файла — 205 МБ для Windows 10 x32 и 331 МБ для Windows 10 x64.
Описание обновления вскоре было удалено из каталога Microsoft. Однако KB3176938 доступен, например, на сайте Windows Latest, откуда его можно скачать и протестировать.
Почему обновление 1607 не устанавливается
- использование не Windows 10, а, например, Windows 8.1. Удалите вашу версию системы и установите именно десятую;
- недостаток места на диске C. Для успешной установки Windows 10 вместе с обновлением 1607 «с нуля» необходимо хотя бы 16 ГБ дискового пространства. Тип носителя на вашем компьютере не имеет значения. Главное, чтобы на нём был доступен указанный объём памяти;
- отсутствие подключения к интернету. Проверьте, работает ли соединение. Система Windows 10 имеет встроенные драйверы для LAN/Wi-Fi, чтобы можно было сразу скачать и установить обновление 1607 (да и любое другое). Если нет кабельного или беспроводного соединения, но имеется, например, 4G-модем от Yota, установите этот модем. А вот если есть смартфон или планшет, работающий в режиме точки доступа, включите раздачу 3G/4G по Wi-Fi на самом гаджете и подключитесь к нему. При появлении интернета система Windows 10 запросит и установит последние обновления;
- конфликт со сторонним антивирусом (например, ESet NOD32/SmartSecurity, антивирус Касперского и т. д.). Отключите функции слежения, уберите приложение из автозапуска, остановите службу антивируса (если она есть), запретив ей запускаться автоматически (даже без самого приложения) и т. д. Все эти действия называются выгрузкой антивируса;
Сторонний антивирус может стать причиной возникновения проблем с установкой юбилейного обновления
Передвиньте ползунок вправо, чтобы встроенная радиосвязь выключилась
Последний пункт требует пояснения. Например, если указано, что обновление KB9999921 (номера вымышленные и взяты для сравнения) не будет устанавливаться поверх более раннего обновления KB9999907, т. к. последний был несовместим с ещё более ранним инсталляционным пакетом KB9999904, и установка закончилась «откатом» после перезапуска Windows. И тут Microsoft выпускает инсталляционный пакет KB9999922, который решил все вышеуказанные проблемы. Тогда из системы Windows и из «апдейт-кэша» удаляются все предыдущие (KB9999904/9999907/9999921) и ставится обновление KB9999922. Скорее всего, проблема будет решена.
Всегда соблюдайте последовательность установки обновлений и исправлений, определяемую Microsoft. Советы бывалых пользователей основаны на реальных событиях, через которые проходит первая волна желающих попробовать свежие обновления Windows. Это работает даже в любительских сборках Windows, впоследствии «упакованных» опытными пользователями в формат ISO и распространяемыми на торрент-трекерах.
Если обновление заканчивается «откатом» или возникновением ошибок, обратитесь в центр поддержки Microsoft.
Видео: включение брандмауэра как решение проблем с установкой обновлений в Windows 10
Как отключить контроль учётных записей в Windows 10
- Нажмите «Пуск» и в поисковой строке введите буквосочетание «UAC» (англ. User Account Control — «Управление учётными записями пользователей»).
Наберите «UAC» и запустите вышедший в списке компонент
Уровень безопасности центра уведомлений Windows 10 должен быть минимальным
Как отключить в BIOS режим Secure Boot
Функция Secure Boot «привязывает» ПК к версии Windows 8/10, от которой у вас есть ключ. Отключение этой функции позволит устанавливать на компьютер или планшет любые версии Windows и обновления для них.
В качестве примера — версия AMI BIOS:
- Зайдите в BIOS, нажав Del или F2 в начале загрузки ПК. Если у вас планшет, к нему должна быть подключена клавиатура через OTG.
- Перейдите в раздел безопасности BIOS (Security) и установите пароль суперпользователя (Set Supervisor Password).
Установите пароль суперпользователя в разделе безопасности BIOS
Отключите функцию Secure Boot в разделе управления загрузкой
Функция Secure Boot выключена.
Решение проблем после установки обновления 1607
Проблем, возникающих после установки обновления 1607, не один десяток. Самые критичные — зависание Windows 10, проблемы с драйверами — вызывают отказ устройств.
Windows 10 зависает вскоре или сразу после запуска
Причин, по которым зависает система Windows 10 после установки обновления 1607, несколько:
- ошибки в обновлении KB3176929;
- работа службы AppXsvc, запускаемой реестром Windows 10;
- работа служб Windows Search и предзагрузки в оперативную память;
- общие ошибки Windows 10 Anniversary Update (1607).
Как удалить неудачное обновление в Windows 10
Эта инструкция затрагивает не только пакет KB3176929, но и вообще любое обновление, которое установилось некорректно:
- Пройдите путь: «Пуск» — «Параметры» — «Обновление и безопасность» — «Центр обновления Windows» — «Журнал обновлений» — «Удалить обновления».
Выберите мешающее нормальной работе Windows 10 обновление и удалите его
Обновление Windows 10 удалено.
Остановка службы AppXsvc
Это действие выполняется в безопасном режиме. В нём отключено большинство программ и драйверов, которые могут помешать остановке службы AppXsvc.
- Для входа в безопасный режим предусмотрено несколько шагов. Кликните правой кнопкой мыши по кнопке «Пуск» и выберите «Выполнить». В открывшееся окно введите команду MSConfig.
Введите и подтвердите команду MSConfig
Включите минимальную конфигурацию безопасного режима Windows 10
Найдите «Редактор реестра», набрав слово «regedit» в поиске главного меню
Как отключить службы Windows 10, мешающие работать после обновления 1607
Речь идёт не только о службах предзагрузки в ОЗУ и поиска Windows Search. Так можно выключить любую службу, мешающую быстрой и чёткой работе Windows 10:
- Запустите окно «Выполнить», введите и подтвердите команду services.msc.
- В окне «Службы» найдите службы «Windows Search» и «Служба предварительной загрузки в память». Кликните по ним правой кнопкой мыши и выберите «Свойства».
Найдите службы, которые вам мешают
Отключённые в Windows службы не будут запускаться при входе в систему
Как избавиться от Windows 10 Anniversary Update
- Запустите Windows 10 в безопасном режиме уже знакомым способом.
- Пройдите путь: «Пуск» — «Параметры» — «Обновление и безопасность» — «Восстановление».
- Выберите «Выполнить откат к более ранней сборке» и нажмите «Начать».
Нажмите кнопку начала восстановления Windows 10
Видео: отключение и выборочное удаление обновлений Windows 10
Проблема с драйверами
Так как от работы процессора зависит в полной мере работа любого ПК или гаджета, первый источник проблем — это процессор от Intel, драйвер которого не был установлен вместе с чипсетом базовой (материнской) платы вашего устройства. Потребуется универсальный драйвер Intel Rapid Storage Technology, который можно скачать с официального сайта компании Intel.
Проблема с другими процессорами и прочей «начинкой» ноутбука, исключая сетевые адаптеры LAN/Wi-Fi, решается либо с производителем компьютера, либо при поддержке других компаний, выпускавших, скажем, те же видеокарты (например, популярный видеоадаптер ATI Radeon Graphics) к компьютерам вашей линейки. Получите последние версии драйверов всех устройств, которые в Windows 10 определяются как неизвестные, и установите их.
На самом деле обновление 1607 — это крупный шаг на пути к программно-техническому совершенству Windows 10. Поскольку Microsoft отказывается выпускать Windows 11 и последующие версии Windows, задача пользователя — своевременная установка новейших обновлений для «десятки».