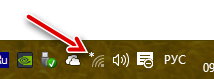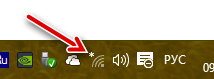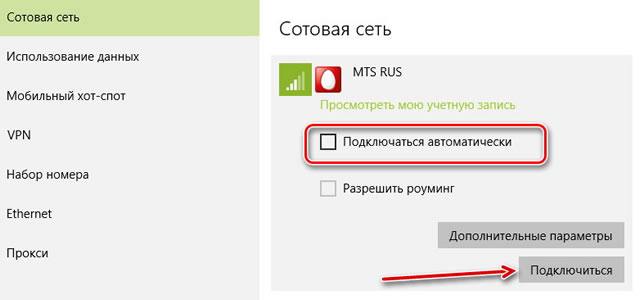- Настройка параметров сотовой сети для планшетов и персональных компьютеров Configure cellular settings for tablets and PCs
- Необходимые компоненты Prerequisites
- Как настроить параметры сотовой сети в пакете подготовки How to configure cellular settings in a provisioning package
- Подтверждение параметров Confirm the settings
- Настройка интернета в Windows 10 Mobile
- Как настроить подключение к сотовой сети в системе Windows 10
- Первое подключение к сотовой сети передачи данных
- Руководство по настройке интернета на Windows 10
- Методы настройки интернета на Виндовс 10
- Способ 1: IPoE
- Способ 2: PPPoE
- Способ 3: Ethernet
- Способ 4: VPN
- Способ 5: 3G/4G модемы
- Способ 6: Роутер
- Способ 7: Смартфон
Настройка параметров сотовой сети для планшетов и персональных компьютеров Configure cellular settings for tablets and PCs
Область применения Applies to
Ищете информацию для потребителей? Looking for consumer information? См. раздел Параметры сотовой сети в Windows10 See Cellular settings in Windows 10
Организации могут настроить параметры сотовой сети для планшетов и ПК, которые имеют встроенные сотовые модемы или подключаемый USB-модем с аппаратным ключом и применить параметры в разделе пакет подготовки. Enterprises can configure cellular settings for tablets and PC that have built-in cellular modems or plug-in USB modem dongles and apply the settings in a provisioning package. После настройки устройств пользователи будут подключены автоматически с помощью имени точки доступа (APN), определенного организацией, без необходимости в ручном подключении. After the devices are configured, users are automatically connected using the access point name (APN) defined by the enterprise without needing to manually connect.
Для пользователей, которые работают в разных местах, можно настроить одно APN для подключения, если пользователи находятся на работе, и другое APN для пользователей, находящихся в поездке. For users who work in different locations, you can configure one APN to connect when the users are at work and a different APN when the users are traveling.
Необходимые компоненты Prerequisites
Windows 10 версии 1703 для настольных компьютеров (Домашняя, Pro, Корпоративная и для образовательных учреждений) Windows 10, version 1703, desktop editions (Home, Pro, Enterprise, Education)
Планшет или ПК с встроенным сотовым модемом или подключаемым USB-модемом с аппаратным ключом Tablet or PC with built-in cellular modem or plug-in USB modem dongle
APN (адрес, который ваш компьютер использует для подключения к Интернету при использовании сотовой связи) APN (the address that your PC uses to connect to the Internet when using the cellular data connection)
Вы можете получить APN у вашего оператора сотовой связи. You can get the APN from your mobile operator.
Как настроить параметры сотовой сети в пакете подготовки How to configure cellular settings in a provisioning package
В конструкторе конфигурации Windows начните новый проект с помощью параметра Расширенная подготовка. In Windows Configuration Designer, start a new project using the Advanced provisioning option.
Введите имя проекта и нажмите кнопку Далее. Enter a name for your project, and then click Next.
Выберите Все выпуски Windows для настольных компьютеров, нажмите кнопку Далееи затем нажмите кнопку Готово. Select All Windows desktop editions, click Next, and then click Finish.
Перейдите в раздел Параметры среды выполнения > Подключения > EnterpriseAPN. Go to Runtime settings > Connections > EnterpriseAPN.
Введите имя для подключения, а затем нажмите кнопку Добавить. Enter a name for the connection, and then click Add.
Подключение отображается на панели Доступные настройки. The connection appears in the Available customizations pane. Выберите его, чтобы просмотреть параметры, которые можно настроить для подключения. Select it to view the settings that you can configure for the connection.
В следующей таблице описаны доступные параметры для подключения. The following table describes the settings available for the connection.
| Параметр Setting | Описание Description |
|---|---|
| AlwaysOn AlwaysOn | По умолчанию, Диспетчер подключений будет автоматически пытаться подключиться к доступным точкам доступа, если подключение доступно. By default, the Connection Manager will automatically attempt to connect to the APN when a connection is available. Вы можете отключить этот параметр. You can disable this setting. |
| APNName APNName | Введите имя APN. Enter the name of the APN. |
| AuthType AuthType | Можно выбрать для проверки подлинности значение нет (по умолчанию) или указать автоматически, : PAP, CHAP, или MSCHAPv2. You can select None (the default), or specify Auto, PAP, CHAP, or MSCHAPv2 authentication. При выборе проверки подлинности PAP, CHAP или MSCHAPv2 также необходимо ввести имя пользователя и пароль. If you select PAP, CHAP, or MSCHAPv2 authentication, you must also enter a user name and password. |
| ClassId ClassId | Это идентификатор GUID, определяющий класс точки доступа для модема. This is a GUID that defines the APN class to the modem. Это требуется только при значении IsAttachAPN — true и подключенная точка доступа не используется только как точка доступа к Интернету. This is only required when IsAttachAPN is true and the attach APN is not only used as the Internet APN. |
| Enabled Enabled | По умолчанию подключение включено. By default, the connection is enabled. Данный параметр можно поменять. You can change this setting. |
| IccId IccId | Идентификатор интегрированной микропроцессорной карты (ICCID), связанной с профилем сотового соединения. This is the Integrated Circuit Card ID (ICCID) associated with the cellular connection profile. |
| IPType IPType | По умолчанию подключение может использовать протоколы IPv4 и IPv6 одновременно. By default, the connection can use IPv4 and IPv6 concurrently. Этот параметр можно изменить на только IPv4, только IPv6, или IPv6 с IPv4, поддерживаемые 46xlat. You can change this setting to only IPv4, only IPv6, or IPv6 with IPv4 provided by 46xlat. |
| IsAttachAPN IsAttachAPN | Укажите, должно ли запрашиваться имя точки доступа в качестве части регистрации в сети по стандарту LTE. Specify whether this APN should be requested as part of an LTE Attach. |
| Password Password | При выборе проверки подлинности по стандарту PAP, CHAP или MSCHAPv2 также необходимо ввести пароль, соответствующий имени пользователя. If you select PAP, CHAP, or MSCHAPv2 authentication, enter a password that corresponds to the user name. |
| Roaming Roaming | Выберите режим работы, который требуется, когда устройство находится в роуминге. Select the behavior that you want when the device is roaming. Ниже перечислены возможные варианты. The options are: — Запрещено -Disallowed — Разрешено (по умолчанию) -Allowed (default) -DomesticRoaming -DomesticRoaming -Use OnlyForDomesticRoaming -Use OnlyForDomesticRoaming -UseOnlyForNonDomesticRoaming -UseOnlyForNonDomesticRoaming -UseOnlyForRoaming -UseOnlyForRoaming |
| UserName UserName | При выборе проверки подлинности по стандарту PAP, CHAP или MSCHAPv2, введите имя пользователя. If you select PAP, CHAP, or MSCHAPv2 authentication, enter a user name. |
После выполнения настройки параметров подключения, соберите пакет подготовки. After you configure the connection settings, build the provisioning package.
Подтверждение параметров Confirm the settings
После применения пакета подготовка можно подтвердить, что параметры применены. After you apply the provisioning package, you can confirm that the settings have been applied.
На настроенном устройстве откройте командную подсказку от администратора. On the configured device, open a command prompt as an administrator.
Выполните следующую команду. Run the following command:
Команда перечислит профили высокоскоростного мобильного подключения. The command will list the mobile broadband profiles. Используя имя для перечисленного высокоскоростного мобильного профиля, запустите 24-е приложение. Using the «Name» for the listed mobile broadband profile, run:
Эта команда перечислит сведения для этого профиля, включая имя точки доступа. This command will list details for that profile, including Access Point Name.
Кроме того, можно использовать команду: Alternatively, you can also use the command:
В результате этой команды получите имя мобильного или мобильного широкополосного интерфейса и запустите: From the results of that command, get the name of the cellular/mobile broadband interface and run:
В результате этой команды отключались сведения о мобильном интерфейсе, включая имя точки доступа. The result of that command will show details for the cellular interface, including Access Point Name.
Настройка интернета в Windows 10 Mobile
Как правило, смартфоны на бета-версии Windows 10 Mobile автоматически подгружают настройки мобильного интернета с SIM карты, и вам не нужно ничего менять, чтобы получить доступ в сеть. Но, если подключиться не удается, мы расскажем вам, как указать данные оператора и вручную настроить интернет на Windows 10 Mobile. 1. Перейдите в раздел Settings (Настройки) 2. Выберите Network & Wireless (Сеть и беспроводные подключения), а затем Cellular&SIM (Сотовая сеть)
3. Перейдите в настройки SIM Settings (в нижней части экрана) 4. Выберите пункт Add an internet APN (добавить новую точку доступа) 5. Заполните пустые поля:
Совет: Profile name можно указать любое по своему желанию, а остальные данные вы можете узнать обратившись в техподдержку оператора сотовой связи. Данные самых популярных сотовых операторов России ищите в конце этой инструкции.
6. Все остальные поля оставьте как есть, а затем нажмите Save (Сохранить) 7. Нажмите кнопку назад, чтобы вернуться к информации о SIM-карте. В разделе Internet APN примените настроенный профиль. Теперь проверьте подключение к мобильному интернету. Если все сделано правильно, вы сможете выйти в сеть. Если у вас ничего не получилось или появились вопросы — задайте их в комментариях. Данные популярных операторов: МТС:
- APN (Точка доступа): internet.mts.ru
- User Name (Имя пользователя): mts
- Password (Пароль): mts
Мегафон:
- APN (Точка доступа): internet
- User Name (Имя пользователя): gdata
- Password (Пароль): gdata
Как настроить подключение к сотовой сети в системе Windows 10
В некоторых компьютерах имеется возможность установки SIM-карты, позволяющей подключиться к сети и получить доступ в интернет в местах, где доступен сигнал сотовой связи. Даже если ваш компьютер не имеет SIM-карты, вы можете установить соединение с сотовой сетью иным образом, например, подключив внешнее устройство (также называют широкополосным мобильным устройством).
В обоих случаях необходимо иметь соответствующий тарифный план у оператора мобильной связи, чтобы установить соединение.
Первое подключение к сотовой сети передачи данных
- Выберите иконку Сеть в правом нижнем углу панели задач, а затем выберите значок мобильной сети в верхней части списка. Часто отображается имя оператора связи.
В окне Настройки → Сеть и интернет → Мобильная сеть выберите имя сети, а затем нажмите кнопку Подключить .
В большинстве случаев изменение параметров не требуется, если подключение работает должным образом. Однако, если возникают проблемы с мобильным подключением, вы можете решить их, изменив один или несколько параметров. Отображаемые параметры зависят от модели компьютера и вашего оператора мобильной связи.
Руководство по настройке интернета на Windows 10
Наверняка все пользователи в курсе того, что перед использованием интернета сперва необходимо соответствующим образом настроить подключение к нему. Именно о том, как это сделать на устройствах, работающих под управлением Windows 10, мы и расскажем в рамках данной статьи.
Методы настройки интернета на Виндовс 10
Обратите внимание, что прежде чем приступить к выполнению любого из способов, нужно обязательно уточнить у провайдера тип предоставляемого соединения. Именно от этого будет зависеть дальнейший процесс настройки. В данной статье мы расскажем обо всех возможных вариантах развития событий. Сразу отметим, что, если в описании не говорится ничего об использование роутера, это значит, что все подключения идут напрямую к компьютеру, а не через маршрутизатор.
Способ 1: IPoE
Данный метод самый простой из всех описываемых, в ходе его выполнения все необходимые данные привязываются к MAC-адресу оборудования. Это значит, что после заключения договора с провайдером все что вам нужно – это подключить их кабель к сетевой карте. В результате все параметры будут применены автоматически и спустя несколько минут у вас появится интернет.
В некоторых случаях после соединения кабеля необходимо зайти на сайт провайдера и авторизоваться под выданной учетной записью для активации услуги. Но это зависит от требований провайдера, поэтому лучше уточните этот момент у них.
Способ 2: PPPoE
Данный протокол подключения к интернету используется все реже, однако до сих пор встречается. Связь с сетью устанавливается посредством логина и пароля, который выдается провайдером. Создается оно следующим образом:
- Подключите провод к разъему LAN на сетевой карте компьютера.
- Нажмите на клавиатуре одновременно клавиши «Windows+R» — появится окно оснастки «Выполнить». Введите в него команду control , а затем нажмите кнопку «OK» в этом же окне или «Enter» на клавиатуре.
Читайте также: Открытие «Панели управления» на компьютере с Windows 10
В следующем окне активируйте функцию «Крупные значки» для более комфортного отображения содержимого. В перечне программ и утилит найдите «Центр управления сетями и общим доступом». Откройте его одиночным кликом левой кнопкой мышки.
Далее кликните по строке, которую мы отметили на скриншоте ниже.
Затем выберите строку «Высокоскоростное (с PPPoE)».
Теперь следует непосредственно этап настройки. В появившемся окне необходимо ввести логин и пароль, которые предоставил провайдер. При необходимости можно включить функцию запоминания ключа, чтобы не вводить его каждый раз. Для этого просто поставьте галочку возле соответствующей строки в окне. Также по желанию можно присвоить соединению любое имя. На его работу это не влияет. В завершении нажмите кнопку «Подключить».
Если все данные указаны верно, то спустя некоторое время появится сообщение об успешном создании подключения и завершении операции. В таком случае нажмите кнопку «Закрыть» в нижней части появившегося окна.
Теперь кликните по иконке сети в трее на «Панели задач». Из появившегося меню выберите строку с названием созданного ранее соединения.
В появившемся окне «Параметры» Windows 10 снова нажмите ЛКМ по названию созданного подключения PPPoE. В появившемся меню кликните по кнопке «Подключиться».
Напоследок остается лишь вновь указать имеющиеся логин и пароль в открывшемся окошке и нажать «OK».
Способ 3: Ethernet
Для создания подключения данным методом вам обязательно нужно знать IP-адрес, DNS и значение маски. Все эти данные можно узнать у провайдера. В таких случаях они, как правило, выдают специальные памятки, на которых записаны необходимые сведения. Зная их, выполните следующий ряд действий:
- Подключите сетевой кабель в LAN-порт сетевой карты на компьютере или ноутбуке.
- Затем используйте комбинацию клавиш «Windows+R» для вызова оснастки «Выполнить». В нее введите команду ncpa.cpl и нажмите «Enter».
В открывшемся окне вы увидите перечень доступных сетевых подключений. Нужно кликнуть правой кнопкой мышки по тому из них, которое будет использоваться для доступа к интернету. Из контекстного меню выберите пункт «Свойства».
Далее кликните левой кнопкой мышки по компоненту, отмеченному на скриншоте цифрой 1. Затем нажмите в этом же окне кнопку «Свойства».
Откроется окно, куда необходимо ввести IP-адрес, маску, шлюз и DNS. Для этого установите отметку возле строки «Использовать следующий IP-адрес» и пропишите полученные у провайдера значения. Затем нажмите кнопку «OK» для применения изменений.
Способ 4: VPN
Данный тип подключения является одним из самых безопасных, так как сопровождается шифрованием данных. Для создания такого соединения в Windows 10 понадобится адрес сервера и (опционально) дополнительные данные, которые можно узнать у поставщика услуги. Сам процесс создания выглядит следующим образом:
- Нажмите комбинацию клавиш «Windows+I». В открывшемся окне «Параметры» кликните по разделу с названием «Сеть и интернет».
В левой части окна кликните по пункту «VPN». Затем в основной области нажмите кнопку «Добавить VPN-подключение».
В первом поле следующего окна выберите единственный доступный пункт – «Windows (встроенные)». Имя задайте любое. Обязательно заполните поле «Имя или адрес сервера» в соответствии с полученными от провайдера данными. Оставшиеся два пункта оставьте без изменения, если поставщик услуг не требует конкретных значений этих параметров. Как следствие, логин и пароль также следует вводить по необходимости. Указав необходимые сведения, нажмите кнопку «Сохранить».
Далее кликните по созданному подключению ЛКМ. Ниже появится меню с кнопками действия. Нажмите «Подключиться».
Если все данные и параметры указаны верно, спустя некоторое время произойдет подключение к VPN-сети. В некоторых случаях предварительно нужно будет вновь ввести логин и пароль в появившемся меню (если выбран соответствующий тип данных).
Для более быстрого подключения можно использовать иконку сети в трее на «Панели задач». После клика по ней просто выберите пункт с именем созданного ранее соединения.
Способ 5: 3G/4G модемы
Данный тип подключения предлагается многими мобильными операторами. Для его реализации необходимо приобрести специальный USB-модем, через который и происходит соединение со «всемирной паутиной». Зачастую крупные провайдеры предоставляют свое фирменное ПО для корректной настройки. Об этом мы упоминали в рамках руководств по настройке устройств от МТС и МегаФон.
Тем не менее, осуществить подключение можно и через настройки Windows 10. Для этого понадобятся лишь данные в виде логина, пароля и номера.
- Подключите модем к USB-разъему компьютера или ноутбука.
- Нажмите одновременно клавиши «Windows» и «I». Через открывшееся окно «Параметры» зайдите в раздел «Сеть и интернет».
Далее перейдите в левой части окна в раздел «Набор номера». Затем в основной области кликните по строке «Настройка нового подключения».
В появившемся окне выберите первую строку «Подключение к Интернету», а затем нажмите кнопку «Далее».
В следующем окне кликните левой кнопки мышки по пункту «Коммутируемое».
На следующем этапе необходимо ввести данные, полученные от оператора – номер дозвона, логин и пароль. По желанию можете переименовать подключение и установить отметку напротив строки «Запомнить этот пароль». В завершение нажмите кнопку «Создать».
После этого в окне «Параметры» Windows 10 появится новое подключение. Кликните по его названию ЛКМ и выберите из появившегося меню пункт «Подключиться».
Появится новое окошко, в котором следует повторно ввести логин, пароль и выбрать номер для дозвона из указанных ранее, после чего нажать кнопку «Вызов».
Способ 6: Роутер
Данный способ подразумевает под собой доступ к интернету посредством роутера. При этом может использоваться как беспроводное подключение Wi-Fi, так и соединение через LAN-порт по кабелю. Данная тема весьма обширна, так как включает в себя сразу несколько из перечисленных выше методов. Мы рекомендуем вам перейти по ссылке ниже и ознакомиться с детальным руководством по настройке роутера на примере устройства TP-Link.
Способ 7: Смартфон
Современные смартфоны можно использовать в качестве модемов для работы в интернете через компьютер или ноутбук. При этом можно установить как проводное подключение через USB-порт, так и беспроводное посредством Wi-Fi. Главное – иметь подключенный интернет на мобильном устройстве.
Если вы подключаете смартфон к компьютеру через кабель, просто активируйте в его настройках функцию «USB-модем». Как правило, список действия сразу же появится на экране после подключению к ПК.
При этом на компьютере автоматически будет создано новое подключение и спустя некоторое время появится доступ к интернету. Проверить это можно в списке адаптеров. Напомним, что открыть его можно через комбинацию клавиш «Windows+R» и обработку команды ncpa.cpl .
Если же вы решите воспользоваться интернетом через Wi-Fi, на смартфоне нужно будет произвести определенные настройки или использовать специальный софт. Обо всех нюансах такого подключения мы рассказывали в отдельном руководстве.
Таким образом, вы узнали обо всех способах создания интернет-соединения на устройствах под управлением Windows 10. Отметим, что в указанной ОС нередко бывает так, что или иное обновление нарушает работу компонентов. Это касается и интернета. В таком случае мы рекомендуем обратиться к нашему руководству, которое поможет решить возникшие проблемы.