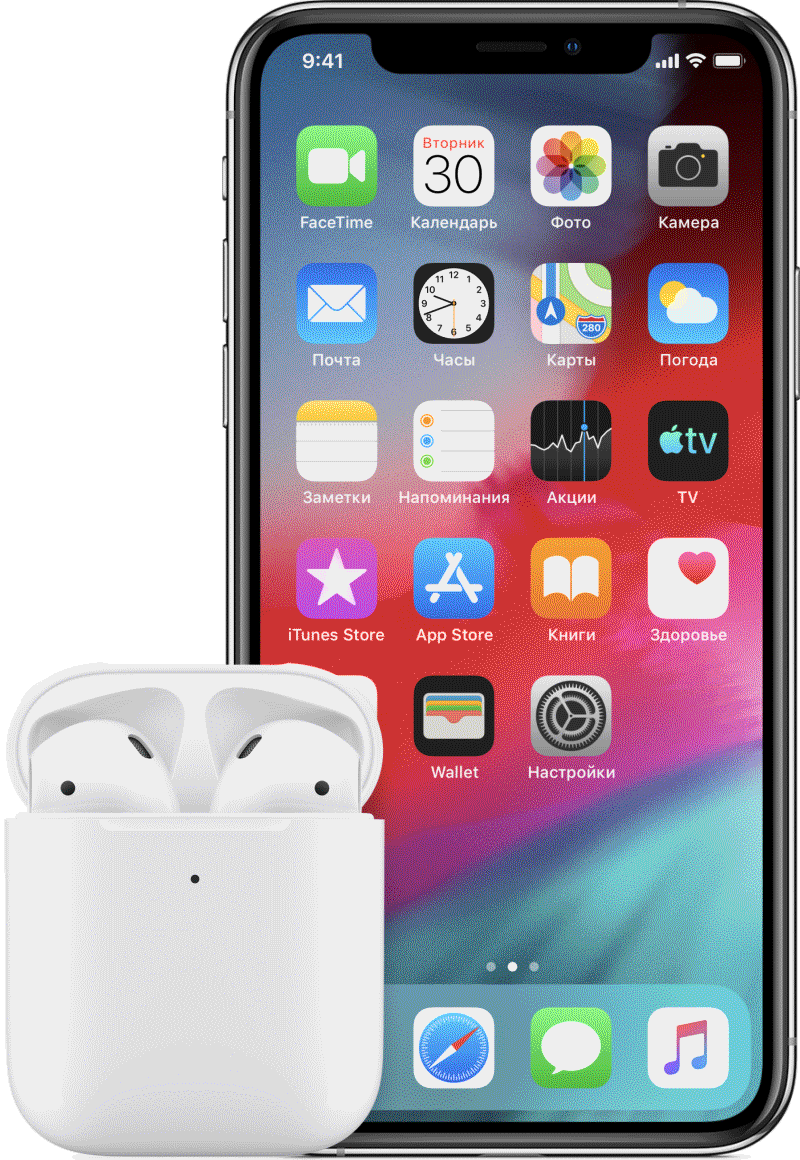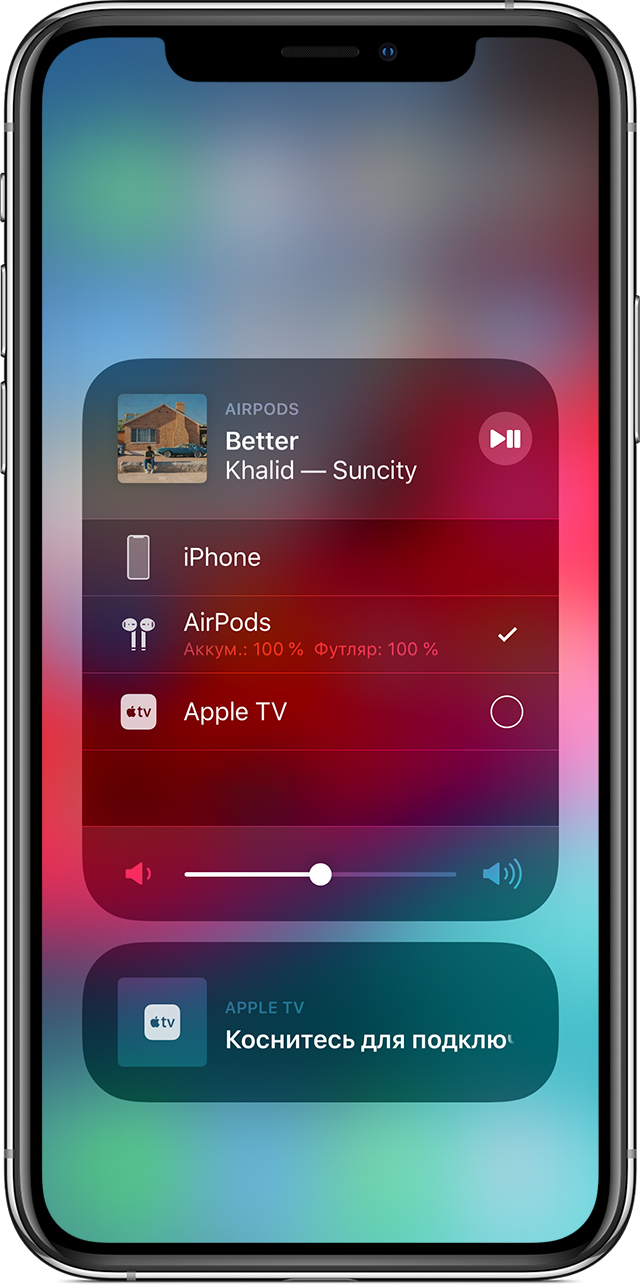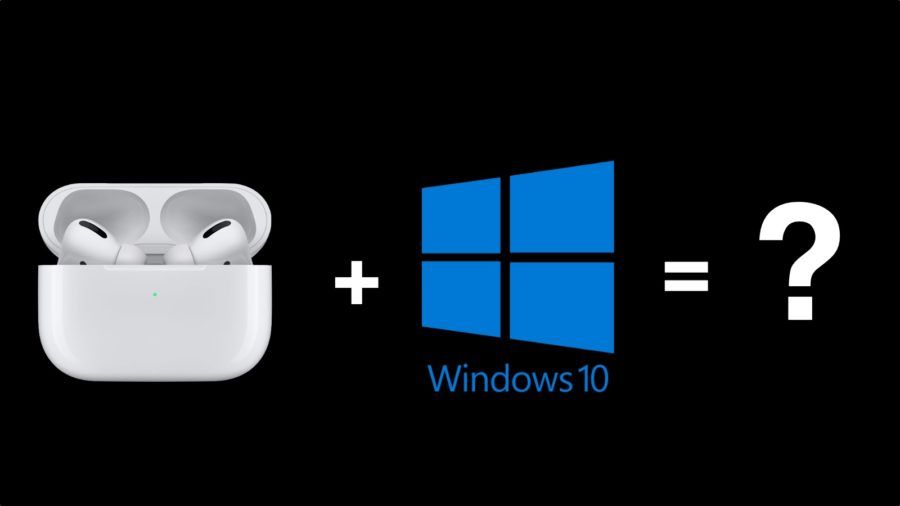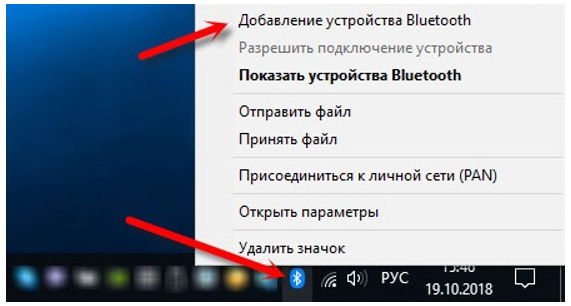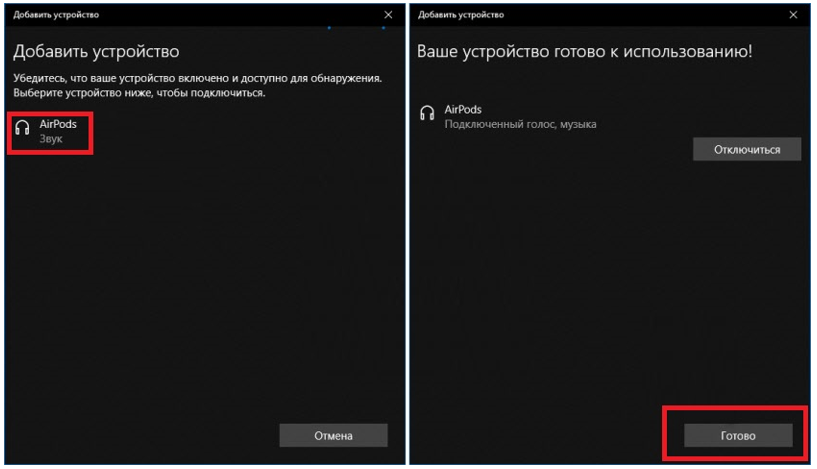- Подключение и использование наушников AirPods и AirPods Pro
- Использование iPhone для настройки наушников AirPods
- Прослушивание аудиозаписей в наушниках AirPods
- Переключение между устройствами
- Автоматическое переключение
- Переключение вручную
- На устройстве iOS
- На компьютере Mac
- Управление воспроизведением с помощью AirPods Pro
- Управление воспроизведением с помощью AirPods (1-го или 2-го поколения)
- Использование Siri
- Использование телефона и получение сообщений
- Зарядка AirPods и футляра
- Что вам понадобится
- Guide-Apple
- Самые интересные новости о технике Apple и не только.
- Как подключить AirPods Pro к компьютеру (Windows 10)?
- Можно ли подключить AirPods Pro к компьютеру (Windows 10)?
- Как связать AirPods или AirPods Pro с Windows 10
Подключение и использование наушников AirPods и AirPods Pro
В наушниках AirPods можно слушать музыку, совершать телефонные вызовы, использовать Siri и выполнять другие задачи.
Использование iPhone для настройки наушников AirPods
Если вы настраиваете наушники AirPods в первый раз, убедитесь, что на устройстве установлена актуальная версия ПО. Затем выполните следующие действия.
- Перейдите на экран «Домой».
- Откройте чехол, в котором находятся наушники AirPods, и расположите его рядом с iPhone.
- На iPhone отобразится анимационная заставка процесса настройки.
- Нажмите «Подключить».
- Если у вас наушники AirPods Pro, прочитайте инструкции на экране.
- Если у вас наушники AirPods Pro или AirPods (2-го поколения) и вы уже настроили на iPhone функцию «Привет, Siri», ее можно использовать с AirPods. Если функция «Привет, Siri» еще не настроена и у вас наушники AirPods Pro или AirPods (2-го поколения), откроется мастер настройки.
- Нажмите «Готово».
- Если выполнен вход в iCloud, наушники AirPods автоматически настраиваются для работы с любым из поддерживаемых устройств, подключенных к iCloud с помощью того же идентификатора Apple ID.
Если настроить наушники AirPods не удается, обратитесь за помощью.
Прослушивание аудиозаписей в наушниках AirPods
Воспроизведение начнется автоматически, как только вы вставите AirPods в уши. Если вынуть один наушник AirPods, воспроизведение приостановится, а если оба — остановится. Если вы используете один наушник AirPod и вынимаете его, воспроизведение приостанавливается, но если вставить его обратно в течение 15 секунд, воспроизведение автоматически возобновится.
Храните наушники AirPods в зарядном футляре. Если хранить AirPods в кармане или в сумке, наушники могут повредиться.
Переключение между устройствами
Ниже описано, как переключить AirPods с прослушивания одного устройства на другое.
Автоматическое переключение
Наушники AirPods подключаются к iPhone и Apple Watch одновременно. Переключение звука между ними происходит автоматически.
Чтобы AirPods (2-го поколения) или AirPods Pro автоматически переключались между устройствами, требуется iPhone с iOS 14 и iPad с iPadOS 14 или более поздних версий либо Mac с macOS Big Sur. 1 . На устройствах необходимо войти в систему с помощью того же идентификатора Apple ID, используя двухфакторную аутентификацию. С функцией автоматического переключения вы можете отвечать на звонки на iPhone, когда слушаете музыку на iPad. Звук в AirPods автоматически переключится с iPad на вызов на iPhone.
В некоторых случаях на экране Mac с macOS Big Sur появится уведомление о наушниках AirPods. Если навести указатель мыши на уведомление, появится кнопка «Подключить». Нажмите «Подключить», чтобы подтвердить подключение AirPods к другому устройству, или сохраните сопряжение с Mac.
Чтобы выключить автоматическое переключение для iPhone или iPad, перейдите на соответствующем устройстве в меню «Настройки» > Bluetooth, вставив AirPods в уши. Нажмите кнопку информации рядом с наушниками AirPods в списке устройств. Выберите «Подкл. к этому iPhone [или iPad]», а затем нажмите «При посл. подкл. к этому iPhone [или iPad]». Чтобы снова включить эту функцию, нажмите «Автоматически».
Чтобы выключить автоматическое переключение для Mac, откройте параметры Bluetooth на Mac, вставив AirPods в уши. Нажмите кнопку «Параметры» рядом с наушниками AirPods в списке устройств. Нажмите «Подключаться к этому Mac», а затем выберите «Если последнее подключение было к этому Mac». Чтобы снова включить эту функцию, выберите «Автоматически».
Переключение вручную
Если необходимо воспроизводить аудиозаписи с другого устройства или переключить звук на другие наушники или колонки, выполните следующие действия.
На устройстве iOS
- Откройте Центр управления на iPhone, iPad или iPod touch.
- Нажмите и удерживайте карточку с элементами управления звуком в правом верхнем углу Пункта управления, чтобы изменить настройки аудио.
- Нажмите значок и выберите в списке нужное устройство. 2 .
На компьютере Mac
Нажмите элемент управления громкостью в строке меню и выберите наушники AirPods Pro 3 или другие колонки в разделе «Устройство выхода».
Управление воспроизведением с помощью AirPods Pro
- Чтобы воспроизвести или поставить на паузу аудио, коснитесь датчика нажатия на корпусе AirPod. Чтобы возобновить воспроизведение, коснитесь датчика еще раз.
- Чтобы перейти к следующей композиции, дважды коснитесь датчика нажатия на корпусе AirPod.
- Чтобы перейти к предыдущей композиции, трижды коснитесь датчика.
- Чтобы изменить уровень громкости, скажите «Привет, Siri», а затем скажите, например, «Сделай тише». Или переместите ползунок громкости в приложении, в котором вы слушаете музыку, на экране блокировки или в Пункт управления. Вы также можете открыть экран «Исполняется» на часах Apple Watch, а затем покрутить колесико Digital Crown, чтобы изменить громкость.
В наушниках AirPods Pro можно контролировать уровень слышимости окружающих звуков. Нажмите и удерживайте датчик нажатия для переключения между режимами «Активное шумоподавление» и «Прозрачный режим». Чтобы настроить действие, которое активируется нажатием и удерживанием, перейдите в меню «Настройки» > Bluetooth > AirPods Pro > «Нажмите и удерживайте AirPods».
Управление воспроизведением с помощью AirPods (1-го или 2-го поколения)
С помощью AirPods можно активировать Siri и управлять воспроизведением аудио.
При использовании наушников AirPods (2-го поколения) для активации Siri по умолчанию используется фраза «Привет, Siri». Двойным касанием наушника AirPod можно запустить воспроизведение текущей аудиодорожки или перейти к следующей.
На наушниках AirPods (1-го поколения) двойное касание по умолчанию активирует Siri.
Независимо от используемой модели наушников AirPods, при двойном касании любого наушника можно выполнить одно из следующих действий.
- Используйте Siri 4
- Воспроизведение и приостановка аудиоконтента
- Переход к следующей дорожке
- Возврат к предыдущей дорожке.
Использование Siri
- Если вы используете AirPods Pro и AirPods (2-го поколения), для активации Siri используется фраза «Привет, Siri».
- Если вы используете AirPods Pro, можно нажать и удерживать датчик нажатия, чтобы активировать Siri с помощью наушника AirPods.
- Если вы используете AirPods (1-го и 2-го поколения), для активации Siri используется двойное касание.
Siri можно использовать с наушниками AirPods, чтобы задавать вопросы и осуществлять телефонные вызовы. Siri может также управлять воспроизведением музыки и проверять состояние наушников AirPods. Ниже приведены некоторые примеры запросов к Siri.
- «Воспроизведи мой плейлист избранного».
- «Увеличь громкость».
- «Как отсюда добраться домой?»
- «Перейди к следующей песне».
- «Приостанови музыку».
- «Какой уровень заряда аккумулятора в моих AirPods?»
Использование телефона и получение сообщений
Если вам звонят, когда в ухо вставлен один из наушников AirPod, Siri может сообщить о вызове. Чтобы ответить, коснитесь датчика нажатия, если у вас AirPods Pro, и дважды коснитесь наушника, если у вас AirPods (1-го или 2-го поколения). Повторите эти действия, чтобы завершить вызов или переключиться на другой.
Зарядка AirPods и футляра
Чтобы зарядить наушники AirPods, поместите их в чехол и закройте крышку. 5 Наушники AirPods выключаются и заряжаются, когда находятся в футляре.
Наушники AirPods Pro можно заряжать в зарядном футляре с помощью устройств для беспроводной зарядки стандарта Qi. Когда футляр заряжается в беспроводном режиме, коснитесь индикатора состояния, чтобы посмотреть состояние зарядки. Зеленый цвет индикатора означает, что футляр и наушники (если они находятся внутри) заряжены более чем на 80 %. Вы также можете заряжать футляр с помощью кабеля Lightning-USB производства Apple с разъемом USB-C или USB-A.
Заряжать наушники AirPods (1-го и 2-го поколения) можно в беспроводном зарядном футляре или в зарядном футляре AirPods. Если у вас есть беспроводной зарядный футляр, для зарядки можно использовать зарядное устройство стандарта Qi. Любой чехол можно зарядить путем подключения к кабелю Apple Lightning-USB.
Что вам понадобится
Если у вас AirPods Pro, необходимо по крайней мере одно из следующих устройств.
Если у вас наушники AirPods (2-го поколения), необходимо по крайней мере одно из перечисленных ниже устройств:
Если у вас наушники AirPods (1-го поколения), необходимо по крайней мере одно из перечисленных ниже устройств:
- iPhone, iPad или iPod touch с iOS 10 или более поздней версии
- Apple Watch с watchOS 3 или более поздней версии
- Apple TV с tvOS 11 или более поздней версии
- Компьютер Mac с ОС macOS Sierra или более поздней версии
1. Звук не будет автоматически переключаться с одного устройства на другое во время разговора, например, во время телефонного вызова, вызова FaceTime или видеоконференции.
2. Наушники AirPods отображаются в списке, только если находятся рядом и готовы к использованию.
3. Если в строке меню не отображается элемент управления громкостью, узнайте, как его добавить.
4. Если не удается активировать Siri двойным касанием, перейдите в меню «Настройки» > «Siri и Поиск» и убедитесь, что параметр «Siri с блокировкой экрана» включен.
5. Если у вас есть и наушники AirPods (2-го поколения), и наушники AirPods (1-го поколения), храните их отдельно. AirPods не будут заряжаться, если наушник одного поколения положить в зарядный футляр вместе с наушником другого поколения.
Guide-Apple
Самые интересные новости о технике Apple и не только.
Как подключить AirPods Pro к компьютеру (Windows 10)?
AirPods Pro и Windows 10
Беспроводные наушники AirPods являются одними из самых популярных в мире. Не очень давно, на свет появились AirPods Pro и всем интересно, какая участь их ждёт.
Наверняка популярность не оставит их в стороне, ведь ими будут пользоваться не только пользователи техники Apple, но и владельцы Android и Windows девайсов.
Да, вы всё правильно прочли, вы можете спокойно подключить свои AirPods Pro к ноутбуку или компьютеру на Windows 10 и слушать любимые песни.
Можно ли подключить AirPods Pro к компьютеру (Windows 10)?
Apple никогда не говорила, что этого делать нельзя. Они мелким шрифтом написали, что наушники можно подключить к устройствам с Bluetooth, но функциональность будет ограничена.
То есть, пропадёт магия Apple и вы не получите мгновенное подключение к девайсу, или при вытягивании наушника, музыка останавливаться не будет и много других деталей. Но все основные функции будут работать.
Говоря о сопряжении, делается оно примерно так:
- ищем значок Bluetooth в трее (находится справа внизу), нажимаем на него и затем Добавление устройства Bluetooth;
Значок Bluetooth в трее
AirPods Pro — Готово
Теперь, есть небольшой совет по использованию. Не нужно их постоянно отключать и подключать. Достаточно просто положить «ЭирПодс Про» в футляр и они автоматически отсоединяться.
Если вы достанете наушники из кейса, то они автоматически подключаться к вашему ноутбуку.
Наверняка вы заметили, что на скриншотах написано просто AirPods. Это из-за того, что схема сопряжения всех моделей AirPods и Windows не имеет отличий.
Как связать AirPods или AirPods Pro с Windows 10
Настроить AirPods для гаджетов под управлением iOS очень просто, однако знаете ли вы, что настроить их под Windows 10 не намного сложнее.
Безусловно, соединить AirPods или AirPods Pro с ПК под Windows 10 может быть не так просто, как с устройством на iOS, но немного сложнее. Вы просто подключаете наушники через Bluetooth — простой и быстрый процесс в Windows 10.
Однако обратите внимание, что AirPods и AirPod Pro, как продукт Apple, теряют некоторые функциональные возможности в Windows. Они хорошо работают для прослушивания аудио, но не соответствуют качеству микрофона, которое вы получаете на iOS или macOS. Поэтому не рекомендуется применять их как основную гарнитуру Windows.
Как связать AirPods или AirPods Pro с Windows 10
Во-первых, убедитесь, что ваши AirPods полностью заряжены, находятся в чехле, и крышка закрыта. А ваш ПК с Windows 10 поддерживает Bluetooth-устройства. (Подавляющее большинство современных ноутбуков имеют встроенный Bluetooth, как и предварительно изготовленные настольные ПК от таких производителей, как Dell и HP.).
- Откройте приложение « Параметры» в Windows 10. Кроме того, вы можете одновременно нажать клавишу Windows + I.
- В меню « Параметры » выберите « Устройства» .
- Откроется страница Bluetooth и другие устройства . Во-первых, убедитесь, что Bluetooth включен. Если это не так, включите его.
- Выберите Добавить Bluetooth или другое устройство .
- Появится « Добавить устройство» , в котором вас спросят, к какому типу устройств вы хотите подключиться. Выберите Bluetooth .
- Возьмите свои AirPods или AirPods Pro и откройте крышку.
- Удерживайте круглую кнопку на задней панели AirPods в течение трех-восьми секунд. Индикатор зарядки на ваших AirPods со временем начнет мигать белым..
- Для появления AirPods может потребоваться несколько секунд. Когда они это сделают, они, скорее всего, сначала будут отображаться как «Наушники», а затем Windows 10 загрузит их как «AirPods Pro» (или любое другое имя, которое вы дали им на iOS, если у вас есть iPhone или iPad, с которым вы ранее их использовали) , выберите их.
- Вы получите уведомление «Ваше устройство готово к работе!»
Ваши AirPods должны немедленно стать вашим прослушивающим устройством по умолчанию. Когда вы положите их обратно в ваш кейс, Windows 10 автоматически вернется к последнему аудиоустройству, которое вы использовали.
Как переподключить или отключить AirPods от вашего ПК
- Откройте приложение « Настройки» в Windows 10.
- Выберите Устройства .
- Прокрутите вниз до раздела Audio и выберите ваши AirPods.
- В появившейся подсказке нажмите Connect . Ваши AirPods теперь должны работать.
Вы также можете использовать эти же шаги, чтобы отключить AirPod от вашего ПК, если вы хотите использовать их с iPhone, iPad или Mac, с которыми вы ранее их связывали. Просто имейте в виду, что теперь вам нужно вручную подключать свои AirPods через меню Bluetooth на этих устройствах, пока ваши AirPods все еще сопряжены с вашим ПК с Windows.
Как отключить AirPod от вашего ПК с Windows 10
Постоянное отключение ваших AirPods включает в себя последовательность шагов, аналогичную повторному их подключению, но с одним отличием.
- Откройте приложение « Настройки» .
- Bluetooth— устройства .
- Прокрутите вниз до раздела Audio и выберите ваши AirPods.
- В появившемся окне нажмите « Удалить устройство» .