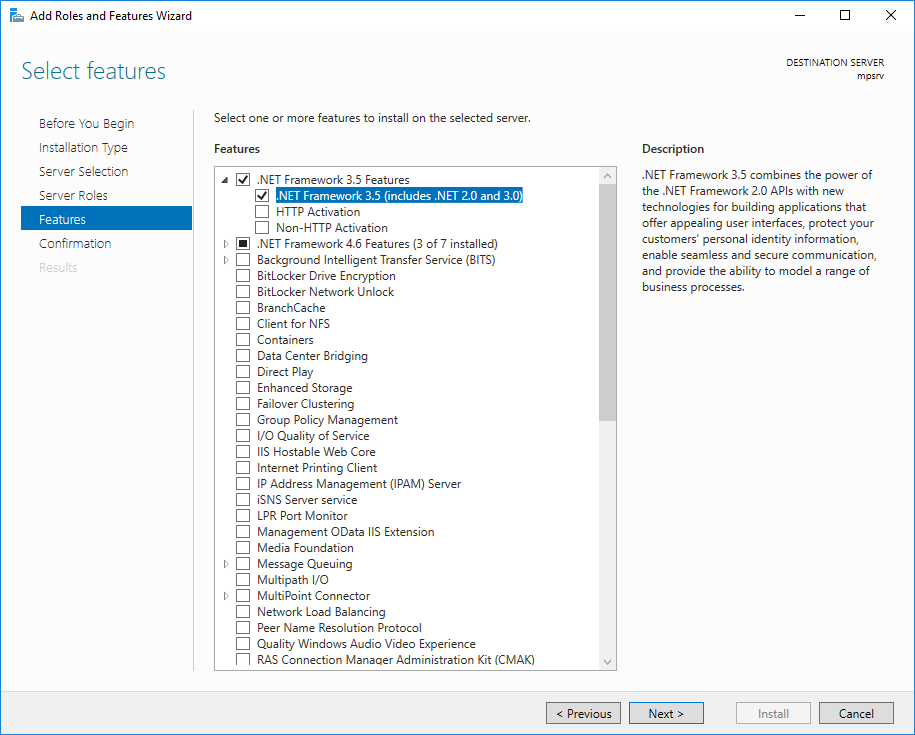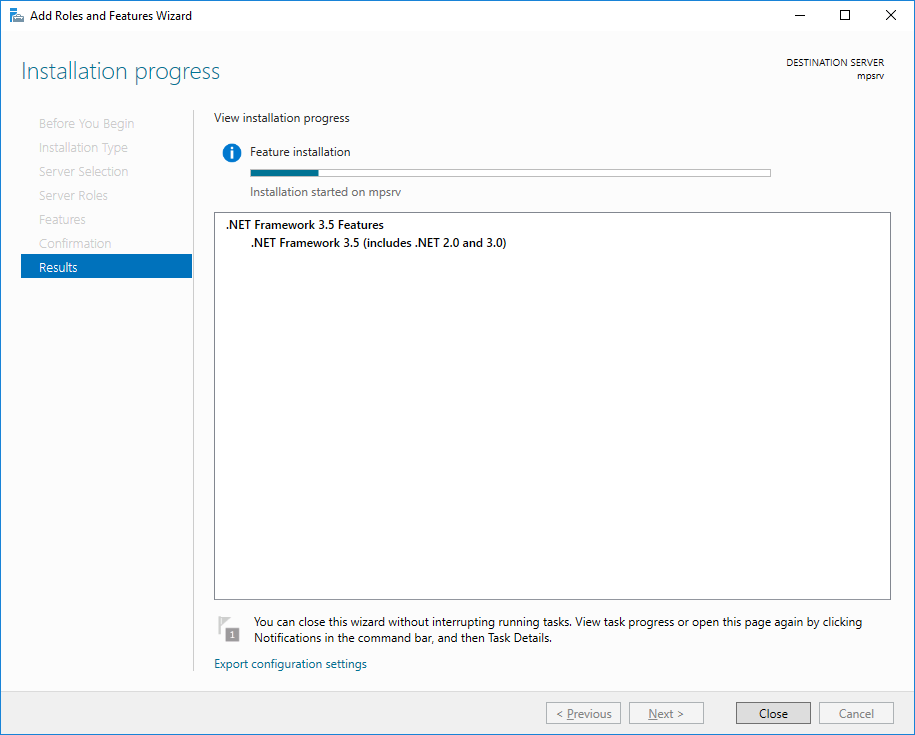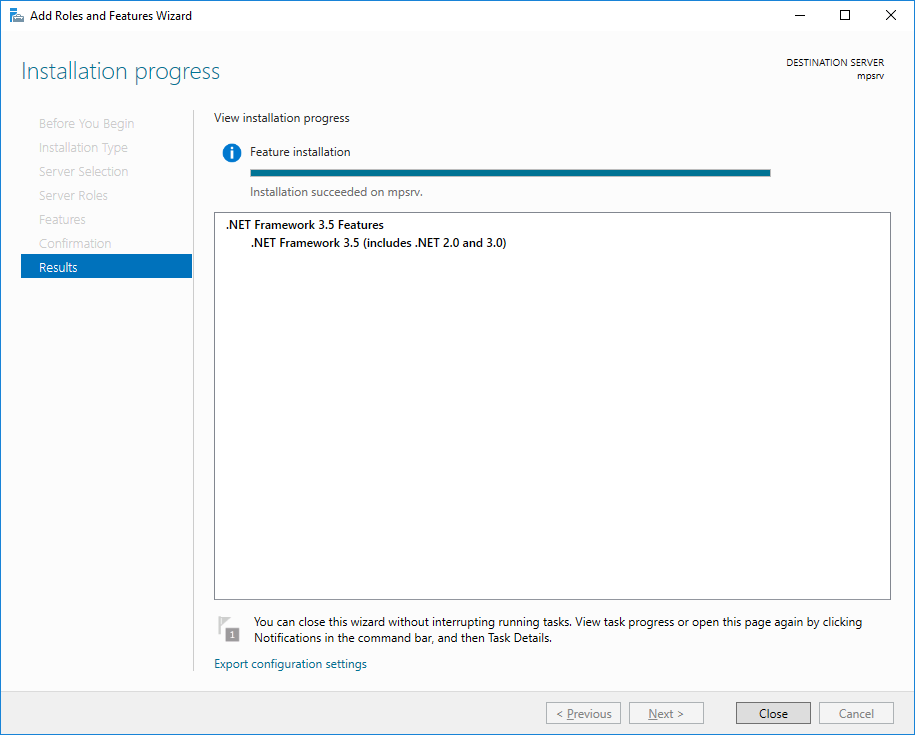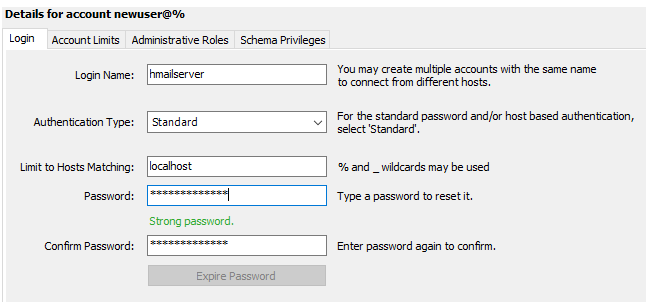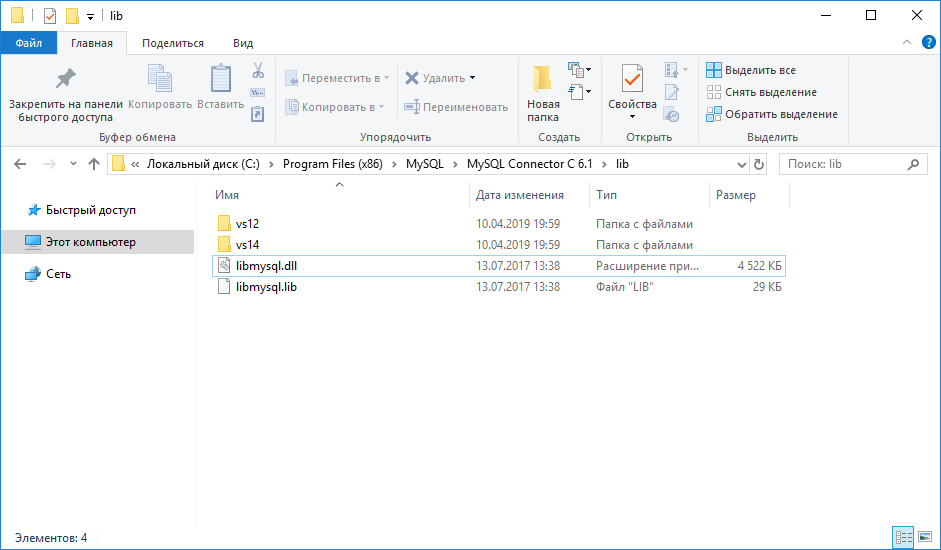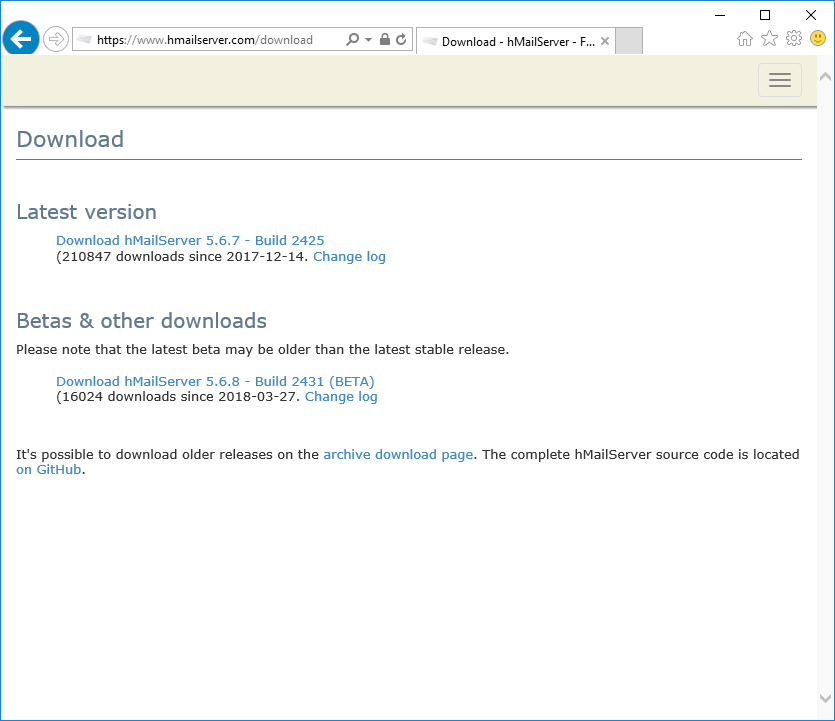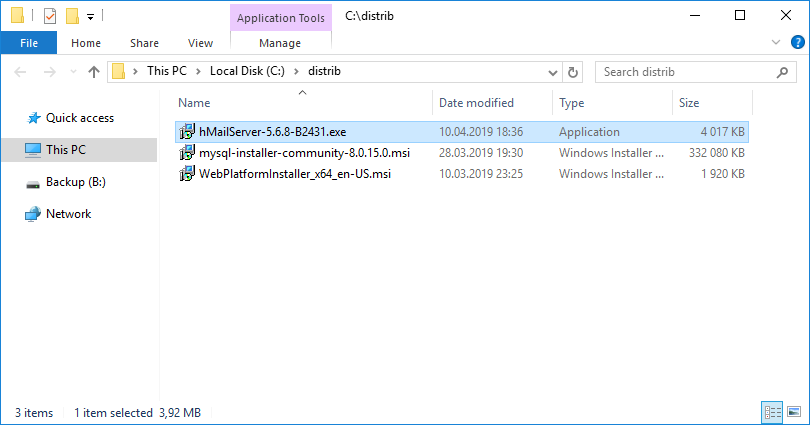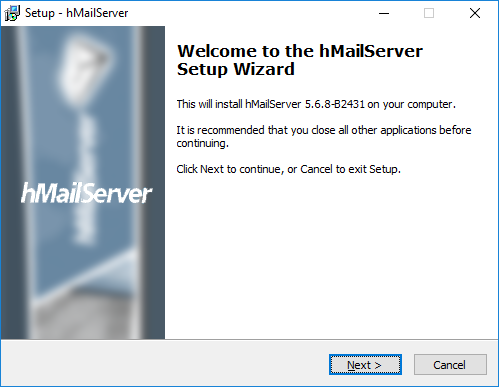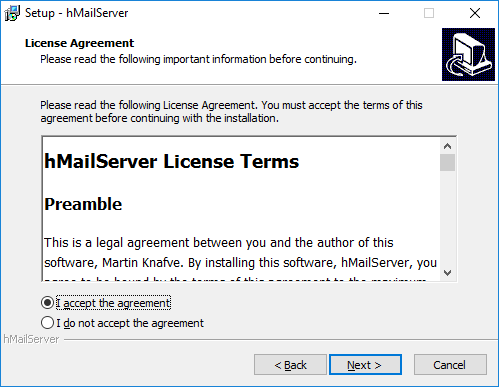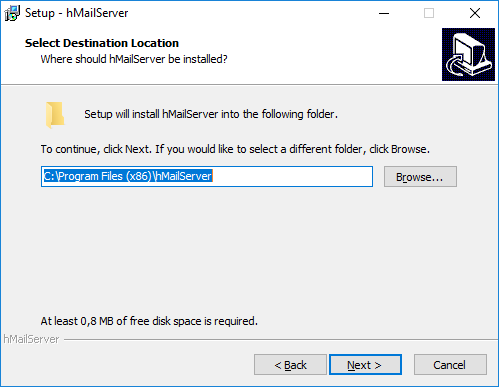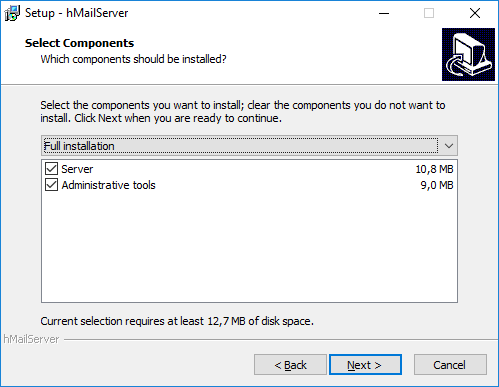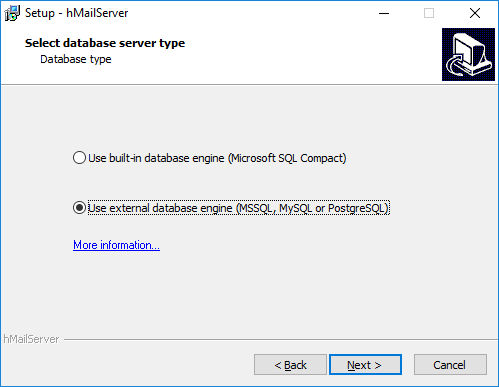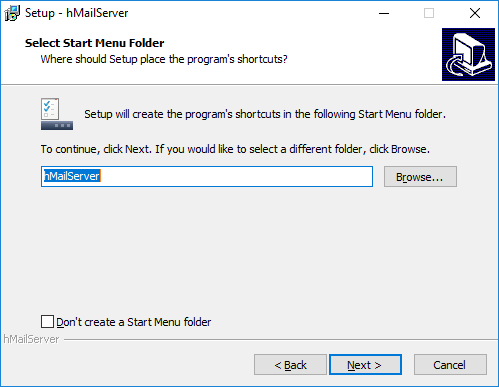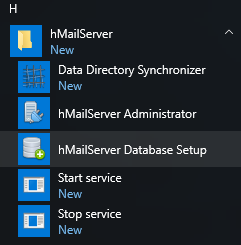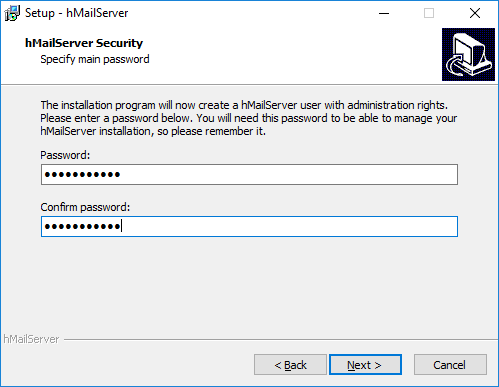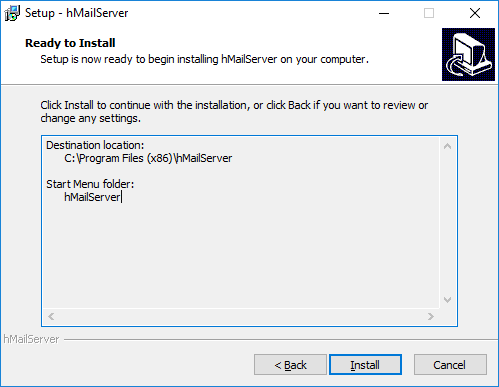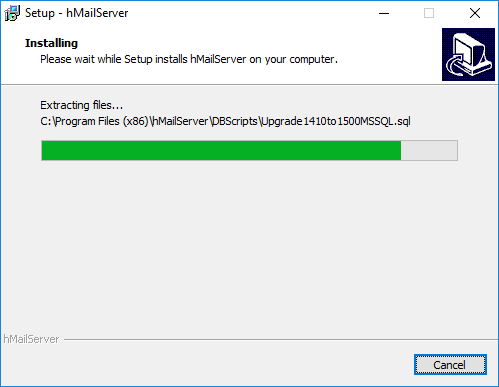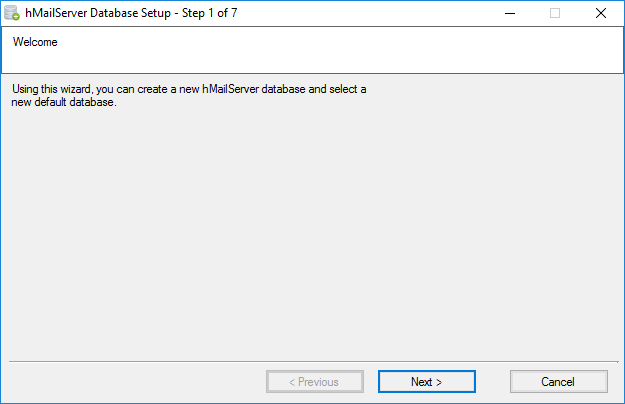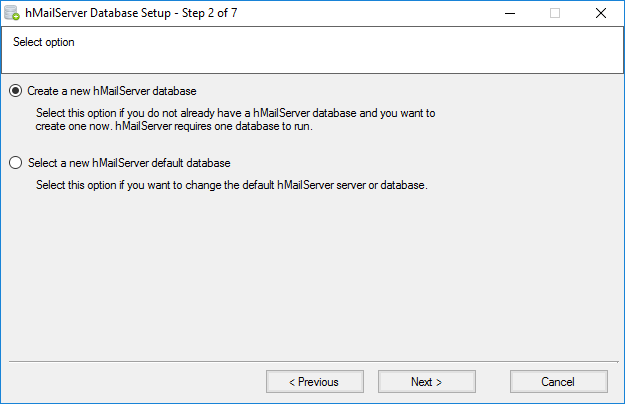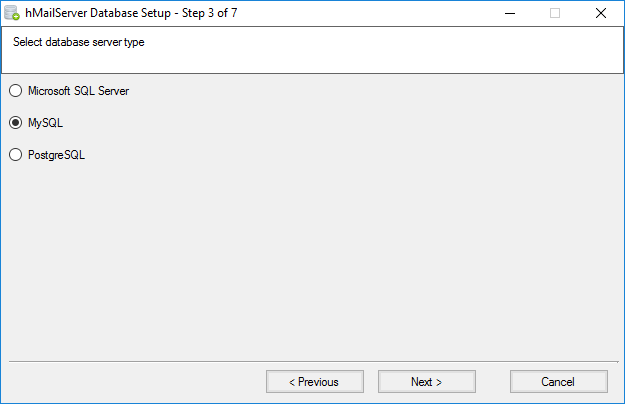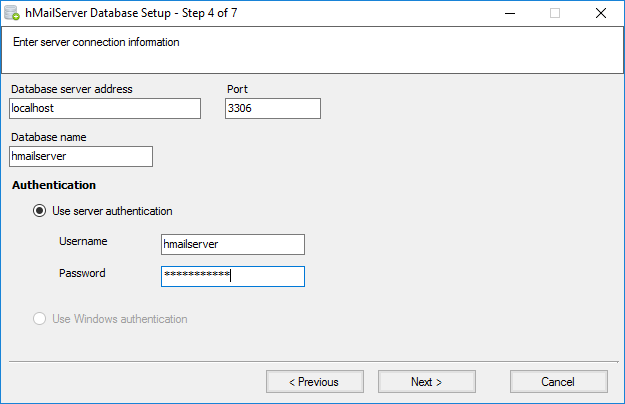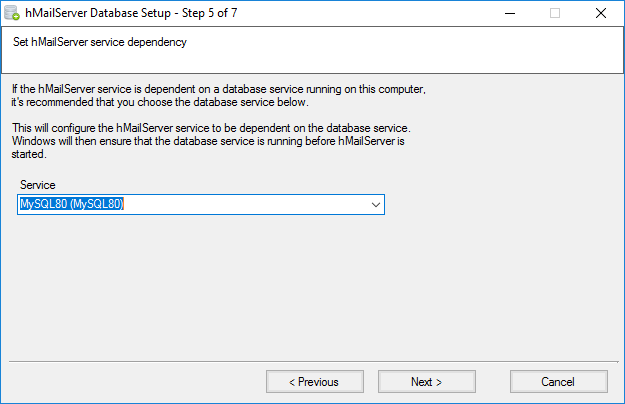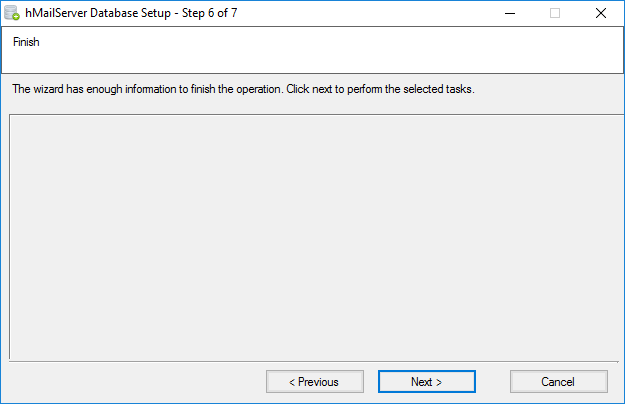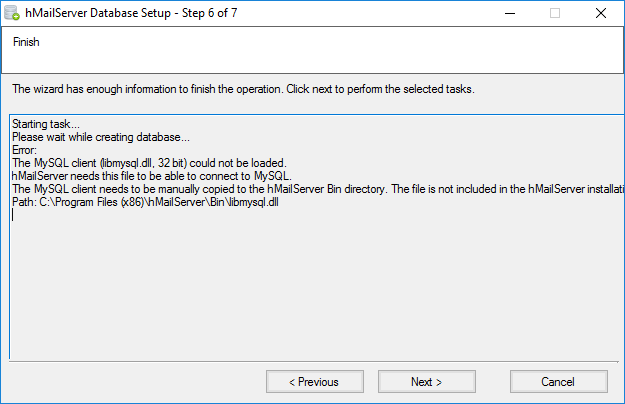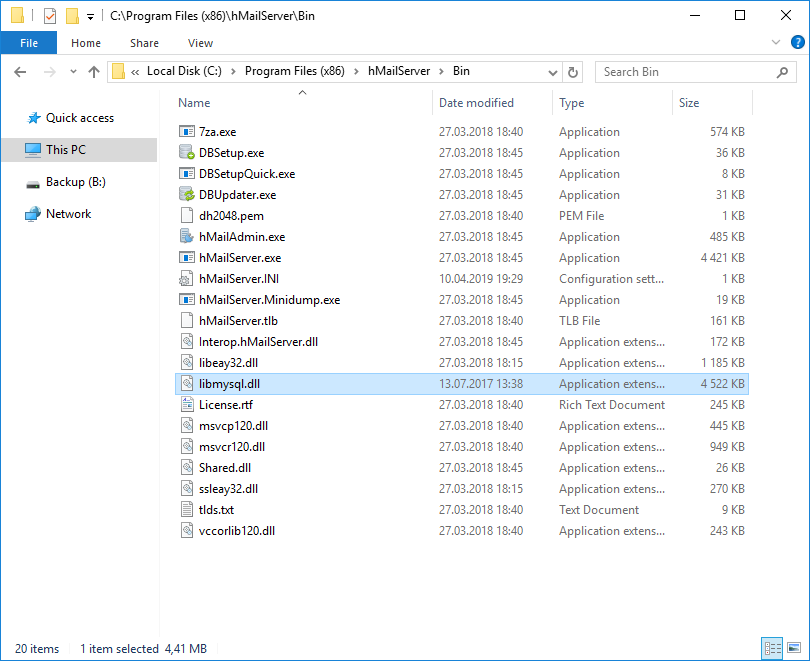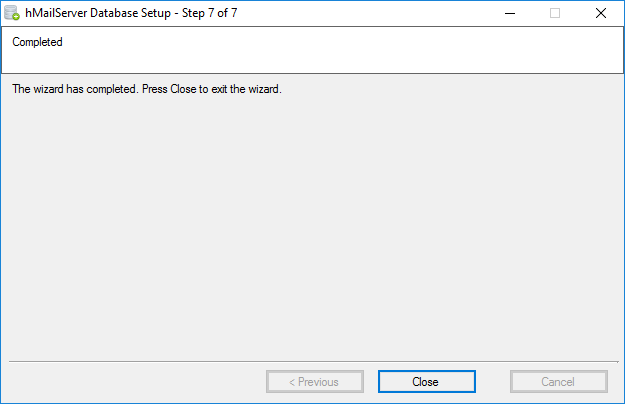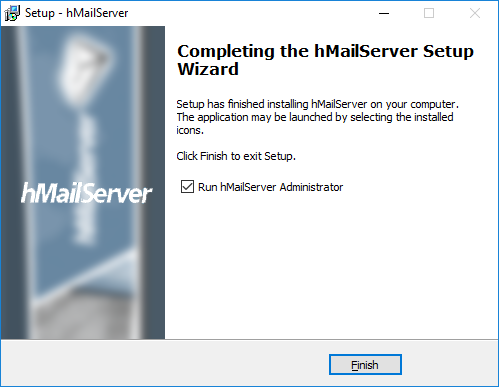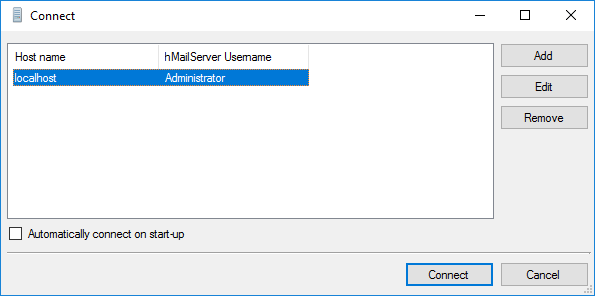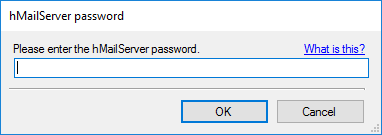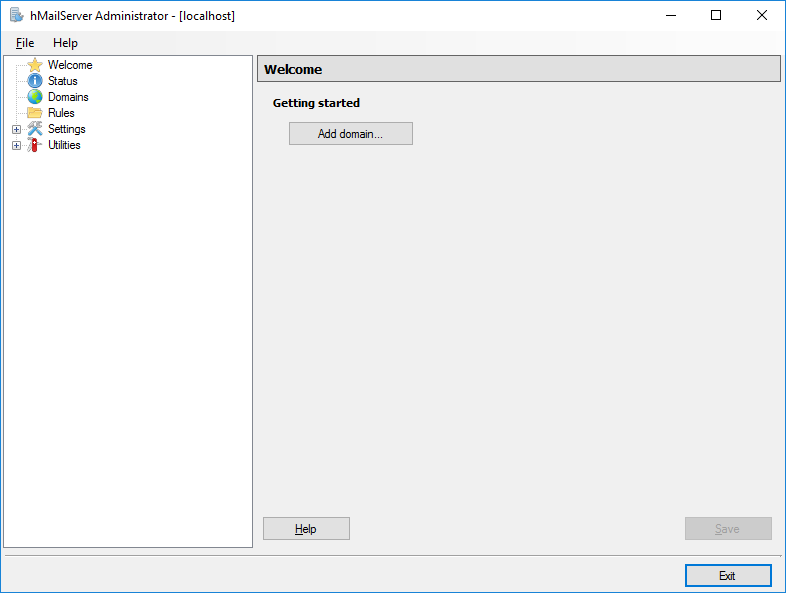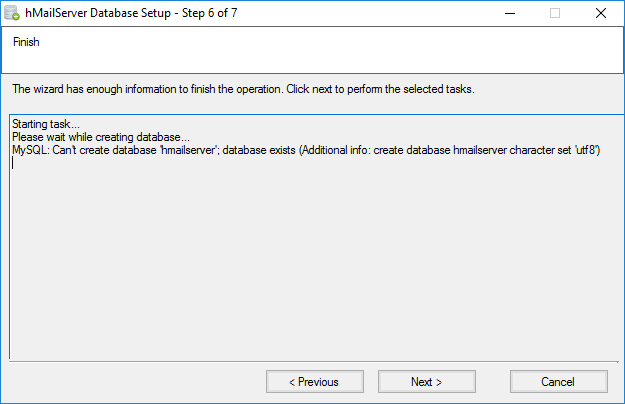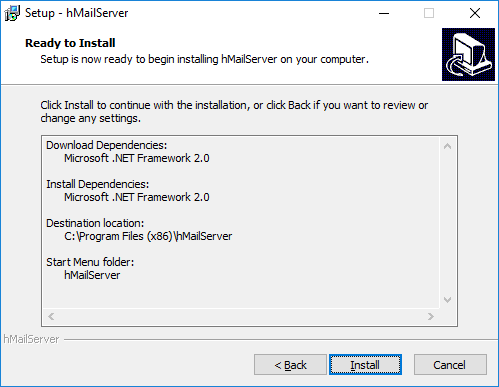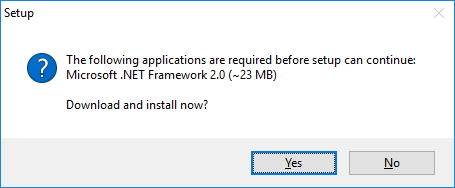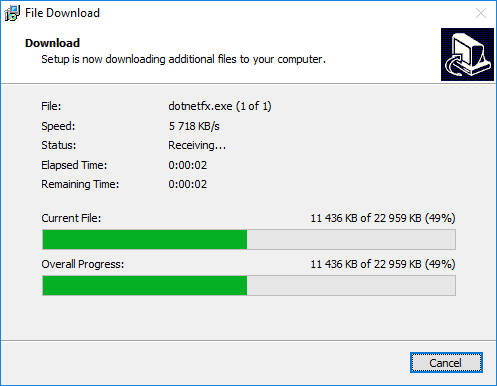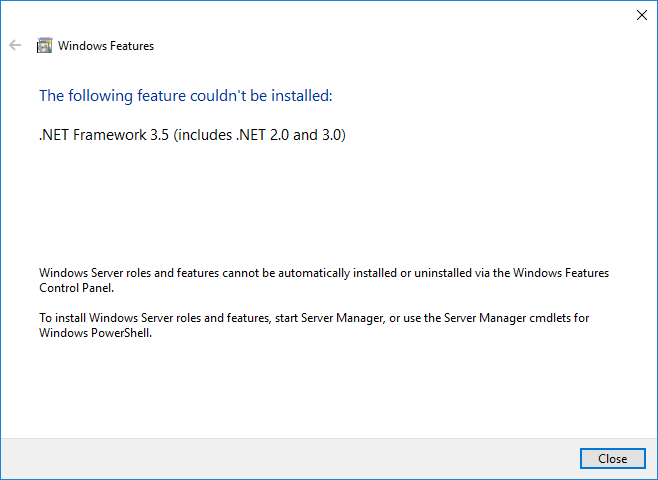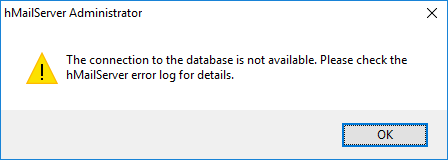- Как настроить свой почтовый сервер
- Что нужно для настройки персонального почтового сервера
- Как настроить почтовый сервер
- hMailServer — установка
- Ссылки
- Установка hMailServer
- Подготовка к установке
- Дистрибутив
- Установка
- Известные проблемы
- Can’t create database
- Не установили .NET Framework 3.5
- Database is not available
Как настроить свой почтовый сервер
Если вы любитель конфиденциальности и ищете хорошую альтернативу популярным провайдерам веб-почты, таким как Gmail, Outlook и Yahoo, вам повезло. Вы можете узнать, как настроить свой собственный почтовый сервер и избежать рутинного сканирования писем, которое эти провайдеры выполняют для миллионов пользователей, и наслаждаться безопасной и приватной средой для ваших писем.
Персональные или частные почтовые серверы живут в вашем собственном пространстве, в отличие от обычных серверных ферм Apple, Google и Microsoft. Таким образом, вы можете настроить свой собственный дисковод и полностью контролировать доступ, управление и хранение ваших электронных писем.
Для малых и средних предприятий (SMB), которые хотят сократить расходы, администрирование почты может показаться дорогим. Аналогичным образом, запуск их почтовых серверов кажется трудным из-за непрекращающегося спама . Вероятно, у них также нет собственного технического персонала или инструментов для его правильной настройки и запуска при управлении угрозами.
Вот почему многие малые и средние предприятия привлекают внешних поставщиков. Однако это сопряжено со скрытыми рисками, такими как потеря контроля над безопасностью вашей почты, риск нарушения конфиденциальности и конфиденциальности, проблемы с доставкой с общего сервера и многое другое.
К счастью, вы можете запустить безопасный почтовый сервер с фильтрацией спама для личного использования или использования в малом бизнесе. В этом руководстве мы расскажем, как создать и настроить свой собственный почтовый сервер прямо на вашем компьютере.
Что нужно для настройки персонального почтового сервера
- Отдельный компьютер с достаточной емкостью жесткого диска, который будет выполнять роль почтового сервера.
- Доменное имя для сервера электронной почты, который вы будете использовать для настройки адресов электронной почты.
- Надежное, высокоскоростное интернет-соединение.
- Операционная система, такая как Windows или Linux, для запуска сервера.
- Такие программы, как MailEnable, которые могут сортировать и маршрутизировать электронную почту, антивирусную защиту и фильтр спама, такие как SpamAssassin (программное обеспечение, которое вы будете использовать, зависит от операционной системы, на которой вы остановились).
- Система для оптимизации процесса установки.
Как настроить почтовый сервер
Более простой способ настроить сервер электронной почты — нанять ИТ-специалиста, который сделает это за вас. Как только начальная настройка будет готова, вы можете изменить настройки по своему вкусу.
Если вы не можете позволить себе заплатить кому-то, чтобы он сделал это за вас, все равно можно настроить его самостоятельно.
В этом руководстве мы расскажем вам, как настроить сервер электронной почты на основе операционной системы Windows. Мы будем использовать hMailServer, бесплатный и гибкий почтовый сервер для Windows, который позволяет вам обрабатывать все ваши электронные письма, не полагаясь на то, что ваш ISP будет управлять ими для вас.
Это один из самых популярных серверов электронной почты для Windows, который прост в использовании и установке и предлагает базовые функции, такие как безопасность и встроенная защита от спама от SpamAssassin.
Следуйте инструкциям ниже, чтобы завершить настройку.
Загрузите и запустите установщик hMailServer.
Нажмите Далее и согласитесь с условиями лицензирования.
Выберите Сервер на следующем экране, если вы хотите, чтобы ваш локальный компьютер выступал в качестве сервера, или Административные инструменты для удаленного управления сервером.
Далее выберите базу данных, которую вы будете использовать. Встроенная база данных проверена по умолчанию и идеально подходит для использования, если вы хотите что-то быстрое и простое.
Нажмите «Далее» и выберите папку, в которую будут сохранены ярлыки программы.
Укажите основной пароль, который вы будете использовать для управления установкой hMailServer (запишите его где-нибудь, так как вам придется часто его использовать).
Нажмите Далее, а затем нажмите Установить, чтобы добавить hMailServer на ваш компьютер.
После завершения убедитесь, что установлен флажок «Запустить администратор hMailServer», и нажмите «Готово».
Откроется окно администратора hMailServer. Нажмите Подключиться.
Теперь вы готовы настроить свой SMTP-сервер. В новом окне нажмите Добавить домен.
На вкладке «Общие» введите имя своего домена и нажмите «Сохранить».
На левой панели выберите Домены → Учетные записи.
Нажмите «Добавить», введите имя в поле адреса , пароль и нажмите «Сохранить».
Перейдите в Настройки → Протоколы и выберите SMTP (снимите флажки POP и IMAP).
Нажмите «Дополнительно» и введите localhost в разделе «Домен по умолчанию».
Нажмите «+» рядом с «Дополнительно», чтобы развернуть список, а затем нажмите «Автобан». Эта функция блокирует IP-адреса после нескольких неудачных попыток входа в систему.
Снимите флажок «Включено» и нажмите «Сохранить».
Выберите «Диапазоны IP-адресов» и «Порты TCP / IP», чтобы увидеть порты, настроенные для SMTP, IMAP и POP, например 25 и 110 для SMTP и POP и 143 для IMAP.
Открытие этих портов гарантирует, что почтовый сервер сможет получать и отправлять почту.
Включите различные параметры, такие как переадресация, автоответчик, черные списки DNS и другие в hMailServer.
Наконец, нажмите + рядом с Утилитами, чтобы развернуть список, и нажмите Диагностика, чтобы проверить свою конфигурацию.
В разделе «Выбор» (домен, на котором вы хотите запустить тестирование) введите домен, который вы ввели ранее, и нажмите «Пуск».
Ваш hMailServer настроен с основными опциями.
- Проверьте сведения о сервере сбора, чтобы увидеть версию hMailServer и тип базы данных.
- Протестируйте исходящий порт — здесь ошибка означает, что ваш SMTP-сервер не сможет обмениваться данными, и в этом случае необходимо устранить неполадки.
Поздравляем, вы только что создали свой собственный почтовый сервер.
Чтобы читать или писать свои электронные письма, получите клиент веб-почты, такой как Outlook или Thunderbird. Если вы хотите использовать вместо этого компьютерное приложение, введите свой адрес электронной почты в качестве имени пользователя, а тип аутентификации — пароль.
Хотя хостинг вашего собственного почтового сервера требует от вас определенных усилий и мер предосторожности, его стоит иметь, если вы не хотите суеты и незащищенности популярных провайдеров веб-почты.
Не забывайте следить за IP-адресом своего домена и доменом, всегда проверяя, есть ли какие-либо проблемы, такие как публичное внесение в черный список, поскольку некоторые поставщики могут сделать это для входящих сообщений электронной почты из-за неправильных настроек DNS.
hMailServer — установка
В интернете очень мало информации о hMailServer. А та что есть — неполная. Я решил немного развеять облака над этой темой и написать цикл статей про этот почтовый сервер. Сегодня просто установим hMailServer.
- операционная система Windows Server 2016,
- версия БД MySQL 8.0.15,
- версия hMailServer 5.6.8 — Build 2431 (BETA).
Ссылки
Установка hMailServer
Подготовка к установке
.NET Framework 3.5
Для работы hMailServer требует .NET Framework 2.0. Этот пакет встроен в инсталлятор, но почему-то у меня выдаёт ошибку. Скорее всего потому, что в Windows Server 2016 .NET Framework 2.0 входит в .NET Framework 3.5. Чтобы не наступить на грабли, устанавливаем .NET Framework 3.5 перед установкой hMailServer.
В Server Manager > Add Roles and Features выбираем в Features галкой пункт .NET Framework 3.5 (includes .NET 2.0 and 3.0)
Next. Устанавливается пакет.
MySQL 8.0
Сами почтовые сообщения хранятся на жестком диске в формате MIME. Для хранения настроек и индексов использует базы данных:
- Microsoft SQL Server 2000 and later
- Microsoft SQL Server Compact Edition (CE)
- MySQL 4 and later
- PostgreSQL
В инсталлятор встроена Microsoft SQL Server Compact Edition (CE), но есть ньюанс:
Please Note: The bundled Microsoft SQL Server Compact Edition (MS SQL CE) is not supported by Microsoft for Windows 8, Windows 8.1, Windows 10, Server 2012, Server 2016. You will need to use an external database with these Operating Systems.
Я пробовал два варианта баз данных: Microsoft SQL Server 2008 и MySQL 8.0. С MSSQL проблем не возникло. С MySQL пришлось покорячиться — нужно доставать 32-битную библиотеку libmysql.dll, сразу и не понял где её брать.
Сегодня поставим hMailServer с настройками для MySQL 8.0.15, поскольку этот вариант БД настраивается только после пинка. Если MySQL у вас ещё не стоит — поставим:
hMailServer при установке сам создаёт схему «hmailserver». Для этого ему нужен пользователь и пароль. Чтобы не давать ему рута, можно заранее создать пользователя.
Пользователю нужно дать привилегии на схему «hmailserver».
libmysql.dll — 32-бит
Библиотека libmysql.dll не входит в пакет поставки hMailServer, её придётся заранее достать. Проблема в том, что MySQL 8.0 теперь поставляется в 64-битном режиме, и библиотека от него не подойдёт. Я нашёл нужную библиотеку в MySQL Connector C 6.1, который можно установить из дистрибутива с MySQL 8.0, там есть 32-битная версия libmysql.dll.
Дистрибутив
Качаем дистрибутив hMailServer:
Установка
Запускаем hMailServer-5.6.8-B2431.exe, лучше под админом.
Принимаем лицензионной соглашение. Next.
Выбираем папку установки. При выборе папки нужно помнить, что файлы писем будут храниться внутри. Next.
Устанавливаем сам почтовый сервер и средства администрирования. Next.
Выбираем Use external database engine (MSSQL, MySQL or PostgreSQL). Next.
Папка в стартовом меню, оставляем как есть. Внутри будут полезные ссылки:
Например, настройку БД после установки можно запустить потом отдельно hMailServer Database Setup.
Задаём пароль администратора hMailServer. Next.
Начинается процесс установки. После окончания установки автоматически запустится hMailServer Database Setup:
Первый шаг информационный. Next.
На втором шаге вы можете создать новую базу или выбрать ранее существующую. Я создаю новую:
На третьем шаге выбираем тип БД, я выбираю MySQL. Next.
Четвёртый шаг — указываем настройки сервера и базы MySQL. Next.
Пятый шаг. Здесь можно выбрать сервис, от которого будет зависеть hMailServer. Удобная штука. Выбираем сервис MySQL80(MySQL80). Теперь сервис hMailServer запуститься только после сервиса MySQL. Next.
На шестом шаге у инсталлятора уже достаточно данных для установки. Next.
Тут резко выясняется, что для работы с БД инсталлятору требуется 32-битная библиотека libmysql.dll. Её я достал уже в подготовительном шаге. Нам пишут, что этот файл нужно положить вот сюда: «C:\Program Files (x86)\hMailServer\Bin\libmysql.dll«. Засовываем библиотеку туда:
Установка БД завершена. Close.
Можно оставить галку для запуска hMailServer. Finish.
Входим под админом.
Указываем пароль администратора hMailServer. OK.
Известные проблемы
Can’t create database
В 6 шаге настройки БД показывается ошибка:
Can’t create database «hmailserver»; database exists.
Вы заранее создали схему hmailserver. Снесите её, инсталлятор сам создаст.
Не установили .NET Framework 3.5
Если инсталлятор не нашел .NET Framework 2.0, то он его попробует поставить:
И не сможет довести дело до конца.
Потому что нужно заранее поставить .NET Framework 3.5, в подготовительном этапе мы должны были это сделать.
Database is not available
Иногда инсталлятор открывает окно настройки БД под основным окном. Если базу не настроить — появится такая ошибка. Возможно также, что вы случайно закрыли настройку базу, можно запустить заново hMailServer Database Setup.