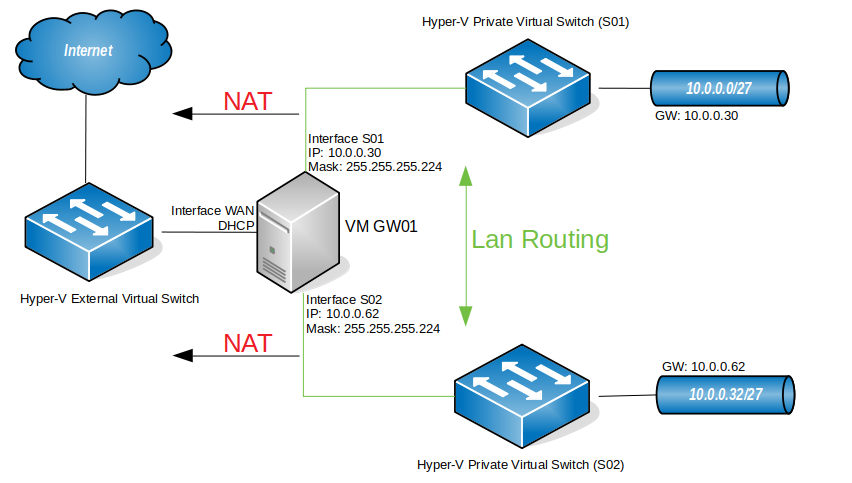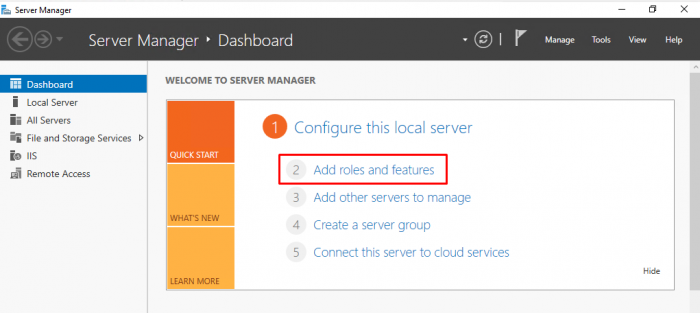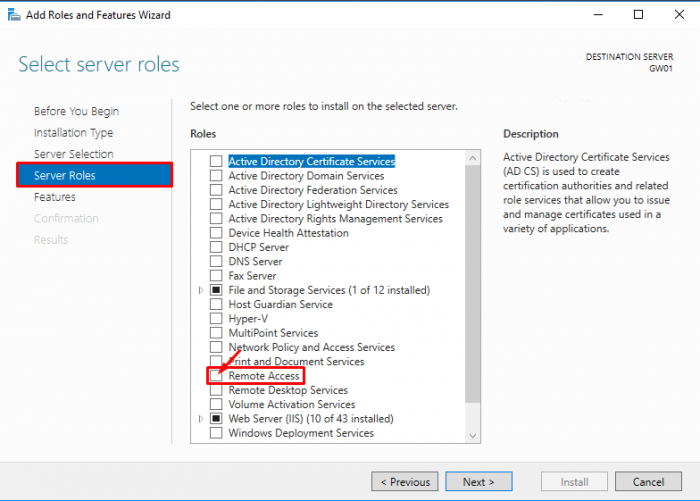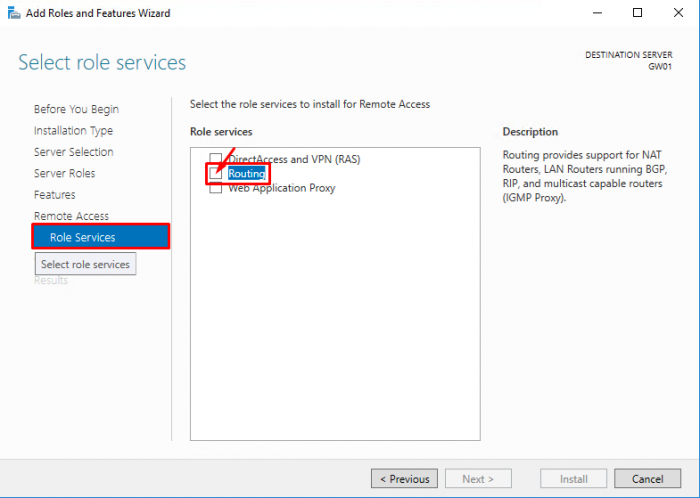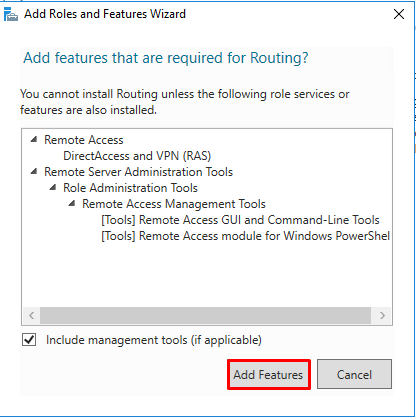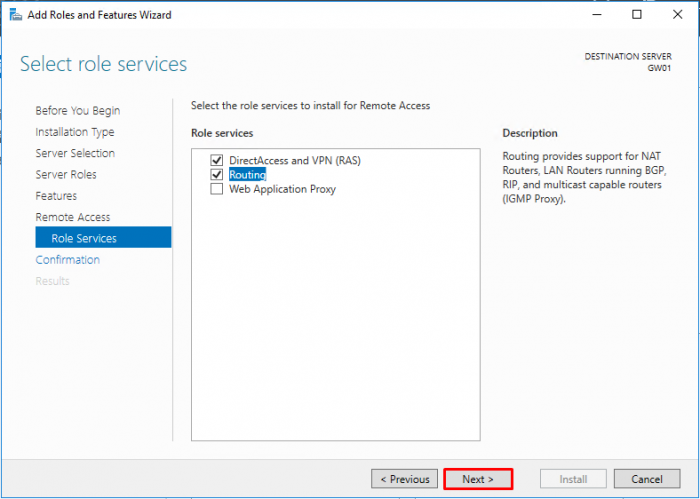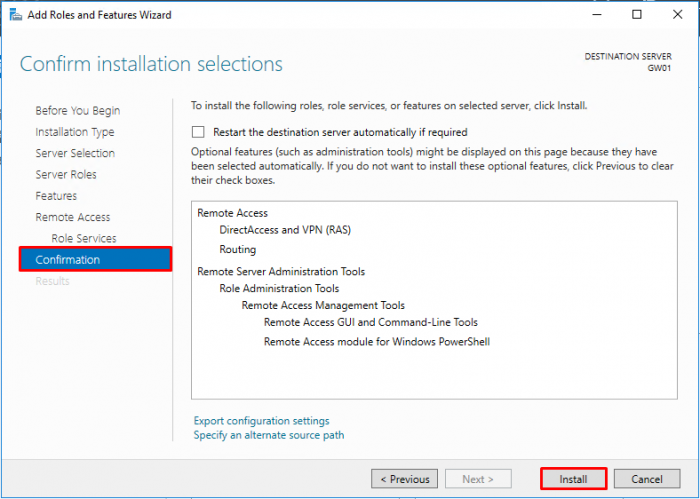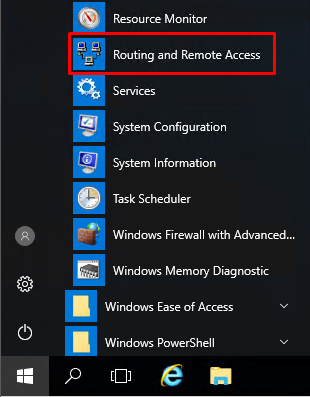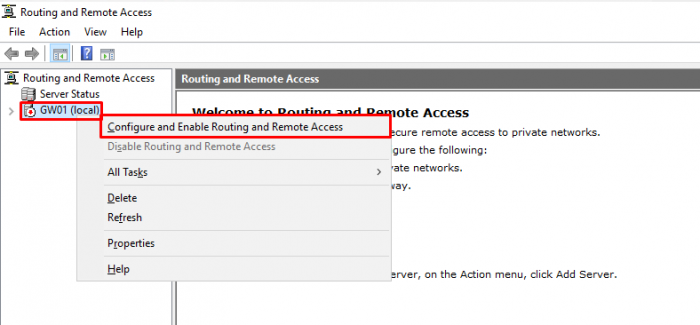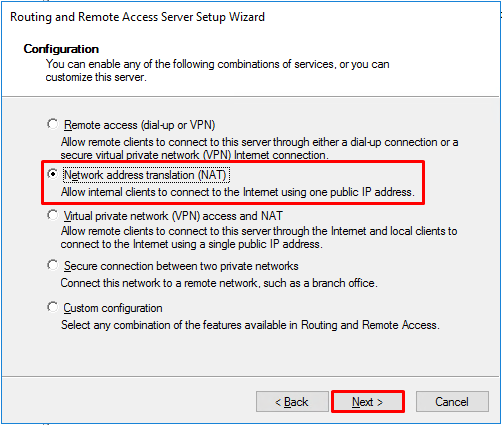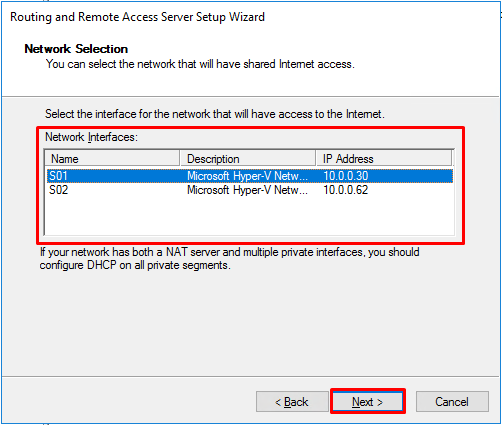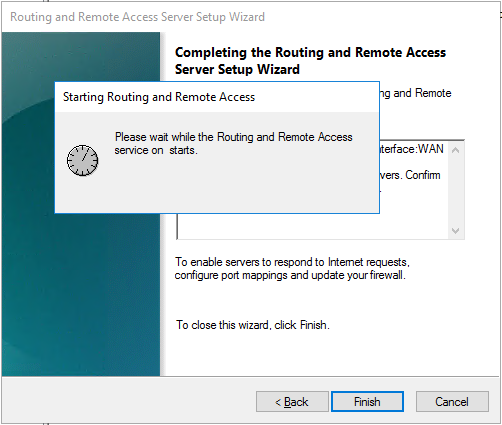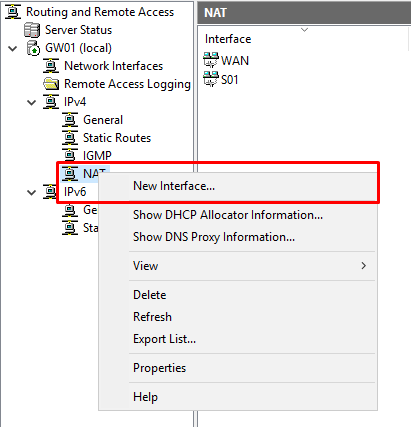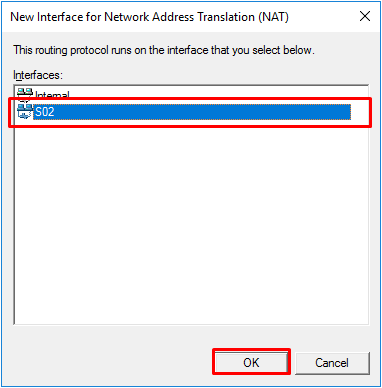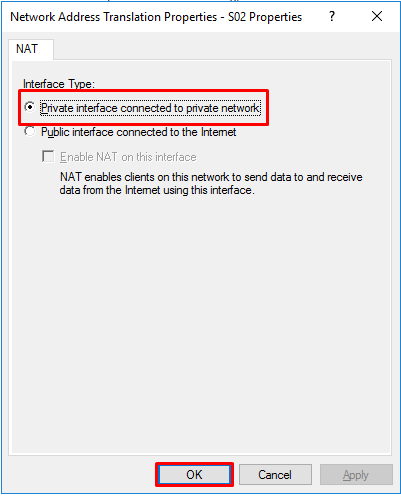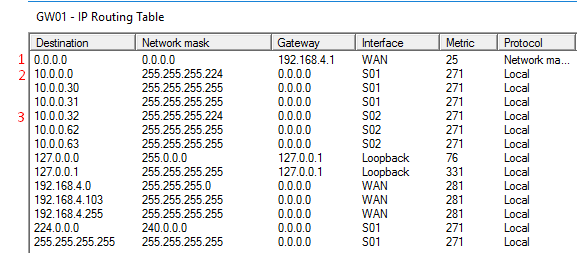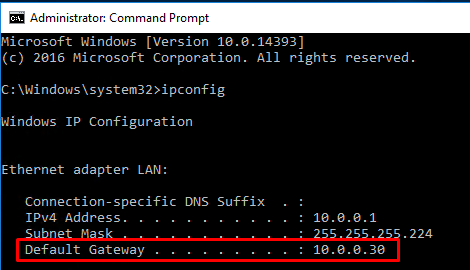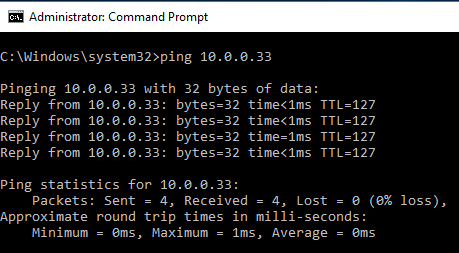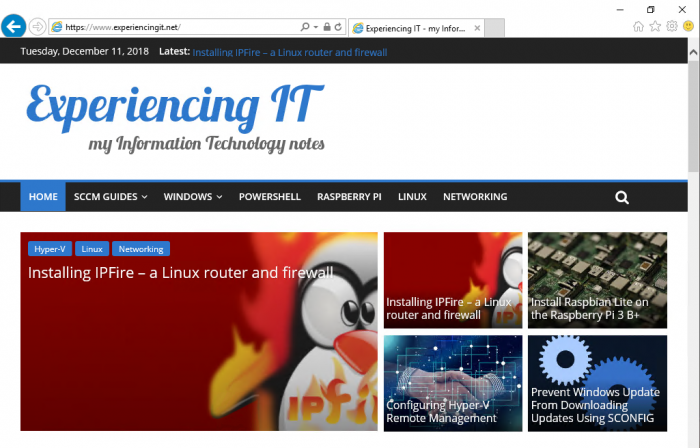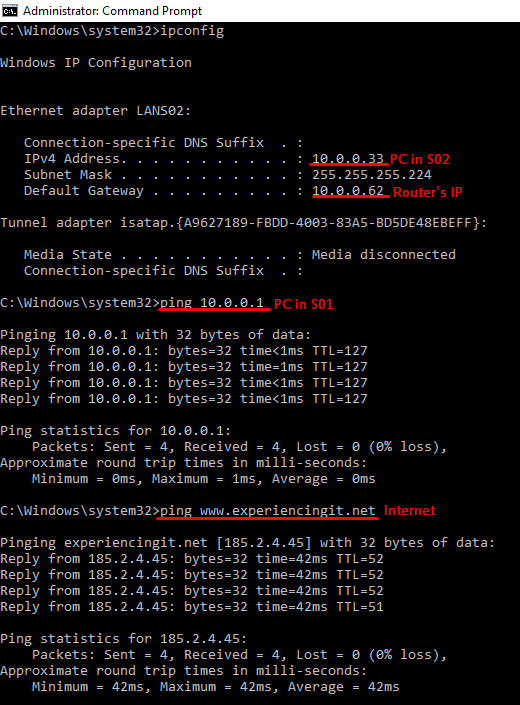- Все способы настройки сети в Windows Server 2016
- Настройка сетевых параметров с помощью графического интерфейса Windows
- Настройка сети с помощи PowerShell
- Настройка параметров сети с помощью инструмента SConfig
- Настройка сети из командной строки с помощью netsh
- Настройка NAT в Windows server 2012-2016
- Установка и базовая настройка маршрутизации NAT, в Windows Server 2012-2016
- Установка роли «Удалённый доступ»
- Настройка маршрутизации и удалённого доступа
- LAN Routing and NAT with Windows Server 2016
- My virtual lab
- Let’s start
- First things first
- Adding the Remote Access role
- Configuring the Remote Access Role
- Adding the second NAT interface
- Checking the configuration
- Testing the LAN Routing and NAT
Все способы настройки сети в Windows Server 2016
Настройка сетевых параметров — это один из первых шагов, с которых необходимо начинать настройку Windows Server 2016. Независимо от того, используете ли вы Windows Server с графическим интерфейсом (GUI) или Core версию, изменение IP-адреса, маски подсети, шлюза и DNS-серверов можно выполнить несколькими способами.
В данной статье вы увидите, как в Windows Server 2016 изменить основные сетевые параметры IPv4 для сетевых адаптеров вашей системы с помощи GUI, PowerShell, утилиты SConfig и командной строки.
Настройка сетевых параметров с помощью графического интерфейса Windows
Итак, сам процесс настройки сети достаточно прост.
Щелкните правой кнопкой мыши по значку сети в области уведомлений, затем выберите пункт меню «Open Network and Sharing Center».
В открывшемся окне нажмите ссылку «Change adapter settings» в левой части окна, чтобы отобразить все сетевые адаптеры сервера.
Щелкните правой кнопкой мыши по сетевому адаптеру, настройки которого вы хотите изменить, затем выберите пункт меню «Properties».
В появившемся окне выделите строку «Internet Protocol Version 4 (TCP / IPv4)» и нажмите кнопку «Properties».
Затем следует переключится с автоматического типа настройки сети (через DHCP), активировав пункт «Use the following IP address» и ввести статический IP-адрес вашего сервера, маску подсети, шлюз, который будет использоваться по умолчанию, основной и альтернативный DNS-сервера.
Нажмите кнопку «OK», после этого все изменения будут сохранены. На этом процесс настройки завершен.
Настройка сети с помощи PowerShell
Для того чтобы изменить настройки конкретного адаптера вам необходимо сначала определить индекс этого интерфейса (InterfaceIndex). Сделать это можно при помощи команды Get-NetIPConfiguration. После ввода команды на экране появятся текущие настройки всех сетевых адаптеров. Обратите внимание на значение строки «InterfaceIndex».
С помощью команды Get-NetAdapter можно получить информацию о состоянии сетевых интерфейсов сервера. Обратите внимание на значение столбца «ifIndex».
Для того, чтобы установить статический IP-адрес, маску подсети и шлюз по умолчанию для интерфейса с индексом 2, выполните следующую команду PowerShell:
New-NetIPAddress -InterfaceIndex 2 -IPAddress 192.168.2.100 -PrefixLength 24 -DefaultGateway 192.168.2.1
Чтобы указать основной и альтернативный DNS-сервера, необходимо воспользоваться командой:
Пример команды представлен ниже:
Set-DnsClientServerAddress -InterfaceIndex 2 -ServerAddresses 192.168.2.10, 192.168.2.11
После всех изменений можно убедиться в корректности указанных вами сетевых настроек, для этого воспользуйтесь уже известной нам командой:
Настройка параметров сети с помощью инструмента SConfig
Существует еще один способ изменения сетевых параметров – при помощи утилиты SConfig. Для запуска этой утилиты необходимо открыть PowerShell и ввести команду SConfig , после чего нажать «Enter».
Для входа в меню «Network Settings» введите цифру 8. Далее необходимо будет ввести индекс сетевого адаптера, настройки которого вы хотите поменять.
Затем, для установки статического IP-адреса, маски подсети, шлюза по умолчанию и DNS-серверов необходимо воспользоваться пунктами меню 1 — Set Network Adapter Address и 2 — Set DNS Servers. Я не буду описывать эту часть очень подробно т.к. весь интерфейс очень прост и интуитивно понятен.
Настройка сети из командной строки с помощью netsh
Для настройки сетевых параметров сервера при помощи командной строки Windows, воспользуемся командой netsh.
Сначала нам потребуется узнать имя сетевого адаптера, параметры которого нужно настроить. Введем команду:
netsh interface ipv4 show config
В нашем случае это Ethernet0.
Чтобы изменить IP-адрес, маску подсети и шлюз по умолчанию выполните следующую команду
netsh interface ipv4 set address name = «INTERFACE_NAME» static IP_ADDRESS SUBNET_MASK GATEWAY
netsh interface ipv4 set address name = «Ethernet0» static 192.168.1.22 255.255.255.0 192.168.1.1
Формат команды для настройки основного DNS-сервера:
netsh interface ipv4 set dns name = «INTERFACE_NAME» static DNS_SERVER
netsh interface ipv4 set dns name = «Ethernet0» static 192.168.1.10
Чтобы настроить альтернативный DNS-сервер, нужно в команде использовать ключ index, определяющий приоритет данного DNS сервера:
netsh interface ipv4 set dns name = «INTERFACE_NAME» static DNS_SERVER index = 2
netsh interface ipv4 set dns name = «Ethernet0» static 192.168.1.11 index = 2
На этом настройка IP параметров сетевой карты сервера завершена. Чтобы проверить правильность сделанных настроек воспользуйтесь командой:
Настройка NAT в Windows server 2012-2016






Доброго времени суток, уважаемые читатели. Сегодня у нас тема: «Настройка NAT в Windows server 2012-2016». Всё так же две ОС, в одной статье. Мы установим необходимую роль, и сделаем базовую настройку NAT.
Установка и базовая настройка маршрутизации NAT, в Windows Server 2012-2016
Предварительно, сделайте настройку всех Ваших сетевых адаптеров.
Установка роли «Удалённый доступ»
- Открываем диспетчер устройств, и заходим в «Добавить роли и компоненты».
- Жмём «Далее», на памятке мастера.
- В выборе типа установки, нас интересует «Установка ролей и компонентов».
- Жмём «Далее».
Выбор целевого сервера.
- Выбираем нужный сервер, или виртуальный жёсткий диск.
- Жмём «Далее».
Выбор ролей сервера.
- Выбираем «Удалённый доступ».
- Жмём «Далее».
Выбор компонентов.
- Если нужно, что то дополнительно, выбираем и жмём «Далее».
Информативное окно об удалённом доступе.
Выбор служб ролей.
- Появляется окно, с компонентами необходимыми для маршрутизации.
- Жмём «Добавить компоненты».
- В окне выбора ролей, жмём «Далее».
- Информативное окно, о роли устанавливаемого веб сервера, который необходим для работы маршрутизации.
- Жмём «Далее».
- В окне выбора служб ролей жмём «Далее».
Подтверждение установки компонентов.
- Проверяем, если всё верно, жмём «Установить».
- Начинается процесс установки.
- Ждём завершения, и жмём «Закрыть».
Настройка маршрутизации и удалённого доступа
- В области уведомлений диспетчера сервера, находим раздел «Средства».
- Кликаем по нему, и заходим в раздел «Маршрутизация и удалённый доступ».
- В открывшейся консоли, кликаем правой кнопкой мышки на нашем сервере, и в выдающем меню жмём на «Настроить и включить маршрутизацию и удалённый доступ».
- Открывается окно мастера, жмём «Далее».
Конфигурация.
- Выбираем «Преобразование сетевых адресов NAT».
- Жмём «Далее».
Подключение к интернету на основе NAT.
- Выбираем первый вариант, а в списке интерфейсов, тот который имеет подключение к интернету.
- Жмём «Далее».
Службы преобразования имён и адресов.
- Так же, выбираем первый вариант «Включить базовые службы».
- Жмём «Далее».
Назначение диапазонов адресов.
- Система, исходя из подключения вашего сетевого адаптера, определяет диапазон адресов, которым будет обеспечена поддержка маршрутизации.
- Жмём «Далее».
- В последнем окне мастера, жмём «Готово».
- Начинается запуск необходимых служб.
- По окончании, в окне консоли, появляется сообщение, о том, что служба маршрутизации и удалённого доступа настроена на этом сервере.
Для проверки работы маршрутизации, можно на любом компьютере Вашей локальной сети, в качестве основного шлюза указать адрес сервера, на котором Вы запустили NAT. Компьютер получит доступ в интернет.
Сегодня мы рассмотрели тему: «Настройка NAT в Windows server 2012-2016». Добавили необходимую роль, установили нужные компоненты, и сделали базовую настройку.
Надеюсь статья была вам полезна. До встречи в новых статьях.
Видео на тему «Настройка NAT в Windows server 2016»:






❗ В зависимости от хостинг-провайдера и параметров самого сервера, ежемесячная оплата сервера, может быть дешевле, чем покупка многих платных vpn-клиентов (от 100 руб в месяц).
❗ При покупке платных vpn-клиентов, Вам предоставляют возможность одновременного использования максимум 5 устройств-клиентов, иногда даже с ограниченным трафиком. В случае с Персональным VPN-сервером, количество устройств-клиентов зависит от Вашего желания, и ограничивается только ресурсами самого сервера.
❗ Так как многие Vpn-сервисы в какой-либо форме производят сбор данных о своих пользователях, Персональный Vpn-сервер – это ещё и защита от утечек информации.
— Если у Вас уже есть работающий VDS или выделенный сервер (отвечающий необходимым параметрам), то стоимость настройки составит — всего 500 руб.
LAN Routing and NAT with Windows Server 2016
In this article I’m setting up a 3 way router with Windows Server 2016, which will be performing LAN routing between two subnets and NAT for both subnets. This setup will replace the gateway I had in my Hyper-V virtual lab. So, basically, I needed to add a new subnet to my virtual lab (10.0.0.32/27) and I needed both subnets to communicate and both to have internet access. I could have done this by adding a router between both subnets, but for that I would need to add a new virtual machine, which would be consuming additional resources from my Hyper-V server. This way, I’ll have a solution that will grow with the virtual lab. In case I need to add a new subnet to the lab, I just have to add a new interface to the router and all subnets will be automatically routed between each other. Perfect!
If you are looking to set up a simple NAT router with Windows Server 2016, with one subnet and an internet connection, please read this article instead: My virtual lab
Let’s startFirst things firstYou will need a machine with Windows Server 2016 installed, for which you can find a guide here, with three network cards attached to it, as per the diagram above. Adding the Remote Access role
Configuring the Remote Access Role
Adding the second NAT interfaceSo, during the Routing and Remote Access setup wizard, we’ve configured NAT for one of the subnets, but if we want (and we do!) to provide internet access to another subnet, we must configure NAT for the second (n) interface.
And this ends setting up the server. Now it’s time to test if all is working as it should! Checking the configurationIn the “Routing and Remote Access” console, under IPv4, right-click “Static Routes” and choose “Show IP Routing Table…”. A new window, with the known routes to this computer, will pop-up. Analyzing that window (please always remember that this IP Routing table is regarding my setup, which is the one described in the diagram on the top of the page), you will see that we have: 1 – A gateway! All traffic that the router doesn’t know where to direct it, will direct it to the gateway. 2- Traffic for the network (subnet) 10.0.0.0 with a netmask of 255.255.255.224 (/27) will be directed to the interface S01, which is the interface connected to that subnet. 3- Traffic for the network 10.0.0.32 with a netmask of 255.255.255.224 will be directed to the interface S02, which is the interface connected to that subnet. Testing the LAN Routing and NATNOTE: for all to work properly, ideally you should have a DHCP assigning IP addresses on each subnet and also a DNS server for your client computers to be able to resolve names and browse the internet. Having said that, from one of the computer clients connected to S01, you should be able to ping S02. This is the IP config I have at one of my servers in S01. You’ll see that the gateway for this subnet is the IP of the router (10.0.0.30). If you ping an IP address in the S02 subnet, this should be the result: And if you try and browse the internet, voilá! And the sames goes from a computer on subnet S02: If you run into any issues, ie, not pinging from one subnet to the other, disable the router firewall and try again. That should do it. Or, instead of disabling the firewall completely, add – or enable – rules to allow traffic between both subnets. In my case, I disabled the firewall completely because this is a lab environment, with no direct connection to the internet. As always, if you found this article useful, share it with your friends. If you have any questions or suggestions, please leave your comment. Adblockdetector |