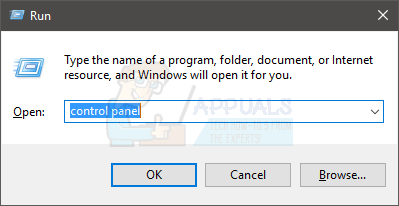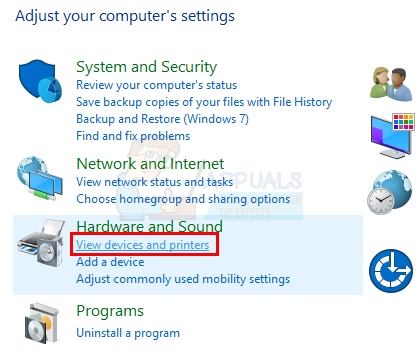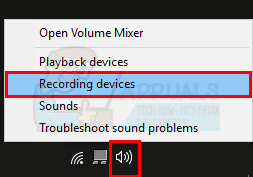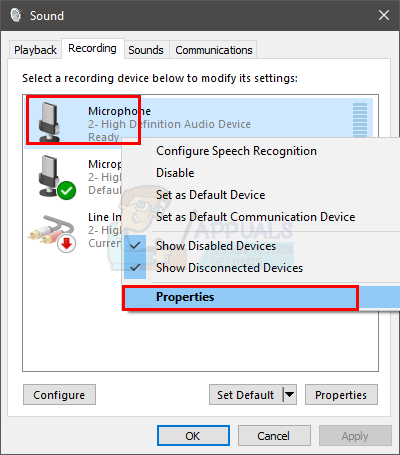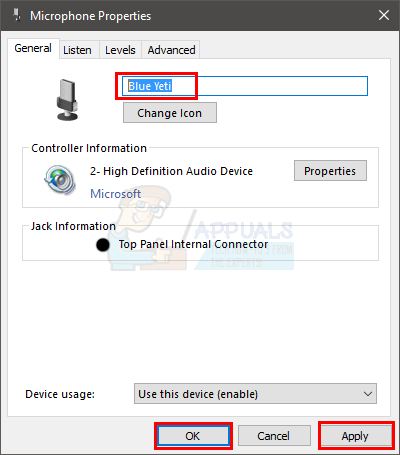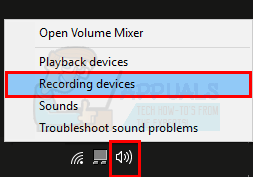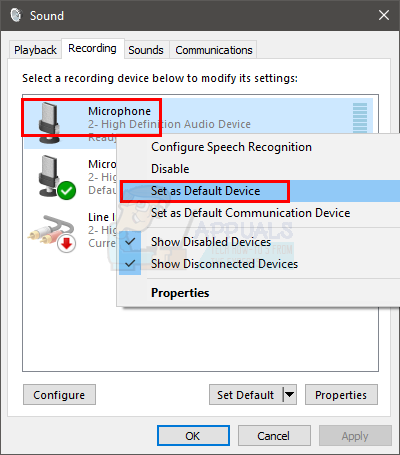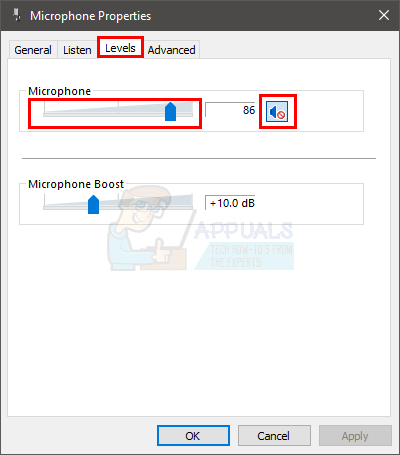- ИСПРАВЛЕНИЕ: микрофон Blue Yeti не распознается в Windows 10
- Как исправить ошибку USB-устройства, не распознающего Blue Yeti
- 1. Осмотрите оборудование.
- 2. Запустите средство устранения неполадок при воспроизведении звука.
- 3. Установите Blue Yeti в качестве устройства по умолчанию.
- 4. Обновите, удалите или переустановите драйверы Blue Yeti.
- Драйверы Blue Yeti не распознаются в Windows 10
- Водители Blue Yeti не опознаны
- Проверьте наличие проблем с программным обеспечением
- Проверьте наличие проблем с оборудованием
- Переустановите драйверы Blue Yeti’s
- Исправление: синий йети не опознан —
- Вам нужны драйверы для Blue Yeti?
- Метод 1: Проверьте микрофон в устройствах и принтерах
- Способ 2: исправить синий объем йети
- Способ 3: изменить порт USB
ИСПРАВЛЕНИЕ: микрофон Blue Yeti не распознается в Windows 10
Микрофоны Blue Yeti хорошо известны ютуберам и пользователям, которые записывают аудио или ведут подкасты. Причина в том, что соотношение цены и качества потрясающее. Но у многих из них возникают проблемы с подключением или драйверами, которые делают микрофон непригодным для использования. Проблемы накапливаются, от неисправного USB-кабеля до поврежденных драйверов или чего-либо еще.
Для получения дополнительной информации о том, как это сделать, ознакомьтесь с руководством ниже.
Как исправить ошибку USB-устройства, не распознающего Blue Yeti
1. Осмотрите оборудование.
- Проверьте свое оборудование — убедитесь, что все в рабочем состоянии.
- Убедитесь, что ваш микрофон включен и работает, а на вашем ПК с Windows 10 нет неизвестных проблем.
- Проверьте подключение — одна из самых частых проблем — это кабель.
- Если возможно, попробуйте подключить микрофон к другому компьютеру и посмотрите, поможет ли это.
- Если нет, замените кабель и проверьте целостность кабеля на обоих концах.
- Это кажется очевидным и довольно глупым исправлением, но вы должны знать, что микрофон Blue Yeti работает только с USB 2.0 , а не с USB 3.0.
- Смена USB помогла большинству пользователей, а также могла помочь вам сэкономить много времени и нервов.
2. Запустите средство устранения неполадок при воспроизведении звука.
- Перейдите в Пуск> Настройки .
- Щелкните Обновление и безопасность .
- На левой боковой панели выберите Устранение неполадок .
- В правом разделе нажмите « Воспроизведение звука», а затем « Запустить средство устранения неполадок» .
- Дождитесь завершения процесса.
Мы много писали о проблемах с микрофоном. Ознакомьтесь с этими руководствами для получения дополнительной информации.
3. Установите Blue Yeti в качестве устройства по умолчанию.
- Щелкните правой кнопкой мыши значок динамиков в нижнем левом углу экрана Windows 10.
- Щелкните Звуки .
- Выберите вкладку Запись .
- Найдите свой микрофон Blue Yeti, щелкните его правой кнопкой мыши и выберите « Установить как устройство по умолчанию» .
- Щелкните Применить, а затем ОК .
Если это решение не сработало или вашего Blue Yeti не было в списке, перейдите к следующему решению.
4. Обновите, удалите или переустановите драйверы Blue Yeti.
- В поле поиска Windows введите Диспетчер устройств и нажмите Enter.
- В диспетчере устройств найдите Звуковые, видео и игровые контроллеры и разверните его.
пери
- Найдите свое устройство, щелкните его правой кнопкой мыши и выберите « Обновить драйвер» .
- Когда появится новое окно, выберите Автоматический поиск обновленного программного обеспечения драйвера и дождитесь завершения процесса.
Вы можете выполнить те же действия, чтобы отключить или удалить устройство. Кроме того, вы можете удалить микрофон> отключить его от ПК> снова подключить> позволить Windows 10 установить драйверы.
- Скачайте драйвер с сайта производителя.
- После завершения загрузки щелкните программу установки правой кнопкой мыши и выберите пункт « Свойства» .
- Перейдите на вкладку « Совместимость ».
- В режиме совместимости установите флажок Запускать эту программу в режиме совместимости и выберите Windows 7 .
- Нажмите Применить и ОК .
После этого ваш микрофон Blue Yeti должен отлично работать в Windows 10.
- Что такое микрофоны Blue Yeti?
Blue Yeti — это марка микрофонов, наиболее подходящая для студийного и профессионального использования. Конечно, есть и другие замечательные производители, например, тот, чья продукция представлена в этом удивительном списке.
- Насколько хороши микрофоны Blue Yeti?
Микрофоны Blue Yeti считаются одними из лучших как с точки зрения качества, так и с точки зрения производительности, с моделями из чрезвычайно широкого ценового диапазона.
- Как исправить проблемы с микрофоном?
Один из быстрых способов решить многие проблемы с микрофоном — регулярно обновлять драйверы. Для получения дополнительной информации о том, как сделать это эффективно, ознакомьтесь с этим подробным руководством по этому вопросу.
Если у вас есть дополнительные вопросы о микрофоне Blue Yeti в Windows 10, не стесняйтесь оставлять их в разделе комментариев ниже.
Примечание редактора: этот пост был первоначально опубликован в июне 2019 года и с тех пор был переработан и обновлен в апреле 2020 года для обеспечения свежести, точности и полноты.
Драйверы Blue Yeti не распознаются в Windows 10
Yeti от Blue – один из самых продаваемых микрофонов по доступной цене. Если вы записываете подкасты, у вас есть студия звукозаписи или вы являетесь YouTuber, Blue’s Yeti – отличный выбор для вас. Многие пользователи часто обнаруживают, что их микрофон Yeti не работает должным образом. Это может происходить из-за ряда факторов. Эти факторы являются как программными, так и аппаратными. Давайте проверим их один за другим.
Водители Blue Yeti не опознаны
Проверьте наличие проблем с программным обеспечением
Единственное ограничение, которое возникает, когда подключенное аппаратное устройство не работает должным образом, – это проблема с драйвером. Итак, прежде всего, нам нужно убедиться, что он обнаружен компьютером или нет.
Для этого просто щелкните правой кнопкой мыши значок громкости в списке системных значков. Затем нажмите Звуки .
Или вы можете просто найти Звуки в окне поиска Cortana и затем щелкнуть по результату, называемому Звук , который нацелен на Панель управления.
Теперь из группы вкладок перейдите на вкладку Запись . Затем убедитесь, что выбран микрофон по умолчанию Yeti.
Нормальная конфигурация будет выглядеть так, как показано на скриншоте ниже.
Если это выглядит нормально, попробуйте что-то сказать, чтобы проверить, показывает ли индикатор уровня громкости какую-либо активность или нет. Если это не так, попробуйте проверить физические кнопки и циферблаты на самом микрофоне. А затем проверьте, работает ли это для вас.
Кроме того, вы можете проверить, установив другое бесплатное программное обеспечение, такое как Audacity.
Проверьте наличие проблем с оборудованием
Для этого не так много, что вы должны делать. Вы можете просто попытаться физически подключить и отключить микрофон и проверить, есть ли какие-либо улучшения. Если это не так, вы должны отнести его к специалисту.
Переустановите драйверы Blue Yeti’s
Если вы не нашли микрофон по умолчанию в качестве Yeti, попробуйте переустановить драйверы. Убедитесь, что вы выбрали Аудио входы и выходы. А затем выберите микрофон Yeti.
Сначала вам нужно будет удалить драйвер, а затем либо разрешить Windows переустанавливать их автоматически, либо загрузить драйверы с веб-сайта Blue.
Исправление: синий йети не опознан —
Если у вас есть микрофон Blue Yeti, у вас могут возникнуть проблемы с драйверами Blue Yeti или с работой микрофона. Если вы заглянете в диспетчер устройств, то заметите, что микрофон отсутствует в списке «Звуковые, видео и игровые устройства». Наиболее распространенным местом, где вы найдете Blue Yeti, является раздел «Другие устройства» в диспетчере устройств. Вы также можете увидеть желтый предупреждающий знак. Некоторые пользователи могут получить сообщение об ошибке «Драйверы не найдены» при подключении Blue Yeti к своим системам, особенно к Windows. Эти проблемы, очевидно, помешают вам использовать микрофон. Вы не сможете использовать микрофон Blue Yeti для записи и не найдете драйверов для этого микрофона.
Причиной этой проблемы является то, что Windows распознает микрофон Blue Yeti под другим именем. Так что, да, технически ваш микрофон распознается, но он не отображается с точным названием, то есть синий микрофон Yeti. Для людей, которые испытывают проблемы с работой этого микрофона, это в основном из-за проблем с настройками, которые можно легко отрегулировать из настроек записи звука.
Вам нужны драйверы для Blue Yeti?
Если вы хотите скачать драйверы Blue Yeti, то вам следует перестать искать. Blue Yeti не имеет драйверов и работает со стандартными встроенными аудиодрайверами Windows (или любой другой машины, которую вы используете). Это в основном подключи и играй устройство. Вот почему вы не найдете драйверов и не должны тратить свое время на поиск драйверов.
Метод 1: Проверьте микрофон в устройствах и принтерах
Первый шаг — проверить, распознан ли ваш микрофон или нет. Если вы видите микрофон в других устройствах, вы можете пропустить этот раздел.
По сути, Windows распознает микрофон с определенным именем, отличным от Blue Yeti, и вы можете проверить это в разделе «Устройства и принтеры».
- Держать Ключ Windows и нажмите р
- Тип панель управления и нажмите Войти
- Нажмите Просмотр устройстви принтеры
- Если вы видите запись с именем USB Advanced Audio Device тогда тебе должно быть хорошо идти. Это немного странно, но пользователи заметили, что Windows распознает микрофон с этим именем. Вы можете подтвердить, является ли эта запись микрофоном Blue Yeti или нет, просто отключив микрофон. Если запись исчезает, то это подтверждается.
Итак, если вам интересно, почему микрофон не появляется, то это причина. Если вы хотите изменить имя устройства, вы можете попробовать выполнить шаги, приведенные ниже.
- Щелкните правой кнопкой мышизначок динамика из системного трея (нижний правый угол)
- Выбрать Записывающие устройства
- Найдите микрофон с именем USB Advanced Audio Device
- Щелкните правой кнопкой мыши USB Advanced Audio Device и выберите свойства
- Вы увидите текстовое поле с названием устройства. Вы можете просто перезаписать и назвать это устройство как хотите.
- После этого нажмите Применять затем выберите Хорошо
Вам должно быть хорошо идти, и ваше устройство должно отображаться как имя, которое вы ввели.
Способ 2: исправить синий объем йети
Этот метод для людей, которые испытывают проблемы с записью Blue Yeti или уровнем звука. Если вы ничего не слышите от микрофона или звук записи очень низкий, выполните следующие действия, чтобы устранить эту проблему.
- Щелкните правой кнопкой мышизначок динамика из системного трея (нижний правый угол)
- Выбрать Записывающие устройства
- Найдите микрофон с именем USB Advanced Audio Device
- Щелкните правой кнопкой мыши USB Advanced Audio Device (или имя, которое вы дали этому микрофону, выполнив шаги, описанные в методе 1) и выберите Установить устройство по умолчанию
- После этого нажмите Применять затем выберите Хорошо
Вы сможете использовать микрофон, если ваш Blue Yeti установлен на устройство записи по умолчанию. Если вы все еще не можете записать что-либо с микрофона, выполните следующие действия
- Щелкните правой кнопкой мышизначок динамика из системного трея (нижний правый угол)
- Выбрать Записывающие устройства
- Найдите микрофон с именем USB Advanced Audio Device
- Двойной щелчок USB Advanced Audio Device (или имя, которое вы дали этому микрофону, выполнив шаги, описанные в методе 1)
- Выберите Уровни табуляция
- Убедитесь, что громкость микрофона соответствующая и микрофон не отключен. Нажмите на кнопка динамика если вы видите красный значок на нем. Это означает, что он приглушен. Замечания: Если вы испытываете много шума от микрофона, просто уменьшите громкость микрофона. Blue Yeti очень чувствителен, поэтому удержание его на уровне 0 или около этих уровней должно решить проблему фонового шума.
Способ 3: изменить порт USB
Если проблема не устранена, возможно, проблема связана с используемым USB-портом. Blue Yeti не будет работать на портах USB 3.0. Итак, подключите Blue Yeti к USB 2.0 и проверьте, работает ли он. Если вы не знаете, какой порт USB 2.0 или 3.0, обратитесь к руководству по вашему компьютеру или попробуйте каждый порт USB, чтобы узнать, какой из них работает.
Как только ваш микрофон подключен к USB 2.0, он должен нормально работать, и Windows, скорее всего, распознает микрофон.



 пери
пери