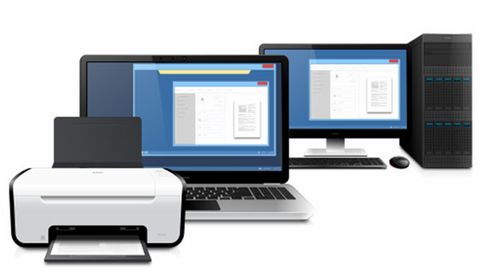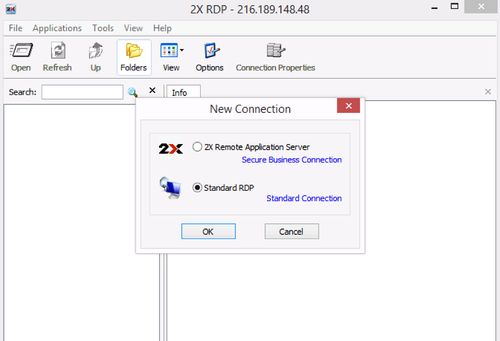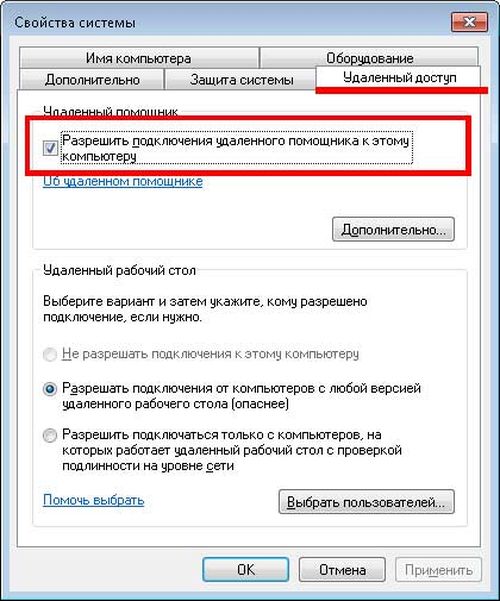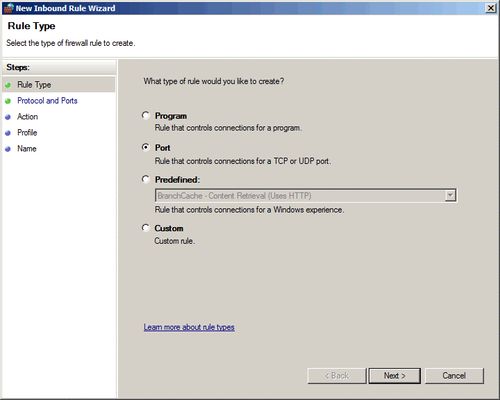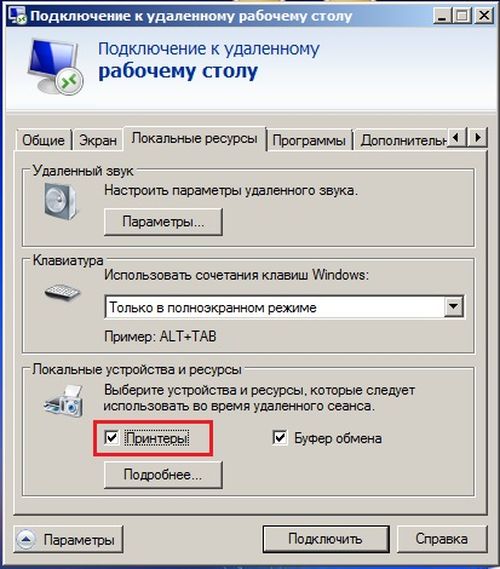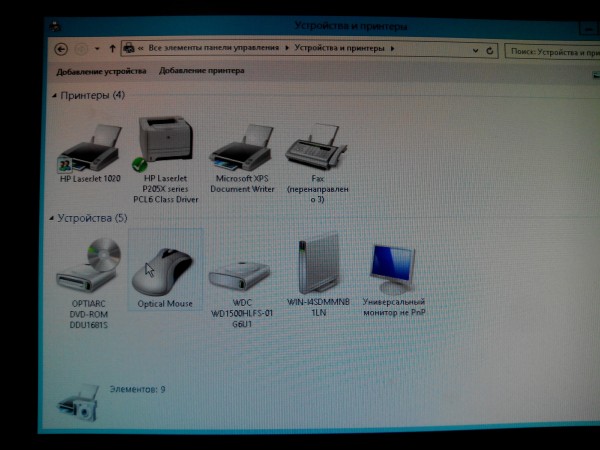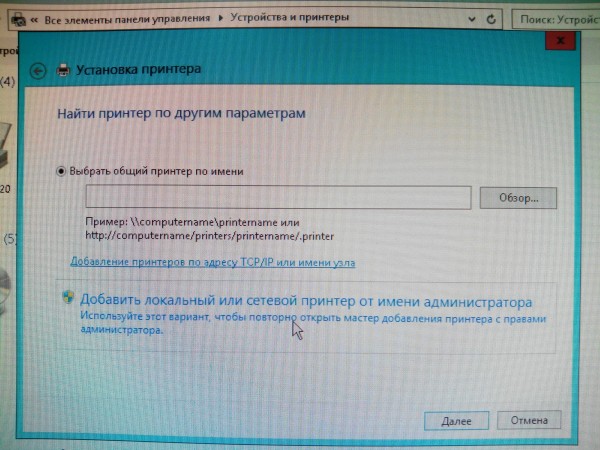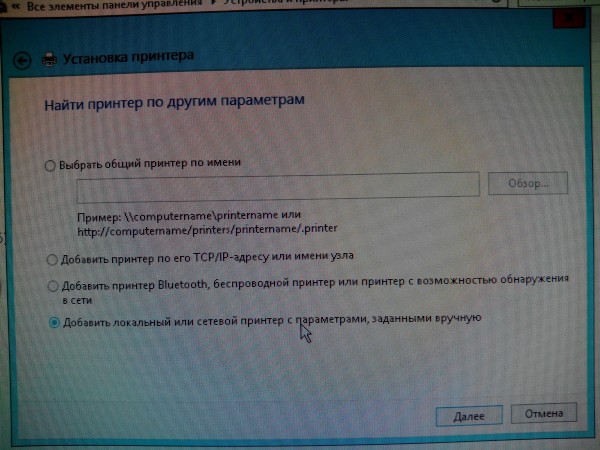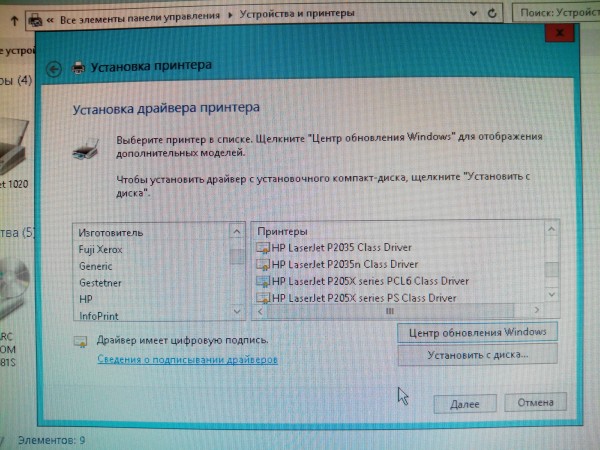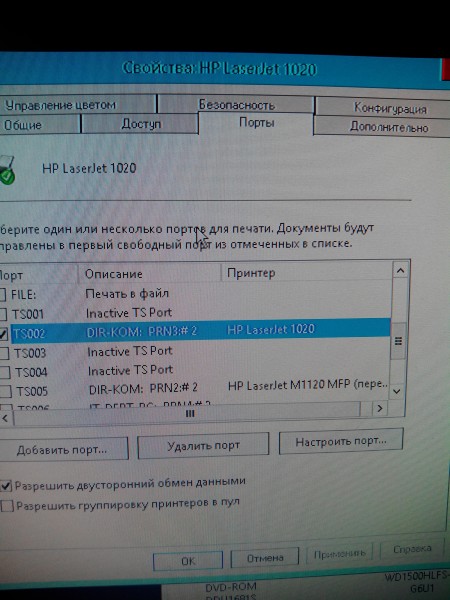- Подключение/проброс принтера через RDP
- Подключить принтер RDP – преимущества решения
- Как подключить локальный принтер RDP?
- Разрешите для RDP проброс локального принтера
- Установка драйвера на удаленный ПК
- Дополнительно
- Настройка принтера через rdp windows 10
- Вопрос
- Ответы
- Подключение принтера через RDP: инструкция и неисправности
- Что такое RDP
- Как выполнить подключение принтера через RDP
- Что делать, если через RDP принтер не печатает
- Как подключить принтер через RDP соединение
Подключение/проброс принтера через RDP
RDP расшифровывается как Remote Desktop Protocol. В переводе с английского означает протокол удалённого рабочего стола. Он позволяет подключиться к локальному принтеру с одного или нескольких удаленных устройств.
Примечание! Хотите подключить принтер по сети? Воспользуйтесь другой инструкцией, которая есть на нашем сайте. Проброс принтера через RDP – это другой метод, который дает возможность наладить связь с устройством, находящимся в другом офисе или городе.
Подключить принтер RDP – преимущества решения
- 1 Принтером могут пользоваться любые пользователи. Те, кто открывает доступ и те, кто по нему подключается с удаленного ПК.
- 2 Сохраняется доступность всех функций печатающего аппарата вне зависимости от удаленности пользователя: копирование, печать и т.д.
- 3 Нет надобности в использовании других приложений.
- 4 RDP – это бесплатная функция, которая есть на каждом устройстве с ОС Windows XP/Vista/7/8/10.
- 5 Если скорость интернет соединения не высокая, можно выбрать 16-цветовую схему подключения.
Как подключить локальный принтер RDP?
Изначально сделайте принтер сетевым. Потом проверьте настройки RDP-ярлыка. Если его нет на рабочем столе вашего ПК и вы еще не проводили подключение, то вам необходимо найти его в Пуске.
- RDP на Windows 7: Пуск ➜ Стандартные ➜ Подключение к удалённому рабочему столу (далее ПУРС).
- RDP на Windows 8: Пуск ➜ Приложения ➜ ПУРС.
- RDP на Windows 10: Пуск ➜ Все приложения или Стандартные ➜ ПУРС.
- Универсальный метод: Вне зависимости от ОС вы можете перейти в нужный раздел при помощи волшебных клавиш Win+R. В открывшемся окошке введите команду mstsc.
Перед вами откроется необходимый раздел с настройками RDP. Прежде чем подключить сетевой принтер RDP, проверьте настройки. Кликните по значку «Параметры» и переключите вкладку «Локальные ресурсы».
 |  |
Отметьте галочкой соответствующее поле, чтобы разрешить принтеру подключение по RDP.
Внимание! Многие принтеры и МФУ поддерживают технологию EasyPrint. В этом случае вы можете подключаться к серверу и начинать печатать прямо сейчас. Самое главное, чтобы на основном ПК был установлен NET Framework 3.0 SP1 или старше. После этого RDP-проброс принтера пройдет без осложнений.
Разрешите для RDP проброс локального принтера
1. Войдите в свойства компьютера.
2 . Во вкладке «Настройка удаленного доступа» отметьте необходимые параметры подключения через RDP.
3. Откройте окно RDP-ярлыка и введите сетевой адрес принтера.
4 . После этого необходимо выбрать сетевое или локальное оборудование, указать порт, вписать имя печатающего устройства, если его нет в списке.
Примечание! Чтобы по RDP подключить локальный принтер, на удалённом ПК необходимо установить драйвер для вашей модели печатающего оборудования. В режиме Easy Print данное действие проводить не обязательно.
Установка драйвера на удаленный ПК
1 . Пройдите по пути Пуск➜Администрирование, где вам необходимо выбрать раздел «Диспетчер сервера». В подпункте «Роли» добавьте «Службы печати и док-ов», отметив соответствующий пункт галочкой.
2. Там же добавьте учетную запись и драйвер, посетив соответствующие разделы. Выполните log off / log on на сервере терминалов.
3. Попробуйте распечатать тестовую страницу. Принтер не пробрасывается через RDP и на выходе вы увидели белый лист? Попробуйте поменять порт или переустановить драйвер.
Дополнительно
Надеемся, что у вас получился проброс принтера через RDP 2018-2019. Если же печать началась, но отпечатки получаются нечеткие – проверьте уровень тонера. Возможно, вам необходимо заправить картридж. Вы можете заказать данную услугу в нашем сервисе и продолжить печать документов через RDP в кратчайшие сроки. Мы предоставляем все виды услуг по обслуживанию принтеров в Киеве с гарантией качества и по доступным ценам. Экономьте время и деньги вместе с TonFix.
Настройка принтера через rdp windows 10
Вопрос
Есть ноутбук под Windows 10 корпоративная. Пользователь подключается по RDP к серверу Windows 2012 Standart. В настройках RDP подключения установлено проброс диска и принтера. Диск пробрасывается, а принтер нет.
На сервере RDP установленные сетевые принтера. Они работают.
Подскажите, пожалуйста, в чем может быть причина.
1. Ранее все работало, но после чистки перестало
2. В логах не нашел ничего, что могло натолкнуть на проблему.
Ответы
Возможно вы почистили так же дрова на этот принтер.
В каких именно логах вы ничего не нашли?
На стороне сервера откройте event viewer — windows logs- application посмотрите тут.
Да есть ошибка. Добавить в это сообщение скрин не получается. Могу только ссылкой https://dropmefiles.com/xSGa3
Но время входа пользователя на сервер RDP и время регистрации ошибки не совпадают.
Судя по описанию ошибки, то рецепта в лечении нет. Нужно переустанавливать RDP сервер?
Ну как видите, ошибка в драйвере HP и из-за этого служба spooler падает.
Советую скачать с офф сайта актуальные дрова и попробовать установить заново.
И запустите на сервере cmd от имени администратора и выполните эти команды.
Да и вообще, если у вас принтера как говорите сетевые. Вам было бы удобней поднять принтсервер и подключить нужный принтер к нужному сотруднику, не пробрасывая через RDP.
Подключение принтера через RDP: инструкция и неисправности
Подключить печатное устройство можно не только через USB-кабель, но и через протокол удаленного рабочего стола. Стандартный функционал предусматривает наличие такой возможности. Особых затруднений процедура не вызывает, а если подсоединить принтер через RDP, ошибок и сбоев при работе наблюдается значительно меньше.
Что такое RDP
Протокол удаленного рабочего стола – протокол прикладного уровня, позволяющий подключаться к удаленному компьютеру вне зависимости от варианта системы – Windows 7, Windows 10.
Преимущества у такого решения очевидные:
- этот инструмент позволяет работать как любому пользователю с удаленного компьютера, так и тому, кто открывает удаленный доступ;
- протокол разрешает не только видеть рабочий стол, но и подключать через RDP локальный принтер, диск, смарт-карты и прочее. В определенных случаях можно даже слушать музыку, хотя передача будет прерываться;
- подсоединение и работа с протоколом не требует никаких дополнительных специальных программ или утилит и доступна любому клиенту;
- функция относится к стандартным, за ее установку и пользование нет нужды платить.
Недостатки следующие:
- для работы с RDP необходим внешний «белый» IP-адрес, иначе компьютер не перенаправляет устройство. Другой вариант – возможность проброса с порта с маршрутизатора такого же внешнего адреса;
- новые версии программы больше не поддерживают 16-цветовую схему. При малой скорости интернета это существенно замедляет работу.
Как выполнить подключение принтера через RDP
Сделать это достаточно просто. Однако следует очень тщательно контролировать выполнение всех манипуляций с тем, чтобы позднее не столкнуться с ситуацией, когда не пробрасывается принтер по RDP.
Подключение через RDP
- Если машина подключена к кабелю не непосредственно через роутер, необходимо выполнить нескорые действия – пробросить порт сервиса 3389. Если этого не сделать, роутер не перенаправляет внутрь сети.
- Затем следует скачать драйвер для печатного устройства и загрузить его на компьютер, к которому в дальнейшем будут удаленно подключаться. ОС машины – Windows 7, Windows 10, значения не имеет.
- На главном компьютере, откуда будут работать с удаленным рабочим столом. Нужно в «Свойствах системы» разрешить такое подсоединение.
- Затем требуется сформировать пароль для тех пользователей, которые будут работать с печатным устройством, либо же создать нового пользователя с доступом.
- В меню «Пуск» выбирают «Компьютер» и, кликнув правой кнопкой мыши, находят «Свойства».
- В окне «Система» находят пункт «Дополнительные параметры системы».
- В появившемся окне открывают вкладку «Удаленный доступ» и кликают по «Дополнительно».
- Здесь отмечают галкой пункт «Разрешить удаленное управление» и нажимают «ОК».
Сценарий описан для Windows 7. В Windows 10 или Pro действий может быть больше, как и отмеченных пунктов.
- Теперь нужно зайти через Пуск/Все Программы/ Стандартные в «Подключение к удаленному столу» и указать IP-адрес аппарата.
- На странице выбирают локальное или сетевое устройство с параметрами, которые задаются вручную.
- Теперь нужно указать порт. Выбирают порт, который видит печатное устройство.
- Затем вписывают модель аппарата – вручную, если в списке его нет. Также нужно выбрать драйвер, который предварительно скачали и установили на удаленный компьютер.
После установки и настройки ПО нужно распечатать тестовую страницу. Если подключение проведено успешно, то аппарат заработает и выдаст распечатанную страницу. Если же выходит пустая страница, то следует указать в «Свойствах» другой порт и попробовать еще раз. На фото – печать тестовой страницы.
Если печатное устройство не пробрасывается, следует перепроверить настройки.
Что делать, если через RDP принтер не печатает
Если печатное устройство не пробрасывается и выдает пустую страницу, нужно уточнить настройки.
- В первую очередь уточняют состояние RDP-файла, обеспечивающего проброс до сервера. Для этого кликают по ярлыку правой кнопкой и в появившемся меню выбирают «Изменить».
- Затем в появившемся окне с параметрами, нужно выйти на «Локальные ресурсы» и отметить галочкой пункт «Принтеры».
Если печатное устройство поддерживает Easy Print, то на этом настройка проброса заканчивается. Если нет, следует выполнить еще ряд действий, иначе проброс принтеров через RDP не будет выполняться и аппарат будет по-прежнему не печатать.
- На сервере в меню копки «Пуск» выбирают «Диспетчер сервера».
- В списке слева находят «Роли» и выбирают «Добавить роли».
- Затем на странице «Роли» галочкой отмечают «Службы печати» и нажимают «Далее».
- По умолчанию здесь заявлен «Сервер печати». Щелкают по «Установить» и «Перезагрузить сервер».
- Затем нужно найти в основном меню «Диспетчер сервера» и кликнуть по «Конфигурации» – «Локальные пользователи» – «Группы». В правой части в «Операторы печати» добавляют свою учетную запись.
- Выполняют log off-log on.
- Чтобы исключить ситуацию, когда устройство не пробрасывается, загружают драйвер и распаковывают.
- Снова в «Диспетчере сервера» в разделе «Сервер печати» вписывают имя компьютера, с которого выполняют удаленное подключение.
- Находят «Принтеры». Если все сделано правильно, то напротив нужной модели должно стоять remote desktop easy print.
- Затем щелкают по названию своего компьютера, выбирают «Драйверы» и «Добавить драйвер».
- В появившемся окне «Мастера установки» отмечают процессор 64.
- На странице «Установка с диска», отмечают файл*.inf и дальше выполняют требования «Мастера установки».
- Заканчивают операцию входом/выходом на терминальном сервере.
Как подключить принтер через RDP соединение
Привет всем! Сегодня долго очень мучился, как подключить принтеры через RDP соединение и в конце концов нашел способ как это сделать.
Нафотографировал и решил сделать шпаргалку, чтобы в следующий раз не путаться, ну и для тех, кто не знает как подключить принтер. Для начала нужно подсоединиться к компьютеру по RDP (кто не знает зачем я ругаюсь, это на англ. Remote Desktop Protocol ну или Протокол удаленного рабочего стола), которое находится в пуске — стандартные — Подключение к удаленному рабочему столу.
Далее качаем драйвер для вашего устройства (принтера) и устанавливаем драйвер на той машине, к которой вы подсоединяетесь по удаленному протоколу (RDP), следующим образом:
1. Нажимаем добавление принтера
2. Далее выбираем установить сетевой или локальный принтер
3. Идет поиск принтера, можно сразу остановить и выбрать нужный принтер отсутствует в списке
4. Выбираем добавить локальный или сетевой принтер с параметрами, заданными вручную
5. Выбираем порт для принтера. И тут сама фишка! Выбираем такой порт, чтобы он видел принтер удаленного компьютера. Т.е. порт в моем случае TS001 (User-ps PRN6#3), где User-ps это имя удаленного компьютера.
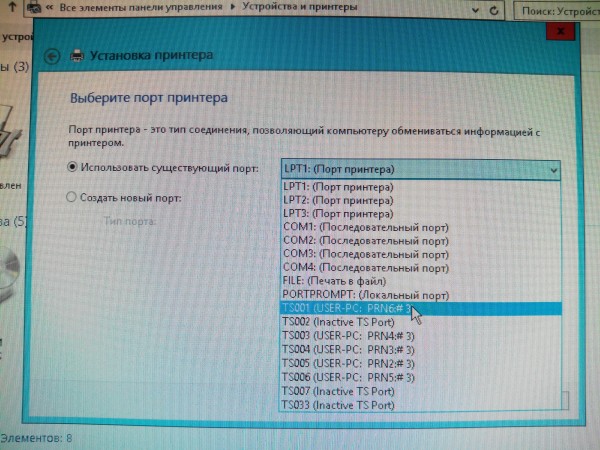
6. Выбираем слева фирму принтера, справа модель. Если нет в списке, выбираем установить с диска и выбираем скачанный драйвер
Все пробуем распечатать, если не получается, пробуем выбрать другой порт в свойствах принтера. У меня получилось на нескольких компьютерах!
Вот таким образом я подключил принтер через rdp соединений, без всяких программ!