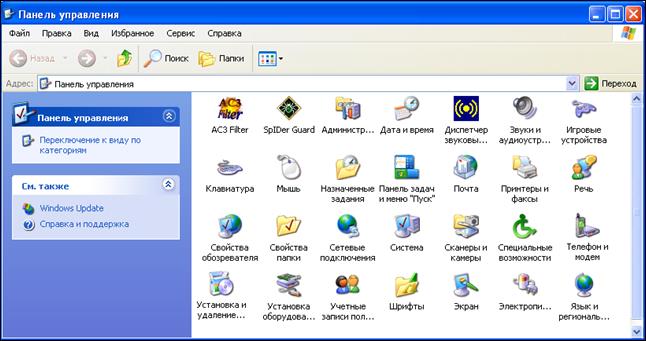- НАСТРОЙКА СРЕДЫ WINDOWS
- Переменные среды в Windows: использование, список и таблицы
- Пример использования переменной среды Windows
- Как посмотреть переменные среды Windows 10
- Доступ к переменным средам из реестра Windows
- Как посмотреть все переменные среды в командной строке
- Открытие списка переменных среды в Windows PowerShell
- Создание переменной среды в Windows
- Список переменных среды Windows в таблице
- Выводы статьи
- Настройка параметров рабочей среды Windows
НАСТРОЙКА СРЕДЫ WINDOWS



Операционная система Windows предоставляет пользователю ряд инструментов для настройки своей среды. Все они находятся в папке Панель управления. Доступ к этой папке осуществляется через Главное меню. После нажатия кнопки «Пуск» в меню следует выбрать пункт Настройка, а затем в подменю — пункт Панель управления. Все инструменты, находящиеся в папке Панель управления, можно условно разделить на два класса:
класс инструментов для системной настройки. Эти инструменты используются для настройки оборудования и установки приложений. К ним можно отнести: установку или удаление программ; подключение двух или более мониторов; установку, тестирование и конфигурирование оборудования; изменение настройки Интернет; установку паролей и др.;
класс инструментов для настройки пользовательского интерфейса. Эти инструменты позволяют изменять внешний облик системы. К ним можно отнести; установку даты и времени; изменение оформления Рабочего стола (звук, фон, заставку и др.); поддержку необходимого языка; выбор видов указателя мыши и др.;
На рис. 12.22 представлена папка Панель управления, которая содержит значки программ для реализации определенной функции. Щелчком мыши по значку вызывается соответствующая программа, которая в диалоговом режиме предлагает пользователю установить необходимые параметры настройки.
 |
Рис.12.22. Окно «Панель управления»
Переменные среды в Windows: использование, список и таблицы
Переменная среды (environment variable) — текстовая короткая ссылка на элемент операционной системы Windows, предназначенная для получения быстрого доступа к объекту системы, или к данным о каталогах и конфигурации компьютера. Переменная среды (переменная окружения) позволяет быстро перейти к нужному месту на компьютере, без использования имени пользователя или полного пути к объекту.
Переменные окружения Windows используются в командной строке, в диалоговом окне «Выполнить» и адресной строке Проводника. Переменная среды может содержать информацию о настройках системы или данные о текущем пользователе компьютера.
Переменные среды Windows делятся на два вида:
- Пользовательские переменные среды — содержат указания пути к пользовательским каталогам.
- Системные переменные среды — содержат информацию о каталогах ОС и конфигурации ПК.
Чаще всего переменные среды используются как путь к дискам, файлам или параметрам системы. Использование переменной среды позволяет быстро перейти к нужной директории операционной системы, без ввода полного пути, например, без ввода имени пользователя.
Переменные окружения часто используются при написании скриптов, или при работе в командной строке. Короткие переменные можно использовать вместо полного пути до файла или папки, например, при создании ярлыков, при вводе пути к объекту.
Пример использования переменной среды Windows
Рассмотрим следующий пример: пользователю нужно открыть системную папку «AppData», в которой находятся различные данные программ, установленных в операционную систему Windows. Скрытая папка «AppData» находится в профиле пользователя, обычно на диске «C:». Данные приложений расположены по пути:
Чтобы получить доступ к этой папке нужно выполнить несколько последовательных действий: открыть Проводник, включить в Windows отображение скрытых папок и файлов, а затем пройти по всему пути до нужной папки.
При помощи переменной «%APPDATA%» (переменная используется без кавычек) можно сразу открыть нужную директорию в системе, без ввода имени пользователя, включения отображения скрытых папок, ввода полного пути. Это экономит много времени.
Чтобы открыть нужный каталог достаточно лишь ввести «%APPDATA%» в поле поиска Windows, в адресную строку Проводника или в диалоговое окно «Выполнить», а затем нажать на клавишу «Enter».
Переменные среды Виндовс заключены в специальный оператор «%», который находится с двух сторон названия переменной. Это необходимо, чтобы система могла обработать запрос.
Пользователь может самостоятельно создавать переменные среды или изменять существующие. В статье мы рассмотрим несколько способов просмотра переменных среды и самостоятельное создание переменной. В руководстве вы найдете таблицу со списком переменных, применяемых в операционных системах Windows 10, Windows 8.1, Windows 8, Windows 7.
Как посмотреть переменные среды Windows 10
Сейчас мы посмотрим, как получить доступ к переменным средам в операционной системе Windows 10. В других версиях Windows необходимо выполнить аналогичные действия.
Чтобы посмотреть переменные окружения Windows 10, выполните следующее:
- Нажмите на клавиши» «Win» + «R».
- В окне «Выполнить» введите команду: «systempropertiesadvanced» (без кавычек), а затем нажмите на кнопку «ОК».
- В окне «Свойства системы», во вкладке «Дополнительно» нажмите на кнопку «Переменные среды…».
- В окне «Переменные среды» отображаются пользовательские переменные среды и системные переменные среды.
Доступ к переменным средам из реестра Windows
Есть возможность получить доступ к переменным средам из системного реестра Windows. Пользователю нужно будет открыть редактор реестра, а затем пройти по пути до определенной ветки.
Системные переменные среды находятся по следующему пути:
Переменные среды локального пользователя расположены в следующей ветке реестра:
Вы можете создать в редакторе реестра новые переменные или изменить существующие.
Как посмотреть все переменные среды в командной строке
Пользователь может получить список переменных среды при помощи системного инструмента — командной строки Windows.
В cmd переменные среды открываются следующим образом:
- Запустите командную строку от имени администратора.
- Выполните команду:
Для получения списка переменных в виде текстового файла, выполните в командной строке команду:
После выполнения этой команды, на Локальном диске «C:» появится текстовый файл с именем «Variables» (имя можно использовать любое), в котором находится список переменных среды Windows.
На моем компьютере файл имеет следующее содержание:
Открытие списка переменных среды в Windows PowerShell
Открытие списка переменных среды возможно при помощи системного средства Windows PowerShell.
Выполните следующие действия:
- Запустите Windows PowerShell от имени администратора.
- Введите команду, а затем нажмите на клавишу «Enter»:
- В окне PowerShell откроется список переменных среды Windows.
Создание переменной среды в Windows
Пользователь может самостоятельно создать новую переменную для открытия директорий на компьютере, или для запуска программ.
- В окне «Переменные среды» выберите одну из групп переменных: пользовательские или системные переменные.
- Нажмите на кнопку «Создать…».
На этом примере я создам отдельную переменную среды для запуска программы TeamViewer.
- В окне «Изменение пользовательской переменной» добавьте имя переменной, а в поле «Значение переменной:» введите полный путь к исполняемому файлу.
- В окне переменных сред добавилась новая переменная. Нажмите на кнопку «ОК» для применения изменений.
- В диалоговом окне «Выполнить» введите «%Имя_переменной%», в нашем случае, «%TeamViewer%», нажмите на кнопку «ОК».
- На Рабочем столе компьютера откроется окно запущенной программы.
Подобным способом, после ввода переменной в адресную строку Проводника, выполняется запуск программы или открытие директории на ПК.
Переменная среды пути «Path» содержит список директорий на компьютере, в которых система должна искать исполняемые файлы. Переменная среды пути «PATH» не добавляется к исполняемым файлам, а только к директориям, где находятся данные файлы.
Если добавить в переменную среды Path Windows путь к директории с исполняемым файлом, например, для браузера Google Chrome: C:Program Files (x86)GoogleChromeApplication , то программа запустится из командной строки, после выполнения команды «chrome», без ввода полного пути к исполняемому файлу.
При необходимости, пользователь может удалить ненужную переменную из операционной системы Windows.
Список переменных среды Windows в таблице
Для удобства посетителей сайта я собрал в общую таблицу переменные, их описание и значения в операционной системе Windows. В подавляющем большинстве случаев, системная папка расположена на диске «C:», поэтому пути в значениях даны для этого диска.
| Переменная | Назначение | Значение переменной |
|---|---|---|
| %ALLUSERSPROFILE% | Папка ProgramData | C:\ProgramData |
| %APPDATA% | Папка размещения данных программ | C:\Users\User\AppData\Roaming |
| %CommonProgramFiles% | Папка Common Files в Program Files | C:\Program FilesCommon Files |
| %CommonProgramW6432% | Папка Common Files в Program Files | C:\Program Files\Common Files |
| %COMPUTERNAME% | Имя компьютера | DESKTOP-XXXXXXX |
| %ComSpec% | Запуск командной строки | C:\WINDOWS\system32\cmd.exe |
| %DriverData% | Папка DriverData | C:\Windows\System32\Drivers\DriverData |
| %HOMEDRIVE% | Системный диск | C: |
| %HOMEPATH% | Папка профиля пользователя | C:\Users\User |
| %LOCALAPPDATA% | Папка локальных данных приложений | C:\Users\User\AppData\Local |
| %LOGONSERVER% | Имя контроллера домена | \DESKTOP-XXXXXXX |
| %NUMBER_OF_PROCESSORS% | Количество потоков процессора | |
| %OneDrive% | Папка OneDrive | C:\Users\User\OneDrive |
| %Path% | Путь поиска исполняемых файлов | C:\Windows\system32;C:\Windows;C:\Windows\System32\Wbem;… |
| %PATHEXT% | Исполняемые расширения файлов | .COM; .EXE; .BAT; .CMD; .VBS; .VBE; .JS; .JSE; .WSF; .WSH; .MSC |
| %PROCESSOR_ARCHITECTURE% | Архитектура процессора | AMD64; x86; IA64 |
| %PROCESSOR_IDENTIFIER% | Описание процессора | |
| %PROCESSOR_LEVEL% | Номер модели процессора | |
| %PROCESSOR_REVISION% | Ревизия процессора | |
| %ProgramData% | Папка ProgramData | C:\ProgramData |
| %ProgramFiles% | Папка ProgramFiles | C:\Program Files |
| %ProgramFiles(x86)% | Папка ProgramFiles(x86) | C:\Program Files (x86) |
| %ProgramW6432% | Папка ProgramFiles | C:\Program Files |
| %PROMPT% | Возвращение параметров командной строки | |
| %PSModulePath% | Пути к расположению модулей PowerShell | C:\Program Files\WindowsPowerShell\Modules;C:\WINDOWS\system32\WindowsPowerShell\v1.0\Modules |
| %PUBLIC% | Папка «Общие» в профиле пользователей | C:\Users\Public |
| %SystemDrive% | Системный диск с Windows | C: |
| %SystemRoot% | Папка Windows | C:\Windows |
| %TEMP% | Временный каталог | C:\Users\User\AppData\Local\Temp |
| %TMP% | Временный каталог | C:\Users\User\AppData\Local\Temp |
| %USERDOMAIN% | Имя домена | DESKTOP-XXXXXXX |
| %USERNAME% | Имя пользователя | User |
| %USERPROFILE% | Профиль пользователя | C:\Users\User |
| %Windir% | Папка Windows | C:\Windows |
Выводы статьи
Переменные окружения Windows позволяют пользователю экономить время во время работы на компьютере. Переменными средами Windows могут пользоваться обычные пользователи или системные администраторы для быстрого доступа к объектам операционной системы, чтобы открыть нужную директорию на компьютере, или запустить программу.
Настройка параметров рабочей среды Windows
Средствами для изменения различных настроек Windows являются Панель управления и контекстное меню объектов.
Вызов Панели управления:
кнопка 
Таблица 6. Настройка параметров рабочей среды Windows
| Элемент рабочей среды Windows | Команды и примеры окон настроек |
 раскладка клавиатуры раскладка клавиатуры |  Язык и региональные стандарты → Языки → Подробнее Язык и региональные стандарты → Языки → Подробнее 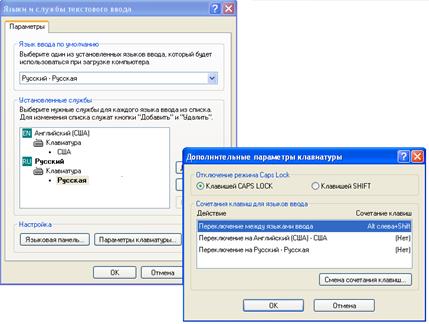 |
Продолжение таблицы 6
| Элемент рабочей среды Windows | Команды и примеры окон настроек |
 мышь мышь |  Мышь Мышь    |
Продолжение таблицы 6
| Элемент рабочей среды Windows | Команды и примеры окон настроек |
 свойства папки свойства папки |  Свойства папки ИЛИ в любой папке вкладка Вид → Настройка вида папки … Свойства папки ИЛИ в любой папке вкладка Вид → Настройка вида папки …  |
 Панель задач и меню «Пуск» Панель задач и меню «Пуск» |  Панель задач и меню «Пуск» ИЛИ п.к.м. на кнопке Панель задач и меню «Пуск» ИЛИ п.к.м. на кнопке  Пуск → Свойства Пуск → Свойства   |
Продолжение таблицы 6
| Элемент рабочей среды Windows | Команды и примеры окон настроек |
 экран экран |  Экран ИЛИ п.к.м. насвободной области Рабочего стола → Свойства Экран ИЛИ п.к.м. насвободной области Рабочего стола → Свойства     |
Продолжение таблицы 6
| Элемент рабочей среды Windows | Команды и примеры окон настроек |
 корзина корзина | П.к.м.на значкеКорзина → Свойства  |
ЗАДАНИЯ ДЛЯ ВЫПОЛНЕНИЯ
Упражнение 1
Научитесь включать компьютер и входить в систему, познакомьтесь с основными элементами Windows, выполнив следующее:
1) включите компьютер и войдите в систему под своим паролем. Что вы увидели, когда загрузился компьютер?
2) найдите Рабочий стол, Панель задач, ярлык, перечислите элементы Панели задач, какие значки находятся на Рабочем столе.
Упражнение 2
Изучите структуру окна, способы расположения окон, представление и упорядочивание объектов в папке, а также приемы управления Windows с помощью клавиатуры, выполнив следующее:
1) откройте папку согласно адреса С: \ Windows;
2) перечислите основные элементы окна папки «Windows»;
3) расположите окна каскадом, сверху вниз, слева направо. Выберете наиболее поправившийся способ расположения окон;
4) в папке «Windows»поменяйте представление объектов на плитку (значки, список, таблицу, эскизы страниц). Выберете наиболее поправившийся вид представления объектов;
5) упорядочите объекты в папке «Windows»по имени (размеру, типу, изменениям). Выберете наиболее поправившийся вид представления объектов;
6) в папке «Windows»с помощью клавиш или сочетания клавиш активизируйте Главное меню, адресную строку, строку меню, переключитесь между окнами, откройте системное меню активного окна, откройте контекстное меню для выделенного объекта в папке, просмотрите содержимое папки на один и два уровня выше, закройте окно.
Упражнение 3
Изучите основные приемы управления Windows с помощью мыши, выполнив следующее:
1) посмотрите, какие появляются всплывающиеся подсказки, если наводится курсор мыши на:
а) кнопку 
б) на индикаторы времени и клавиатуры;
в) на значки Рабочего стола;
г) на кнопки Панели инструментов в любой папке.
2) щелкните один раз л.к.м. на любом значке Рабочего стола, на кнопке 
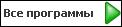
3) два раза щелкните на любом объекте. Что происходит в этом случае?
4) сравните контекстные меню 

5) нажмите л.к.м. на любом объекте Рабочего стола, переместите курсор мыши в новое место и отпустите л.к.м. Что происходит в этом случае? Что произойдет, если выполнить тоже самое, только нажав л.к.м. на строке заголовка в любой папке?
6) так же как и перетаскивание выполните следующее:
а) нажмите л.к.м. на границе окна в любой папке, на правый нижний угол окна папки. Что происходит в этих случаях?
б) нажмите л.к.м. на пустом месте Рабочего стола. Что происходит в этом случае?
7) сравните меню специального перетаскивания любых объектов Рабочего стола, 

Упражнение 4
Получите навык первичных настроек основных элементов Windows, выполнив следующее:
настройте следующие элементы Windows:
1) Клавиатура. Параметры: язык ввода по умолчанию – Русский, языковая панель отражалась на рабочем столе, переключение между языками ввода и раскладки клавиатуры ALTслева+SHIFT ;
2) Мышь. Параметры: сменить указатель мыши и изучить настройки мыши;
3) Свойства папки. Параметры: не отображался список типичных задач в папках, открывать папку в отдельном окне, открывать одним щелчком;
4) Рабочий стол. Параметры: установите фоновый рисунок и заставку, изучите настройки экрана;
5) Панель задачи меню «Пуск». Параметры: отображать часы на Панели задач, крупный размер значков в меню «Пуск», отображать список недавно используемых документов;
6) Корзина. Параметры: объем корзины 10%, запрашивать подтверждение на удаление.
7) Меню «Пуск». Параметры: очистить список недавно использовавшихся документов.
КОНТРОЛЬНЫЕ ВОПРОСЫ
1) Что такое операционная система?
2) Какие существуют средства управления Windows?
3) Основные приемы управления мышью. Примеры.
4) Основные клавиши (сочетания клавиш) и их функции при работе в Windows.
5) Основные объекты Windows.
6) Какие существуют типы окон в Windows?
7) Структура окна папки.
8) Как поменять расположение окон?
9) Как переместить и изменить расположение окон?
10) Как можно упорядочить и представить объекты в папке?
11) Какие существуют средства для изменения настроек элементов Windows?
ЛАБОРАТОРНАЯ РАБОТА
ОПЕРАЦИИ С ФАЙЛОВОЙ СИСТЕМОЙ WINDOWS. СПРАВОЧНАЯ И ПОИСКОВАЯ СИСТЕМЫ WINDOWS