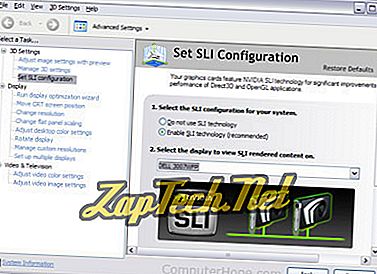- ZapTech
- Я не вижу опцию «Установить конфигурацию SLI»
- Как настроить NVIDIA SLI
- Что такое SLI?
- Как настроить SLI?
- Шаг 1. Проверьте, совместим ли ваш компьютер с SLI
- Видеокарты:
- Материнская плата:
- Процессор и память:
- Источник питания:
- Шаг 2: Установите свои видеокарты
- Шаг 3: Настройте SLI в вашей системе Windows
- 1. Установите драйверы для вашей видеокарты:
- Включить SLI
- Советы по устранению неполадок SLI
ZapTech
Ниже приведены инструкции по включению режима SLI, если на вашем компьютере установлено две или более видеокарты.
- Щелкните правой кнопкой мыши в любом месте рабочего стола и выберите « Панель управления NVIDIA» в раскрывающемся меню или щелкните значок NVIDIA в Systray.
- Открыв панель управления NVIDIA, нажмите ссылку « Настройка конфигурации SLI» в меню настроек 3D.
- Наконец, выберите параметр « Не использовать технологию SLI» или « Включить технологию SLI (рекомендуется)», чтобы включить или выключить SLI.
Я не вижу опцию «Установить конфигурацию SLI»
Если вы переходите ко второму шагу в приведенном выше разделе, но не видите опции для настройки SLI, вполне вероятно, что у вас есть проблема с конфигурацией вашей двойной видеокарты. Следующие предложения помогут прояснить эти проблемы.
- Убедитесь, что ваши видеокарты правильно установлены и мост SLI установлен правильно.
- Иногда меняются слоты, в которых находятся ваши карты.
- Убедитесь, что в диспетчере устройств Windows отображаются две идентичные видеокарты в разделе «Адаптеры дисплея».
- Убедитесь, что SLI включен в настройках BIOS.
- Если у вас более старая материнская плата, вам может потребоваться настроить перемычки для включения SLI. Обратитесь к руководству производителя материнской платы за инструкциями.
- Убедитесь, что у вас есть достаточный источник питания.
- Получите последние версии драйверов для BIOS и видеокарты.
- Одна из ваших видеокарт может не работать. Попробуйте установить их по одному, чтобы убедиться, что они оба работают.
Как настроить NVIDIA SLI
Хотите знать больше, чем одну видеокарту NVIDIA на вашем компьютере? Попробуйте SLI от NVIDIA. Из этого поста вы узнаете, что такое SLI и как его настроить.
Что такое SLI?
SLI это технология, которая позволяет пользователям использовать несколько (до четырех) Видеокарты NVIDIA на одном компьютере.
Сокращенно от Scalable Link Interface, SLI разработан NVIDIA. Эта технология соединяет все видеокарты вместе для получения одного видеовыхода. С SLI вы можете получить до 100% прирост графической производительности от каждого из ваших графических процессоров (графический процессор, ядро вашей видеокарты).
Все видеокарты в системе SLI совместно используют информацию рендеринга в одной среде. Для организации всех этих графических процессоров SLI использует режим рендеринга, называемый Alternate Frame Rendering (AFR). По сути, это означает, что каждый графический процессор отображает один из N кадров соответственно (здесь «N» обозначает, сколько карт вы используете). Это сделано для того, чтобы каждый графический процессор мог работать независимо и максимально увеличить мощность системы SLI.
Как настроить SLI?
Настроить и настроить SLI легко. Вот как вы можете сделать это:
Шаг 1. Проверьте, совместим ли ваш компьютер с SLI
Первое, что вы должны сделать перед установкой SLI, это выяснить, поддерживают ли ваши видеокарты, материнская плата, ЦП и ОЗУ, блок питания и т. Д. SLI.
Видеокарты:
По факту, НЕ ВСЕ модели видеокарт NVIDIA поддерживают SLI. Существует несколько способов идентификации видеокарты с поддержкой SLI:
Способ 1: Проверьте Сайт магазина видеокарт NVIDIA чтобы узнать больше информации о возможностях SLI конкретной видеокарты.
Способ 2: Проверьте коробку вашей видеокарты. Если есть что-то вроде «SLI готов”На коробке ваша карта поддерживает SLI.
Способ 3: Проверьте, есть ли Разъем SLI на верхнем краю (рядом с металлической панелью) вашей видеокарты. Если это так, ваша видеокарта готова к SLI.
Расположение разъема SLI
ВАЖНЫЙ! Вы можете ТОЛЬКО использование ИДЕНТИЧНЫ видеокарты для настройки системы SLI. Они должны иметь ТАК ЖЕ марка, модель и технические характеристики.
Материнская плата:
Чтобы использовать SLI, ваша материнская плата также должна поддерживать эту функцию. Материнская плата сертифицирована NVIDIA, поскольку поддержка SLI имеетSLI готовСертификация. Вы можете установить флажок, который содержал вашу материнскую плату или руководство для этой сертификации. Или вы можете перейти на его официальный сайт и просмотреть подробную информацию о совместимости вашей материнской платы с SLI.
Процессор и память:
Система SLI может значительно улучшить производительность. При этом графическая мощь все еще может быть узким местом вашего процессора и памяти компьютера. Для того чтобы ваша конфигурация SLI использовала полную мощность, рекомендуется использовать мощный процессор (Intel i7 процессор или эквивалент рекомендуется) и увеличить память компьютера (8 ГБ или выше рекомендуемые).
Источник питания:
Мощная видеокарта требует огромного количества электроэнергии, не говоря уже о нескольких. Рассчитайте количество энергии, которое требуется вашей машине, прежде чем строить систему SLI, затем замените источник питания, если это необходимо.
Когда все будет готово, перейдите к следующему шагу ниже.
Шаг 2: Установите свои видеокарты
Чтобы установить свои видеокарты:
1) Выключите компьютер и отсоедините от него кабель питания.
2) Снимите крышку корпуса вашего компьютера.
3) Удалить крышки слотов рядом со слотами PCI-Express x16, которые вы используете на задней панели корпуса компьютера.
Слоты PCI-Express x16
4) Подключите видеокарты к Слоты PCI-Express x16.
Установите первый видеокарта на основной слот (ближайший к вашему процессору), второй карта на слот рядом с основным, и так далее…
5) Подключите свои видеокарты с Соединительный мост SLI которые идут с вашей материнской платой или вы получили от NVIDIA.
Подключите мост к Разъемы SLI на верхнем краю вашей видеокарты.
Мостовой разъем NVIDIA SLI
6) Подключите разъемы питания (8-контактный) от вашего источника питания к вашим видеокартам.
Расположение 8-контактного разъема питания
7) Установите на место крышки корпуса вашего компьютера и подключите все кабели к вашей системе.
8) Включите компьютер.
Теперь ваше оборудование готово к SLI. Пришло время включить функцию SLI в вашей системе Windows.
Шаг 3: Настройте SLI в вашей системе Windows
Последний шаг — установить или обновить графический драйвер, а затем включить SLI на панели управления NVIDIA.
1. Установите драйверы для вашей видеокарты:
Для правильной работы вашей видеокарты на вашем компьютере необходим драйвер. И ваша система SLI не сможет работать без сбоев, если ваш графический драйвер неправильный или устарел. Вы должны установить последнюю версию графического драйвера на свой компьютер. Если вы хотите сделать это легко и автоматически, вы можете использовать Водитель Легко.
Водитель Легко автоматически распознает вашу систему и найдет для нее правильные драйверы. Вам не нужно точно знать, на какой системе работает ваш компьютер, вам не нужно рисковать загрузкой и установкой неправильного драйвера, и вам не нужно беспокоиться об ошибках при установке.
Вы можете автоматически обновить драйверы с помощью БЕСПЛАТНОЙ или Профессиональной версии Driver Easy. Но в версии Pro это займет всего 2 шага (и вы получите полную поддержку и 30-дневную гарантию возврата денег):
1) Скачать и установите Driver Easy.
2) Запустите Driver Easy и нажмите Сканировать сейчас кнопка. Driver Easy проверит ваш компьютер и обнаружит проблемы с драйверами.
3) Нажмите на Обновить кнопка рядом с графическим драйвером для автоматической загрузки и установки правильной версии этого драйвера (вы можете сделать это с бесплатной версией). Или нажмите Обновить все для автоматической загрузки и установки правильной версии всех драйверов, которые отсутствуют или устарели в вашей системе (для этого требуется Pro версия — вам будет предложено обновить, когда вы нажмете Обновить все).
Вы можете сделать это бесплатно, если хотите, но это частично руководство.
Включить SLI
Вы можете включить SLI на Панели управления NVIDIA. Для этого:
1) В вашей системе Windows щелкните правой кнопкой мыши пустое место вашего рабочего стола, затем нажмите Панель управления NVIDIA.
2) Нажмите Настроить SLI, Surround, PhysX в левой панели. Затем выберите Максимизировать производительность 3D.
Вы также можете выбрать другой вариант, если вы используете несколько мониторов. Но убедитесь, что Disable SLI не выбран как это вариант, чтобы отключить SLI.
Теперь ваша система SLI готова. Наслаждайся своей сверхдержавой.
Нажмите кнопку выбора Отключить SLI если вы хотите отключить SLI.
Если у вас есть какие-либо вопросы или предложения по поводу SLI, не стесняйтесь оставлять нам комментарии ниже.
Советы по устранению неполадок SLI
Я получаю сообщение о следующей ошибке » Вы должны устранить любые видеокарты которые не совместимы с NVIDIA Scalable Link interface (SLI), прежде чем активировать SLI.”, или SLI не работает.
Данная ошибка обычно вызвана неправильной настройкой системы для работы с SLI. Существует много возможных причин. Эта статья создана для того, чтобы помочь вам решить стандартные проблемы, возникшие при попытке настроить вашу видеокарту для работы в SLI режиме. Если вы нуждаетесь в помощи и не знаете с чего начать, пожалуйста прочтите Инструкции по установки SLI .
1) Cкорее всего Bаша материнская плата не имеет нужных настроек перемычки, необходимых для работы с двумя видеокартами в режиме SLI. Узнайте у производителя вашей материнской платы/производителя компьютера, как активировать соответствующий режим SLI.
2) Возможно режим SLI не активирован в системе BIOS ( в зависимости от версии BIOS-а, ваш компьютер может использовать другую терминологию вместо SLI, пожалуйста, ищите такие термины, как PCI Express, либо PCI-related options). Узнайте у поставщика вашей материнской платы/компьютера какие настройки BIOS-a вам надо установить, чтобы правильно запустить режим SLI.
3) Для того чтобы правильно активировать SLI с некоторыми материнскими платами, производитель требует перенастройку дочерних плат для поддерживания двух видеокарт. Для получения инструкций по установке, пожалуйста, проконсультируйтесь c поставщиком либо воспользуйтесь Руководством по применению.
4) Bаша материнская плата может не предоставлять достаточно питания для видеокарт. Многие материнские платы имеют 4-х контактные разъёмы питания возле слота PCI Express x16. Это выделенное питания для слотов PCI-express сохраняет полноценность сигнала питания. Убедитесь, что у вашей материнской платы все нужные разъёмы питания подключенны.
5) Ваш SLI разъём может быть не правильно встроен на видеокарту, либо он поврежден. Отсоедините и подключите обратно разъём на видеокарту. Если у вас нет разъёма пожалуйста, обратитесь к поставщику вашей материнской платы/компьютера для его получения. Пожалуйста учтите, что некоторые серии видеокарт GeForce 6 не используют SLI разъём.
6) Если на вашей видеокарте предусмотрен дополнительный 6-и контактный разъём питания, убедитесь что он подключен к 6-и контактному источнику питания. Если блок питания не имеет дополнительного PCI-Express разъёма, просим вас обратится к производителю вашей видеокарты, чтобы получить адаптер питания HDD to PCI-express.
7) Ваш блок питания может не подавать достаточно питания для вашей системы. Мы рекомендуем минимум 450 ватт питания для стандартной установки SLI и дополнительное питание для более сложных конфигураций системы и более требовательных видеокарт. Нажмите сюда для дополнительной информации по поводу рекомендованного напряжения для SLI . Для списка сертифицированных материнских плат и блоков питания, пожалуйста пройдите по ссылке: http://www.geforce.com/hardware .
8) Убедитесь, что ваши видеокарты совместимы. К примеру, видеокарта GeForce GTX 670 должна быть совмещена с другой GeForce GTX 670. Также, GeForce GTX 660 должна быть подключена к такой же GeForce GTX 660. Тем не менее, с выпуска графических драйверов Release 80, видеокарты на основе NVIDIA, созданные разными производителями, могут работать вместе в режиме SLI. К примеру, GeForxe 680 от производителя А может работать с GeForxe GTX 680 от производителя Б.
9) Убедитесь, что Windows Device Manager показывает две одинаковыe видеокарты (Haпример, NVIDIA GeForce GTX 580) в разделе Видеоадаптеры (Display adapters).
В противном случае, ваша видеокарта(ы) установлена не правильно. Пожалуйста убедитесь, что все возможные причины, указанные в данной статье, устранены.
10) Ваша материнская плата может не иметь обновленную версию BIOS-a либо драйверов чипсета. Обратитесь к производителю по вопросам драйверов для чипсета. Для систем использующих драйвера чипсета NVIDIA nForce, вы можете скачать последнюю версию с нашего сайта, http://www.nvidia.ru/Download/index.aspx?lang=ru
11) Удалите драйвер дисплея NVIDIA и переустановите его снова. Убедитесь что операционная система (OC) обнаруживает установленные видеокарты (проверьте Windows Device Manager). Должны быть указаны две видеокарты без ошибок и проблем.
12) Ваши видеокарты могут не иметь последней версии видео BIOS-а. Обратитесь к поставщику для информации о последней версии.
13) Возможно, одна из ваших видеокарт повреждена либо непригодна к использованию. Установите ваши видеокарты по отдельности, чтобы убедится, что обе работают.
14) Ваша материнская плата, система или определенный компонент не был сертифицирован или не поддерживает технологии SLI.
Сертификация NVIDIA SLI гарантирует качество использования технологии путем проведения проверок на каждый компонент системы через интенсивное тестирование деталeй в разных условиях, которые включают: диагностику, бенчмаркинг, burn in и совместимость карты. Tолько компоненты прошедшие сертификацию NVIDIA могут быть назваными «NVIDIA SLI Ready». Для списка сертифицированных компонентов (блоков питания, материнских плат, CPU, жестких дисков), нажмите на данную ссылку http://www.geforce.com/hardware/technology/sli/supported-gpus .
15) Убедитесь, что режим SLI включен в настройках дисплея NVIDIA. Найдите «Set SLI Configuration and PhysX Configuration» или похожую панель и активируйте данную опцию.
16) Если вы обновили версию драйверов видеокарты и SLI перестал работать, перед установкой новых драйверов, убедитесь, что вы удалили прежние драйвера дисплея NVIDIA из Панели Управления.