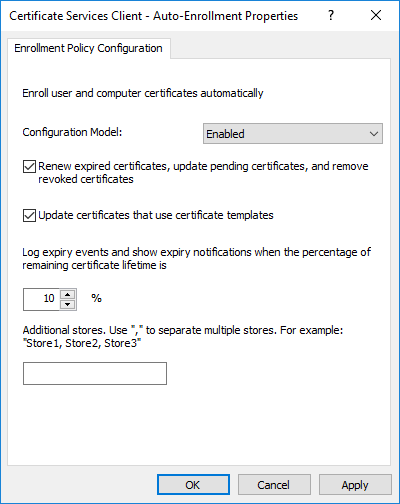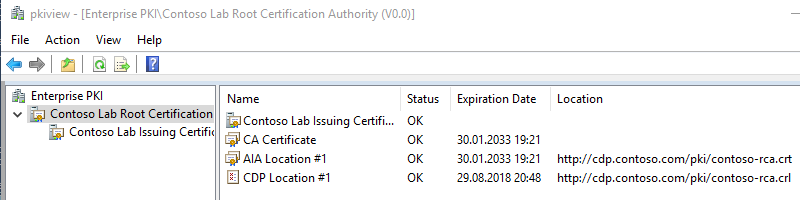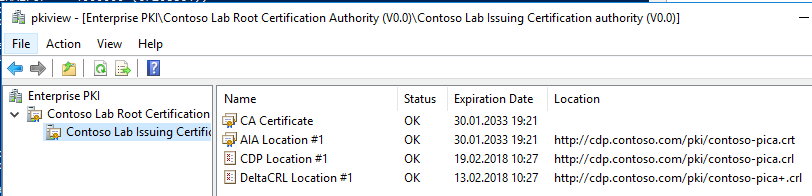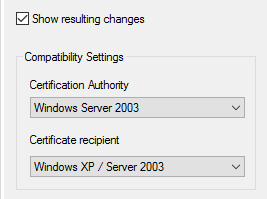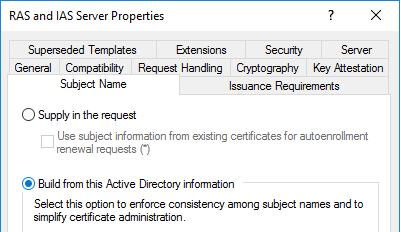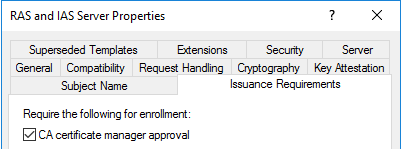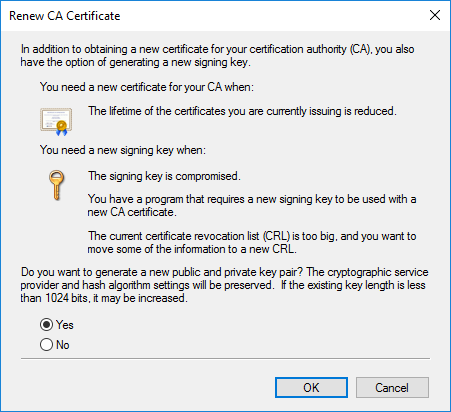- Установка центра сертификации Install the Certification Authority
- Установка служб сертификатов Active Directory To install Active Directory Certificate Services
- Установка центра сертификации на предприятии. Часть 3
- Словарь терминов
- Общий план развёртывания
- Подготовка контроллера домена
- Подготовка веб-сервера
- Установка корневого ЦС
- Предварительная конфигурация
- Установка компонента ЦС
- Итоговая настройка
- Скрипт настройки
- Прочие настройки
- Установка издающего ЦС
- Предустановочная конфигурация
- Установка компонента ЦС
- Итоговая настройка
- Прочие настройки
- Рекомендации
- Шаблоны сертификатов
- Обновление сертификатов ЦС
- Резервное копирование
Установка центра сертификации Install the Certification Authority
Применяется к: Windows Server (Semi-Annual Channel), Windows Server 2016 Applies to: Windows Server (Semi-Annual Channel), Windows Server 2016
Эту процедуру можно использовать для установки служб сертификатов Active Directory (AD CS), чтобы можно было зарегистрировать сертификат сервера на серверах, на которых выполняется сервер политики сети (NPS), служба маршрутизации и удаленного доступа (RRAS) или оба. You can use this procedure to install Active Directory Certificate Services (AD CS) so that you can enroll a server certificate to servers that are running Network Policy Server (NPS), Routing and Remote Access Service (RRAS), or both.
- Перед установкой служб Active Directory сертификатов необходимо присвоить компьютеру имя, настроить компьютер со статическим IP-адресом и присоединить компьютер к домену. Before you install Active Directory Certificate Services, you must name the computer, configure the computer with a static IP address, and join the computer to the domain. Дополнительные сведения о выполнении этих задач см. в разделе сетевого руководствапо Windows Server 2016 Core. For more information on how to accomplish these tasks, see the Windows Server 2016 Core Network Guide.
- Для выполнения этой процедуры компьютер, на котором устанавливается AD CS, должен быть присоединен к домену, где установлена служба домен Active Directory Services (AD DS). To perform this procedure, the computer on which you are installing AD CS must be joined to a domain where Active Directory Domain Services (AD DS) is installed.
Членство в группах «Администраторы предприятия » и «Администраторы домена корневого домена» является минимальным требованием для выполнения этой процедуры. Membership in both the Enterprise Admins and the root domain’s Domain Admins group is the minimum required to complete this procedure.
Чтобы выполнить эту процедуру с помощью Windows PowerShell, откройте Windows PowerShell и введите следующую команду и нажмите клавишу ВВОД. To perform this procedure by using Windows PowerShell, open Windows PowerShell and type the following command, and then press ENTER.
Add-WindowsFeature Adcs-Cert-Authority -IncludeManagementTools
После установки AD CS введите следующую команду и нажмите клавишу ВВОД. After AD CS is installed, type the following command and press ENTER.
Install-AdcsCertificationAuthority -CAType EnterpriseRootCA
Установка служб сертификатов Active Directory To install Active Directory Certificate Services
Если вы хотите использовать Windows PowerShell для установки служб Active Directory Certificate Services, см. раздел Install-адксцертификатионаусорити для командлетов и необязательных параметров. If you want to use Windows PowerShell to install Active Directory Certificate Services, see Install-AdcsCertificationAuthority for cmdlets and optional parameters.
Войдите в систему как член группы «Администраторы предприятия» и группу «Администраторы домена корневого домена». Log on as a member of both the Enterprise Admins group and the root domain’s Domain Admins group.
Откройте диспетчер серверов, щелкните Управление, а затем нажмите кнопку Добавить роли и компоненты. In Server Manager, click Manage, and then click Add Roles and Features. Откроется мастер добавления ролей и компонентов. The Add Roles and Features Wizard opens.
На странице Перед началом работы нажмите кнопку Далее. In Before You Begin, click Next.
Страница Перед началом работы мастера добавления ролей и компонентов не отображается, если при предыдущем запуске мастера был установлен флажок Пропустить эту страницу по умолчанию. The Before You Begin page of the Add Roles and Features Wizard is not displayed if you have previously selected Skip this page by default when the Add Roles and Features Wizard was run.
На странице Выбор типа установки убедитесь, что выбрана Установка ролей или компонентов, затем нажмите кнопку Далее. In Select Installation Type, ensure that Role-Based or feature-based installation is selected, and then click Next.
На странице Выбор целевого сервера убедитесь, что выбран пункт Выберите сервер из пула серверов. In Select destination server, ensure that Select a server from the server pool is selected. На странице Пул серверов проверьте, что выбран локальный компьютер. In Server Pool, ensure that the local computer is selected. Щелкните Далее. Click Next.
В окне Выбор ролей сервера в списке роли выберите Active Directory службы сертификации. In Select Server Roles, in Roles, select Active Directory Certificate Services. Когда появится запрос на добавление необходимых компонентов, щелкните Добавить компоненты, а затем нажмите кнопку Далее. When you are prompted to add required features, click Add Features, and then click Next.
В окне Выбор компонентов нажмите кнопку Далее. In Select features, click Next.
В Active Directory службах сертификации прочтите предоставленные сведения и нажмите кнопку Далее. In Active Directory Certificate Services, read the provided information, and then click Next.
На странице Подтверждение выбранных элементов для установки нажмите кнопку Установить. In Confirm installation selections, click Install. Не закрывайте мастер в процессе установки. Do not close the wizard during the installation process. После завершения установки щелкните настроить Active Directory службы сертификатов на целевом сервере. When installation is complete, click Configure Active Directory Certificate Services on the destination server. Откроется мастер настройки служб сертификатов Active Directory. The AD CS Configuration wizard opens. Прочтите учетные данные и при необходимости укажите учетные данные для учетной записи, которая является членом группы «Администраторы предприятия». Read the credentials information and, if needed, provide the credentials for an account that is a member of the Enterprise Admins group. Щелкните Далее. Click Next.
В службах ролей щелкните центр сертификации, а затем нажмите кнопку Далее. In Role Services, click Certification Authority, and then click Next.
На странице тип установки убедитесь, что выбран параметр ЦС предприятия , и нажмите кнопку Далее. On the Setup Type page, verify that Enterprise CA is selected, and then click Next.
На странице Укажите тип страницы ЦС убедитесь, что выбран параметр корневой ЦС , и нажмите кнопку Далее. On the Specify the type of the CA page, verify that Root CA is selected, and then click Next.
На странице Указание типа закрытого ключа убедитесь, что выбран параметр создать новый закрытый ключ , а затем нажмите кнопку Далее. On the Specify the type of the private key page, verify that Create a new private key is selected, and then click Next.
На странице шифрование для центра сертификации сохраните параметры по умолчанию для CSP (поставщик хранилища ключей RSA) и алгоритм хэширования (SHA2) и определите максимальную длину символов ключа для развертывания. On the Cryptography for CA page, keep the default settings for CSP (RSA#Microsoft Software Key Storage Provider) and hash algorithm (SHA2), and determine the best key character length for your deployment. Большие ключевые длины символов обеспечивают оптимальную безопасность; Однако они могут повлиять на производительность сервера и могут быть несовместимы с устаревшими приложениями. Large key character lengths provide optimal security; however, they can impact server performance and might not be compatible with legacy applications. Рекомендуется использовать значение по умолчанию 2048. It is recommended that you keep the default setting of 2048. Щелкните Далее. Click Next.
На странице имя ЦС сохраните Предлагаемое общее имя ЦС или измените имя в соответствии с вашими требованиями. On the CA Name page, keep the suggested common name for the CA or change the name according to your requirements. Убедитесь, что имя ЦС совместимо с соглашениями об именовании и целями, так как вы не можете изменить имя ЦС после установки служб AD CS. Ensure that you are certain the CA name is compatible with your naming conventions and purposes, because you cannot change the CA name after you have installed AD CS. Щелкните Далее. Click Next.
На странице срок действия в поле Укажите срок действия введите число и выберите значение времени (годы, месяцы, недели или дни). On the Validity Period page, in Specify the validity period, type the number and select a time value (Years, Months, Weeks, or Days). Рекомендуется использовать значение по умолчанию, равное пяти годам. The default setting of five years is recommended. Щелкните Далее. Click Next.
На странице база данных ЦС в поле укажите расположения базы данных укажите расположение папки для базы данных сертификатов и журнала базы данных сертификатов. On the CA Database page, in Specify the database locations, specify the folder location for the certificate database and the certificate database log. Если указаны расположения, отличные от расположений по умолчанию, убедитесь, что папки защищены с помощью списков управления доступом (ACL), которые не позволяют неавторизованным пользователям или компьютерам получать доступ к базе данных и файлам журналов ЦС. If you specify locations other than the default locations, ensure that the folders are secured with access control lists (ACLs) that prevent unauthorized users or computers from accessing the CA database and log files. Щелкните Далее. Click Next.
В окне Подтверждение нажмите кнопку настроить , чтобы применить параметры, а затем нажмите кнопку Закрыть. In Confirmation, click Configure to apply your selections, and then click Close.
Установка центра сертификации на предприятии. Часть 3
А вот и финальная третья часть нашей серии статей о центре сертификации на предприятии. Сегодня рассмотрим развертывание службы сертификатов на примере Windows Server 2016. Поговорим о подготовке контроллера домена, подготовке веб-сервера, установке корневого и издающего центров сертификации и об обновлении сертификатов. Заглядывайте под кат!
Словарь терминов
В этой части серии использованы следующие сокращения и аббревиатуры:
- PKI (Public Key Infrastructure) — инфраструктура открытого ключа, набор средств (технических, материальных, людских и т. д.), распределённых служб и компонентов, в совокупности используемых для поддержки криптозадач на основе закрытого и открытого ключей. Поскольку аббревиатура ИОК не является распространённой, здесь и далее будет использоваться более знакомая англоязычная аббревиатура PKI.
- X.509 — стандарт ITU-T для инфраструктуры открытого ключа и инфраструктуры управления привилегиями.
- ЦС (Центр Сертификации) — служба выпускающая цифровые сертификаты. Сертификат — это электронный документ, подтверждающий принадлежность открытого ключа владельцу.
- CRL (Certificate Revocation List) — список отзыва сертификатов. Подписанный электронный документ, публикуемый ЦС и содержащий список отозванных сертификатов, действие которых прекращено по внешним причинам. Для каждого отозванного сертификата указывается его серийный номер, дата и время отзыва, а также причина отзыва (необязательно). Приложения могут использовать CRL для подтверждения того, что предъявленный сертификат является действительным и не отозван издателем… Приложения могут использовать CRL для подтверждения, что предъявленный сертификат является действительным и не отозван издателем.
- SSL (Secure Sockets Layer) или TLS (Transport Layer Security) — технология обеспечивающая безопасность передачи данных между клиентом и сервером поверх открытых сетей.
- HTTPS (HTTP/Secure) — защищённый HTTP, является частным случаем использования SSL.
- Internet PKI — набор стандартов, соглашений, процедур и практик, которые обеспечивают единый (унифицированный) механизм защиты передачи данных на основе стандарта X.509 по открытым каналам передачи данных.
- CPS (Certificate Practice Statement) — документ, описывающий процедуры управления инфраструктурой открытого ключа и цифровыми сертификатами.
Общий план развёртывания
Для развёртывания службы сертификатов нам потребуется четыре машины с Windows Server 2016, которые будут выполнять следующие функции:
- Контроллер домена — необходим для функционирования домена Active Directory;
- Веб-сервер — будет обеспечивать доступ к сертификатам ЦС и спискам отзывов для клиентов;
- Корневой ЦС — будет выполнять функции корневого ЦС;
- Подчинённый ЦС — будет выполнять функции издающего ЦС.
Развёртывание PKI будет проходить поэтапно на каждом сервере в том порядке, в котором они указаны выше. Подготовка контроллера домена будет сводиться к обеспечению функций Active Directory, GPO и учётных записей.
Подготовка контроллера домена
Перед развёртыванием PKI необходимо убедиться в работоспособности домена Active Directory и что все необходимые серверы (а именно, веб-сервер и подчинённый ЦС) введены в домен. А так же, что подготовлены необходимые учётные записи. На данном этапе нам потребуется только учётная запись с правами Enterprise Admins.
Ряд операций на подчинённом ЦС требуют прав Enterprise Admins, поскольку производится запись в раздел configuration naming context. Если это корневой домен леса, то для этих операций достаточно прав Domain Admins.
Следующим шагом будет конфигурирование политики автоматической выдачи сертификатов (autoenrollment). Эта политика нужна будет в процессе эксплуатации служб сертификатов для автоматической выдачи и обновления истёкших сертификатов на клиентах. Политика настраивается в конфигурации компьютера и пользователя:
- Computer Configuration\Policies\Windows Settings\Security Settings\Public Key Infrastructure\Certificate Services Client – Auto-Enrollment
- User Configuration\Policies\Windows Settings\Security Settings\Public Key Infrastructure\Certificate Services Client – Auto-Enrollment
Политика в обоих разделах должна быть сконфигурирована как показано на следующей картинке:
Сконфигурированный объект групповых политик (GPO) должен быть пристыкован к корню домена. Данную процедуру необходимо повторить во всех доменах текущего леса Active Directory.
Далее, необходимо создать запись типа CNAME с именем CDP на сервере ДНС, который будет указывать на веб-сервер (IIS). Эту процедуру необходимо выполнить как на внутреннем, так и на внешнем (который обслуживает зону в интернете) серверах ДНС. Запись можно создать при помощи PowerShell:
Подготовка веб-сервера
На веб-сервере нам потребуется выполнить следующее: установить службу IIS (если ещё не установлена), создать общую папку и сконфигурировать веб-сайт на использование этой папки.
- Установка службы IIS
Для установки службы IIS можно воспользоваться следующей командой:
- Создание папки PKIdata
Согласно нашей конфигурационной таблице (см. часть 2), для хранения сертификатов ЦС и списков отзыва нам потребуется общая папка с сетевым именем PKI по следующему пути: C:\InetPub\wwwroot\PKIdata
После этого нужно выдать права NTFS на запись в эту папку для группы Cert Publishers.
- Создание веб-сайта
Теперь нам необходимо создать отдельный веб-сайт с именем “CDP” и хост-именем “cdp.contoso.com”:
- Включение поддержки Delta CRL
В нашем сценарии издающий ЦС будет публиковать Delta CRL, которые содержат символ плюс «+» в имени файла (например, contoso-pica+.crl). По умолчанию, IIS будет расценивать этот символ в запросе как метасимвол и не позволит клиентам скачать список отзыва. Для этого необходимо включить двойной эскейпинг в настройках IIS, чтобы расценивать знак плюса в запросе как литерал:
Установка корневого ЦС
Фактическая установка ЦС будет включать в себя несколько этапов:
- Подготовка предустановочных конфигурационных файлов (CAPolicy.inf);
- Установка компонента ЦС;
- Выполнение постустановочной конфигурации;
- Проверка установки.
Перед установкой корневого ЦС, необходимо ещё раз вернуться к конфигурационным таблицам:
| Название параметра | Значение параметра |
|---|---|
| Сервер ЦС | |
| Класс ЦС | Standalone CA |
| Тип ЦС | Root CA |
| Сертификат | |
| Имя сертификата | Contoso Lab Root Certification authority |
| Дополнительный суффикс | OU=Division Of IT, O=Contoso Pharmaceuticals, C=US |
| Провайдер ключа | RSA#Microsoft Software Key Storage Provider |
| Длина ключа | 4096 бит |
| Алгоритм подписи | SHA256 |
| Срок действия | 15 лет |
В таблице я выделил только те параметры, которые задаются до и в процессе установки. Остальные параметры будут настраиваться после установки.
Предварительная конфигурация
Предварительные конфигурационные файлы необходимы для ряда настроек, которые невозможно задать во время установки компонента (ни при помощи графического интерфейса, ни при помощи командной строки или PowerShell). К ним обычно относятся настройки расширений сертификата ЦС. Например, для настройки расширения сертификата Certificate Policies, необходимо использовать предварительный конфигурационный файл, в котором настраиваются параметры расширения. Для Microsoft ADCS таким файлом является файл CAPolicy.inf, который должен быть расположен по следующему пути: %windir%\CAPolicy.inf. С синтаксисом этого файла можно ознакомиться в следующей статье: How CA Certificates Work. Поскольку никаких специфичных или нестандартных настроек в сертификате корневого ЦС мы делать не будем, поэтому и предварительный конфигурационный файл сейчас нам не потребуется.
Установка компонента ЦС
Прежде всего необходимо добавить установочные компоненты для AD CS:
После этого сверьтесь с предыдущей таблицей, чтобы определить параметры установки. Исходя из данных таблицы, зададим параметры для командлета Install-AdcsCertificationAuthority:
Итоговая настройка
После установки компонента ЦС необходимо настроить рабочие параметры ЦС. Рассмотрим ещё раз элементы, которые нам необходимо настроить:
| Название параметра | Значение параметра |
|---|---|
| Сервер ЦС | |
| Срок действия издаваемых сертификатов | 15 лет |
| Точки публикации CRT | 1) По-умолчанию 2) C:\CertData\contoso-rca CertificateName >.crt 3) IIS:\InetPub\PKIdata\contoso-rca CertificateName >.crt* |
| Точки распространения CRT | 1) cdp.contoso.com/pki/contoso-rca CertificateName >.crt |
| Точки публикации CRL | 1) По-умолчанию 2) C:\CertData\contoso-rca CRLNameSuffix >.crt 3) IIS:\InetPub\PKIdata\contoso-rca CRLNameSuffix >.crt* |
| Точки распространения CRL | 1) cdp.contoso.com/pki/contoso-rca CRLNameSuffix >.crt |
| Сертификат | |
| Состав CRL | Base CRL |
| Base CRL | |
| Тип | Base CRL |
| Срок действия | 6 месяцев |
| Расширение срока действия | 1 месяц |
| Алгоритм подписи | SHA256 |
| Публикация в AD | Нет |
* — копируется на сервер IIS
Скрипт настройки
Для конфигурирования настроек ЦС мы будем использовать BATCH скрипт с использованием утилиты certutil.exe:
Ряд команд нуждается в более развёрнутом пояснении. Команды с настройкой расширений CRL Distribution Points и Authority Information Access имеют специфический синтаксис. Во-первых, пути публикации и распространения указываются в одну строку и разделяются символом новой строки «\n». Каждый путь начинается с числа и отделяется от самого пути символом двоеточия. Это число в начале пути указывает битовую маску флагов публикации для конкретного пути. Значение каждого бита для расширений CDP и AIA приведено в следующей таблице:
| Название галочки в MMC | Числовое значение | Название галочки в MMC | Числовое значение |
|---|---|---|---|
| Publish CRLs to this location. | 1 | Include in the AIA extension of issued certificates. | 2 |
| Include in the CDP extension of issued certificates. | 2 | Include in the Online Certificate Status. Protocol (OCSP) extension. | 32 |
| Include in CRLs. Clients use this to find Delta CRL locations. | 4 | ||
| Include in all CRLs. Specifies where to publish in AD DS when publishing manually. | 8 | ||
| Publish Delta CRLs to this location. | 64 | ||
| Include in the IDP extension of issued CRLs. | 128 |
Если взять путь для CDP: 1:%windir%\system32\CertSrv\CertEnroll\%%3%%8.crl, то цифра 1 в начале строки говорит о том, что это путь физического размещения файла (Publich CRLs to this location). Другие опции здесь не используются. Для включения пути, который будет публиковаться в издаваемых сертификатах, мы будем использовать опцию «Include in the CDP extension of issued certificates» с числовым значением 2. Такой же принцип применяется и для остальных путей.
В каждом пути включены переменные с двойным знаком процента «%%». Это переменные, которые ЦС при формировании пути будет автоматически заполнять исходя из типа переменной.
Первый знак процента используется как эскейп-символ, чтобы процессор командной строки воспринял следующий знак процента как литерал. Дело в том, что знак процента в командном процессоре CMD является служебным символом. Сервер ЦС так же использует знак процента для указания, что это переменная. Для исключения конфликта в командном процессоре используется последовательность из двух знаков процента.
Следующая таблица содержит описание всех доступных переменных и их краткое описание:
| Переменная в редакторе расширений CDP и AIA | Переменная в скрипте | Где используется | Значение |
|---|---|---|---|
| ServerDNSName > | %1 | CDP/AIA | Полное ДНС имя сервера ЦС |
| ServerShortName > | %2 | CDP/AIA | Короткое (NetBIOS) имя сервера ЦС |
| CaName > | %3 | CDP/AIA | Имя ЦС (атрибут CN в сертификате) |
| CertificateName > | %4 | AIA | Индекс сертификата ЦС. Используется только при обновлении сертификата ЦС. |
| ConfigurationContainer > | %6 | CDP/AIA | Путь к configuration naming context в Active Directory |
| CATruncatedName > | %7 | CDP/AIA | Укороченное (санитизированное) имя сертификата ЦС. В общем случае будет совпадать с полным именем ЦС |
| CRLNameSuffix > | %8 | CDP | Индекс ключа ЦС, которым был подписан данный CRL. Используется при обновлении ключевой пары ЦС. |
| DeltaCRLAllowed > | %9 | CDP | Добавляет суффикс для Delta CRL (знак «+»). |
| CDPObjectClass > | %10 | CDP | Класс объекта в Active Directory |
| CAObjectClass > | %11 | CDP/AIA | Класс объекта в Active Directory |
В нашем конкретном случае будут использоваться только две переменные: и . Для исходного сертификата ЦС эти переменные пустые. При обновлении сертификата ЦС, переменная будет заменяться на «(index)», где index — номер сертификата ЦС. Индексирование начинается с нуля. Например, имя файла для последующего сертификата ЦС будет иметь вид: contoso-rca(1).crt. И так далее. То же самое касается и переменной , только здесь будет указываться индекс ключевой пары ЦС.
Отдельного внимания заслуживает команда, которая включает аудит операций на сервере ЦС, которые регистрируются в системном журнале Security.evtx. К ним относятся все основные операции: запуск/остановка службы, отправление запроса, выпуск или отклонение сертификата, выпуск списка отзыва. Эту строчку можно найти практически в каждом постустановочном скрипте для ЦС, которые можно найти в похожих статьях в интернете. И практически никто не утруждает себя в подробном объяснении механизма его работы, просто копируют из статьи в статью.
Особенность ведения аудита ЦС заключается в том, что настройка флагов аудита на ЦС является необходимым, но не достаточным условием. Механизм аудита основан на регистрации событий в журнале Security.evtx, который, в свою очередь зависит от настройки политики Audit Object Access в групповых политиках. Т.е. без настройки групповых политик никакого аудита не будет.
Опытные администраторы знают к чему приводит включение Audit Object Access — к лавинному созданию записей в журнале от других компонентов ОС. Например, аудит доступа файловой системы, реестра, других установленных ролей и т.д. В результате, журнал может буквально за день-два заполниться до отказа. Поэтому для эффективного использования аудита необходимы меры по фильтрации ненужных событий, например, при помощи функции подписки на интересующие события. Нет смысла в аудите, если его никто не может прочитать и эффективно проанализировать. Но эта тема уже выходит за рамки этой статьи.
Прочие настройки
После того как корневой ЦС установлен и сконфигурирован, убедитесь, что всё прошло без ошибок:
- Откройте оснастку Certification Authorities MMC (certsrv.msc), убедитесь, что служба запущена;
- Выберите свойства узла ЦС и проверьте поля сертификата, что они соответствуют ожидаемым значениям;
- Найдите в корне системного диска папку CertData и убедитесь, что там находится два файла: сертификат и список отзыва. Убедитесь, что поля списка отзыва соответствуют ожидаемым значениям.
Если всё хорошо, тогда скопируйте содержимое папки C:\CertData на сервер IIS в папку PKIData. Сертификат корневого ЦС уже можно импортировать на все устройства, которые будут использовать нашу PKI.
Для импорта сертификата на доменные клиенты, достаточно загрузить его в Active Directory и после обновления групповых политик на клиентах, сертификат будет установлен в локальные хранилища сертификатов во всём лесу. Для публикации сертификата в AD необходимо выполнить следующую команду:
Для установки сертификата на клиентах в рабочих группах и мобильные устройства необходимо воспользоваться другими инструментами, которые есть в вашем распоряжении. Например, System Center Configuration Manager или Mobile Device Management. Если подходящих инструментов нет, можно копировать и устанавливать сертификат на компьютеры при помощи утилиты certutil.exe. Для установки сертификата в локальное хранилище сертификатов выполните следующую команду:
Установка издающего ЦС
Как и в случае с корневым ЦС, установка издающего ЦС включает в себя четыре этапа:
- Подготовка предустановочных конфигурационных файлов (CAPolicy.inf);
- Установка компонента ЦС;
- Выполнение постустановочной конфигурации;
- Проверка установки и конфигурации.
Предустановочная конфигурация
Если для корневого ЦС предустановочный конфигурационный файл нам не требовался, то для издающего ЦС он понадобится. В нём мы настроим расширения Certificate Policies и Basic Constraints для сертификата ЦС. Если с политиками всё понятно, то в расширении Basic Constraints мы запретим выдачу сертификатов другим ЦС с издающего ЦС, поскольку у нас двухуровневая иерархия и добавление новых уровней только усложняет нашу структуру и увеличивает время, затрачиваемое на проверку сертификатов клиентами. Также отключим автоматическую загрузку шаблонов из Active Directory в список выдаваемых шаблонов. По умолчанию, сервер ЦС загружает на выдачу некоторый набор шаблонов сертификатов. Это вредно по двум причинам:
- Контроллеры домена практически мгновенно обнаруживают появление ЦС в лесу и даже при отключённой политике автоматической выдачи сами запрашивают себе сертификаты.
- Администраторы сами должны определять какие шаблоны будут использовать в организации.
Поэтому мы сконфигурируем ЦС так, что список шаблонов к выдаче будет пустым. Это возможно сделать только через CAPolicy.inf. В нашем случае он будет иметь следующее содержимое:
Файл с именем CAPolicy.inf необходимо скопировать в системную папку Windows до установки ЦС.
Установка компонента ЦС
Прежде всего необходимо добавить установочные компоненты для AD CS:
После этого посмотрим на установочную таблицу, чтобы определить параметры установки:
| Название параметра | Значение параметра |
|---|---|
| Сервер ЦС | |
| Класс ЦС | Enterprise CA |
| Тип ЦС | Subordinate CA |
| Автоматическая загрузка шаблонов | Нет |
| Сертификат | |
| Имя сертификата | Contoso Lab Issuing Certification authority |
| Дополнительный суффикс | OU=Division Of IT, O=Contoso Pharmaceuticals, C=US |
| Провайдер ключа | RSA#Microsoft Software Key Storage Provider |
| Длина ключа | 4096 бит |
| Алгоритм подписи | SHA256 |
| Срок действия | 15 лет (определяется вышестоящим ЦС) |
| Политики выдачи | 1) Имя: All Issuance Policies OID=2.5.29.32.0 URL=http://cdp.contoso.com/pki/contoso-cps.html |
| Basic Constraints | isCA=True (тип сертификата — сертификат ЦС) PathLength=0 (запрещается создание других промежуточных ЦС под текущим ЦС). |
В таблице я выделил только те параметры, которые задаются в процессе установки. Остальные параметры будут настраиваться после установки. Исходя из этих данных сформируем параметры для командлета Install-AdcsCertificationAuthority:
После выполнения этой команды будет выведено сообщение о том, что установка ЦС не завершена и для её завершения необходимо отправить сгенерированный запрос (находится в корне системного диска) на вышестоящий ЦС и получить подписанный сертификат. Поэтому находим файл с расширением «.req» в корне системного диска и копируем его на корневой ЦС и на корневом ЦС выполняем следующие команды:
Полученный файл (subca.crt) необходимо скопировать обратно на издающий ЦС и завершить инсталляцию:
Мы устанавливаем на ЦС выписанный сертификат и запускаем службу сертификатов. После успешной установки можно запустить оснастку Certification Authorities MMC (certsrv.msc) и убедиться, что сертификат успешно установлен и ЦС в работающем состоянии. Теперь осталось дело за постустановочной конфигурацией.
Итоговая настройка
По аналогии с корневым ЦС, нам потребуется сконфигурировать ряд параметров на издающем ЦС. Для этого мы снова напишем BATCH скрипт с использованием утилиты certutil.exe. Но прежде всего посмотрим установочную таблицу и выясним параметры, которые нам необходимо настроить:
Аналогичная таблица составляется и для издающего ЦС.
| Название параметра | Значение параметра |
|---|---|
| Сервер ЦС | |
| Срок действия издаваемых сертификатов | Максимально: 5 лет (остальное контролируется шаблонами сертификатов) |
| Публикация в AD (контейнеры) | AIA NTAuthCertificates |
| Состав CRL | Base CRL Delta CRL |
| Точки публикации CRT | 1) По-умолчанию 2) \\IIS\PKI\contoso-pica CertificateName >.crt |
| Точки распространения CRT | 1) cdp.contoso.com/pki/contoso-pica CertificateName >.crt |
| Точки публикации CRL | 1) По-умолчанию 2) \\IIS\PKI\contoso-pica CRLNameSuffix > DeltaCRLAllowed >.crl |
| Точки распространения CRL | 1) cdp.contoso.com/pki/contoso-pica CRLNameSuffix > DeltaCRLAllowed >.crl |
| Base CRL | |
| Тип | Base CRL |
| Срок действия | 1 неделя |
| Расширение срока действия | По умолчанию |
| Алгоритм подписи | SHA256 |
| Публикация в AD | Нет |
| Delta CRL | |
| Тип | Delta CRL |
| Срок действия | 1 день |
| Расширение срока действия | По-умолчанию |
| Алгоритм подписи | SHA256 |
| Публикация в AD | Нет |
За основу мы возьмём скрипт с корневого ЦС и изменим только отдельные фрагменты:
Заметим, что в путях CRLDistribution Points, изменены флаги публикации (добавлена публикация Delta CRL) и добавлена переменная %9 в имя файла для поддержки уникального имени для дельты.
Здесь мы больше не создаём папку в корне системного диска, а используем сетевую папку PKI на сервере IIS, куда напрямую копируем файл сертификата и публикуем списки отзыва.
Прочие настройки
После того как издающий ЦС установлен и сконфигурирован, убедитесь, что всё прошло без ошибок:
- Откройте оснастку Certification Authorities MMC (certsrv.msc), убедитесь, что служба запущена
- Выберите свойства узла ЦС и проверьте поля сертификата, что они соответствуют ожидаемым значениям.
- Откройте сетевую папку PKI (на сервере IIS) и убедитесь, что там есть два файла сертификата (корневого и издающего ЦС) и три списка отзыва (один для корневого, два для издающего ЦС). Убедитесь, что поля в сертификатах и списках отзыва соответствуют ожидаемым значениям.
Когда основные параметры проверены, необходимо убедиться в правильной связи иерархии ЦС и доступности всех внешних файлов для клиентов. Для этого на сервере ЦС (а лучше, на рабочей станции, где установлены средства удалённого администрирования ЦС) необходимо запустить оснастку Enterprise PKI Health (pkiview.msc). Оснастка автоматически построит текущую иерархию и проверит доступность всех путей для скачивания сертификатов ЦС и списков отзыва. Никаких ошибок быть не должно. Если есть ошибка, необходимо её точно идентифицировать и устранить. В случае успешной настройки оснастка будет выглядеть следующим образом для корневого ЦС:
И для издющего ЦС:
Если вся итоговая конфигурация соответствует ожидаемым значениям и оснастка Enterprise PKI Health не показывает ошибок, это может судить о том, что PKI установлена верно.
Рекомендации
После того, как все ЦС установлены, сконфигурированы и их работоспособность проверена, можно приступать к их эксплуатации. В этом разделе я дам несколько полезных рекомендаций, которых следует придерживаться, чтобы предостеречь себя от возможных потенциальных проблем во время эксплуатации PKI.
Шаблоны сертификатов
Наряду с установкой издающего ЦС, в Active Directory устанавливается набор уже готовых шаблонов сертификатов. Их можно просмотреть в оснастке Certificate Templates MMC (certtmpl.msc). Рекомендации по шаблонам сертификатов:
Использование готовых шаблонов сертификатов
Я рекомендую использовать их копии, даже если вы не планируете вносить в них изменения. Для создания копии шаблона выберите в списке подходящий шаблон, в контекстном меню выберите Duplicate Template и создайте его копию. Целесообразно в имя шаблона включить название компании, чтобы отличить предустановленный шаблон от вами созданного. Например, Contoso Web Server, Contoso Smart Card Logon. Это позволит сравнить настройки исходного и вами созданного шаблона в случае неработоспособности шаблона.
Начиная с Windows Server 2012, интерфейс создания шаблона несколько изменился. В самом начале появляется окно с выбором версии ОС на ЦС и предполагаемом клиенте:
Если у вас используются современные версии ОС (например, Windows 7 и выше), может появиться желание выставить настройки на максимум. Если вы не уверены, что ваше приложение совместимо с CNG (Cryptography Next Generation), следует использовать настройки, которые приведены на картинке. Если вы выставляете ОС сервера и клиента выше, чем Windows Server 2003/Windows XP, шаблон будет использовать криптографию несовместимую с этими приложениями. Например, большинство приложений, написанных на .NET, семейство продуктов System Center, службы федераций (AD FS) и т.д. не смогут использовать ключи таких сертификатов (но проверять смогут).
Успешно такие сертификаты смогут использовать приложения, которые используют не .NET, а нативные функции CryptoAPI. К таким приложениям можно отнести, например, IIS, Remote Desktop Services.
Поля Subject и Subject Alternative Names
Существует два метода заполнения поля Subject и расширения Subject Alternative Names: автоматический и ручной. Это настраивается в настройках шаблона сертификата, во вкладке Subject Name.
Если выбран второй пункт (как на картинке), ЦС игнорирует имя субъекта из запроса сертификата и заполняет эти поля из свойств учётной записи пользователя или устройства, которое запрашивает сертификат. В ряде случаев это не подходит (например, сертификаты для внутренних веб-сайтов) и имя субъекта заполняется из значения в запросе сертификата. Тогда переключатель необходимо выставить в верхнее положение. Дополнительно к этому, на вкладке Issuance Requirements обязательно надо выставить галочку «CA certificate manager approval».
Это необходимо затем, что имя для сертификата никак не проверяется. Если этот момент не контролировать, пользователь может запросить сертификаты на любое имя и скомпрометировать весь лес Active Directory. Вряд ли вы позволите рядовому пользователю получить сертификат на имя администратора. После требования одобрения запроса менеджером сертификатов на ЦС, каждый запрос с явным указанием субъекта сертификата будет попадать на ЦС в папку Pending Requests и не будет подписан, пока оператор ЦС не изучит его содержимое и не примет решение о выпуске. Т.е. каждый такой запрос необходимо вручную проверять на содержимое и убедиться, что в запросе указаны верные и допустимые имена. В противном случае запрос должен быть отклонён.
Права на шаблоны сертификатов
Шаблоны сертификатов в Active Directory хранятся в разделе configuration naming context, который реплицируется между всеми контроллерами домена в лесу. Поэтому для назначения прав на шаблоны сертификатов можно использовать только глобальные и универсальные группы. Избегайте назначения прав отдельным пользователям и устройствам.
Обновление сертификатов ЦС
Периодически необходимо обновлять сертификаты ЦС. Рассмотрим несколько аспектов, связанных с обновлением сертификатов ЦС.
Периодичность обновления сертификата ЦС
Это делается в следующих случаях:
- Срок жизни сертификата ЦС истекает;
- Ключ ЦС скомпрометирован;
- Необходимо изменить длину ключа или алгоритм подписи;
- Слишком большой список отзыва (больше нескольких мегабайт).
Первый вопрос, если всё идёт штатно, за какое время до истечения срока действия сертификата ЦС его нужно обновлять?
Сертификат издающего ЦС должен обновляться за максимальный срок действия издаваемых сертификатов. В нашем случае срок действия сертификата издающего ЦС 15 лет, а максимальный срок действия издаваемых сертификатов 5 лет (см. конфигурационную таблицу). Это означает, что сертификат издающего ЦС необходимо обновить через 10 лет. Если это время затянуть, то мы не сможем обеспечить необходимый срок действия для самого долгосрочного шаблона.
Порядок обновления ЦС
В нашей двухуровневой иерархии сертификаты корневого и издающего ЦС имеют одинаковый срок действия. Поэтому, когда вы принимаете решение об обновлении сертификата любого ЦС, необходимо обновлять их вместе. Первым обновляется сертификат корневого ЦС, затем сертификат издающего ЦС.
Генерация ключей при обновлении сертификатов ЦС
При обновлении сертификатов ЦС вам предлагается две опции: использовать существующую ключевую пару или сгенерировать новую:
В диалоговом окне обновления ключевой пары приведены рекомендации Microsoft по выбору ключевой пары. Однако, практика показывает, что эти рекомендации устарели. Следует всегда генерировать новую ключевую пару. При использовании нескольких сертификатов ЦС клиентский модуль построения цепочки сертификатов иногда может ошибиться и выбрать неправильный сертификат. В базе знаний Microsoft отмечены такие проблемы. Примеры статей:
Резервное копирование
Вопросы резервного копирования и восстановления после отказа являются отдельной темой. Здесь я лишь отмечу основные моменты, которые следует учесть при планировании стратегии резервного копирования.
Microsoft Active Directory Certificate Services предоставляет инструменты для резервного копирования компонентов ЦС:
- Оснастка Certification Authority MMC (certsrv.msc);
- Утилита certutil.exe с параметром -backup.
С ними можно сделать резервную копию для ключевой пары ЦС и базы данных. Однако эти инструменты не позволяют делать резервную копию настроек ЦС. Эти операции необходимо выполнять вручную. Все настройки ЦС находятся в реестре по следующему пути:
При резервном копировании всегда экспортируйте данную ветку реестра. При восстановлении ЦС сохранённый REG файл импортируется обратно в реестр после установки роли ЦС.
Полный список элементов ЦС, который подлежит обязательному резервному копированию выглядит так:
- Ключи и сертификаты ЦС;
- База данных ЦС;
- Настройки ЦС из реестра;
- Предустановочный конфигурационный файл;
- Установочные и конфигурационные скрипты.
Этот список не зависит от принятой в вашей компании стратегии резервного копирования, он всегда должен быть включён в список резервных копий.