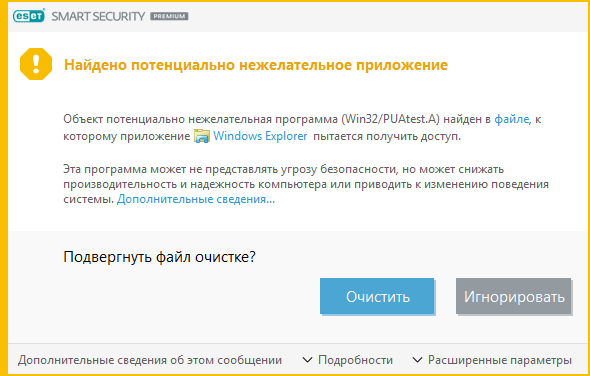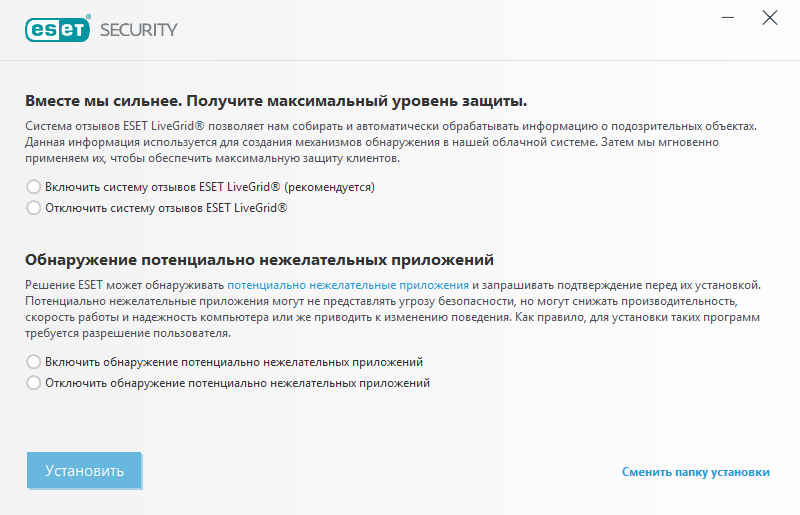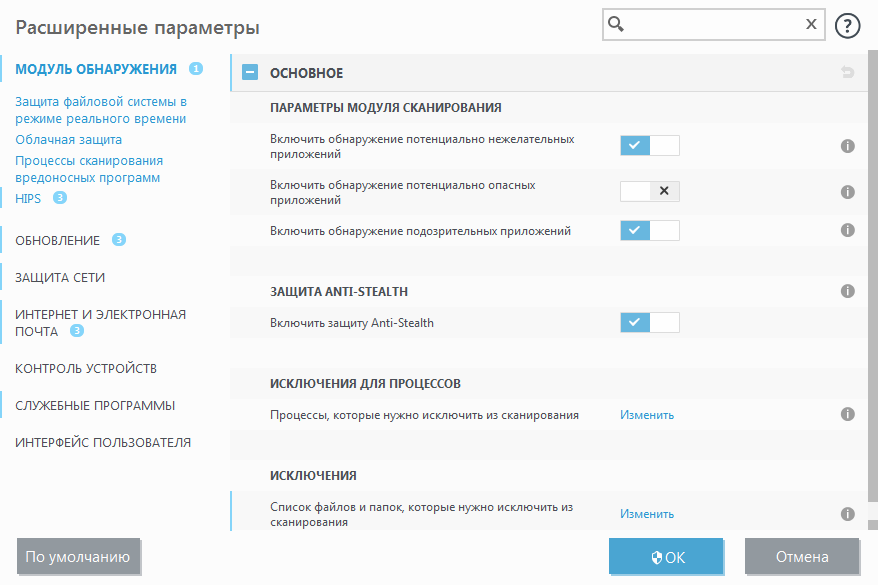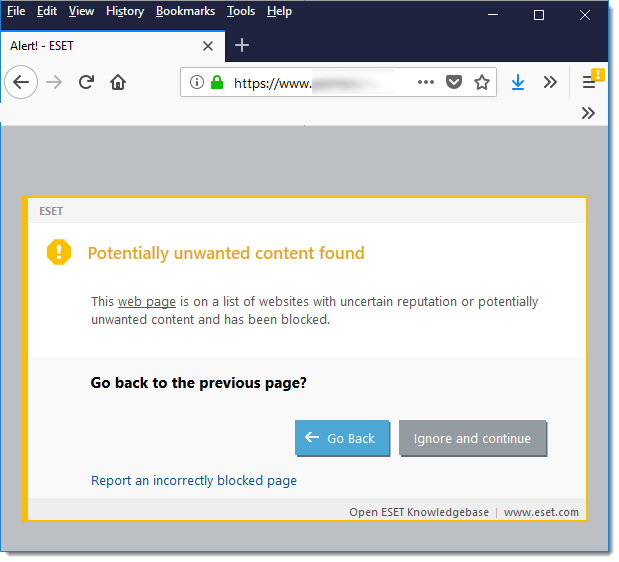- Обнаружено потенциально опасное программное обеспечение: как удалить предупреждение в Windows 10
- В Windows 10 было обнаружено потенциально опасное программное обеспечение
- Решение 1. Проверьте систему с помощью Защитника Windows или стороннего антивируса.
- Решение 2. Отключите Защитник Windows и пользуйтесь сторонним антивирусом
- Решение 3: «Убить» Защитника Windows в редакторе групповой политики
- Решение 4. Вместо этого используйте редактор реестра
- Защита компьютера от потенциально нежелательных приложений
- Как ее включить?
- Что произойдет при обнаружении PUA?
- Потенциально нежелательные приложения
- Предупреждение! Обнаружено потенциально нежелательное приложение
- Потенциально нежелательные приложения — параметры
- Потенциально нежелательные приложения — оболочки
- Потенциально нежелательные приложения — программы для очистки реестра
- Потенциально нежелательное содержимое
Обнаружено потенциально опасное программное обеспечение: как удалить предупреждение в Windows 10
Защитник Windows намного лучше, чем Windows Security Essentials, но у него все еще есть некоторые проблемы, и не в отношении защиты. А именно, кажется, что иногда чрезмерно стремятся предотвратить определенные приложения и буквально бомбардируют пользователей сообщением «Обнаружено потенциально опасное программное обеспечение».
Теперь вы можете сказать: «Но он просто делает свою работу». Что ж, это было бы в том случае, если пользователи не создали исключение для определенного исполняемого файла и содержащей его папки. Защитник Windows иногда просто переопределен, и ниже мы предоставили способы решить эту проблему навсегда.
В Windows 10 было обнаружено потенциально опасное программное обеспечение
- Сканирование системы с помощью Защитника Windows или стороннего антивируса
- Отключить Защитник Windows и придерживаться стороннего антивируса
- «Убить» Защитника Windows в редакторе групповой политики
- Вместо этого используйте редактор реестра
Решение 1. Проверьте систему с помощью Защитника Windows или стороннего антивируса.
Во-первых, давайте попробуем разобраться с зачинщиком этого беспорядка. Даже если вы на 100% уверены, что подозрительное приложение чистое, давайте потакаем Защитнику Windows и сканируем на вирусы. И тогда, может быть, но просто возможно, это оставит вас в покое, и этот раздражающий треск перестанет повторяться снова и снова.
Теперь лучшим способом сканирования и удаления вредоносного программного обеспечения с помощью Защитника Windows в Windows 10 является автономное сканирование. Если вы не уверены, как запустить его, мы вернем вас. Следуйте инструкциям ниже:
- Откройте Защитник Windows в области уведомлений.
- Выберите Защита от вирусов и угроз .
- Выберите Расширенное сканирование .
- Выберите Автономное сканирование Защитника Windows и нажмите Сканировать сейчас .
- Ваш компьютер перезагрузится и начнется процесс сканирования.
- ТАКЖЕ ПРОЧИТАЙТЕ: 5 лучших антивирусных программ для планшетов с Windows 10
Теперь, хотя можно сказать, что Защитник Windows обеспечивает надежную защиту, мы все еще более склонны к сторонним решениям. Особенно Bitdefender Internet Security 2018, который приносит столько денег за вполне приемлемую цену.
Мы уверены, что вы найдете достаточно веских причин для его приобретения, если загляните в наш полный обзор Bitdefender.
Решение 2. Отключите Защитник Windows и пользуйтесь сторонним антивирусом
Кроме того, вам будет проще настраивать уведомления и создавать исключения с помощью стороннего решения. А именно, как утверждают некоторые пользователи, несмотря на то, что они явно приказали Защитнику Windows избегать этого приложения, оно просто отказывается это сделать. Для некоторых из них это была капля, которая наполнила стакан. Они решили отказаться от Защитника Windows, и если вы тоже этого хотите, обязательно выполните следующие действия:
- Нажмите клавишу Windows + I , чтобы открыть Настройки .
- Выберите Обновление и безопасность .
- Выберите Защитник Windows на левой панели.
- Нажмите « Открыть Центр безопасности Защитника Windows ».
- Откройте раздел Защита от вирусов и угроз .
- Выберите Настройки защиты от вирусов и угроз .
- Отключить защиту в режиме реального времени .
Решение 3: «Убить» Защитника Windows в редакторе групповой политики
Наконец, если Защитник Windows по-прежнему вас беспокоит, существует простой способ полностью отключить его. Поскольку это основная часть оболочки Windows 10, вы не сможете удалить ее. По крайней мере, не с обычным подходом. У вас есть два способа полностью его отключить:
- С редактором локальной групповой политики
- С редактором реестра
Тем не менее, вы можете полностью подчинить его небольшим изменениям в редакторе групповой политики. Не забывайте, что для этого вам понадобится административное разрешение. Кроме того, редактор локальной групповой политики доступен только в выпусках Windows 10 Pro, Enterprise и Education. Следуйте этим инструкциям, чтобы сделать это:
- На панели поиска Windows введите групповую политику и откройте Изменить групповую политику .
- Следуйте по этому пути:
- Конфигурация компьютера> Административные шаблоны> Компоненты Windows> Антивирус Защитника Windows
- На правой панели нажмите правой кнопкой мыши Отключить Защитника Windows и нажмите Изменить .
- Установите для политики значение Включено и подтвердите изменения.
- Перезагрузите компьютер, чтобы они вступили в силу.
Решение 4. Вместо этого используйте редактор реестра
Если вы не можете получить доступ к редактору групповой политики, не беспокойтесь. Вы также можете заблокировать Защитник Windows через редактор реестра. Тем не менее, мы советуем вам избегать резких движений, поскольку это опасная зона. Неправильное использование реестра может привести к критическим системным ошибкам, которые трудно исправить. Итак, следуйте этим шагам внимательно, чтобы избежать дальнейших проблем:
- В поиске Windows введите regedit , щелкните правой кнопкой мыши Редактор реестра и запустите его от имени администратора.
- Следуйте по этому пути:
- HKEY_LOCAL_MACHINE \ SOFTWARE \ Policies \ Microsoft \ Защитник Windows
- На правой панели щелкните правой кнопкой мыши DWORD « DisableAntiSpyware » и откройте Свойства .
- Измените его значение с 0 (ноль) на 1 .
- Если вы не видите DWORD, щелкните правой кнопкой мыши пустое пространство и создайте DWORD (32-разрядное) значение. Назовите его DisableAntiSpyware и установите для него значение 1 .
На этом мы можем завершить эту статью. Мы надеемся, что Защитник Windows больше не будет вас беспокоить после того, как вы предприняли вышеупомянутые действия. Вы предпочитаете Защитника Windows сторонним инструментам? Обязательно сообщите нам об этом в разделе комментариев.
Защита компьютера от потенциально нежелательных приложений
Потенциально нежелательные приложения (PUA) — это категория программного обеспечения, которое может снижать производительность компьютера, неожиданно отображать рекламные объявления или, в худшем случае, устанавливать другое программное обеспечение, которое может быть более опасным или назойливым.
Система безопасности Windows использует защиту на основе репутации, что помогает предохранить компьютер от потенциально нежелательных приложений. Блокировка потенциально нежелательных приложений впервые появилась в обновлении Windows 10 за май 2020 г. По умолчанию она отключена для обычных пользователей. (Корпоративные пользователи могли включить ее по умолчанию)
Как ее включить?
Чтобы включить блокировку потенциально нежелательных приложений, перейдите в Пуск > Параметры > Обновление и безопасность > Безопасность Windows > Управление приложениями и браузером > Параметры защиты на основе репутации.
В этом разделе есть элемент управления, с помощью которого можно включить блокировку потенциально нежелательных приложений, а также выбрать, следует ли блокировать сами приложения, их скачивание или и то, и другое.
Почему я не вижу этой функции?
Эта функция появилась в обновлении за май 2020 г. для Windows 10. Если вы еще не видите ее, запустите Центр обновления Windows и убедитесь в том, что у вас установлена последняя версия.
Чтобы заблокировать потенциально нежелательные приложения (PUA), требуется наличие следующих компонентов.
Чтобы узнать, какие версии установлены в вашей системе, перейдите в Безопасность Windows, выберите Параметры в левом нижнем углу окна, а затем Сведения. Если ваша система пока не соответствует этим требованиям, перейдите в Центр обновления Windows и установите последние обновления.
Клиентская версия защиты от вредоносных программ: 4.18.2003.8
Версия обработчика: 1.1.16900.4
Версия антивирусной программы: 1.1311.560.0
Версия антишпионской программы: 1.311.560.0
Рекомендуем включить эту функцию, заблокировав и приложения, и их скачивание.
Функция Блокировка приложенийобнаружит PUA, которые вы уже скачали или установили, поэтому, если вы используете другой браузер, система безопасности Windows все равно сможет обнаружить PUA после их скачивания.
Функция Блокировка скачивания ищет PUA в процессе скачивания, но она работает только в новом браузере Microsoft Edge.
Что произойдет при обнаружении PUA?
Когда система безопасности Windows обнаружит потенциально нежелательное приложение, вы получите уведомление о том, что нужно принять меры.
Щелкните уведомление, чтобы перейти в область системы безопасности Windows Защита от вирусов и угроз, а затем нажмите название PUA, чтобы выбрать нужное действие.
Примечание: У вас могут отсутствовать некоторые параметры из примера ниже.
Важно! Пока вы не выберете нужное действие, а система безопасности Windows не выполнит его, обнаруженное PUA будет только заблокировано в вашей системе, но не удалено. Это же PUA может быть обнаружено при последующих сканированиях системы, пока вы не примете меры.
Когда вы сделаете выбор, нажмите Запустить действия.
Потенциально нежелательные приложения
Потенциально нежелательные приложения представляют собой довольно широкую категорию программного обеспечения, задачей которого не является однозначно вредоносная деятельность в отличие от других типов вредоносных программ, например вирусов или троянских программ. Однако такие приложения могут устанавливать дополнительное нежелательное программное обеспечение, изменять поведение цифрового устройства, а также выполнять действия без запроса или разрешения пользователя.
К потенциально нежелательным приложениям могут относиться следующие категории приложений: программы для показа рекламы, оболочки загрузок, различные панели инструментов для браузеров, программы с вводящим в заблуждение поведением, пакетное программное обеспечение, программы слежки, программы для майнинга криптовалют, программы для очистки реестра (только для ОС Windows) или любые другие пограничные программы, а также программное обеспечение, которое использует противозаконные или по крайней мере неэтические действия (не запрещенные законом) и которое конечный пользователь может расценить как нежелательное, когда он узнает о последствиях возможной установки.
Потенциально опасные приложения — это приложения, которые сами по себе являются законным программным обеспечением (зачастую коммерческие программы), но используются злоумышленниками ненадлежащим образом. Пользователи программного обеспечения ESET могут включать и отключать обнаружение приложений этих типов.
В некоторых ситуациях может показаться, что преимущества такого потенциально нежелательного приложения перевешивают риски. Поэтому компания ESET помещает эти приложения в категорию незначительного риска, в отличие от других вредоносных программ, например троянских программ или червей.
Предупреждение! Обнаружено потенциально нежелательное приложение
Когда обнаруживается потенциально нежелательное приложение, можно решить, какое действие следует выполнить.
1. Очистить/отключить : действие прекращается, и потенциально нежелательное приложение не попадает в систему.
Параметр Отключить отображается для уведомлений о потенциально нежелательных приложениях во время загрузки с веб-сайта, а параметр Очистить отображается для уведомлений о файлах на диске.
2. Пропустить : эта функция позволяет потенциально нежелательному приложению проникнуть на компьютер.
3. Исключить из обнаружения : чтобы разрешить обнаруженному файлу, который уже сохранен на компьютере, и впредь работать без прерываний, щелкните элемент Расширенные параметры , установите флажок Исключить из обнаружения и щелкните Пропустить .
4. Исключить сигнатуру из обнаружения : чтобы разрешить всем файлам, идентифицированным по специальному имени обнаружения (сигнатуре), и впредь работать на компьютере без прерываний (как для существующих файлов, так и для загружаемых из Интернета), щелкните Расширенные параметры , установите флажок Исключить сигнатуру из обнаружения и щелкните Пропустить . Если сразу после этого отобразятся дополнительные окна обнаружения, содержащие идентичное имя обнаружения, щелкните «Пропустить», чтобы закрыть их (любые дополнительные окна связаны с обнаружением, которое возникло до того, как сигнатура была исключена из обнаружения).
Потенциально нежелательные приложения — параметры
При установке программы ESET можно включить обнаружение потенциально нежелательных приложений (см. изображение ниже).

Потенциально нежелательные приложения могут устанавливать рекламные программы и панели инструментов или содержать рекламу и другие нежелательные и небезопасные программные компоненты.
Эти параметры можно в любое время изменить в разделе параметров программы. Чтобы включить или отключить обнаружение потенциально нежелательных, небезопасных или подозрительных приложений, следуйте нижеприведенным инструкциям.
2. Нажмите клавишу F5 , чтобы перейти к разделу Дополнительные настройки .
3. Щелкните Модуль обнаружения (также известный в более ранних версиях как модуль защиты от вирусов или Компьютер ) и на свое усмотрение включите или отключите параметры Включить обнаружение потенциально нежелательных приложений , Включить обнаружение потенциально опасных приложений и Включить обнаружение подозрительных приложений . Чтобы подтвердить настройки, нажмите кнопку ОК .

Более подробные инструкции о том, как настроить продукты для обнаружения или игнорирования потенциально нежелательных приложений, приведены в следующих статьях базы знаний ESET:
Потенциально нежелательные приложения — оболочки
Оболочка — специальное приложение, используемое на некоторых файлообменных ресурсах. Это стороннее средство, устанавливающее программу, которую вы намеревались загрузить, в комплекте с другим программным обеспечением, например панелью инструментов или рекламной программой, которые могут изменять домашнюю страницу вашего веб-браузера или параметры поиска. При этом файлообменные ресурсы часто не уведомляют поставщиков программного обеспечения или получателей загруженных файлов о внесенных изменениях и скрывают настройки, позволяющие от них отказаться. Именно поэтому компания ESET считает оболочки потенциально нежелательными приложениями и дает пользователям возможность отказаться от их загрузки.
Потенциально нежелательные приложения — программы для очистки реестра
Программы для очистки реестра — это программы, которые могут предполагать, что база данных реестра Windows требует регулярного обслуживания или очистки. Использование этих программ может привести к некоторым рискам для вашей компьютерной системы. Кроме того, некоторые программы для очистки реестра делают неквалифицированные, не поддающиеся проверке или иным образом неприемлемые утверждения о своих преимуществах или генерируют вводящие в заблуждение отчеты о компьютерной системе на основе результатов «бесплатного сканирования». Эти вводящие в заблуждение утверждения и отчеты направлены на то, чтобы убедить вас приобрести полную версию или подписку, обычно не позволяя вам оценить программу перед оплатой. По этим причинам ESET классифицирует такие программы, как потенциально нежелательные приложения, и предоставляет вам возможность разрешать им вход или блокировать их.
Потенциально нежелательное содержимое
Если в вашем продукте ESET включено обнаружение потенциально нежелательных приложений, веб-сайты, которые имеют репутацию продвижения этих приложений или которые имеют репутацию вводящих в заблуждение при выполнении действий, которые могут иметь негативные последствия для их системы или просмотра, будут заблокированы как потенциально нежелательный контент. Если вы получаете уведомление о том, что веб-сайт, который вы пытаетесь посетить, классифицируется как потенциально нежелательный контент, вы можете нажать Назад , чтобы перейти от заблокированной веб-страницы, или щелкнуть Игнорировать и продолжить , чтобы разрешить загрузку сайта.

Дополнительные сведения по этой теме можно найти в этой статье базы знаний ESET.