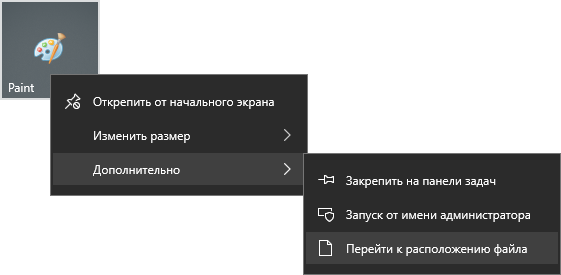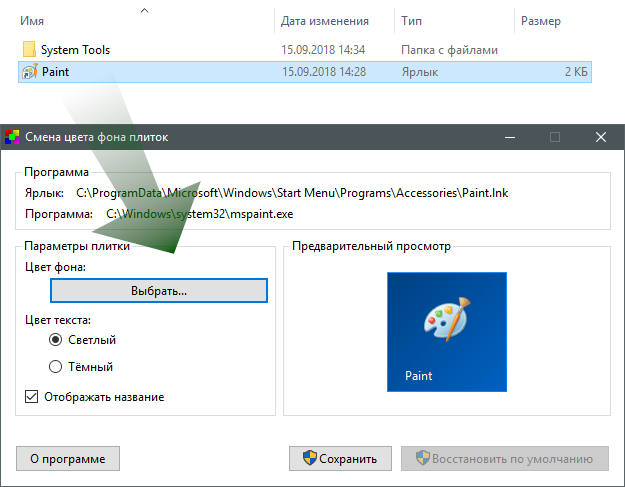- Смена цвета фона плиток
- Описание
- Системные требования
- Половина плиток в пуске стали серыми , Windows 10
- Ответы (12)
- Изменение цвета панели задач в Windows 10
- Меняем цвет панели задач в Виндовс 10
- Способ 1: Установка темы
- Способ 2: Выбор цвета
- Способ 3: Редактирование реестра
- Как сделать панель задач прозрачной
- Заключение
- Цвет плиток в пуске (Windows 10)
- Ответы (2)
Смена цвета фона плиток
Описание
Операционная система Windows 8, помимо прочих нововведений, изменила и подход к запуску программ: на смену меню Пуск пришёл экран Пуск, а ярлыки для запуска программ теперь представляют собой плитки. Начиная с Windows 8.1 плитки стали разноцветными, однако решение о выборе цвета принимает сама операционная система.
В Windows 10 экран Пуск снова был преобразован в меню Пуск, однако цветные плитки сохранились.
Программа «Смена цвета фона плиток» позволяет изменить цвет плитки, а также настроить некоторые другие её параметры. Для настройки конкретной плитки нужно щёлкнуть по ней правой кнопкой мышки и выбрать пункт «Перейти к расположению файла»:
Запустится программа «Проводник» и ярлык нужной программы будет выделен. Этот ярлык нужно перетащить мышкой в программу «Смена цвета фона плиток»:
После настройки параметров плитки нужно нажать кнопку «Сохранить» и через несколько секунд плитка в меню Пуск изменится. Если эксперименты оказались неудачными, можно вернуться к внешнему виду, определяемому операционной системой, нажав кнопку «Восстановить по умолчанию».
Не все программы поддаются настройке: не получится настроить плитки приложений из Магазина Windows, а также программы, которые сами определяют цвет своих плиток.
Системные требования
Программа рассчитана на работу в операционных системах Windows 10 и 8.1.
Начиная с Windows 10 версии 20H2 (осеннее обновление 2020 года) плитки больше не меняют свой цвет.
Половина плиток в пуске стали серыми , Windows 10
Ни с того не сего, часть плиток в пуске на ноутбуке стали серыми (Магазин, Xbox, Фотографии, Диспетчер телефонов . ) вообщем почти все что от майков идут.
Почта, календарь, Edge .. нормальные.
Кино, OneNote не серые, но тоже не запускаются 🙁
И если нажать на Все приложения и прокручивать список, то дойдя до буквы «W» вылетает из пуска.
На планшете с полноценным Windows 10 все отлично.
Антивирус Др.Веб и там и там.
Перезагрузка не помогает.
Обновлений нет не установленных.
Ответы (12)
* Попробуйте выбрать меньший номер страницы.
* Введите только числа.
* Попробуйте выбрать меньший номер страницы.
* Введите только числа.
Ни с того не сего, часть плиток в пуске на ноутбуке стали серыми (Магазин, Xbox, Фотографии, Диспетчер телефонов . ) вообщем почти все что от майков идут.
Почта, календарь, Edge .. нормальные.
Кино, OneNote не серые, но тоже не запускаются 🙁
И если нажать на Все приложения и прокручивать список, то дойдя до буквы «W» вылетает из пуска.
На планшете с полноценным Windows 10 все отлично.
Антивирус Др.Веб и там и там.
Перезагрузка не помогает.
Обновлений нет не установленных.
День добрый.Была подобная проблема,т.е в пуске все приложения магазина и сам магазин были серые.Я решил проблему так:
1.Открыть пуск и набрать «PowerShell»,далее пкм по нему->Запуск от имени администратора.
2.Запустится синее окно PowerShell’a ,в него необходимо вставить следующую команду и нажать Enter
После вышеописанных манипуляций произойдет перерегистрация приложений и самого магазина,и ваши приложения немедленно обновятся.
Изменение цвета панели задач в Windows 10
Панель задач – важный элемент оформления Windows 10, который содержит в себе ярлыки запущенных и закрепленных приложений и папок. Ее стандартный внешний вид и цвет может устраивать далеко не всех пользователей, а потому сегодня мы расскажем, как его изменить.
Меняем цвет панели задач в Виндовс 10
Решить озвученную в заголовке статьи задачу можно несколькими способами — обратившись к стандартным средствам операционной системы (имеется несколько вариантов) или сторонним приложениям. Все они максимально просты в своей реализации и позволяют буквально в несколько кликов достичь желаемого результата.
Способ 1: Установка темы
Зачастую пользователей не устраивает цвет не только панели задач, но и других элементов оформления «десятки» (например, меню «Пуск», верхней панели «Проводника», предустановленных и сторонних приложений, значков). Все это можно изменить и/или настроить под свои нужды путем установки темы. Последние обычно содержат не только цветовые решения, но и альтернативные библиотеки звуков, обои, а также различные указатели курсора мыши и анимацию загрузки.
В Windows 10 изначально присутствует несколько предустановленных тем, а получить доступ к полному их ассортименту можно в Microsoft Store. Помимо этого, есть вариант и для тех, кто привык действовать по старинке – устанавливать программное обеспечение от сторонних разработчиков, которое открывает доступ к возможности более тонкой конфигурации внешнего вида ОС. Узнать о том, как изменить цвет панели задач с помощью установки тем(ы) оформления, поможет представленная по ссылке ниже статья. Дополнительно предлагаем ознакомиться с инструкцией по изменению иконок, используемых в операционной системе.
Способ 2: Выбор цвета
Если же у вас нет желания устанавливать стандартные или сторонние темы оформления, можно пойти более очевидным путем – обратиться к параметрам «Персонализации» Windows 10.
- Откройте «Параметры» (клавиши «WIN+I» или ярлык на боковой панели меню «Пуск») и перейдите к разделу «Персонализация».
На расположенной слева панели откройте вкладку «Цвета» и выберите подходящий на палитре. Также доступны варианты «Недавно использованные цвета» и «Автоматический выбор главного цвета фона». Последний, как несложно догадаться, отдает решение на откуп системе.
В блоке «Отображать цвет элементов на следующих поверхностях» установите галочку напротив пункта «В меню «Пуск», на панели задач и в центре уведомлений», если ранее она там отсутствовала.
Если среди представленных на палитре цветов вы не нашли подходящий, нажмите по кнопке «Дополнительный цвет». Выберите его, передвигая выполненный в виде круга элемент по градиентной шкале. Немного ниже можно определить значение яркости – от темного к светлому.
Примечание: Windows 10 поддерживает далеко не все цвета из доступных – слишком светлые и темные оттенки установить не получится. Эти ограничения можно обойти, о чем мы далее еще расскажем.
Вот так просто можно изменить цвет панели задач стандартными средствами Windows 10. Правда, есть у этого решения два недостатка – некоторые цвета не поддерживаются, плюс применяются они не только к панели, но и к меню «Пуск», и к «Центру уведомлений».
Способ 3: Редактирование реестра
Продвинутые пользователи для достижения результата, полученного при выполнении предыдущего способа, могут обратиться ко встроенному в Windows «Редактору реестра». С его же помощью можно сделать так, чтобы изменение цвета было применено только к панели задач, но не к меню «Пуск» и «Центру уведомлений», что является наиболее точным решением нашей сегодняшней задачи. Рассмотрим оба варианта.
Изменение цвета панели задач, меню «Пуск» и «Центра уведомлений»
- Любым удобным способом запустите «Редактор реестра», например, воспользовавшись встроенным в операционную систему поиском.
Используя расположенный слева аналог «Проводника» или адресную строку вверху, перейдите по следующему пути:
Найдите в папке параметр AccentColor и откройте его двойным нажатием левой кнопки мышки (ЛКМ).
В поле «Значение» впишите код желаемого цвета в шестнадцатеричном представлении. При этом важно учитывать, что в среде ОС Windows 10 используется цветовая схема BGR, а не RGB, а потому первую и последнюю «пару» значений из комбинации необходимо менять местами.
Пример: Один из оттенков оранжевого цвета в RGB раскладке имеет код FA8E47, но в рассматриваемом параметре реестра его следует записать как 478EFA, то есть поменяв местами обозначения красного и синего.
Выйдите из системы (клавиши «CTRL+ALT+DEL» — «Выйти») и повторно войдите в нее или перезагрузите компьютер.
Изменение цвета только панели задач
- Выполните действия из Способа 2 настоящей статьи или представленной выше инструкции, затем запустите «Редактор реестра» и перейдите в нем по следующему пути:
Двойным кликом ЛКМ запустите параметр ColorPrevalence. Измените установленное по умолчанию значение (обычно там указывается 0 или 1) на 2, после чего нажмите «ОК» для того, чтобы изменения вступили в силу.
Выйдите из системы и снова войдите в нее или же просто перезагрузите ПК. Выбранный вами цвет будет применен только к панели задач, а «Пуск» и «Центр уведомлений» вернут свой прежний вид.
Если потребуется откатить изменения, выполненные на втором шаге, просто измените значение параметра ColorPrevalence на то, которое для него было установлено изначально – 0 или 1.
Как сделать панель задач прозрачной
Помимо непосредственного «перекрашивания» панели задач в любой из поддерживаемых системой цветов, ее можно сделать еще и прозрачной, частично или полностью – зависит от используемых средств. Прямого отношения к рассматриваемой задаче это не имеет, но таким образом панели можно придать цвет обоев на рабочем столе, так как они будут находиться за ней. Узнать подробнее о том, что и как для этого требуется делать, поможет представленная по ссылке ниже инструкция. К тому же один из рассмотренных в ней способов позволяет делать то же, что мы рассмотрели во второй части предыдущего – не «красить» стартовое меню и «Центр уведомлений».
Заключение
Мы рассмотрели все возможные способы изменения цвета панели задачи в Windows 10, а также парочку лайфхаков, посредством которых можно сделать так, чтобы другие элементы операционной системы не «перекрашивались».
Цвет плиток в пуске (Windows 10)
Доброго времени суток. Перешел на с Windows 8.1 на Windows 10 и не нравится мне одна деталь в новом пуске.
Сейчас все плитки стали одного цвета, а раньше цвет плитки был максимально приближен к цвету иконки. И это было очень удобно и повышало скорость работы. Плюс сами иконки стали меньше в этих плитках.
Сейчас такие плитки только у приложений от Microsoft, можно ли как-нибудь вернуть эту функцию?
Всем заранее большое спасибо за ответы!
Ответы (2)
Настройка расцветки меню Пуск
Фон подложки в Windows 10 можно изменить так же, как и цвет отдельных плиток. Для этого нажмите ПКМ в любом месте, не занятом пиктограммой и выбрать пункт меню «Персонализация».
В открывшемся окне можно указать цвет фона в меню Пуск, а также изменить некоторые другие параметры. Можно подобрать под себя не только цвет, но и его насыщенность. Пользователь может выбрать уже готовую цветовую схему, или детально настроить ее на свой вкус самостоятельно.
5 польз. нашли этот ответ полезным
Был ли этот ответ полезным?
К сожалению, это не помогло.
Отлично! Благодарим за отзыв.
Насколько Вы удовлетворены этим ответом?
Благодарим за отзыв, он поможет улучшить наш сайт.
Насколько Вы удовлетворены этим ответом?
Благодарим за отзыв.
Настройка расцветки меню Пуск
Фон подложки в Windows 10 можно изменить так же, как и цвет отдельных плиток. Для этого нажмите ПКМ в любом месте, не занятом пиктограммой и выбрать пункт меню «Персонализация».
В открывшемся окне можно указать цвет фона в меню Пуск, а также изменить некоторые другие параметры. Можно подобрать под себя не только цвет, но и его насыщенность. Пользователь может выбрать уже готовую цветовую схему, или детально настроить ее на свой вкус самостоятельно.
Там настраивается цвет всех плиток, а я бы хотел, чтобы каждая плитка отличалась по цвету. Так было в Windows 8.1
16 польз. нашли этот ответ полезным
Был ли этот ответ полезным?
К сожалению, это не помогло.
Отлично! Благодарим за отзыв.
Насколько Вы удовлетворены этим ответом?
Благодарим за отзыв, он поможет улучшить наш сайт.