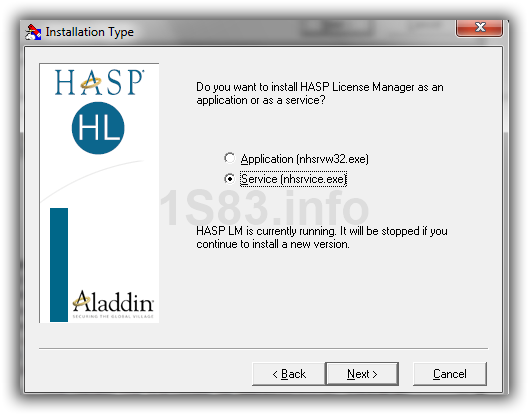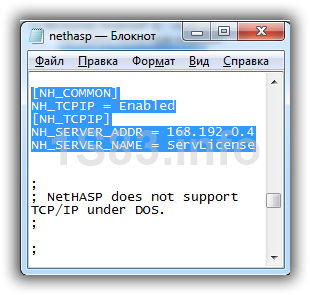- Решение ошибки файловой системы с кодом 2147416359 в Windows 10
- Способ 1: Проверка службы «Windows License Manager»
- Способ 2: Сброс настроек приложения «Фотографии»
- Способ 3: Использование средства устранения неполадок
- Способ 4: Проверка жесткого диска
- Способ 5: Установка Microsoft Store
- Способ 6: Изменение владельца папки «WindowsApps»
- Способ 7: Восстановление Windows
- hasp менеджер лицензий настройка
- О ключах
- Менеджер лицензий
- Конфигурационный файл nhsrv.ini
- Максимальное количество подключенных пользователей
- Настройка HASP менеджера лицензий
- Настройки на клиентских ПК
- Особенности настройки HASP LM
- Скачать HASP License Manager
Решение ошибки файловой системы с кодом 2147416359 в Windows 10
Способ 1: Проверка службы «Windows License Manager»
Самый простой и действенный способ исправления ошибки файловой системы с кодом 2147416359, которая появляется чаще всего при попытке открыть изображение, — проверка состояния службы «Windows License Manager», что можно сделать буквально в пару кликов.
- Откройте меню «Пуск», отыщите там приложение «Службы» и запустите его.
В списке найдите упомянутую службу и дважды кликните по ее строке для открытия окна со свойствами.
Желательно отправить компьютер на перезагрузку, чтобы при старте нового сеанса все настройки применились и вы могли в полной мере протестировать изменения.
Способ 2: Сброс настроек приложения «Фотографии»
Этот метод по большей степени подходит юзерам, использующим стандартное приложение для просмотра изображений на компьютере, однако обладателям сторонних программ также рекомендуется выполнить его ради исключения возможных ошибок. Сам способ связан со сбросом настроек программы «Фотографии», что происходит автоматически сразу же после запуска функции.
- Через то же меню «Пуск» перейдите в приложение «Параметры», выбрав его на панели слева.
Щелкните по плитке «Приложения».
Опуститесь в конец списка, где найдите строку «Фотографии (Майкрософт)» и нажмите по ней один раз.
Появится список действий, где выберите «Дополнительные параметры».
Если это не поможет, кликните по «Сброс» и снова дождитесь восстановления настроек.
Способ 3: Использование средства устранения неполадок
Рассматриваемая сегодня проблема связана не только с просмотрщиком изображений, но и магазином Microsoft Store. Для начала советуем использовать встроенное средство устранения неполадок, которое поможет автоматически исправить мелкие ошибки.
- В приложении «Параметры» вас интересует последний раздел — «Обновление и безопасность».
Через панель слева откройте «Устранение неполадок».
Запустите средство «Приложения из Магазина Windows».
Дождитесь окончания сканирования, что займет буквально минуту.
Ознакомьтесь с полученной информацией и исправьте проблемы, если они будут найдены.
Если же выяснилось, что в используемой сборке Windows стандартный магазин вовсе отсутствует или вы его удалили, сразу переходите к Способу 5 этой статьи. Скорее всего, он поможет быстро исправить ошибку файловой системы.
Способ 4: Проверка жесткого диска
Нестабильная работа жесткого диска — еще одна причина появления неполадки с кодом 2147416359 при попытке просмотреть изображения. Проще всего узнать о состоянии носителя — выполнить проверку при помощи штатных или сторонних средств в операционной системе. Всю необходимую информацию об этом процессе вы найдете в отдельном материале на нашем сайте по ссылке ниже.
Способ 5: Установка Microsoft Store
Вариант подходит только тем пользователям, кто самостоятельно удалил официальный магазин или обнаружил его отсутствие в Windows 10. Существует несколько доступных способов инсталляции Microsoft Store, о чем вы узнаете из специализированного руководства от другого автора далее.
Способ 6: Изменение владельца папки «WindowsApps»
Этот метод находится почти в самом конце списка, поскольку он редко оказывается эффективным, тем не менее отзывы некоторых пользователей на форумах свидетельствуют о его работоспособности в исключительных ситуациях. В связи с этим предлагаем разобраться с ним, если ничего из приведенного выше не помогло.
- Перейдите в каталог «Program Files», где найдите «WindowsApps» и нажмите по директории правой кнопкой мыши. Если у вас скрыты системные папки, используйте инструкцию по ссылке ниже, чтобы сделать их видимыми.
В контекстном меню щелкните по последнему пункту «Свойства».
Перейдите на вкладку «Безопасность» и нажмите «Дополнительно».
Появится информация о том, что не удается отобразить текущего владельца. Справа от этой надписи кликните на «Изменить».
Впишите свое расположение в последнее поле, поставьте обратную косую черту («\») и допишите свое имя пользователя, чтобы получился результат как на следующем скриншоте.
Нажмите кнопку «Проверить имена», чтобы удостовериться в правильности ввода.
Вернитесь к предыдущему меню и активируйте пункт «Заменить владельца подконтейнеров и объектов», а затем примените изменения.
Начнется процесс смены владельца, что займет около минуты. Не закрывайте окно до появления следующего уведомления.
Примите уведомление и вернитесь к меню безопасности.
Найдите разрешения для администраторов или обычных пользователей, куда хотите отнести свой субъект, и нажмите «Добавить».
Убедитесь в том, что в качестве субъекта выбран текущий пользователь, и предоставьте ему полный доступ.
Снова произойдет процесс установки правил безопасности, а по завершении перезагрузите компьютер и переходите к проверке просмотра фотографий.
Способ 7: Восстановление Windows
Если ни один из упомянутых методов вам не подошел, по всей видимости, ошибка появилась из-за системных изменений, внесенных вручную или установленными программами. Исправить эту ситуацию можно только восстановлением Windows 10 в исходное состояние или откатом к последней сохраненной точке. Все инструкции по этому поводу ищите в другой статье, кликнув по следующему заголовку.
hasp менеджер лицензий настройка
В данном разделе описаны особенности настройки менеджера лицензий (HASP License Manager) при использовании ключей на 300 и 500 пользователей.
О ключах
Клиентское приложение и COM-соединение 1С:Предприятия начиная с версии 8.1.13.41 допускает использование следующих ключей HASP:
В один компьютер может быть установлено не более одного ключа одной серии.
Менеджер лицензий
Чтобы сетевой ключ HASP стал доступен клиентским приложениям через локальную сеть, на компьютере, где установлен ключ, должна быть запущена специальная программа менеджер лицензий (HASP Licence Manager). Эта программа входит в комплект поставки 1С:Предприятия. После установки менеджер лицензий может быть запущен автоматически или вручную как сервис или как обычное приложение.
Конфигурационный файл nhsrv.ini
При запуске менеджера лицензий ему могут быть установлены различные параметры, влияющие на его работу. Для этого предназначен конфигурационный файл менеджера лицензий nhsrv.ini. Файл nhsrv.ini с настройками по умолчанию будет установлен в каталог загрузочных модулей менеджера лицензий, обычно «C:Program FilesAladdinHASP LM».
При запуске менеджер лицензий выполняет попытку найти и прочитать файл nhsrv.ini. Поиск файла nhsrv.ini осуществляется в следующей последовательности:
Для упрощения настройки менеджера лицензий рекомендуется обеспечить, чтобы на компьютере менеджера лицензий была установлена единственная копия файла nhsrv.ini и она была бы размещена в каталоге, из которого запускается менеджер лицензий.
| Если менеджер лицензий запускается как приложение, то файл nhsrv.ini должен находится в каталоге, указанном менеджеру лицензий при установке, обычно «C:Program FilesAladdinHASP LM» для 32-разрядного Windows и «C:Program Files (x86)AladdinHASP LM» для 64-разрядного Windows. |
| Если менеджер лицензий запускается как сервис Windows, то файл nhsrv.ini лучше поместить в 32-разрядный системный каталог Windows. Этот каталог должен быть указан в строке запуска сервиса менеджера лицензий: My Computer/ Local menu/ Manage/ Services and Applications/ Services/ HASP Loader/ Local menu/ Properties/ Path to executable. |
Максимальное количество подключенных пользователей
Максимальное количество пользователей, одновременно подключенных к менеджеру лицензий, определяется значением параметра NHS_USERLIST файла nhsrv.ini. Его значение по умолчанию — 250. Чтобы увеличить максимальное количество подключений необходимо:
После выполнения этих действий менеджер лицензий позволит одновременный запуск 300 или 500 пользователей в зависимости от установленного ключа.
Общеизвестно, что для работы в 1С требуется лицензия. Фирмой 1С поставляются различные ключи защиты: локальные и сетевые. Локальный ключ может быть использован только на одном компьютере, имея вид привычной нам флешки.
Сетевые ключи могут предоставлять лицензии для нескольких пользователей в зависимости от своей серии. На крупных предприятиях чаще всего используются ключи на 300 и 500 соединений, но при необходимости можно приобрести и меньше. Обратите внимание, что на одном компьютере не может находиться более одного ключа одной и той же серии.
В данной статье мы пошагово рассмотрим, как настроить менеджер лицензий 1С 8.3, чтобы сетевой ключ защиты был на одном компьютере. Пользователи с других компьютеров при этом будут получать лицензии уже от него. Проще говоря, ключ один, а пользовательских сеансов множество.
Настройка HASP менеджера лицензий
Начнем с того, что на тот компьютер, который станет раздавать лицензии, установим менеджер лицензий. В дальнейшем мы будем называть данный компьютер сервером лицензий. Все требуемое ПО включено в поставку 1С:Предприятие.
Скачать Alladin HASP License Manager для Windows x64 и x32 можно по ссылке.
Для правильной работоспособности менеджера нужно произвести некоторые предварительные настройки. Файл, где вы будете их производить называется nhsrv.ini. Чаще всего его можно найти по адресу «C:Program FilesAladdinHASP LM», если менеджер лицензий установлен в качестве приложения. В противном случае (установлен как сервис) он будет в системном каталоге операционной системы.
Откройте найденный вами файл в любом текстовом редакторе, например, в блокноте и добавьте туда строку:
Вместо звездочек вы можете проставить любое число от 0 до 254. Так же, если оставить знаки «*», это будет означать, что лицензии будут «видеть» все компьютеры в сети, адрес которых начинается с 192.168.
Например, если в файле nhsrv.ini у вас указана надстройка NHS_IP_LIMIT = 192.168.1.*, то лицензии будут доступны только компьютерам с ip в диапазоне от 192.168.1.0 до 192.168.1.254.
Настройки на клиентских ПК
После того, как вы произведи все необходимые настройки на сервере лицензий 1C, нужно настроить и сами клиентские компьютеры.
При запуске 1С на пользовательском ПК, программа обращается с запросом на предоставление лицензии по адресу, указанному в файле nethasp.ini. Найти его можно в папке «conf» каталога, куда установлена платформа 1С. В нашем случае адрес следующий: «d:Program Files (x86)1cv8conf».
Без каких-либо дополнительных настроек, программа 1С будет искать лицензии по всей локальной сети. Для ускорения данного процесса мы можем самостоятельно указать ip адрес сервера лицензий в этом файле, добавив в него выделенный на рисунке ниже текст.
В данном случае подразумевается, что сервер лицензий расположен по адресу 192.168.0.4.
HASP LM (License Manager) — это специальная утилита компании Aladdin, которая призвана помочь управлению аппаратными лицензиями 1С.
Фирма 1С выбрала аппаратные ключи фирмы Aladdin неспроста. HASP — наиболее простые в установке и надежные ключи на рынке.
Особенности настройки HASP LM
Согласно документации, на одну машину нельзя установить два hasp ключа.
Для настройки нескольких ключей на разных машинах необходимо:
1. Настроить менеджер лицензий Aladdin
Прописать во все файлы nhsrv.ini дополнительную строчку со следующим содержанием:
Получите 267 видеоуроков по 1С бесплатно:
Где 192.168.*.* адрес вашей сети, а звездочка (*) означает что в диапазон IP адресов попадают все значения от 192.168.0.0 до 192.168.254.254.
Файл nhsrv.ini располагается:
- если 1C HASP LM установлен как приложение, расположен в папке с установкой менеджера лицензий (пример — C:Program Files (x86)AladdinHASP LM)
- если как сервис — в WindowsSystem32
2. Настроить менеджер лицензий 1С
Для настройки 1С на клиентских машинах необходимо в файл nethasp.ini внести следующее:
[NH_COMMON]
NH_TCPIP = Enabled
[NH_TCPIP]
NH_SERVER_ADDR = 168.192.0.10, 168.192.0.11
NH_SERVER_NAME = ServerName1, ServerName2
Файл nethasp.ini располагается в папке с 1С в директории conf (например: C:Program Files (x86)1cv82conf).
Если интересует и другие настройки, следующие мануалы:
Скачать HASP License Manager
Скачать HASP LM Вы можете на официальном сайте или у нас по ссылке — HASP_LM_setup (версия 8.32 для Windows 7, 8 и 10).
Видео по настройке сетевого ключа защиты для 1C:
Другие статьи по 1С:
К сожалению, мы физически не можем проконсультировать бесплатно всех желающих, но наша команда будет рада оказать услуги по внедрению и обслуживанию 1С. Более подробно о наших услугах можно узнать на странице Услуги 1С или просто позвоните по телефону +7 (499) 350 29 00. Мы работаем в Москве и области.