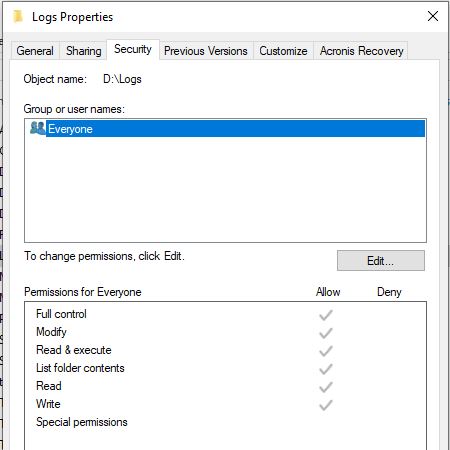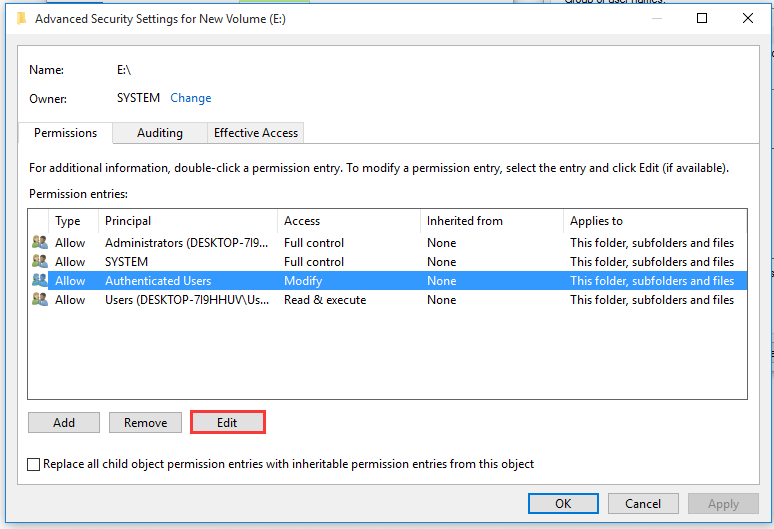- Остановить и исправить папку продолжает возвращаться в режим только для чтения в Windows 10
- Войти как администратор
- Проверка файлов и программ, зараженных вирусами
- Обновление за апрель 2021 года:
- Изменить атрибут папки
- Изменить права доступа к папке
- Как снять защиту от записи с папки в Windows 10?
- Только чтение
- Безопасность
- Дополнительные рекомендации
- галочки только для чтения.
- Ответы (10)
- Как снять атрибут только чтение windows 10
- Не снимается атрибут только чтение windows 10
- Изменить атрибуты файлов в ленте проводника
- Изменить атрибуты файлов в командной строке
- Изменить атрибуты файлов в PowerShell
- Только чтение
- Безопасность
- Дополнительные рекомендации
- Как удалить атрибут у папки «только для чтения»
- Основные атрибуты файла
- Для чтения
- Архивный
- Скрытый
- Какие ещё есть атрибуты файлов
- Подробности процесса
- Как менять атрибут файла в операционной системе Windows
- Удаление у папки атрибута «только для чтения»
- Порядок действий
- Как снять режим «только для чтения» с флешки
- Что это за режим?
- Причины появления
- Как его включить?
- Как его убрать?
- Для флешек Transcend
- Заключение
- Как изменить атрибуты файлов в Windows 10
- Изменить атрибуты файлов в ленте проводника
- Изменить атрибуты файлов в командной строке
- Изменить атрибуты файлов в PowerShell
- Почему мой файл открылся только для чтения?
- Доступ к файлу ограничивает антивирус
- Свойства файла настроены для только чтения
- Содержимое просматривается в защищенном режиме
- Хранилище OneDrive заполнено
- Набор Office не активирован
- Если устранить проблему не удается.
- Присоединяйтесь к обсуждению
- Нам важно ваше мнение
- Снимаем c папки защиту от записи в Windows 10
- Как исправить в Windows 10 – Диск защищен от записи, ошибка USB-накопителя.
- Как исправить: Диск защищен от записи Ошибка USB-накопителя в Windows 10
- Снимаем c папки защиту от записи в Windows 10
- Как снять защиту от записи
- Способ 1: Удаление наследования прав
- Способ 2: Выдача разрешения на изменение
- Как снять защиту от записи на жёстком диске или съёмном носителе?
- Как в Total Commander снять защиту от записи?
- Убираем защиту от записи в Total Commander
- Способ 1. Запуск Total Commander с правами администратора
- Способ 2: Изменение прав доступа в файле конфигурации Total Commander.
- Удалить атрибут только для чтения через командную строку в Windows 10, 8, 7
- Как удалить атрибут только для чтения?
- Действия по удалению атрибута только для чтения с помощью командной строки
- Другие методы очистки атрибута только для чтения в Windows 10/8/7
- Метод 1. Отредактируйте раздел реестра
- Метод 2. Удалите атрибут только для чтения путем переформатирования
- Как исправить возврат папки в режим только для чтения в Windows 10
- Что заставляет папку возвращаться в режим только для чтения в Windows 10?
- Решение 1. Отключение контролируемого доступа
- бесплатно для удаления атрибута только для чтения в Windows
- Бесплатно для очистки статуса только для чтения в Windows 7 8 10
- Бесплатно удалить атрибут «только чтение» в Windows XP
- Бесплатное ПО для удаления только для чтения в Windows XP 7 8 10 Vista
- Загрузите правильную версию IM-Magic Partition Resizer
- Простое решение проблемы с USB-накопителем только для чтения в Windows 10, 8, 7
- «Мой USB-накопитель только для чтения!»
- 5 Методы устранения проблемы с USB-накопителем только для чтения на ПК с Windows
- Метод 1. Проверьте язычок защиты от записи
- Метод 2. Очистите атрибут только для чтения на USB-накопителе с помощью Diskpart
- Метод 3. Снять защиту от записи в редакторе реестра
- Метод 4. Запустите команду CHKDSK, чтобы исправить ошибки диска.
- Метод 5. Исправьте USB-накопитель только для чтения, переформатировав его
Остановить и исправить папку продолжает возвращаться в режим только для чтения в Windows 10
Хотите изменить атрибуты папки, которая всегда доступна только для чтения в Windows 10? Эта статья покажет вам, как решить эту проблему.
В наши дни вы обычно храните большой объем информации на своем компьютере, работая с различными документами, файлами и папками.
Поэтому для некоторых людей, которые выполняют такие задачи каждый день, важно уметь изменить некоторые вещи в файлах и папках. Однако в последнее время появились сообщения о странном поведении в Windows 10.
Кажется, что всякий раз, когда вы меняете их в Windows 10, некоторые папки доступны только для чтения.
Войти как администратор
Первое, что нужно сделать, это убедиться, что вы вошли в систему как администратор на своем компьютере с Windows 10. Это дает вам полный контроль над вашей системой и обычно решает именно эту проблему.
Проверка файлов и программ, зараженных вирусами
Вирус или вредоносное ПО повреждают весь рабочий стол, даже если вы недавно установили операционную систему Windows. Ошибка «Папка остается доступной только для чтения» также возникает из-за вредоносных файлов и приложений.
Если вы видите эту проблему на экране своего компьютера, быстро запустите антивирусное программное обеспечение. При выборе режима полного сканирования будут сканироваться файлы, программы, скрытые места, реестр Windows и т. Д.
Это даст нам полный список зараженных объектов (если есть). Если вы обнаружите, что такие файлы / папки атакованы вредоносным ПО, удалите их со своего компьютера.
Затем перезагрузите компьютер. Откройте папку и попробуйте применить все изменения. Если у вас не получается это сделать, используйте методы, перечисленные ниже.
Обновление за апрель 2021 года:
Теперь мы рекомендуем использовать этот инструмент для вашей ошибки. Кроме того, этот инструмент исправляет распространенные компьютерные ошибки, защищает вас от потери файлов, вредоносных программ, сбоев оборудования и оптимизирует ваш компьютер для максимальной производительности. Вы можете быстро исправить проблемы с вашим ПК и предотвратить появление других программ с этим программным обеспечением:
- Шаг 1: Скачать PC Repair & Optimizer Tool (Windows 10, 8, 7, XP, Vista — Microsoft Gold Certified).
- Шаг 2: Нажмите «Начать сканирование”, Чтобы найти проблемы реестра Windows, которые могут вызывать проблемы с ПК.
- Шаг 3: Нажмите «Починить все», Чтобы исправить все проблемы.
Изменить атрибут папки
Если вы уже используете учетную запись администратора, но папка все еще доступна только для чтения, все, что вам нужно сделать, это изменить ее атрибут.
- Нажмите Winkey + X и выберите из списка Командная строка (администратор).
- Введите команду для удаления атрибута только для чтения: attrib -r + s drive: \ \
- Это удаляет атрибут только для чтения из файла и меняет его на системный атрибут.
- Если вы хотите удалить системный атрибут из папки, просто введите: attrib -r -s drive: \ \
Убедитесь, что папка Windows 10 по-прежнему доступна только для чтения. У меня все еще есть проблема.
Изменить права доступа к папке
Изменение разрешений это самый распространенный способ решения проблемы. Вот как это делается
Шаг 1. Щелкните правой кнопкой мыши диск, содержащий затронутую папку или файлы, и выберите «Свойства».
Шаг 2. В окне «Свойства» перейдите на вкладку «Безопасность» и нажмите кнопку «Дополнительно».
Шаг 3. В новом окне нажмите «Изменить разрешения».
Шаг 4. Выберите пользователя, права которого вы хотите изменить, и нажмите «Изменить».
Шаг 5. Выберите эту папку, подпапки и файлы из раскрывающегося меню Применимо к.
Шаг 6. Установите флажок «Полный доступ» в разделе «Основные разрешения». Теперь нажмите ОК, чтобы сохранить эти изменения.
CCNA, веб-разработчик, ПК для устранения неполадок
Я компьютерный энтузиаст и практикующий ИТ-специалист. У меня за плечами многолетний опыт работы в области компьютерного программирования, устранения неисправностей и ремонта оборудования. Я специализируюсь на веб-разработке и дизайне баз данных. У меня также есть сертификат CCNA для проектирования сетей и устранения неполадок.
Как снять защиту от записи с папки в Windows 10?
При удалении или переименовании папки часто возникает ошибка: папку нельзя удалить или переименовать, потому что она защищена от записи. Попробуем исправить проблему стандартными способами ОС.
Только чтение
На папке, которую вы пытаетесь переименовать или удалить, возможно стоит атрибут «Только чтение». Его нужно убрать. Кликаем правой кнопкой мышки по файлу и из контекстного меню выбираем пункт «Свойства».
В свойствах папки убираем маркер напротив атрибута, нажимаем «ОК» и пытаемся снова выполнить нужное действие.
Безопасность
Еще одно решение – настройка свойства безопасности. В свойствах папки открываем вкладку «Безопасность». Далее кликаем на иконку «Изменить».
Выберете группу или пользователя, для которых изменяется изменения – прошедшие проверку, администраторы, пользователи и т.д. В принципе, для всех групп возможность изменения папки стоят по умолчанию, кроме пользователей. Выберете «Пользователи» и установите маркер «Полный доступ».
Кликаем «ОК» для завершения настроек и снова пробуем изменить папку.
Дополнительные рекомендации
Если предыдущие настройки общего доступа не помогли, воспользуйтесь следующими советами.
Случается, что папка используется каким-то запущенным приложением. Пока она используется, удалить ее или переименовать не получается. Закройте все используемые в текущий момент программы и через некоторое время попытайтесь изменить папку. Лучше всего сделать полную перезагрузку компьютера.
Также бывает, что папка блокируется не сторонней программой, а системными приложениями. В этом случае нам нужно войти в Windows 10 в безопасном режиме. Здесь вы найдете подробную инструкцию, как это сделать.
Разблокировать папку для удаления или переименования может утилита Unlocker. Это простая бесплатная программа, которую можно скачать в интернете.
Обычно перечисленные выше советы помогают снять защиту от записи папки и выполнить нужное действие. Достаточно снять атрибут «Только чтение» или настроить общий доступ к папке для пользователей компьютера.
галочки только для чтения.
Ответы (10)
Был ли этот ответ полезным?
К сожалению, это не помогло.
Отлично! Благодарим за отзыв.
Насколько Вы удовлетворены этим ответом?
Благодарим за отзыв, он поможет улучшить наш сайт.
Насколько Вы удовлетворены этим ответом?
Благодарим за отзыв.
__
Если мой ответ вам помог, пожалуйста, отметьте его как ответ.
Disclaimer: В ответе могут быть ссылки на сайты не на сайты Microsoft, Все советы с таких сайтов Вы выполняете на свой страх и риск.
Был ли этот ответ полезным?
К сожалению, это не помогло.
Отлично! Благодарим за отзыв.
Насколько Вы удовлетворены этим ответом?
Благодарим за отзыв, он поможет улучшить наш сайт.
Насколько Вы удовлетворены этим ответом?
Благодарим за отзыв.
10 польз. нашли этот ответ полезным
Был ли этот ответ полезным?
К сожалению, это не помогло.
Отлично! Благодарим за отзыв.
Насколько Вы удовлетворены этим ответом?
Благодарим за отзыв, он поможет улучшить наш сайт.
Насколько Вы удовлетворены этим ответом?
Благодарим за отзыв.
Был ли этот ответ полезным?
К сожалению, это не помогло.
Отлично! Благодарим за отзыв.
Насколько Вы удовлетворены этим ответом?
Благодарим за отзыв, он поможет улучшить наш сайт.
Насколько Вы удовлетворены этим ответом?
Благодарим за отзыв.
4 польз. нашли этот ответ полезным
Был ли этот ответ полезным?
К сожалению, это не помогло.
Отлично! Благодарим за отзыв.
Насколько Вы удовлетворены этим ответом?
Благодарим за отзыв, он поможет улучшить наш сайт.
Насколько Вы удовлетворены этим ответом?
Благодарим за отзыв.
1 пользователь нашел этот ответ полезным
Был ли этот ответ полезным?
К сожалению, это не помогло.
Отлично! Благодарим за отзыв.
Насколько Вы удовлетворены этим ответом?
Благодарим за отзыв, он поможет улучшить наш сайт.
Насколько Вы удовлетворены этим ответом?
Благодарим за отзыв.
Как Вам уже объяснили, атрибут «только для чтения» уже очень давно используется системой совершенно для других целей и никак не влияет на возможности записи файлов в папку или их удаления.
Если хотите, Вы можете легко убедиться в этом, например, скопировав в эту папку какой-либо текстовый файл, затем открыв его для редактирования и сохранив внесённые в это файл изменения, а потом, без каких-либо проблем, спокойно его удалив.
Вас ввели в заблуждение, убедив в том, что эти атрибуты как то влияют на игру.
К сожалению, Вы далеко не первый, кому приходится объяснять, что искать нужно причину конкретной проблемы, а не пытаться внести совершенно бесполезные изменения в логику работы системы.
Уточните пожалуйста, о какой именно игре идёт речь?
Вы задавали вопрос о своей проблеме в техническую поддержку этой игры, либо её разработчиков? Что они Вам ответили?
2 польз. нашли этот ответ полезным
Был ли этот ответ полезным?
К сожалению, это не помогло.
Отлично! Благодарим за отзыв.
Насколько Вы удовлетворены этим ответом?
Благодарим за отзыв, он поможет улучшить наш сайт.
Как снять атрибут только чтение windows 10
Не снимается атрибут только чтение windows 10
В Windows 10 можно изменить атрибуты файлов и папок несколькими способами: в ленте проводника; в свойствах папки или файла; в PowerShell; в командной строке. В сегодняшней статье рассмотрим как изменить атрибуты файлов в Windows 10 различными способами.
Изменить атрибуты файлов в ленте проводника
1. Откройте проводник с ярлыка или нажав клавиши Win+E на клавиатуре.
2. Найдите и выделите файл или папку, атрибуты которого вы хотите изменить, нажмите на «Свойства» в ленте проводника (также вы можете нажать на файл или папку правой клавишей мыши и выбрать «Свойства» из контекстного меню).
3. Во вкладке «Общие» вы можете изменить атрибуты «Только чтение» и «Скрытый», также вы можете нажать на «Другие», чтобы изменить дополнительные атрибуты файлов.
4. Дополнительные атрибуты: файл готов для архивирования; разрешить индексировать содержимое этого файла в дополнение к свойствам файла; сжимать содержимое для экономии места на диске; шифровать содержимое для защиты файлов. После изменения нужных атрибутов нажмите на «ОК».
Изменить атрибуты файлов в командной строке
1. Откройте командную строку: один из способов — нажмите на меню «Пуск» правой клавишей мыши и выберите из списка «Командная строка».
2. Чтобы увидеть все доступные атрибуты — введите команду attrib /? и нажмите клавишу Enter. Часть из них:
R Только чтение.
A Файл готов для архивирования.
S Системный.
H Скрытый.
3. Если вы хотите добавить атрибут какому-то файлу — нужно использовать команду attrib +R место нахождения и имя файла. К примеру, файл для которого я хочу изменить атрибуты находится в папке C:UsersAleksDownload и имя его paymentInstructions.pdf, чтобы добавить ему атрибут «Файл готов для архивирования» — нужно ввести команду attrib +A C:UsersAleksDownloadspaymentInstructions.pdf и нажать клавишу Enter.
4.Если вы хотите убрать атрибут файла — нужно использовать команду attrib -R место нахождения и имя файла. К примеру, файл для которого я хочу изменить атрибуты находится в папке C:UsersAleksDownload и имя его paymentInstructions.pdf, чтобы убрать его атрибут «Файл готов для архивирования» — нужно ввести команду attrib -A C:UsersAleksDownloadspaymentInstructions.pdf и нажать клавишу Enter.
Изменить атрибуты файлов в PowerShell
1. Откройте PowerShell: один из способов — в строке поиска введите PowerShell и выберите его из найденных результатов.
2. Доступны следующие атрибуты:
Archive
Hidden
Normal
ReadOnly
System
Чтобы задать атрибут файлу — нужно использовать команду Set-ItemProperty -Path C:UsersAleksDownloadspaymentInstructions.pdf -Name Is ReadOnly -Value True Как вы наверное уже поняли выделенное красным нужно заменить на свой путь к файлу и его имя, а также на атрибут, который вы хотите добавить.
На сегодня все, если вы знаете другие способы — пишите в комментариях! Счастья Вам 🙂
Добрый день.
Я уже заколебался.
Есть папка в проекте, плагин jquery, и стоит атрибут только для чтения.
Через свойства не убирается.
Через total commander — тоже.
Через cmd с правами администратора и ATTRIB — тоже.
При удалении или переименовании папки часто возникает ошибка: папку нельзя удалить или переименовать, потому что она защищена от записи. Попробуем исправить проблему стандартными способами ОС.
Только чтение
На папке, которую вы пытаетесь переименовать или удалить, возможно стоит атрибут «Только чтение». Его нужно убрать. Кликаем правой кнопкой мышки по файлу и из контекстного меню выбираем пункт «Свойства».
В свойствах папки убираем маркер напротив атрибута, нажимаем «ОК» и пытаемся снова выполнить нужное действие.
Безопасность
Еще одно решение – настройка свойства безопасности. В свойствах папки открываем вкладку «Безопасность». Далее кликаем на иконку «Изменить».
Выберете группу или пользователя, для которых изменяется изменения – прошедшие проверку, администраторы, пользователи и т.д. В принципе, для всех групп возможность изменения папки стоят по умолчанию, кроме пользователей. Выберете «Пользователи» и установите маркер «Полный доступ».
Кликаем «ОК» для завершения настроек и снова пробуем изменить папку.
Дополнительные рекомендации
Если предыдущие настройки общего доступа не помогли, воспользуйтесь следующими советами.
Случается, что папка используется каким-то запущенным приложением. Пока она используется, удалить ее или переименовать не получается. Закройте все используемые в текущий момент программы и через некоторое время попытайтесь изменить папку. Лучше всего сделать полную перезагрузку компьютера.
Также бывает, что папка блокируется не сторонней программой, а системными приложениями. В этом случае нам нужно войти в Windows 10 в безопасном режиме. Здесь вы найдете подробную инструкцию, как это сделать.
Разблокировать папку для удаления или переименования может утилита Unlocker. Это простая бесплатная программа, которую можно скачать в интернете.
Обычно перечисленные выше советы помогают снять защиту от записи папки и выполнить нужное действие. Достаточно снять атрибут «Только чтение» или настроить общий доступ к папке для пользователей компьютера.
Как удалить атрибут у папки «только для чтения»

У папок бывают разные атрибуты, которые поменять нельзя, и которые пользователи могут изменить. В некоторых ситуациях пользователям нужно поменять какие-то атрибуты файлов или папок.
В разных версиях Windows принцип действия по редактированию файла примерно один и тот же, может отличаться только в некоторых деталях.
Также в зависимости от файловой системы пользователя могут различаться наличие и принцип работы некоторых атрибутов файлов. В большинстве случаев простые атрибуты легко и просто поменять, нажав на файле правой кнопкой мыши, и открыв его свойства.
Основные атрибуты файла
В операционной системе Windows атрибуты файла делятся на 4 типа. Этими видами атрибутов могут обладать файлы и иногда папки. Атрибуты могут быть: системный, для чтения, архивный и скрытый.
Системным атрибутом отмечают все системные папки с документами, с программами и другими файлами, которые касаются работы системы, и пользователям не стоит вмешиваться в их работу. Поэтому в проводнике и в папках эти объекты пользователи обычно не видят. Если нужно получить доступ к ним, то для начала нужно отключить опцию, которая скрывает и защищает системные файлы. После её отключения можно увидеть системные файлы и объекты. Однако обычным пользователям без срочной надобности этого лучше не делать, потому что можно нарушить работу процессов и системных файлов, что повлечет сбои в работе операционной системы. Системный атрибут обозначается как «S».
Для чтения
Атрибут для чтения обозначается буквой «R» и даёт возможность сохранить информацию, которая пользователю будет доступна только для чтения.
Этот атрибут используется для того, чтобы установить запрет для корректировки текстовых файлов. Если пользователь работает с текстовыми файлами, и сохраняет их на флешке, то можно защитить флешку от записи других файлов. То есть, в корне съёмного накопителя нужно сделать папку, которая будет доступна только для чтения. Это дает защиту от действий других пользователей. Конечно, разные вирусы могут обойти этот барьер и уничтожить или заразить файл. Чтобы это предотвратить, то съемный накопитель лучше чаще проверять с помощью антивируса на выявление угроз.
Архивный
Архивный атрибут файла обозначается «А», нужен для создания бэкапов. Он требуется для работы только некоторых утилит, также может использоваться для того, чтобы распознать некоторые файлы, которые были добавлены в резервную копию. Также можно выявить такие объекты, которые раньше корректировали, и сейчас их нужно заменить.
Скрытый
Скрытый атрибут файла обозначается «Н» и дает возможность сделать файлы невидимыми. Однако при этом они не будут отмечаться как системные файлы. С помощью этого атрибута пользователи могут скрывать файлы и папки, чтобы они не отображались в проводнике.
Какие ещё есть атрибуты файлов
Вышеуказанная классификация атрибутов файлов знакома пользователям, кто работает с операционной системой Windows. При этом у последних версий операционной системы есть и другие дополнительные объекты и свойства. Надо сказать, что их не нужно изменять, но если пользователю интересно, можно узнать о них побольше информации. Существует еще зашифрованный атрибут, сжатый, индексированный, временный и другие. Также возможна работа с атрибутом в целостности и работа без предварительной очистки. Это далеко не все атрибуты файлов, потому, что их достаточно большое количество. Часть из указанных компонентов пользователи могут увидеть в разделе свойств файлов.
Ещё в качестве атрибутов можно указать временные метки файла, которые нужны для выяснения факта, когда был создан документ или файл, когда его первый раз открыли и делали изменения. Пользователям это информация нужна для работы с файлом.
У системных файлов пользователи обычно видят только дату, когда делали изменения или корректировки. А для получения более подробной информации, нужно провалиться в пункт со свойствами. И уже здесь можно увидеть, когда был создан файл или объект, и что с ним делали. Также все эти данные можно изменять, дата корректировки в этом случае будет автоматическом режиме заменена, после поправки.
Подробности процесса
Как менять атрибут файла в операционной системе Windows
При работе пользователей с обычными и простыми атрибутами всё достаточно просто. Обычно достаточно для их смены нажать на файле правой кнопкой мыши и открыть меню свойства. Далее нужно перейти во вкладку «Общие» и посмотреть Пункт атрибуты. Если на пункте «только чтение» стоит галочка, это значит, система не даст пользователю изменить информацию в этом файле. Это нужно для тех случаев, когда вы отправляете другому человеку файл и не хотите, чтобы он вносил в него изменения. Если стоит галочка у пункта «скрытый», «проводник» и другие программы не будут его показывать или отображать.
Если нажать на кнопку «дополнительно» — «другие», то там можно увидеть и другие атрибуты, например индексирование, архивация, сжатие и шифрование. Сжатие и архивация нужны для того, чтобы файл меньше весил, так можно поступить с файлом, когда в ближайшее время с ним не предполагается никакой работы. Когда вы редактируете файл, операционная система его сама вернёт обратно, а при прекращении работы сожмет обратно. Шифрование нужно для защиты от потери данных.
Удаление у папки атрибута «только для чтения»
Процесс по удалению свойства папки «только для чтения» это обычная стандартная операция у системы Microsoft Windows. Её можно произвести, не используя какое-то другое программное обеспечение, и не иметь администраторского доступа к системе компьютера.
Порядок действий
Для начала в системе Windows нужно включить главное меню и нажать кнопку «пуск». Далее пройти в раздел все программы, чтобы начать процесс снятия свойства ‘только для чтения’ с определенного файла в папке.
Раскройте список «стандартные», и нужно запустить приложение «проводник Windows».
После этого на нужном файле нужно кликнуть правой кнопкой мыши для того, чтобы вызвать контекстное меню, и для редактирования выбрать пункт «свойства».
Во вкладке «общий», которые нужно выбрать в диалоговом окне свойств, убираете флажок с поля «только для чтения». Чтобы подтвердить выбранное вами изменение, нужно нажать ok, и после этого вернуться в главное меню Пуск.
Соответственным образом можно удалить атрибут «только для чтения» с какого-то файла, или вернуть его обратно.
Как снять режим «только для чтения» с флешки
Что это за режим?
Дорогие друзья, сегодня мы с вами поговорим о том, как сделать флешку только для чтения и убрать этот режим. Но прежде всего мы, естественно, немного почерпнём теоретических знаний, которые помогут ответить на другой вопрос: для чего нужна подобная функция? Дело в том, что многие пользователи зачастую попадают в неловкие ситуации, когда им надо, например, снять режим «только для чтения». И они судорожно пытаются найти ответ на этот вопрос, но не обращают внимание на то, что им такие возможности могут пригодиться.
Из этого обзора вы точно будете знать, как снять режим «только для чтения» с флешки
Действительно, мы периодически не замечаем, что некоторые внезапные проблемы имеют некоторые особенности. Подумайте: раз такой режим существует, то наверняка у него есть предназначение, ведь люди пользуются bv иногда. Отсюда назревает вопрос самому себе: может ли он пригодиться? Вот чтобы точно ответить на него, нужно узнать об этой функции, немного подумать, а потом уже решить. Поэтому мы с вами начинаем с некоторой теоретической части.
Итак, режим «только для чтения» предлагает установить ограничение на некоторые действия с флешкой. По сути, возможности с включённой опцией понятны из названия: вы имеете право только просматривать файлы в установленном носителе информации. То есть, нельзя будет ни перенести туда новые, ни удалить уже имеющиеся.
Для чего это может быть нужно? Например, если вы даёте флешку с фотографиями своему другу или подруге, но боитесь, что они могут случайно или ещё каким-нибудь образом удалить оттуда изображения. Тогда ставится ограничение, о котором мы сегодня говорим, после чего они ничего не смогут сделать с флешкой. Только если они не разозлятся и не отформатируют её. Ещё очень важный момент: такое ограничение иногда может спасти вашу флешку от записи на неё вирусных программ, так как доступ к записи закрыт.
Причины появления
Конечно, не всегда этот режим ставится пользователем самостоятельно. Наверняка вы замечали, что он может появиться совершенно неожиданно. Скорее всего, именно поэтому вы сейчас пытаетесь снять с флешки только чтение. Давайте рассмотрим причины появления этого эффекта, чтобы предупредить проблему в будущем:
- Наиболее популярной причиной является атака вирусов. Если один из вредоносных кодов пробрался в систему флешки, то не исключено, что он провёл манипуляции с устройством хранения информации и повредил определённые сектора. Существуют специальные вирусы, которые занимаются конкретно этой задачей — установкой ограничения для записи.
- Ручную установку всё же никто не отменял. На некоторых флешках имеются переключатели (зачастую с надписью: «HOLD»), также служащие для такой функции.
- Аппаратный сбой, возникший после неправильной эксплуатации USB Flash или MicroSD, других карт. А конкретно можно привести один пример: по завершении использования флеш-носителя вы его просто вытаскиваете из входа USB или порта для SD-карт. То есть, игнорирование функции «Безопасное извлечение устройства» является практически прямой дорогой к проблеме блокировки записи.
Чтобы правильно извлечь флешку, нужно щелкнуть на соответствующую кнопку
Как его включить?
Итак, если вдруг понадобилось сделать флешку только для чтения, то давайте рассмотрим два способа, которые помогут это совершить:
- Самый простой — использование уже отмеченного переключателя, находящегося на корпусе самой флешки. Если его у вас нет, то можете сразу перейти ко второму способу. В противном случае просто переведите его в активное положение вручную.

Включить режим только для чтения на флешке можно с помощью переключателя
Второй способ — подключите устройство к вашему компьютеру или ноутбуку с помощью соответствующего входа. Перейдите в «Мой компьютер» и кликните правой кнопкой мыши по иконке подключённого устройства. Выберите пункт «Свойства» на нужной папке, в появившемся окне установите галочку возле надписи: «Только для чтения». Нажмите «Применить» или ОК, закройте окно. Готово! Но так вы можете запретить запись только для определённой папки, но не для всей флешки.
Второй способ подключения режима «Только для чтения» — поставить галочку возле соответствующей надписи
Как его убрать?
Если включить эту функцию легко, то изменить флешку «только для чтения» будет немного сложнее. Стоит сказать, что всё зависит от природы появления. Поэтому мы будем идти от наиболее безобидных причин до злосчастной работы вирусов. Если какой-то способ вам не помогает, то переходите к следующему пункту. Поехали:
- Итак, сначала мы попробуем перенести переключатель, о котором мы говорили в первом пункте предыдущей инструкции, в пассивное положение. Логично просто передвинуть его с уже стоящего места, так как она не работает. Затем попробуйте снова выполнить необходимые операции.
- Перейдите в «Мой компьютер», кликните правой кнопкой мыши по иконке подключённой флешки и нажмите на «Свойства». В появившемся окне уберите галочку с пункта «Только для чтения». Нажмите «Применить» или ОК и закройте окно.
- Просканируйте устройство антивирусной программой на наличие вредоносных кодов. При необходимости обязательно проведите полное очищение, а затем сделайте повторное сканирование. Только после этого можно попробовать произвести запись данных ещё раз.
- Если это не помогло, то воспользуйтесь помощью командной строки, которую необходимо открыть от имени администратора. Обратите внимание, что после ввода каждого кода нужно нажимать клавишу Enter. Введите diskpart, а затем list disk. Появится список устройств, где нужно определить порядковый номер вашей флешки. Если она первая, например, то вводим следующую команду select disk 1 (если ваша флешка вторая, то пишем два и так далее). Затем пишем этот код: attributes disk clear readonly. Этот способ позволяет сбросить атрибут «только чтение» и флешка станет записываться.
- Нажмите комбинацию клавиш Windows + R, введите команду gpedit.msc и нажмите клавишу Enter. Так, откроется редактор локальной групповой политики. В левом блоке нужно выбрать вкладку «Конфигурация компьютера», потом «Административные шаблоны», «Система» и «Доступ к съёмным запоминающим устройствам». После того как вы нажали левой кнопкой мыши по последней вкладке, справа появится список, где необходимо будет найти пункт «Съёмные диски: запретить чтение». Если там стоит состояние «включено», то нажмите туда двойным кликом левой кнопкой мыши. Во всплывающем окне нужно будет изменить параметры на «отключить», нажать ОК, закрыть окна.
Отключить режим можно также простым изменением параметров
Для флешек Transcend
Эти флешки могут не поддаваться на действия, которые легко излечивают девайсы других производителей. Однако такая ситуация предусмотрена, и на сайте Transcend-info.com можно найти специальную утилиту. Для этого в окне поиска введите Recovery и тут же увидите список сразу из двух таких программ. Та, что называется JetFlash Online Recovery наверняка вам поможет. Её нужно скачать и запустить, и найденные проблемы обычно исправляются.
Заключение
Уважаемые читатели, сегодня мы разобрали все вопросы, касающиеся режима «только для чтения» флешки: как сделать его и убрать, почему он мог появиться. Если вы не смогли ничего сделать с флешкой, то можно воспользоваться интересным советом. Он подходит больше для людей, у которых на носителе информации хранятся фотографии, видео и документы.
- Фотографии можно по отдельности открывать и делать снимки экрана. Пусть это будут не оригинальные фотографии или картинки, но зато они будут хотя бы в таком виде целые и невредимые. Всё лучше, чем ничего, как говорится.
- Видео тоже можно сохранить аналогичным образом. Для этого понадобится установка дополнительного программного обеспечения для захвата видео с экрана компьютера или ноутбука.
- Если у вас есть документ Word, например, то можете попробовать скопировать его текст и вставить в новый файл на вашем рабочем столе. Если они небольшие, то можно набрать их заново.
Надеемся, что вы смогли решить свою проблему, а также почерпнули дополнительную полезную информацию для себя, которая принесёт пользу в дальнейшем. Не забываем делиться своим мнением, впечатлением, а также личным опытом в комментариях. Расскажите, каким образом вы побороли эту неприятную ситуацию, какой способ помог?
Как изменить атрибуты файлов в Windows 10
В Windows 10 можно изменить атрибуты файлов и папок несколькими способами: в ленте проводника; в свойствах папки или файла; в PowerShell; в командной строке. В сегодняшней статье рассмотрим как изменить атрибуты файлов в Windows 10 различными способами.
Изменить атрибуты файлов в ленте проводника
1. Откройте проводник с ярлыка или нажав клавиши Win+E на клавиатуре.
2. Найдите и выделите файл или папку, атрибуты которого вы хотите изменить, нажмите на «Свойства» в ленте проводника (также вы можете нажать на файл или папку правой клавишей мыши и выбрать «Свойства» из контекстного меню).
3. Во вкладке «Общие» вы можете изменить атрибуты «Только чтение» и «Скрытый», также вы можете нажать на «Другие», чтобы изменить дополнительные атрибуты файлов.
4. Дополнительные атрибуты: файл готов для архивирования; разрешить индексировать содержимое этого файла в дополнение к свойствам файла; сжимать содержимое для экономии места на диске; шифровать содержимое для защиты файлов. После изменения нужных атрибутов нажмите на «ОК».
Изменить атрибуты файлов в командной строке
1. Откройте командную строку: один из способов — нажмите на меню «Пуск» правой клавишей мыши и выберите из списка «Командная строка».
2. Чтобы увидеть все доступные атрибуты — введите команду attrib /? и нажмите клавишу Enter. Часть из них:
R Только чтение.
A Файл готов для архивирования.
S Системный.
H Скрытый.
3. Если вы хотите добавить атрибут какому-то файлу — нужно использовать команду attrib +R место нахождения и имя файла. К примеру, файл для которого я хочу изменить атрибуты находится в папке C:\Users\Aleks\Download\ и имя его paymentInstructions.pdf, чтобы добавить ему атрибут «Файл готов для архивирования» — нужно ввести команду attrib +A C:\Users\Aleks\Downloads\paymentInstructions.pdf и нажать клавишу Enter.
4.Если вы хотите убрать атрибут файла — нужно использовать команду attrib -R место нахождения и имя файла. К примеру, файл для которого я хочу изменить атрибуты находится в папке C:\Users\Aleks\Download\ и имя его paymentInstructions.pdf, чтобы убрать его атрибут «Файл готов для архивирования» — нужно ввести команду attrib -A C:\Users\Aleks\Downloads\paymentInstructions.pdf и нажать клавишу Enter.
Изменить атрибуты файлов в PowerShell
1. Откройте PowerShell: один из способов — в строке поиска введите PowerShell и выберите его из найденных результатов.
2. Доступны следующие атрибуты:
Чтобы задать атрибут файлу — нужно использовать команду Set-ItemProperty -Path C:\Users\Aleks\Downloads\paymentInstructions.pdf -Name IsReadOnly -Value True Как вы наверное уже поняли выделенное красным нужно заменить на свой путь к файлу и его имя, а также на атрибут, который вы хотите добавить.
На сегодня все, если вы знаете другие способы — пишите в комментариях! Счастья Вам 🙂
Почему мой файл открылся только для чтения?
Иногда после открытия файла обнаруживается, что он доступен только для чтения. Доступ к файлам может ограничиваться ради безопасности, например при открытии файлов из Интернета, или настраиваться с помощью параметров. Ниже описаны некоторые ситуации, когда файл может быть открыт только для чтения, и возможные варианты действий.
Доступ к файлу ограничивает антивирус
Некоторые антивирусные программы защищают компьютеры от потенциально опасных файлов, открывая их только для чтения. В этом случае вам может потребоваться обратиться за инструкциями к поставщику антивируса. Например, сведения о том, как добавить приложение в исключения в программе Bitdefender, доступны по следующей ссылке: Добавление приложений или процессов в исключения в Центре управления Bitdefender.
Свойства файла настроены для только чтения
Чтобы проверить свойства файла, щелкните его правой кнопкой мыши и выберите пункт Свойства. Если атрибут «только для чтения» установлен, снимите его и нажмите кнопку ОК.
Содержимое просматривается в защищенном режиме
Файлы из Интернета и других потенциально опасных мест могут содержать вирусы, вирусы-червей и другие вредоносные программы, способные причинить вред компьютеру. Заражение также часто происходит при открытии вложений в сообщения электронной почты и скачанных файлов. Для защиты компьютера файлы из таких потенциально опасных мест открываются в защищенном режиме. В этом режиме можно просмотреть содержимое файла с меньшим риском. Дополнительные сведения о защищенном режиме и его настройке см. в статье Что такое защищенный режим?
Хранилище OneDrive заполнено
Если файл хранится в OneDrive и оно заполняется до предела, вы не сможете сохранить документ, пока не освободите для него место. Чтобы узнать, сколько свободного места остается в хранилище OneDrive, щелкните значок OneDrive в центре уведомлений и выберите пункт Управление хранилищем или войдите на сайт http://onedrive.live.com и посмотрите нужное значение в левой нижней части экрана.
Набор Office не активирован
Если Office не активирован или срок вашей подписки истек, доступность файлов только для чтения может быть связана с переходом Office в режим ограниченной функциональности. Сведения о том, как активировать Office, см. в статье Ошибки, связанные с нелицензированным продуктом и активацией Office.
Если устранить проблему не удается.
Установите обновления Office.
Запустите восстановление Office по сети.
Присоединяйтесь к обсуждению
Наши эксперты и участники сообщества обсуждают эту тему на форуме ответов. Щелкните эту ссылку, чтобы перейти туда, почитать обсуждения и поучаствовать в них.
Нам важно ваше мнение
Эта статья была последний раз рассмотрена в Бен 21 июня 2018 г . в результате вашего комментария. Если эта статья оказалась для вас полезной (и особенно если нет), оставьте внизу отзыв, чтобы мы могли ее улучшить.
Примечание: Эта страница переведена автоматически, поэтому ее текст может содержать неточности и грамматические ошибки. Для нас важно, чтобы эта статья была вам полезна. Была ли информация полезной? Для удобства также приводим ссылку на оригинал (на английском языке).
Снимаем c папки защиту от записи в Windows 10
Как исправить в Windows 10 – Диск защищен от записи, ошибка USB-накопителя.
В целях безопасности USB – дисков, мы меняем атрибуты, в соответствии с нашими потребностями. Иногда программное обеспечение сторонних производителей которое мы используем в Windows 10, также может изменить эти атрибуты без нашего ведома. Как результат мы получаем ошибку «Диск защищен от записи». Если какая – либо программа , которую вы используете поменяла разрешения на запись вашего USB диска, вы не сможете выполнить любую операцию записи, перемещение / копирование, форматирование диска, редактирования и т.д.
При попытке отформатировать такой USB – привод, появляется сообщение: диск защищен от записи или Для выполнения этой операции у вас недостаточно полномочий.
При попытке копирования файлов на USB – диск, действие прерывается с сообщением нет доступа к целевой папке, или просьбой отключить защиту от записи или использовать другой диск:
Это может довести до отчаяния. На самом деле довольно легко снять защиту записи на съемный диск, и вы можете использовать его как и раньше.
Как исправить: Диск защищен от записи Ошибка USB-накопителя в Windows 10
Способ 1 – С помощью командной строки
Шаг: 1. Откройте меню «Пуск» и начните набирать «Командная строка».
Шаг: 2. В найденных результатах , кликните правой кнопкой мыши верхний результат и выберите «Запуск от имени администратора».
Шаг: 3. В командной строке, по очереди введите эти команды и после каждой нажмите Enter :
- diskpart
- list disk
- select disk # Заменить # на номер USB диска ( определяется по его объему)
- attributes disk clear readonly
Шаг: 4. Закройте окно командной строки, откройте Проводник, чтобы проверить ваш USB диск. Сообщения Защиты от записи больше не должны появляться.
Способ 2 – С помощью редактора реестра
Отказ от ответственности: Дальнейшие шаги будут включать в себя манипуляции реестра. Ошибки при изменении реестра могут повлиять на работу системы отрицательно. Так что будьте осторожны при редактировании записей реестра и создайте точку восстановления системы.
1. Нажмите клавиши Win + R и введите Regedit в диалоговом окне Выполнить, чтобы открыть редактор реестра. Нажмите кнопку «ОК».
2. В окне редактора реестра перейдите к следующему разделу:
3. В разделе , найдите параметр реестра DWORD с именем Deny_Write, имеющий значение 1. Двойной щелчок на Deny_Write , чтобы изменить его значение:
4. Измените значение на и нажмите кнопку «ОК». Закройте редактор реестра и перезагрузите компьютер. После перезагрузки машины, вы будете иметь возможность выполнять операции записи на USB – диск.
Надеюсь, это поможет! Исправление работает , только если ваш USB – накопитель определяется в Windows 10 .
Снимаем c папки защиту от записи в Windows 10
Порой «десятка» может преподнести неприятный сюрприз: попытка манипуляций с той или иной папкой (копирование, перемещение, переименование) приводит к появлению сообщения с ошибкой «Снимите защиту от записи». Проблема часто проявляется у юзеров, которые пользуются FTP или подобными протоколами для передачи файлов. Решение в данном случае простое, и сегодня мы хотим вас с ним познакомить.
Как снять защиту от записи
Причина неполадки кроется в особенностях работы файловой системы NTFS: те или иные объекты наследуют разрешения на чтение/запись от родительского, чаще всего корневого каталога. Соответственно, при переносе на другую машину унаследованные разрешения сохраняются. Обычно это не создаёт проблем, но если оригинальная директория создана администраторским аккаунтом без разрешений на доступ пользовательским учёткам, после копирования папки на другую машину может произойти проявление рассматриваемой ошибки. Устранить ее можно двумя способами: удалением наследования прав или установкой разрешения на модифицирование содержимого каталога для текущего пользователя.
Способ 1: Удаление наследования прав
Самый простой метод устранения рассматриваемой проблемы – удаление прав на модификацию содержимого каталога, унаследованных от оригинального объекта.
- Выделите нужную директорию и кликните правой кнопкой мыши. Используйте пункт меню «Свойства» для доступа к нужным нам опциям.
Не обращайте внимания на блок с разрешениями – нам нужна кнопка «Отключение наследования», расположенная ниже, нажмите на неё.
В окне предупреждения используйте пункт «Удалить все унаследованные разрешения из этого объекта».
Способ 2: Выдача разрешения на изменение
Описанный выше метод не всегда эффективен – кроме удаления наследования, может потребоваться также выдать соответствующие разрешения имеющимся пользователям.
- Откройте свойства папки и перейдите к закладке «Безопасность». На этот раз обратите внимание на блок «Группы и пользователи» – ниже него расположена кнопка «Изменить», воспользуйтесь ею.
Выделите в списке нужную учётную запись, затем обратитесь к блоку «Разрешения для…». Если в колонке «Запретить» отмечены один или несколько пунктов, отметки потребуется снять.
Нажмите «Применить» и «ОК», после чего закрывайте окна «Свойств».
Эта операция выдаст нужные полномочия выбранному аккаунту, что устранит причину появления ошибки «Снимите защиту от записи».
Мы рассмотрели доступные методы борьбы с ошибкой «Снимите защиту от записи» в операционной системе Windows 10.
Отблагодарите автора, поделитесь статьей в социальных сетях.
Как снять защиту от записи на жёстком диске или съёмном носителе?
В результате системной ошибки, после восстановления системы или переустановки Windows, многие пользователи сталкиваются с ошибкой защиты записи. Переместить файлы или скопировать их на диск или съёмный носитель становится невозможно. Решить эту проблему достаточно просто. Однако у некоторых пользователей возникают трудности.
Если диск защищён от записи и, вы не знаете, как снять защиту, в первую очередь, стоит проверить есть ли у вас права администратора. В большинстве случаев снять защиту от записи не удаеётся из-за отсутствия полных прав на управления ПК.
Чтобы активировать аккаунт «Администратора», стоит открыть командную строку с правами администратора и ввести следующее команду: «net user администратор / active:yes».
Если у вас Windows на английском, вводим «administrator». Далее в командной строке вводим «net user администратор » где в скобках задаём пароль.
После перезагружаем ПК. Жмём «Win+R» и вводим «secpol.msc».
Откроется окно «Локальной политики безопасности». Переходим в раздел «Параметры безопасности», далее «Локальные политики», вновь выбираем «Параметры безопасности».
Находим параметр «Учётные записи: состояние учётной записи «Администратор». Меняем статус на «Включён».
Перезагружаем ПК и приступаем к решению проблемы. Переходим «Компьютер», выбираем диск, который защищён от записи и кликаем на нём правой кнопкой мыши, жмём «Свойства».
Переходим во вкладку «Безопасность» и жмём «Дополнительно».
Откроется новое окно. Находим свою учётную запись и жмём «Изменить разрешение».
Двойным кликом открываем параметр «Полный доступ».
Выставляем отметки возле всех возможных пунктов.
Перезагружаем ПК. Заходим в диск и копируем файлы или перемещаем их в нужную папку.
Если данный способ не сработал, стоит загрузить архив и запустить из него файл «reset.cmd».
Этим скриптом вы сбросите параметры реестра и права доступа к файлам системы.
После перезагружаем ПК и перемещаем файлы.
Убрать защиту от записи на съёмном носителе намного проще, нежели на жёстком диске. Для этого можно воспользоваться как командной строкой, так и редактором реестра.
В первом случае запускаем командную строку с правами администратора и вводим запрос «diskpart».
Далее вводим «list disk», жмём «Enter».
Здесь нужно выбрать свою флешку и ввести «select disc N», где «N» – это номер флешки.
Как только диск будет выбран, задаём команду «attributes disk clear readonly» и «exit».
Также разблокировать флешку от записи можно с помощью редактора реестра. Для этого жмём «Win+R» и вводим «regedit».
Переходим по ветке «HKEY_LOCAL_MACHINE», «SYSTEM», «CurrentControlSet», «Control», «StorageDevicePolicies». Находим параметр «WriteProtect». Его значение должно быть «0». Если стоит иное, меняем на нужное.
Важно! Данного раздела может не быть. В этом случае кликаем правой кнопкой мыши на разделе «Control» и выбираем «Создать», «Раздел» и присваиваем ему имя «StorageDevicePolicies».
Далее таким же образом создаём параметр DWORD с названием «WriteProtect» и значением «0».
Перезагружаем ПК. Защита от записи будет снята.
Как в Total Commander снять защиту от записи?
Здравствуйте, уважаемые подписчики и гости нашего блога! В сегодняшней статье речь пойдет об одной из распространенных ошибок, с которой можно столкнуться в программе Total Commander. Суть ошибки заключается в появление окошка с сообщением «Ошибка! Не удается записать. Снимите защиту от записи!». Она может возникать при различных условиях.
К примеру, в нашем случае, ошибка появилась после неудачной попытки подключиться к серверу FTP. А вообще, причины появления могут прятаться как в самой программе, так это могут быть и какие-либо внешние факторы.

Убираем защиту от записи в Total Commander
Существует парочка простых способов для снятия защиты от записи. Мы их рассмотрим по порядку.
Способ 1. Запуск Total Commander с правами администратора
Он пригодится в случае одноразовой настройки подключения к серверу FTP, либо при необходимости установить подходящий параметр в настройках программы. Запустите Total Commander с правами администратора. Для этого сделайте клик правой кнопкой мышки по значку программы и выберите соответствующий пункт. С такими правами откроется возможность делать изменения в настройках и выполнять новые подключения к серверу FTP.


Способ 2: Изменение прав доступа в файле конфигурации Total Commander.
Откройте «Мой компьютер», дальше раскройте диск С (или другой локальный диск, на котором установлена система). В папке Program Files, откройте каталог Total Commander’a.


Спасибо, помогло с файлами ini
На своем компьютере зайдите на диск С, найдите папку Total Commander, и в папке найдите файлы wincmd.ini и wcx_ftp.ini.
А у меня нашлись файлы wincmd и wcx_ftp без ini. Можно проделать это с этими файлами?
От собственной тугодумости что только не делал с папками и файлами ini. Помогла служба «Исправление неполадок совместимости». Win 7, T.C. — 8. По значку правой кнопкой, в меню вышеназванный пункт и победа. Все настройки настраиваются. Удачи всем.
Ничто не помогло, из того, что тут предлагается.
Спасибо, помогла статья
Вылезло это сообщение при копировании с компа на флэшку. Помогло форматирование флэшки в НТФС. Был фат-32
Спасибо за науку. Помогло
Вылезло при замене цвета фона.Выставил галочки заработало.Спасибо.
Все класс! Большое СП
спс помогло исправление ошибок
Спасибо- помогло форматирование в NTFC
Прошу прощения Автора, я с ложкой дёгтя или мёда — сам не знаю….
Программа Тотал Командер была интересна, прежде всего, тем людям, кто привык пользоваться Нортоном и кому не очень лицеприятен формат Виндоус с его ярлыками и пр…. А второе, и главное, Total Commander позволяет, при наличии навыков слегка продвинутого пользователя, видеть то, что авторы ОС Виндоус вам увидеть не сочли нужным — скрытые файлы, скрытые директории и субдиректории (папки, говоря современным языком) Ну, собственно скрытые возможности — то, что принято сейчас называть хакерством.
Хотите скачать аудио или видео из интернета, но сайт не предоставляет такой возможности? Логика подсказывает, что, если можно посмотреть или послушать, то логично предположить, что можно и сохранить, да, можно. Если у вас установлен Total Commander.
Программисты, как я понял, народ ленивый и любое видео вам посылают в формате .flv, а звук в формате .mp3, но слегка завуалировано.))))
Итак мой рецепт скачивания любого видео или аудио с любого сайта….
У меня есть старенькая версия браузера Опера 7.5, нерусифицированая (более поздние версии работают как-то хитрее и разбираться с ними мне было просто лень).
Запускаем Total Commander, находим директорию Opera временные файлы (я пишу по русски, а там по английски) Используя Оперу запускаем, например видео Ютуб. Смотрим — в папке Опера появляется куча файлов с расширением ,tmp. Нас интересует только самый большой по размеру файл, он может иметь вид — opr7665.tmp (для примера) и он увеличивается в размере. Дожидаемся, пока он перестанет расти в размерах, т.е. полностью загрузится… Мы его копируем куда хотим, после чего меняем расширение .tmp на flv и всё — он наш, можно смотреть через проигрыватель, поддерживающий файлы flv…
Аудиофайлы, к сожалению, пересылаются сложнее и возни с ними больше, а мне писать наскучило….
нет у меня этих файлов в тоталкомандер
Сделано по-шагово в обратном порядке ))) помогло
Автору: СПАСИБО!
Удалить атрибут только для чтения через командную строку в Windows 10, 8, 7
Как удалить атрибут только для чтения?
«Привет, ребята, мой внешний жесткий диск Seagate застрял в режиме только для чтения, я не могу вносить какие-либо изменения в данные, хранящиеся на нем, поэтому мне нужно удалить атрибуты только для чтения с этого диска в Windows 7 с помощью командной строки. Не могли бы вы привести пример этого? »
Действия по удалению атрибута только для чтения с помощью командной строки
Когда жесткий диск установлен в режим только для чтения, вы сможете только читать данные, сохраненные на этом диске, но не может добавлять новые данные и изменять текущие данные.В некоторой степени этот атрибут защиты от записи может защитить ваши данные от изменения другими людьми.
Но что, если вы хотите внести некоторые изменения? Затем необходимо очистить атрибуты только для чтения с целевого диска. Чтобы выполнить это задание с помощью командной строки (служба Diskpart), следуйте приведенной ниже инструкции.
1. Нажмите кнопку «Пуск» и введите «cmd» в поле «Поиск», нажмите «Enter». Щелкните правой кнопкой мыши значок командной строки и выберите «Запуск от имени администратора». Затем введите «diskpart» во всплывающем окне и нажмите «Enter», чтобы запустить Diskpart.Утилита exe.
2. Введите «list disk» и нажмите «Enter»: чтобы получить подробную информацию о каждом диске на вашем компьютере с Windows.
3. Введите «выбрать диск» и нажмите «Enter». Здесь мы выбираем диск 1.
4. Набираем «атрибуты диска очищаются только для чтения» и нажимаем «Enter»: для снятия защиты от записи на выбранном диске.
Другие методы очистки атрибута только для чтения в Windows 10/8/7
Вышеупомянутые шаги работают, только когда ваш диск настроен только для чтения с помощью команды (атрибуты disk setonly readonly).Если ваш диск защищен от записи по другим причинам, таким как неправильный ключ реестра, поврежденная файловая система, ошибки диска, вы можете попробовать следующие методы, чтобы удалить атрибут защиты от записи с дисков.
Метод 1. Отредактируйте раздел реестра
1. Нажмите одновременно кнопку «Win + R», чтобы открыть диалоговое окно «Выполнить», введите «regedit» и нажмите «Enter».
2. В окне редактора реестра перейдите по следующему пути:
« Computer \ HKEY_LOCAL_MACHINE \ SYSTEM \ CurrentControlSet \ Control \ StorageDevicePolicies »
3. Дважды щелкните «WriteProtect» или щелкните его правой кнопкой мыши, выберите «Изменить» и измените значение с 1 на 0.
4 . Закройте Regedit и перезагрузите компьютер. Подключите жесткий диск еще раз, и атрибут только для чтения уже удален.
Обратите внимание на : Если в папке «Control» нет «StorageDevicePolicies», вы можете создать правило вручную.
1. Щелкните правой кнопкой мыши папку «Control» и выберите «New»> «Key».Назовите его «StorageDevicePolices» без кавычек.
2. Затем щелкните правой кнопкой мыши пустое пространство на правой панели и выберите «Создать» -> «Значение DWORD (32 бита)». Назовите его «WriteProtect» без кавычек и откройте его, чтобы установить для параметра Value значение 0.
Метод 2. Удалите атрибут только для чтения путем переформатирования
Если ваш диск становится доступным только для чтения из-за поврежденной файловой системы, вы можете переформатировать диск, чтобы снова сделать его доступным для записи. Но когда вы попытаетесь отформатировать его в «Управлении дисками», вы обнаружите, что параметр «Форматировать» неактивен, а в Проводнике файлов вы получите сообщение об ошибке: «Диск защищен от записи».Затем вы можете использовать бесплатный менеджер разделов: AOMEI Partition Assistant Standard. Это бесплатное ПО позволяет с легкостью форматировать диск, доступный только для чтения, в Windows 10/8/7. Более того, вы также можете использовать его для форматирования диска RAW.
Предупреждение : форматирование приведет к потере данных, поэтому вы можете заранее создать резервную копию важных данных на жестком диске, доступном только для чтения.
1. Установите и запустите AOMEI Partition Assistant Standard. Щелкните правой кнопкой мыши диск с атрибутом только для чтения и выберите «Форматировать раздел».
2.
Как исправить возврат папки в режим только для чтения в Windows 10
Если ваша папка продолжает возвращаться в режим только для чтения, это может быть связано с недавним обновлением Windows 10. Многие пользователи сообщают, что при обновлении своей системы до Windows 10 они столкнулись с этой ошибкой. Только для чтения — это атрибут файла / папки, который позволяет только определенной группе пользователей читать или редактировать файлы или папку. Это может привести в ярость, однако исправление довольно простое и легкое, но может отличаться в зависимости от сценария, который его вызвал.
Обычно, когда вы сталкиваетесь с такой проблемой, вы можете легко ее решить, сняв отметку с поля атрибута только для чтения в свойствах файла / папки. Однако здесь не все так просто. Вы не сможете изменить атрибут только для чтения файла / папки, который вас раздражает. Тем не менее, эта статья научит вас, как снова получить доступ к вашим файлам / папкам — просто следуйте инструкциям.
Папка возвращается в режим только для чтения Windows 10
Что заставляет папку возвращаться в режим только для чтения в Windows 10?
Это может происходить с вами по разным причинам, тем не менее, самые общие из них —
- Обновление Windows .Если вы недавно обновили свою систему до Windows 10, это могло произойти из-за того, что разрешения вашего аккаунта могли быть изменены.
- Разрешения учетной записи . Иногда ошибка может быть просто из-за разрешений вашей учетной записи, что является наиболее распространенной причиной, о которой вы не подозреваете.
Возможные и эффективные решения этой проблемы: —
Решение 1. Отключение контролируемого доступа
Перед тем, как мы попробуем другие технические решения, мы сначала попытаемся отключить Controlled Folder Access в ваших настройках.Это исправление, и вы можете использовать другие решения, если они вам не подходят.
- Нажмите и удерживайте кнопку « Windows Key + I », чтобы запустить настройки Windows.
- После открытия настроек перейдите к Обновление и безопасность , а затем нажмите Безопасность Windows .
- Теперь в разделе Параметры защиты от вирусов и угроз щелкните Управление параметрами . Параметры защиты от вирусов и угроз
- В разделе Управляемый доступ к папкам выберите Управление доступом к управляемым папкам и переключите доступ на Выкл. .
.
бесплатно для удаления атрибута только для чтения в Windows
Иногда у вас могут возникнуть трудности с изменением содержимого файла или сохранением новых файлов в разделе, когда он установлен как только для чтения. Если вы хотите записать новые данные в раздел, доступный только для чтения, вам необходимо удалить с него атрибут readonly. На этой странице рассказывается, как очистить раздел жесткого диска на компьютере с Windows только для чтения.
Бесплатно для очистки статуса только для чтения в Windows 7 8 10
Если вы хотите очистить статус только для чтения в Windows 7, 8, 10, вы можете выполнить эту задачу двумя следующими способами:
Метод 1. Удалить атрибут «только чтение» в «Мой компьютер»
В операционной системе Windows 7, 8 и 10 вы можете легко установить атрибут только для чтения для раздела диска в «Мой компьютер», следуя приведенному ниже руководству:
Шаг1.Откройте Мой компьютер ( Этот компьютер в Windows 10). Щелкните правой кнопкой мыши раздел с атрибутом только для чтения и выберите Properties option.
Шаг 2. Щелкните вкладку Security , а затем нажмите кнопку Edit .
Шаг 2. Выберите имя пользователя, которое вы использовали для установки атрибута только для чтения ранее, и выберите разрешения для системы . Затем нажмите кнопку OK , чтобы подтвердить удаление атрибута только для чтения.
Метод 2: очистить статус только для чтения с помощью Diskpart
В ОС Windows 10, 8, 7 вы также можете запустить Diskpart из командной строки, чтобы очистить атрибут только для чтения на любом разделе вашего компьютера. Вы можете следовать руководству ниже:
Шаг1. Откройте командную строку и введите Diskpart
Step2. Введите list disk
Step3.Введите выберите диск
Step3. Введите атрибуты диска очистить только чтение
Бесплатно удалить атрибут «только чтение» в Windows XP
Функции Windows XP меньше, чем ОС Windows 7, 8 и 10. Независимо от того, открываете ли вы Мой компьютер или запускаете Diskpart из командной строки, вы не можете установить раздел только для чтения. Вы можете установить только папки или файлы в разделе жесткого диска Windows XP только для чтения.Если вы хотите удалить атрибут только для чтения для любого файла или папки в Windows XP, вы можете использовать следующие методы:
Метод 1. Удалите атрибут «Только для чтения» с помощью меню «Свойства»
Открыв Мой компьютер в Windows XP, легко удалить атрибут «только чтение» для любого файла или папки с помощью меню Свойства , выполнив следующие шаги:
Шаг1. Щелкните правой кнопкой мыши файл или папку, предназначенные только для чтения, и выберите Properties option.
Шаг 2. Снимите флажок Только для чтения на вкладке Общие и затем нажмите Применить кнопку
Шаг 3. Нажмите кнопку OK , чтобы подтвердить удаление атрибута только для чтения.
Метод 2: Удалить статус только для чтения с помощью команды Attrib
Другой метод удаления статуса только для чтения для файла или папки — использование команды Attrib.
Вот руководство по удалению атрибута readonly с помощью команды Attrib в Windows XP:
Шаг1. Нажмите кнопку Start и затем выберите Run
Шаг 2. Введите attrib -r + s drive: \\ (например, attrib -r + s d: \ myfile)
Обратите внимание : описанные выше методы удаления атрибута только для чтения для файла или папки в Windows XP также доступны в Windows 7, 8 и 10, если вы хотите удалить статус только для чтения для любого файла или папки.
Бесплатное ПО для удаления только для чтения в Windows XP 7 8 10 Vista
Для всех пользователей Windows вы можете исключить атрибут «только чтение» с помощью бесплатного программного обеспечения IM-Magic Partition Resizer. Он может установить атрибут только для чтения для любого раздела и удалить атрибут только для чтения в разделе, не касаясь каких-либо данных в разделе. Это программное обеспечение совместимо с Windows XP, Vista, 7, 8 и 10. Вы можете следовать приведенному ниже руководству, чтобы удалить статус только для чтения на любом разделе Windows:
Шаг 1 .Щелкните раздел правой кнопкой мыши и выберите параметр «Установить только для чтения».
Step2 . Подтвердите установку выбранного раздела как доступного только для чтения и нажмите кнопку «Применить изменения».
Загрузите правильную версию IM-Magic Partition Resizer
Для Windows 10/8/7 / Vista / XP / 2000 ==> Загрузить IM-Magic Partition Resizer Free
Для Windows Server Все версии ==> Загрузить IM-Magic Partition Resizer Server
Простое решение проблемы с USB-накопителем только для чтения в Windows 10, 8, 7
«Мой USB-накопитель только для чтения!»
«Мой USB-накопитель (32 ГБ Corsaire Voyager) внезапно стал доступен только для чтения, и я не знаю почему. На приводе нет переключателя «только чтение». Все данные остались там. Но я больше не могу писать на него. Вчера было не так. Что может привести к тому, что USB-накопитель будет доступен только для чтения, и как мне вернуть его в режим чтения / записи, как это должно быть? Благодарность!»
5 Методы устранения проблемы с USB-накопителем только для чтения на ПК с Windows
Обычно, когда USB-накопитель застревает, ошибка только для чтения, также называемая защитой от записи, вы не сможете внести какие-либо изменения на USB-накопитель , который может защитить ваши данные от изменения кем-то другим.Но что, если вы захотите внести некоторые изменения? Вы можете попробовать следующие методы, чтобы исправить проблему с USB-накопителем только для чтения в Windows 10/8/7.
Метод 1. Проверьте язычок защиты от записи
В некоторых случаях USB-накопитель оснащен физическим переключателем защиты от записи сбоку или снизу. Этот переключатель используется для защиты содержимого вашего диска от вредоносных программ или изменений другими лицами. Если на вашем USB-устройстве есть этот переключатель, переместите его в положение «разблокировать», что отключит защиту USB-накопителя от записи и позволит вам снова сохранять файлы и данные на USB-накопителе.
Метод 2. Очистите атрибут только для чтения на USB-накопителе с помощью Diskpart
Если на USB-накопителях нет переключателя блокировки, вы можете использовать Diskpart, чтобы очистить его атрибут «только для чтения» в следующих шагах.
Шаг 1 . Нажмите кнопку «Win + R» и введите «cmd», нажмите Enter. В окне cmd введите diskpart и нажмите Enter.
Шаг 2 . Введите «список дисков» и нажмите Enter: чтобы получить список всех дисков на вашем компьютере с Windows.
Шаг 3 .Введите «select disk #» и нажмите Enter: «#» — это номер вашего USB-накопителя. Здесь выбираем диск 2.
Шаг 4 . Введите «атрибуты диска очищаются только для чтения» и нажмите Enter: для снятия защиты от записи на USB-накопителе.
Примечание: если вы хотите сделать USB-накопитель доступным только для чтения, вы можете вместо этого ввести « атрибуты дискового набора только для чтения ».
Метод 3. Снять защиту от записи в редакторе реестра
Помимо очистки атрибута только для чтения в Diskpart, вы можете отредактировать раздел реестра, чтобы отключить защиту от записи.
Шаг 1 . Нажмите кнопку «Win + R», чтобы открыть диалог «Выполнить», и введите «regedit».
Шаг 2 . Перейдите по следующему пути:
« Computer \ HKEY_LOCAL_MACHINE \ SYSTEM \ CurrentControlSet \ Control \ StorageDevicePolicies »
Step 3 . Дважды щелкните «WriteProtect» и измените значение с 1 на 0.
Step 4 . Закройте Regedit и перезагрузите компьютер. Подключите USB-накопитель снова, и вы должны обнаружить, что он больше не доступен только для чтения.
Метод 4. Запустите команду CHKDSK, чтобы исправить ошибки диска.
Если ваш USB перешел в режим только для чтения из-за ошибок диска, вы можете использовать инструмент CHKDSK.exe для проверки и исправления обнаруженных ошибок на USB-накопителе.
Шаг 1 . Нажмите «Win + R», чтобы открыть диалог запуска, введите «cmd» в поле поиска и нажмите «Enter», щелкните правой кнопкой мыши значок командной строки и выберите «Запуск от имени администратора».
Шаг 2 . Во всплывающем окне командной строки введите «chkdsk g: / f / r / x», чтобы проверить и исправить обнаруженные ошибки.
Метод 5. Исправьте USB-накопитель только для чтения, переформатировав его
Если указанные выше исправления исправляют только чтение USB в Windows 10/8/7, вы можете сделать