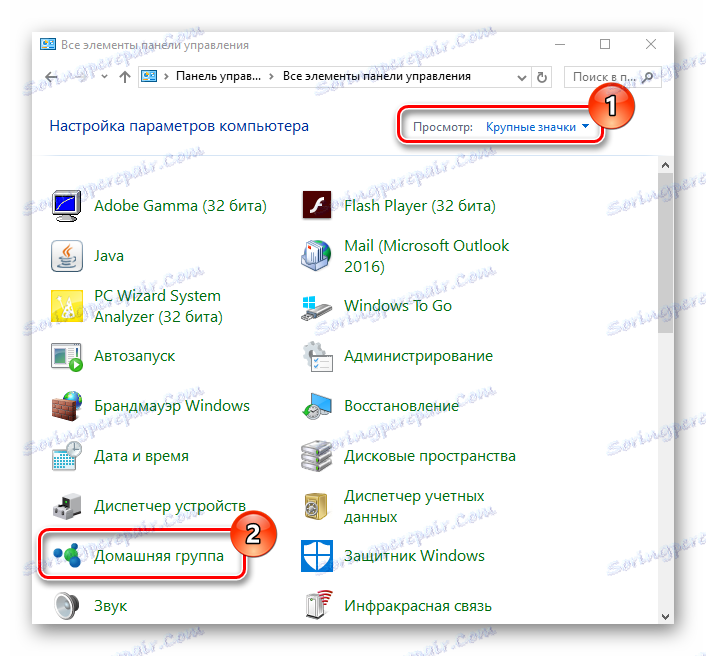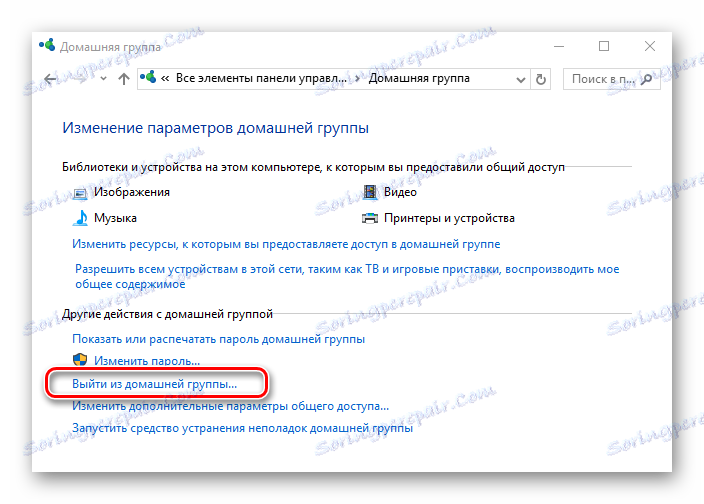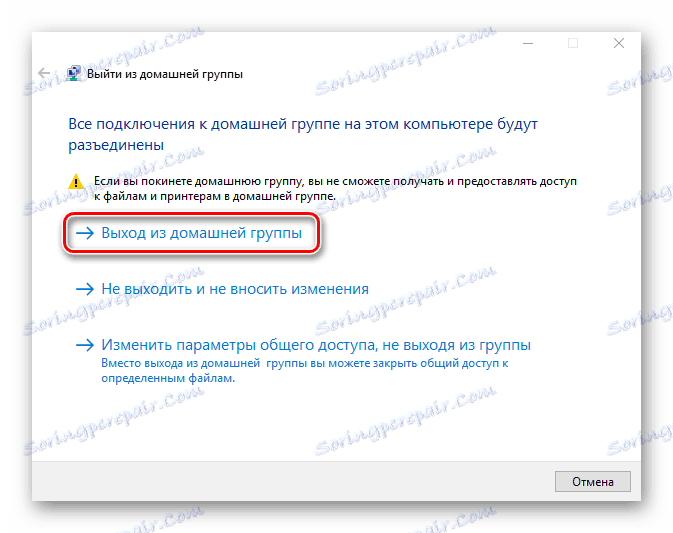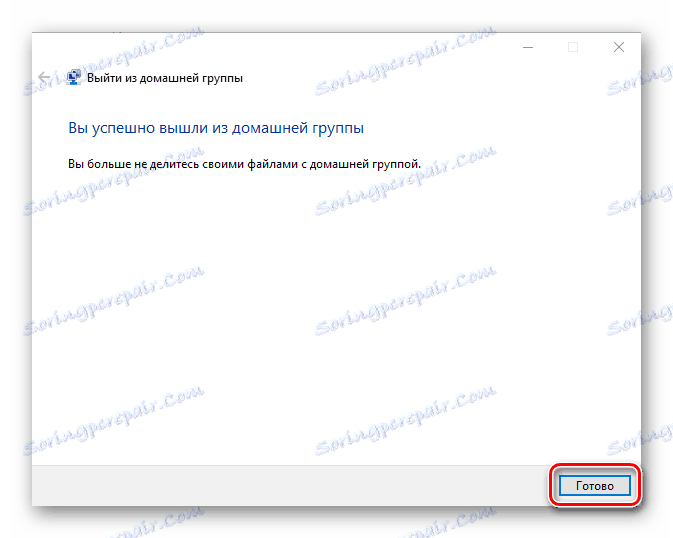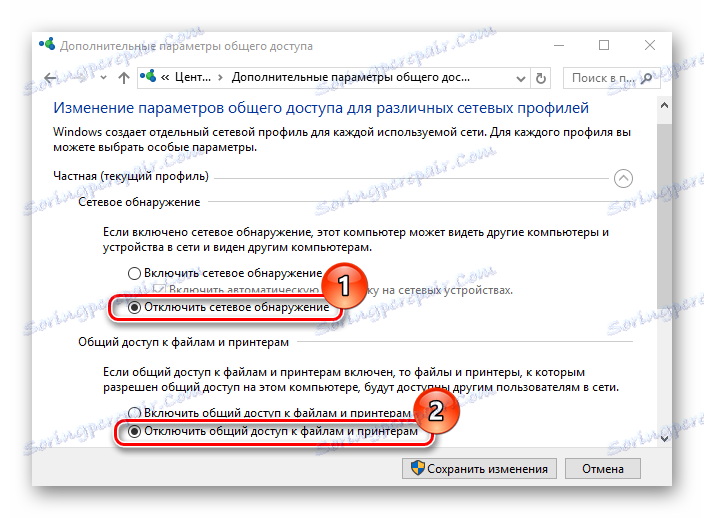- Удаление домашней группы в Windows 10
- Как удалить домашнюю группу в Виндовс 10
- Процесс удаления домашней группы
- Удаление «Домашней группы» в Windows 7
- Как удалить «Home Group»
- Выход из «Домашней группы»
- Отключение службы
- Удаление значка из «Проводника»
- Заключение
- Как удалить домашнюю группу в Windows 10
- Как удалить домашнюю группу в Windows 10
- Процесс удаления домашней группы
- Как убрать Домашнюю группу в Windows 10?
- Способ отключения Домашней группы на Windows 10
- Способ №1 Покинуть Домашнюю группу
- Способ №2 Редактирование Реестра Windows
Удаление домашней группы в Windows 10
Если после создания домашней группы (HomeGroup) Вам больше не нужно использовать функционал этого элемента или необходимо кардинально поменять настройки общего доступа, то наиболее правильный вариант — удалить ранее созданную группу и по-новому выполнить конфигурацию локальной сети, если в этом есть необходимость.
Как удалить домашнюю группу в Виндовс 10
Ниже представлены действия, выполнения которых приведет к удалению элемента HomeGroup штатными инструментами ОС Виндовс 10.
Процесс удаления домашней группы
В Windows 10, чтобы выполнить эту задачу, достаточно просто выйти из данной группы. Это происходит следующим образом.
- Через правый клик по меню «Пуск» запустите «Панель управления».
- Выберите раздел «Домашняя группа» (чтобы он был доступен необходимо, установить режим просмотра «Крупные значки»).
Далее нажмите «Выйти из домашней группы…».
Подтвердите свои действия, кликнув по элементу «Выход из домашней группы».
Если все действия прошли успешно, то Вы увидите окно, в котором говорится об отсутствии HomeGroup.
При необходимости полностью закрыть ПК от сетевого обнаружения нужно дополнительно изменить конфигурацию общего доступа.
Отметьте пункты, которые запрещают сетевое обнаружение ПК, доступ к его файлам и каталогам, затем нажмите кнопку «Сохранить изменения» (потребуются права администратора).
Таким образом можно удалить HomeGroup и отключить обнаружение ПК в локальной сети. Как видно, сделать это достаточно просто, поэтому если Вы не хотите, чтобы кто-то видел Ваши файлы, смело используйте полученную информацию.
Удаление «Домашней группы» в Windows 7
Если после создания «Домашней группы» («Home Group») вы поняли, что не нуждаетесь в ней, поскольку хотите несколько иначе настроить сеть, смело удаляйте ее.
Как удалить «Home Group»
Удалить «Домашнюю группу» нельзя, но она сама исчезнет, как только все устройства выйдут из нее. Ниже описаны действия, которые помогут вам покинуть группу.
Выход из «Домашней группы»
- В меню «Пуск» откройте «Панель управления».
В разделе «Просмотр активных сетей» нажмите на строку «Присоединен».
В открывшихся свойствах группы выберите «Выйти из домашней группы».
Дождитесь окончания процедуры и нажмите «Готово».
После того, как вы повторите эту процедуру на всех компьютерах, у вас появится окно с сообщением об отсутствии «Домашней группы» и предложением ее создать.
Отключение службы
После удаления «Домашней группы» ее службы по-прежнему будут активно работать в фоновом режиме, а в «Панели навигации» будет видна иконка «Home Group». Поэтому рекомендуем их отключить.
- Для этого в поиске меню «Пуск» введите «Службы» или «Services».
В появившемся окне «Службы» выберите «Поставщик домашней группы» и нажмите на «Остановить службу».
Затем необходимо отредактировать настройки службы для того, чтобы она не запускалась самостоятельно при запуске Виндовс. Для этого дважды нажмите на название, откроется окно «Свойства». В графе «Тип запуска» выберите пункт«Отключена».
Далее нажмите кнопку «Применить» и «ОК».
В окне «Службы» перейдите на «Прослушиватель домашней группы».
Дважды щелкните на нем. В «Свойствах» выберите опцию «Отключена». Нажмите «Применить» и «ОК».
Откройте «Проводник», чтобы убедиться, что иконка «Home Group» исчезла из него.

Удаление значка из «Проводника»
Если у вас нет желания отключать службу, но при этом вы не хотите каждый раз видеть значок «Home Group» в «Проводнике», можете просто удалить его через реестр.
- Чтобы открыть реестр, напишите в строке поиска regedit.
Откроется необходимое нам окно. Вам нужно перейти в раздел:
Теперь необходимо получить полный доступ к данному разделу, поскольку даже Администратор не обладает достаточными правами. Нажмите правую кнопку мышки на папке «ShellFolder» и в контекстном меню перейдите на «Разрешения».
Выделите группу «Администраторы» и поставьте галочку в графе «Полный доступ». Подтвердите ваши действия, нажав «Применить» и «ОК».
Вернемся к нашей папке «ShellFolder». В столбце «Имя» найдите строку «Attributes» и щелкните по ней два раза.
В появившемся окне измените значение на b094010c и нажмите «ОК».

Чтобы изменения вступили в силу, перезагрузите компьютер или выйдите из системы.
Заключение
Как видите, удаление «Home Group» — достаточно простой процесс, не требующий много времени. Вам доступно несколько способов решения проблемы: удалить значок, удалить саму «Домашнюю группу» или отключить службу, чтобы окончательно избавиться от этой функции. С помощью нашей инструкции вы справитесь с этой задачей всего за пару минут.
Как удалить домашнюю группу в Windows 10
Если использование домашней группы больше не требуется, то наиболее правильным вариантом будет удаление предварительно созданной группы.
- Как удалить домашнюю группу в Windows 10
- процесс удаления домашней группы
- Вопросы и ответы
Как удалить домашнюю группу в Windows 10
Ниже приведены действия, которые приведут к удалению домашней группы с помощью стандартных инструментов операционной системы Windows 10.
Процесс удаления домашней группы
Для того, чтобы выполнить эту задачу, нужно просто покинуть эту группу. Это происходит следующим образом:
- Щелкните правой кнопкой мыши на меню «Пуск» откройте «Панель управления» .
- Выберите раздел «Домашняя группа», предварительно выбрав режим просмотра «Крупные значки».
- Нажмите на «Выйти из домашней группы . » .
- Подтвердите свои действия, нажав на пункт «Выход из домашней группы» .
- Подождите, пока завершится процедура выхода и нажмите кнопку «Готово» .
Если все действия были успешны, то вы увидите окно, в котором нет домашней группы.
Если вам нужно полностью отключить компьютер от сети обнаружения , то вы должны также изменить настройки для обмена.
Проверьте элементы, которые запрещают открытие сети компьютера, доступ к его файлам и оборудованию, а затем нажмите кнопку «Сохранить изменения » (потребуются права администратора).
Таким образом, вы можете удалить домашнюю группу и отключить обнаружение компьютера в локальной сети.
Как убрать Домашнюю группу в Windows 10?
Домашняя группа – это полезная функция Windows, которая позволяет делиться файлами и функционалом устройств между различными компьютерами, присоединенными к одной сети. Эта функция появилась впервые на операционной системе Windows 7. Естественно, что и все остальные ОС от Майкрософт также поддерживают эту функцию.
Домашняя группа является безопасным путем передачи документов и другого важного контента, а все потому, что она защищена с помощью паролей. Однако, не на всех компьютерах нужна данная функция. Некоторым пользователям, к примеру, не очень по душе то, что в их Проводнике постоянно мелькает иконка Домашней группы.
Как и множество других бесполезных функций и особенностей, Домашнюю группу также возможно довольно просто отключить. Давайте же рассмотрим, как отключить этот функционал.
Способ отключения Домашней группы на Windows 10
Если вы не используете Домашнюю группу, то у вас есть возможность отключить ее иконку из Проводника Windows. Чтобы осуществить это, вы можете воспользоваться парочкой способов, которые можно найти ниже.
Способ №1 Покинуть Домашнюю группу
Самый простой и быстрейший способ убрать Домашнюю группу – это просто покинуть ее.
- Нажмите Win+S.
- Впишите в поисковую строку «Домашняя группа» и нажмите Enter.
- Найдите графу под названием «Другие действия с домашней группой».
- Найдите под ней ссылку «Выйти из домашней группы».
- Нажмите пункт «Выйти из домашней группы» еще раз в уже другом окне.
- Подождите, пока изменения придут в силу.
Однако, даже если вы покинули Домашнюю группу, то все равно есть шанс, что ее иконка может остаться в Проводнике Windows. Если все произошло именно так, то сделайте вот что:
- Нажмите Win+R.
- Впишите в services.msc и нажмите Enter.
- Найдите в списке службу «HomeGroup Listener» и дважды кликните на нее.
- Перед вами появится окошко свойств этой службы. Найдите ниспадающее меню с набором типов запуска и выберите вариант, который отключит эту службу.
- Также не забудьте нажать на кнопку «Остановить», дабы служба прекратила свою работу.
- Затем примените изменения и нажмите Ок.
Способ №2 Редактирование Реестра Windows
Мы рекомендуем использовать этот метод только в том случае, если предыдущий вам, по какой-то причине, не смог помочь, и Домашняя группа так и не исчезла. Однако, знайте, что вам для его выполнения необходимо будет сделать некоторые изменения в Редакторе Реестра Windows. Так что мы рекомендуем вам для начала сделать бекап своего Реестра, прежде чем начать делать что-либо.
- Нажмите Win+R.
- Впишите regedit.exe и нажмите Enter.
- Перейдите в раздел
Заметка: будьте осторожны и не перепутайте разделы CLSID и .CLSID. Они представляют собой совершенно разные разделы. Вам нужен именно раздел CLSID.
- Как только войдете в нужный раздел, нажмите ПКМ на пустом месте в правой части экрана и выберите «Создать→Параметр DWORD (32-бита)».
- Назовите созданный параметр именем System.IsPinnedToNameSpaceTree.
Как только вы закончите, ваша Windows автоматически выставит значение в созданном параметре на 0, что означает отключение Домашней группы в вашем Проводнике Windows.