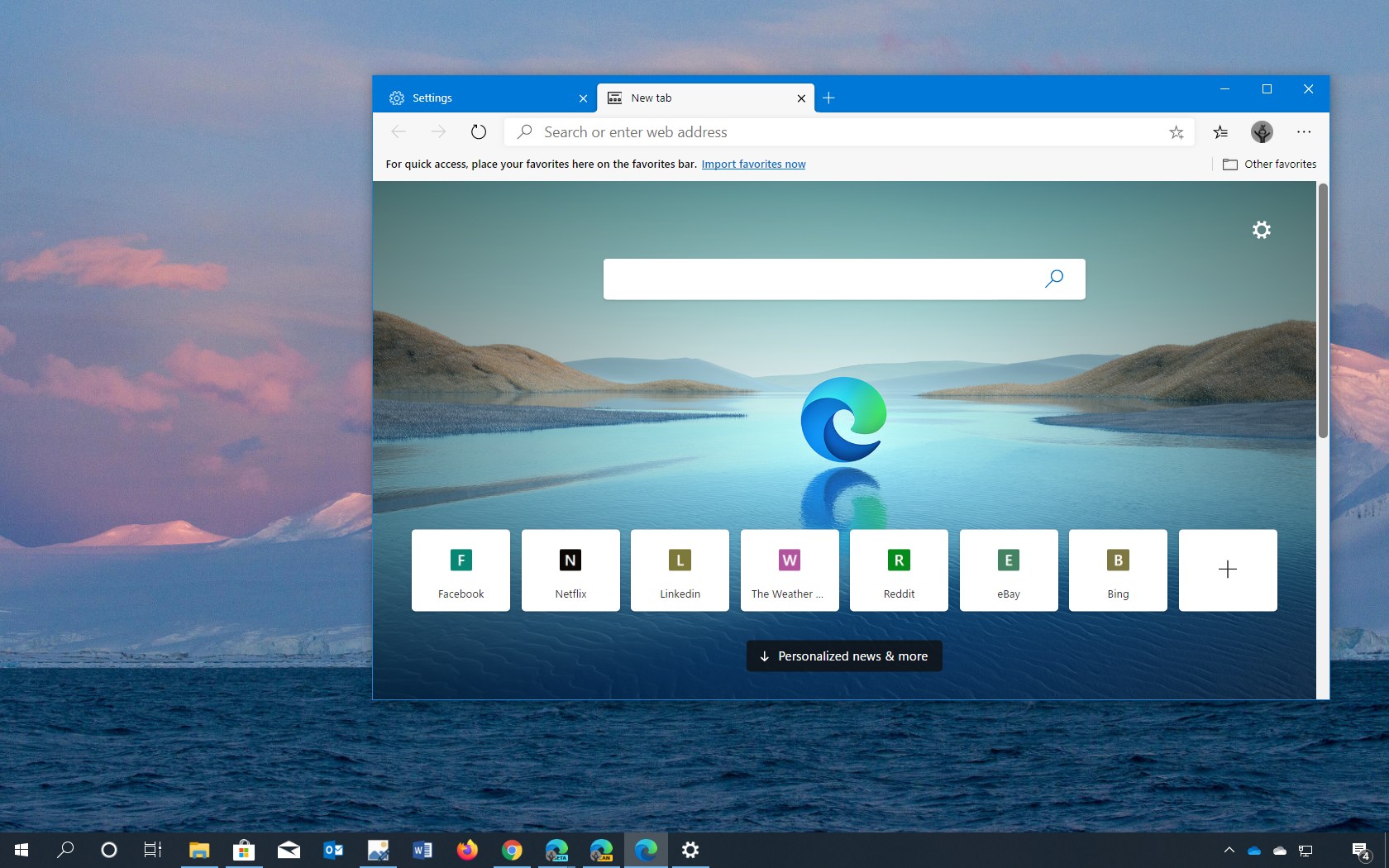- Как исправить ошибку при установке нового Edge в Windows 10
- Ошибка 3 или 0x80040154: невозможно установить Edge в этой версии Windows
- Ошибка 3 или 0x80080005
- Ошибка 7 или 0x8020006F
- Ошибка 1603 или 0x00000643
- Ошибка 0x80070070
- Ошибка 0×8020006E или 0x80200059
- Ошибка 0x80200068 или 0x80200065 или 0x80200067
- Возникла проблема при установке Microsoft Edge
- Важное
- Исправление ошибок установки и обновления Microsoft Edge
- Ошибки установки и обновления Microsoft Edge
- 1] Ошибка 3 или 0x80040154
- 2] Ошибка 3 или 0x80080005
- 3] Ошибка 7 или 0x8020006F
- 4] Ошибка 403
- 5] Ошибка 1603 или 0x00000643
- 6] Ошибка 0x80070070
- 7] Ошибка HTTP 500 или ошибка 0x8004xxxx или 0x8007xxxx
- 8] Ошибка 0x8020006E или 0x80200059
- 9] Ошибка 0x80200070
- 10] Ошибка 0x80200068 или 0x80200065 или 0x80200067
- 11] Программа обновления в данный момент работает. Обновите через минуту, чтобы проверить снова
- 12] Не удается подключиться к Интернету
- Как загрузить новый Microsoft Edge на Windows 10
- Как скачать Microsoft Chromium Edge
- Windows 10 при установке с диска иногда не устанавливает Edge
- Советы по устранению неполадок при установке и обновлении Microsoft Edge
- 1. Проверьте свою операционную систему
- 2. Проверка сетевого подключения
- 3. Проверьте надежные сайты
- 4. Попробуйте переустановить Microsoft Edge
- Вот как удалить Microsoft Edge на Mac:
- Вот как удалить Microsoft Edge, если вы пользователь Linux:
- Вот как переустановить Microsoft Edge в Windows или на Mac:
- 5. Перезагрузите компьютер
- 6. Обратитесь в службу поддержки
- 7. Справка по конкретным кодам ошибок или ошибкам
Как исправить ошибку при установке нового Edge в Windows 10
Microsoft Edge на основе Chromium наконец-то доступен для загрузки. Сейчас новый браузер Edge во многом похож на браузер Chrome, даже по набору функций.
Загрузить и установить новый Edge в Windows 10 не занимает много времени. Но в процессе можно получить одну из следующих ошибок в Windows 10.
Ошибка 3 или 0x80040154: невозможно установить Edge в этой версии Windows
Ошибка появляется при попытке установить новый Edge в неподдерживаемой версии операционной системы Windows. То есть ошибка появляется при попытке установить браузер на Windows 7, Windows 8/8.1 и 32-битную Windows 10. Пока новый Edge поддерживает только 64-разрядную версию Windows 10.
Недавнее обновление до Windows 10 также может стать причиной ошибки. Удалите Edge через приложение «Настройки», загрузите свежую копию и установите ее.
Ошибка 3 или 0x80080005
Один или несколько отсутствующих разделов реестра вызывают ошибку 3 или 0x80080005. Удаление и переустановка Edge должны решить проблему.
Ошибка 7 или 0x8020006F
Эту ошибку легко исправить. Просто отключите игровой режим, перейдя в «Настройки»> «Игры»> «Игровой режим» и попробуйте установить снова.
Ошибка 1603 или 0x00000643
Есть специальное исправление от Microsoft. Запустите его, чтобы устранить ошибку 1603 или 0x00000643. Если не помогает, то удалите и переустановите Edge.
Ошибка 0x80070070
Недостаточно места на диске. С ошибкой 0×80070070 всё понятнее. Освободите место на системном диске (диске Windows 10) и попробуйте снова запустить файл установки Edge.
Ошибка 0×8020006E или 0x80200059
Они появляются, когда администратор вашей компании или ПК не позволяет устанавливать и обновлять программы.
Ошибка 0x80200068 или 0x80200065 или 0x80200067
Эти ошибки могут отображаться из-за низкого заряда батареи или режима энергосбережения. Подключите компьютер к источнику питания, а затем выключите режим энергосбережения (нажмите значок батареи на панели задач, а затем переместите ползунок).
Возникла проблема при установке Microsoft Edge
Как пишут Microsoft, эта ошибка при установке Edge появляется при попытке запустить установку Edge непосредственно из другого веб-браузера. Решение простое: перейдите к папке с загруженным файлом установки Edge и запустите его оттуда.
Важное
Обзор ActionDash: статистика использования Android в красках, но без смысла
Как отправлять несжатые изображения через WhatsApp
Исправление ошибок установки и обновления Microsoft Edge
Установка нового браузера Microsoft Edge Chromium обычно проста, но, как и другие программы, может привести к ошибке. В этом посте мы рассмотрим ошибки установки и обновления Microsoft Edge и способы их устранения.
Ошибки установки и обновления Microsoft Edge
Мы покажем, как вы можете устранить ошибки установки и обновления в новом веб-браузере Edge Chromium, и рассмотрим следующие ошибки:
- Ошибка 3 или 0x80040154
- Ошибка 3 или 0x80080005
- Ошибка 7 или 0x8020006F
- Ошибка 403
- Ошибки 1603 или 0x00000643
- Ошибка 0x80070070
- Ошибка HTTP 500 или ошибка 0x8004xxxx или 0x8007xxxx
- Ошибка 0x8020006E или 0x80200059
- Ошибка 0x80200070 (опубликовано)
- Ошибка 0x80200068 или 0x80200065 или 0x80200067
- Программа обновления в настоящее время работает. Обновите через минуту, чтобы проверить снова
- Не могу подключиться к интернету
После каждого исправления выберите правильную версию и попробуйте переустановить Microsoft Edge и посмотреть, работает ли он.
1] Ошибка 3 или 0x80040154
Это указывает на один простой факт, что текущая версия Edge, которую вы пытаетесь установить, не совместима с Windows 10. Чтобы она работала, вам нужно установить последнюю версию, и если это не сработает, перейдите в службу поддержки Edge , Кроме того, на данный момент новый Edge работает только на Windows 10.
2] Ошибка 3 или 0x80080005
Это означает, что отсутствует раздел реестра, который необходим для Edge. Лучший выход – переустановить Microsoft Edge. Убедитесь, что вы используете последнюю версию.
3] Ошибка 7 или 0x8020006F
Это проблема совместимости игрового режима с Microsoft Edge. Чтобы использовать Edge, выключите игровой режим и переустановите или обновите Microsoft Edge. Выберите «Настройки»> «Игры»> «Режим игры»> Отключите параметр «em> Режим игры».
4] Ошибка 403
Это происходит из-за проблемы конфигурации VPN. Если вы используете его в организации, обратитесь к администратору. Если вы на стороне потребителя, вы можете подключиться к специалисту по поддержке программного обеспечения, чтобы выяснить необходимые изменения. Наконец, вы можете переключить браузер, чтобы завершить свою работу.
Кроме того, обратитесь к Устранению неполадок ошибки 500, которое связано с настройками прокси для решения проблемы.
5] Ошибка 1603 или 0x00000643
Microsoft предлагает сообщить о проблеме, если это происходит впервые. Если при обновлении Edge произошла ошибка, рекомендуется запустить Microsoft Fix It, устранить неполадки службы установки или проверить доверенный установщик. Этот пост подробно покажет, как исправить ошибки 1603 или 0x00000643.
6] Ошибка 0x80070070
Если вам не хватает места, Edge не удастся установить с кодом ошибки 0x80070070. Лучше всего сначала запустить встроенный инструмент Storage Sense, чтобы освободить место. Если это не работает, вы можете посмотреть список программ и выяснить, что не требуется.
7] Ошибка HTTP 500 или ошибка 0x8004xxxx или 0x8007xxxx
Коды ошибок включают в себя ошибку 500 или ошибку 0x80010108, или 0x80040801, или 0x80042193, или 0x80042194, или 0x800421F4, или 0x800421F6, или 0x800421F7, или 0x800421F8, или 0x80072742, или 0x80072EE2, или 0x800008 или 0x800008 или 0x800800 или 0x80000 для 8 или 0x80000 или 8 или 0x80000 для 8 или 0x80000 или 8 или 0x80000 или 8, или 0x80000 или 8 или 0x80000 или 8 или 0x80000 или 8, или 0x80000).
Следуйте этому сообщению, чтобы исправить ошибки HTTP 500 или 0x8004xxxx или 0x8007xxxx – Вам необходимо сбросить сетевой адаптер, проверить настройки прокси и сбросить настройки прокси WinHTTP, чтобы решить эту проблему.
8] Ошибка 0x8020006E или 0x80200059
Это основная проблема ИТ. Ошибка появляется, когда ИТ-администраторы организации настроены на предотвращение несанкционированной установки или обновления. Свяжитесь с ИТ-специалистом, чтобы установить Edge.
9] Ошибка 0x80200070
Ошибка 0x80200070 возникает, когда при установке Edge не хватает мощности процессора для обновления или установки. Единственный выход – убивать программы, которые потребляют много ресурсов ПК.
10] Ошибка 0x80200068 или 0x80200065 или 0x80200067
Это проблема низкого заряда батареи вашего ноутбука. При низком заряде батареи режим энергосбережения может ограничивать использование программного обеспечения меньшим количеством ресурсов. Есть два варианта.
Во-первых, отключите режим энергосбережения в Windows 10. Тем не менее, сохраняйте свою работу. Второй вариант – подключить компьютер. Если уровень заряда батареи ниже 10%, это хорошая идея для этого. Убедитесь, что режим экономии заряда аккумулятора отключен после подключения.
11] Программа обновления в данный момент работает. Обновите через минуту, чтобы проверить снова
Проблема возникает, когда обновитель или установщик застрял. Возможно, что нет ответа от сервера, или у вашего интернет-соединения есть проблема.
Вы можете попробовать перезапустить обновление или выбрать лучшее интернет-соединение, чтобы загрузить обновление Edge.
12] Не удается подключиться к Интернету
Если вы не можете подключиться к Интернету, а также загрузить или установить, ознакомьтесь с нашим связанным руководством. Мы предложили:
- Временно отключите настройки родительского контроля, антивируса или брандмауэра, которые могут блокировать ваше соединение.
- Разрешите MicrosoftEdgeUpdate.exe проходить через брандмауэр.
- Проверьте BITS Сервисный статус.
В списке перечислены большинство проблем, связанных с новыми ошибками установки и обновления Microsoft Edge (Chromium). Обязательно установите стабильную версию для лучшего опыта, но если вы пробуете бета-версию, всегда проверяйте форумы на предмет уже сообщенной проблемы.
Связанное чтение : ошибки установки и обновления Microsoft Edge.
Как загрузить новый Microsoft Edge на Windows 10
Переделанный браузер Microsoft Edge наконец-то появился с современным дизайном, поддержкой расширений Google Chrome и многим другим. В этом руководстве мы поможем вам загрузить и установить новый Chromium Microsoft Edge в Windows 10 и Windows 7.
Еще в декабре 2019 года Microsoft заявила, что внедряет Chromium в своем браузере Edge, фактически убивая его движок рендеринга «EdgeHTML» в пользу движка рендеринга «Blink», того же веб-движка, который поддерживает Google Chrome и Opera.
Сегодня компания Microsoft выпустила стабильную сборку Microsoft Edge, основанную на платформе с открытым исходным кодом. С Chromium Edge Microsoft стремится внести больший вклад в Chromium, который улучшит и другие браузеры, особенно Google Chrome.
Согласно планам Microsoft по развертыванию Edge, браузер может не отображаться на вашем компьютере до весны. Если вы не можете ждать так долго, вы можете вручную загрузить и установить новый Microsoft Edge уже сейчас.
Как скачать Microsoft Chromium Edge
- Перейти на веб-сайт Microsoft Edge .
- На странице вы найдете гигантскую кнопку DOWNLOAD (Загрузить). Вы должны нажать на стрелку, направленную вниз.
Установщик автоматически заменит классические ярлыки Microsoft Edge на новые. Microsoft Edge должен автоматически запуститься после завершения загрузки программы, но вы также можете запустить браузер с рабочего стола, панели задач или из меню «Пуск».
Если вы впервые установили браузер на свой ПК, вам будет предложено перенести данные и настроить Edge по своему вкусу. Ваши классические настройки Edge, история, избранное и другие основные данные будут перенесены автоматически. Если вы используете Chrome, вам будет предложено импортировать данные из Chrome.
Вам также нужно будет выбрать макет для новой вкладки (NTP). Microsoft Edge спросит вас, хотите ли вы сфокусированный (чистый) макет, вдохновенный или информационный макет.
В то время как первый вариант дает вам чистую вкладку, последние два варианта – это ориентированный на новости интерфейс с небольшими изменениями в общем макете. После выбора определенного макета вы также можете отключить некоторые элементы, такие как новостная лента, в значке настроек на главной странице.
После настройки макета вам будет предложено синхронизировать ваши пароли, и теперь вы можете использовать Edge для просмотра веб-страниц.
Windows 10 при установке с диска иногда не устанавливает Edge
Microsoft рассказала о проблеме, из-за которой браузер Edge не устанавливается с пользовательского установочного носителя Windows 10, включая обновления, выпущенные 25 марта. Microsoft Edge Legacy также удаляется при использовании установочного носителя Windows 10, объединяющего предварительное обновление версии KB5000850, не связанное с безопасностью, для Windows 10 1909 и Windows Server 1909.
В Microsoft пояснили, что пользователи могут столкнуться с этой проблемой только в том случае, если их пользовательские автономные носители или пользовательские образы ISO будут созданы путем интегрированного обновления KB5000850 без предварительного добавления автономного обновления стека обслуживания (SSU), выпущенного 25 марта.
Чтобы избежать этой проблемы, необходимо загрузить последнее автономное обновление стека обслуживания (SSU) на пользовательский установочный носитель, прежде чем размещать последнее накопительное обновление Windows 10 (LCU).
Проблема не затрагивает устройства Windows 10, которые получают апдейты через Центр обновления Windows или Центр обновления Windows для бизнеса.
Клиенты, столкнувшиеся с этой проблемой, могут вручную установить новый браузер Microsoft Edge отсюда.
Новый Edge на основе Chromium стал браузером Windows 10 по умолчанию после Edge Legacy, начиная с Windows 10 Insider Preview Build 21313.
Microsoft официально выпустила новый Edge в январе 2020 года с установщиком, предназначенным для автоматической замены устаревшей версии браузера.
Edge Legacy будет навсегда заменен во всех сборках Windows 10 после установки апрельского обновления безопасности. Поддержка Microsoft Edge Legacy прекратилась 9 марта, как и выпуск обновлений, и теперь он отображает уведомления, предупреждающие пользователей о переходе на Edge на основе Chromium.
Советы по устранению неполадок при установке и обновлении Microsoft Edge
Примечание: Эта статья посвящена новому браузеру Microsoft Edge . Получите справку по устаревшей версии Microsoft Edge.
Если у вас возникают проблемы при скачии, установке или обновлении новый Microsoft Edge , попробуйте сделать вот что. Советы перечислены в определенном порядке — начните с первого, проверьте, помог ли он, и переходите к следующему.
1. Проверьте свою операционную систему
Сейчас браузер Microsoft Edge доступен в 32-разрядных (x86) и 64-разрядных (x64) операционных системах Windows 10, Windows 8 и 8.1, а Windows 7. Она также доступна в macOS 10.12 Sierra или более высокой оси и Linux.
2. Проверка сетевого подключения
Проверьте сетевое подключение. Дополнительные сведения см. в разделе Решение проблем с сетевым подключением в Windows.
Проверьте VPN. Если возникла ошибка 403 и вы используете VPN, возможно, VPN-подключение мешает правильной загрузке Microsoft Edge. Попробуйте временно отключить VPN, пока вы скачиваете и устанавливаете Microsoft Edge.
3. Проверьте надежные сайты
Если вы используете Internet Explorer для скачивания Microsoft Edge, может потребоваться добавить officeapps.live.com в список надежных сайтов в браузере.
В Internet Explorer откройте меню Сервис > Свойства браузера.
Откройте вкладку Безопасность и выберите Надежные сайты (с зеленой галочкой) > Сайты.
В разделе Добавить в зону следующий узел введите https://officeapps.live.com, нажмите кнопку Добавить, а затем нажмите кнопку Закрыть.
Продолжите скачивание и повторную установку Microsoft Edge.
4. Попробуйте переустановить Microsoft Edge
Если используете Windows, вам не нужно удалять Microsoft Edge перед повторной установкой. Кроме того, журнал, файлы cookie и параметры будут восстановлены после завершения установки.
Если вы пользователь Mac или Linux, вам потребуется удалить Microsoft Edge перед повторной установкой, и после переустановки не восстановится история, файлы cookie и параметры.
Вот как удалить Microsoft Edge на Mac:
Откройте Finder и в папке Applications выберите Microsoft Edge.
Выберите Файл > Переместить в корзину.
Вот как удалить Microsoft Edge, если вы пользователь Linux:
Запустите команду «Удалить» в окне терминала для следующих дистрибутивов Linux:
Debian/Ubuntu (deb): sudo apt remove microsoft-edge-dev
Fedora (rpm): sudo dnf remove microsoft-edge-dev
openSUSE (rpm): sudo pper remove microsoft-edge-dev
Вот как переустановить Microsoft Edge в Windows или на Mac:
Откройте любой работающий браузер. ( Примечание. Если вы используете Windows и Microsoft Edge не работает, чтобы открыть Internet Explorer, введите IE в поле поиска на панели задач, а затем выберите пункт Internet Explorer из списка результатов. Или нажмите клавишу с логотипом Windows на клавиатуре, а затем введите IE на панели поиска.)
Перейдите в www.microsoft.com/edge, чтобы скачать и переустановить Microsoft Edge.
5. Перезагрузите компьютер
Если проблема не исчезла, перезагрузите компьютер и попробуйте снова переустановить Microsoft Edge. Чтобы перезапустить компьютер, выберите Пуск > Выключение > Перезагрузка .
6. Обратитесь в службу поддержки
Если проблемы не по-прежнему возникли, обратитесь в нашу службу поддержки.
7. Справка по конкретным кодам ошибок или ошибкам
Сообщение об ошибке или проблема
На вашем компьютере уже установлена более поздняя версия Microsoft Edge.
При установке возникла проблема. Повторите попытку позднее.
Попробуйте открыть папку Загрузки на своем компьютере и запустите MicrosoftEdgeSetup.exe из этой папки.
Если не удается найти установщик, скачайте и переустановите Microsoft Edge.
Если ошибка повторяется, перезагрузите компьютер, а затем переустановите Microsoft Edge.
Убедитесь, что на жестком диске достаточно места для установки Microsoft Edge. Удалите ненужные программы или используйте программу очистки диска, чтобы освободить место.
На клавиатуре нажмите клавишу с логотипом Windows + R.
В поле Открыть введите cleanmgr, а затем нажмите кнопку ОК.
Для освобождения места на диске следуйте инструкциям на экране.
Перейдите в www.microsoft.com/edge, чтобы скачать и переустановить Microsoft Edge.
Файлы Microsoft Edge могут быть повреждены. Попробуйте переустановить Microsoft Edge.
Выполняется другая установка, обновление или удаление. Если вы случайно запустили установщик дважды, закройте другой установщик.
Подождите несколько минут и повторите попытку.
Если ошибка повторяется, перезагрузите компьютер, а затем повторите попытку. Чтобы перезапустить компьютер, выберите Пуск > Выключение > Перезагрузка .
Установщик не завершил установку. Установка прервана.
Подождите несколько минут и повторите попытку.
Если ошибка повторяется, перезагрузите компьютер, а затем повторите попытку.
Сервер обновления занят, попробуйте еще раз позже.
Не удалось подключиться к Интернету.
Возможно, Центр обновления Microsoft Edge заблокирован брандмауэром. Чтобы устранить проблему:
Выберите Брандмауэр и защита сети > Разрешить работу с приложением через брандмауэр.
Выберите Изменить параметры > Разрешить другое приложение.
Добавьте строку «%ProgramFiles(x86)%\Microsoft\EdgeUpdate\ \MicrosoftEdgeUpdate.exe» для 64-разрядных компьютеров или строку «%ProgramFiles(x86)%\Microsoft\EdgeUpdate\\MicrosoftEdgeUpdate.exe « для 32-разрядных компьютеров, где — это самое большое число в папке «Edge Update». Например, «%ProgramFiles(x86)%\Microsoft\EdgeUpdate\1.3.111.19\MicrosoftEdgeUpdate.exe».
Убедитесь, что фоновая интеллектуальная служба передачи (BITS) включена:
Введите панель управления в поле поиска на панели задач, а затем в списке результатов выберите «Панель управления».
Выберите Система и безопасность > Администрирование, выберите Службы из списка, а затем в списке выберите элемент Фоновая интеллектуальная служба передачи.
На вкладке Общие для параметра Типа запуска выберите значение Автоматически (отложенный запуск) и нажмите ОК.
Если обновление этих параметров не решило проблему, попытайтесь переустановить Microsoft Edge.
Подождите несколько минут, а затем попробуйте еще раз.
Если ошибка не устранена, попробуйте переустановить Microsoft Edge.
Не может установить версию Microsoft Edge, которая сейчас запущена. Закройте Microsoft Edge и попробуйте еще раз.
Закройте Microsoft Edge и попробуйте еще раз.
Если вы все еще видите эту ошибку, подождите несколько минут и попробуйте еще раз.
Если Microsoft Edge закрыт, но вы по-прежнему видите эту ошибку, возможно, в фоновом режиме запущено и другое приложение. Перезагрузите устройство и повторите попытку.
Не удалось кэшировать скачанный установщик. Ошибка: 0xa043050d
Некоторые файлы установщика были удалены с компьютера. Перейдите www.microsoft.com/edge,снова скачайте Microsoft Edge, а затем переустановите.
Если ошибка повторяется, проверьте, не блокирует ли антивирусная программа браузер Microsoft Edge.
Не удалось запустить установщик.
Убедитесь, что на жестком диске достаточно места для установки Microsoft Edge. Удалите ненужные программы или используйте программу очистки диска, чтобы освободить место.
На клавиатуре нажмите клавишу с логотипом Windows +R.
Введите cleanmgrи нажмите ввод.
Для освобождения места на диске следуйте инструкциям на экране.
Подождите несколько минут, а затем попробуйте еще раз.
Если ошибка не устранена, попробуйте переустановить Microsoft Edge.
Обновление выполняется в настоящее время. Обновите через минуту, чтобы снова проверить.
Microsoft Edge уже устанавливает обновление. Подождите несколько минут и повторите попытку.
Сообщение об ошибке или проблема
Средство автоматического обновления Майкрософт занято. Возможно, некоторые обновления продуктов Microsoft Office ожидают установки. Повторите попытку позднее.
Выберите Открыть службу автоматического обновления (Майкрософт) на странице Сведения о Microsoft Edge или откройте средство автоматического обновления (Майкрософт) вручную.
Установите все обновления продуктов Microsoft Office, которые ожидают установки.
Попробуйте обновить Microsoft Edge еще раз, проверив, нет ли обновлений в службе автоматического обновления (Майкрософт) или переходить в «Параметры» и другие > параметров > «О Microsoft Edge».
Сбой проверки наличия обновлений. В настоящее время отсутствует сетевое подключение.
Подключение к сети отсутствует. Проверьте подключение к Интернету.
Не удалось проверить наличие обновлений Microsoft Edge.
Проверьте подключение к Интернету.
На странице «О microsoft Edge» выберите «Открыть автоматическое автоматическое руководство (Майкрософт)» или откройте его вручную. Если система обнаружит проблему, выполните указания на экране для ее устранения. Кроме того, см. Office для Mac обновления.
Скачанные обновления не были применены. Повторите попытку позднее.
Проверьте подключение к Интернету.
Подождите час и повторите попытку обновления, выбрав Microsoft Edge > Сведения о Microsoft Edge, чтобы проверить наличие доступных обновлений и скачать их.
Microsoft Edge не был успешно обновлен.
Проверьте подключение к Интернету.
Подождите час и повторите попытку обновления, выбрав Microsoft Edge > Сведения о Microsoft Edge.
Если вы продолжаете испытывать сложности, убедитесь, что средство автоматического обновления Майкрософт работает как следует:
На странице «О microsoft Edge» выберите «Открыть Обновление Майкрософт» или откройте автоматическое обновление (Майкрософт) вручную. Если система обнаружит проблему, выполните указания на экране для ее устранения. Также см. Office для Mac автоматическое обновление для справки по автоматическому обновлению (Майкрософт).
Не удалось скачать обновление. Повторите попытку позднее.
Обновление скачивается слишком долго или служба автоматического обновления Майкрософт занята другими обновлениями. Если вы не получите уведомление об обновлении в течение часа, повторите попытку обновления, выбрав Microsoft Edge > Сведения о Microsoft Edge.
Microsoft Edge не обновился до последней сборки.
Не удалось зарегистрировать приложение для автоматического обновления (Майкрософт).
Возможно, потребуется обновить функцию автоматического обновления (Майкрософт). Чтобы найти и скачать последний выпуск, см. историю выпусков для автоматического обновления (Майкрософт).
Не удается найти Microsoft Edge после установки
Нажмите Command + ПРОБЕЛ, чтобы запустить приложение Spotlight.
Введите edge в поле поиска.
Запустите Edge, выбрав элемент Microsoft Edge, если он появился на панели поиска.
Если он не отображается на панели поиска, попробуйте переустановить Microsoft Edge.
Как открыть средство автоматического обновления Майкрософт вручную
Нажмите Command + Shift + G, находясь на рабочем столе или в окне Finder.
Введите /Library/Application Support/Microsoft/MAU2.0.
Выберите средство автоматического обновления Майкрософт.
Сообщение об ошибке или проблема
На вашем компьютере уже установлена более поздняя версия Microsoft Edge.
При установке возникла проблема. Повторите попытку позднее.
Попробуйте открыть папку Загрузки на своем компьютере и запустите MicrosoftEdgeSetup.exe из этой папки.
Если не удается найти установщик, скачайте и переустановите Microsoft Edge.
Если ошибка повторяется, перезагрузите компьютер, а затем переустановите Microsoft Edge.
Убедитесь, что на жестком диске достаточно места для установки Microsoft Edge. Удалите ненужные программы или используйте программу очистки диска, чтобы освободить место.
На клавиатуре нажмите клавишу с логотипом Windows + R.
Введите cleanmgr, а затем нажмите клавишу ВВОД.
Для освобождения места на диске следуйте инструкциям на экране.
Перейдите в www.microsoft.com/edge, чтобы скачать и переустановить Microsoft Edge.
Файлы установки Microsoft Edge могут быть повреждены. Попробуйте переустановить Microsoft Edge.
Выполняется другая установка, обновление или удаление. Если вы случайно запустили установщик Microsoft Edge дважды, закройте другой установщик.
Подождите несколько минут, а затем попробуйте еще раз.
Если ошибка повторяется, перезагрузите компьютер, а затем повторите попытку.
Установщик не завершил установку. Установка прервана.
Подождите несколько минут, а затем попробуйте еще раз.
Если ошибка повторяется, перезагрузите компьютер, а затем повторите попытку.
Сервер обновления занят, попробуйте еще раз позже.
Не удалось подключиться к Интернету
Возможно, Центр обновления Microsoft Edge заблокирован брандмауэром. Чтобы устранить проблему:
Щелкните меню Пуск правой кнопкой мыши.
Выберите Панель управления > Система и безопасность, а затем в разделе Брандмауэр Windows выберите параметр Разрешить работу с приложением в брандмауэре Windows.
Выберите Изменить параметры > Разрешить другое приложение,а затем нажмите кнопку Обзор.
Добавьте строку «%ProgramFiles(x86)%\Microsoft\EdgeUpdate\ \MicrosoftEdgeUpdate.exe» для 64-разрядных компьютеров или строку «%ProgramFiles%\Microsoft\EdgeUpdate\ \MicrosoftEdgeUpdate.exe» для 32-разрядных компьютеров, где — это самое большое число в папке «Edge Update». Например, «%ProgramFiles(x86)%\Microsoft\EdgeUpdate\1.3.99.7\MicrosoftEdgeUpdate.exe».
Убедитесь, что фоновая интеллектуальная служба передачи (BITS) включена:
На панели управления выберите Администрирование > Службы, а затем в списке выберите элемент Фоновая интеллектуальная служба передачи.
б) В разделе Общие измените Тип запуска на Автоматически (отложенный запуск) и нажмите кнопку.
Если ошибка повторяется, попробуйте переустановить Microsoft Edge.
Подождите несколько минут, а затем попробуйте еще раз.
Если ошибка не устранена, попробуйте переустановить Microsoft Edge.
Не может установить версию Microsoft Edge, которая сейчас запущена. Закройте Microsoft Edge и попробуйте еще раз.
Закройте Microsoft Edge и попробуйте еще раз.
Если вы все еще видите эту ошибку, подождите несколько минут и попробуйте еще раз.
Если Microsoft Edge закрыт, но вы по-прежнему видите эту ошибку, возможно, в фоновом режиме запущено и другое приложение. Перезагрузите устройство и повторите попытку.
Не удалось кэшировать скачанный установщик. Ошибка: 0xa043050d
Некоторые файлы установщика были удалены с компьютера. Перейдите www.microsoft.com/edge,снова скачайте Microsoft Edge, а затем переустановите.
Если ошибка повторяется, проверьте, не блокирует ли антивирусная программа браузер Microsoft Edge.
Не удалось запустить установщик.
Убедитесь, что на жестком диске достаточно места для установки Microsoft Edge. Удалите ненужные программы или используйте программу очистки диска, чтобы освободить место.
На клавиатуре нажмите клавишу с логотипом Windows +R.
Введите cleanmgrи нажмите ввод.
Для освобождения места на диске следуйте инструкциям на экране.
Подождите несколько минут, а затем попробуйте еще раз.
Если ошибка не устранена, попробуйте переустановить Microsoft Edge.
Обновление выполняется в настоящее время. Обновите через минуту, чтобы снова проверить.
Microsoft Edge уже устанавливает обновление. Подождите несколько минут и повторите попытку.