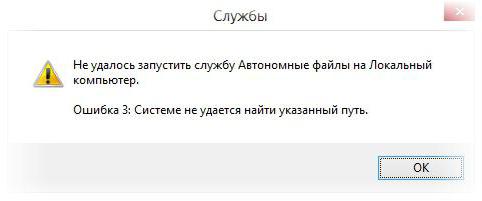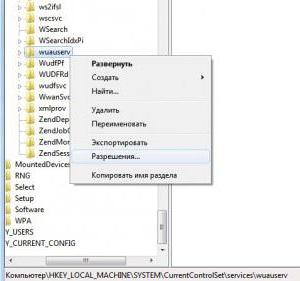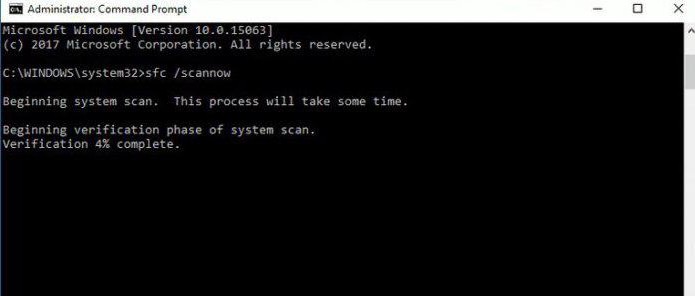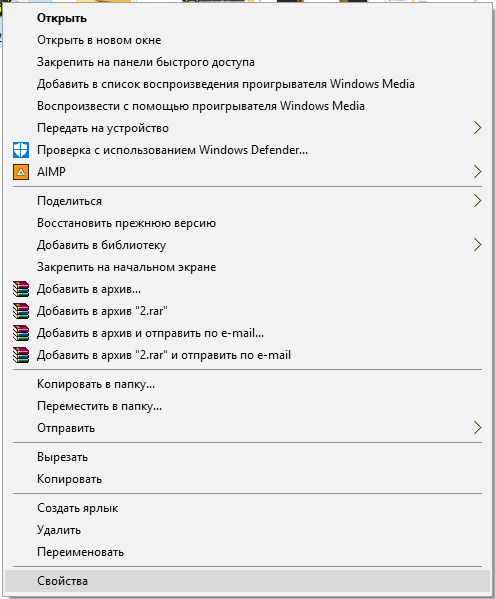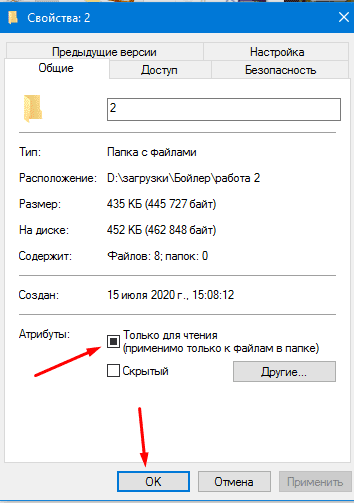- Системе не удается найти указанный путь: типичные ситуации и методы устранения проблем
- Системе не удается найти указанный путь: типичные ситуации и причины появления ошибок
- Причина отказа
- Что делать, если нет доступа к службам?
- Исправление сбоев при доступе к файлам и папкам
- Сбои при старте операционной системы
- Краткий итог
- Не найден путь c windows system32
- Причины ошибки «Системе не удаётся найти указанный путь» и её устранение
- Причины ошибки
- Устранение проблемы
- Не удается запустить Windows из-за испорченного или отсутствующего файла \Windows\System32\config\system — как восстановить файл
- Простой способ исправить ошибку, который может сработать
- Как восстановить \Windows\System32\config\system вручную
- Использование Live CD и файлового менеджера (проводника)
- Как проделать это в командной строке
Системе не удается найти указанный путь: типичные ситуации и методы устранения проблем
Обычно появление сообщений о том, что системе не удается найти указанный путь, связывают с загрузками, которые производятся при помощи торрент-клиентов после запуска соответствующего скачанного файла с трекера. Однако данная ошибка может возникать и в других ситуациях, которые к рассмотрению основного вопроса могут иметь лишь косвенное отношение или не иметь вообще. Далее рассмотрим несколько типичных ситуаций, в которых может появляться такой сбой, а также наиболее приемлемые методы их исправления, которые, хоть и разнятся между собой, тем не менее позволяют устранить сбои в каждой из описываемых ситуаций.
Системе не удается найти указанный путь: типичные ситуации и причины появления ошибок
Несмотря на то что в большинстве случаев такую ошибку выдают именно торрент-клиенты, проблема может иметь несколько более расширенную трактовку.
Среди всего того, что обычно выделяют в плане появления подобных сбоев, можно отметить несколько ситуаций:
- невозможность загрузки файлов (причем не только при помощи торрент- программ);
- отказ в доступе к объекту при попытке редактирования;
- отсутствие доступа после удаления папок и файлов;
- отсутствие администраторских прав для доступа к службам;
- сбои при загрузке операционной системы.
Отдельно можно отметить тот момент, что подобные ошибки могут возникать и при вирусном воздействии, когда некоторые права доступа к файлам и директориям или пути их истинного расположения на жестком диске изменяются самопроизвольно при срабатывании вредоносных кодов. Но забота о безопасности своего компьютера для каждого пользователя должна быть личным приоритетом, поэтому такие вопросы будут рассмотрены лишь вкратце.
Причина отказа
Когда отказано в доступе (системе не удается найти указанный путь), возможное устранение проблем при загрузке торрентов в такой ситуации следующее.
Итак, начнем с самого распространенного примера. Когда возникают проблемы со скачиванием (не удается найти указанный путь), это есть не что иное, как смена локации сохранения загружаемого контента. Как это пояснить? Элементарно!
Предположим, что пользователь скачал торрент-файл, но ему весь контент нужно было скачать не на жесткий диск или в логический раздел, а на съемное устройство вроде обычной флешки или USB-HDD. Он установил путь загрузки, а по окончании скачивания его не поменял. При последующем старте загрузки появится сообщение об ошибке предыдущего тома или о том, что системе не удается найти указанный путь.
В этой ситуации нужно просто войти в общие настройки торрент-программы, перейти к меню настройки папок и через поиск выбрать новый каталог, в котором будет сохраняться загружаемый контент.
Иногда многие специалисты рекомендуют не указывать по умолчанию одну и ту же директорию и для сохранения торрент-файлов в их оригинальном виде, и для скачиваемого контента.
Достаточно часто можно наблюдать и проблемы того, что при загрузке системе не удается найти указанный путь и в том случае, если сам клиент запущен не от имени администратора (тут даже настройки изменить не получится). Выйдите из программы и используйте соответствующий тип старта приложения. Лучше войдите под учетной регистрацией админа, если зарегистрированных записей в системе несколько.
Что делать, если нет доступа к службам?
Теперь предположим, что ошибка «Системе не удалось найти указанный путь» с торрентами не связана. Достаточно часто это касается отсутствия доступа к некоторым службам.
Сначала входите в соответствующий раздел (services.msc) и находите службу, с которой наблюдаются проблемы (в свойствах при переходе к ним через меню ПКМ ее название будет помечено красным цветом).
После этого вызываете редактор реестра (regedit), через ветку HKLM переходите в каталог параметров служб, как показано на изображении выше, и через ПКМ устанавливаете разрешения (будет произведена переадресация на раздел, в котором следует указать все пункты полного доступа).
Исправление сбоев при доступе к файлам и папкам
То же самое касается файлов и папок, только в данном случае используется меню свойств файла (текущего пользователя необходимо включить в администраторскую группу или сменить владельца).
Но бывает и так, когда ошибка возникает, что называется, на ровном месте. Например, вы удаляете папку из «Проводника», система требует администраторские права, вы подтверждаете удаление, но в ответ получаете сообщение о невозможности произведения таких действий (хотя на самом деле часть файлов была удалена). В этом случае проблема того, что системе не удается найти указанный путь, решается обычной перезагрузкой и повторным удалением оставшихся объектов.
Сбои при старте операционной системы
Что же касается загрузки ОС при появлении такого сбоя, это означает только то, что стартовые файлы отсутствуют или повреждены.
Загрузитесь со съемного носителя и произведите откат системы до более раннего состояния. Если это не поможет, проверьте системные файлы через командную строку (sfc /scannow) с полным рестартом после выполнения.
Краткий итог
Это пока все, что можно сказать об исправлении ошибок подобного рода. Менее распространенными ситуациями можно назвать задание для торрент-клиентов слишком длинных путей к конечным папкам сохранения. В этом случае лучше использовать каталоги, расположенные ближе к корню системного диска (например, C:\Downloads). В случае с проблемами доступа к файлам или невозможностью старта операционной системы можно использовать приведенные решения. Это самые простые методы. Если же проблема глубже, придется и проверку на вирусы выполнить, и попытаться восстановить загрузочные секторы, и т. д.
Не найден путь c windows system32
Друг принес компьютер. Обычный домашний захламленный кучей программ и твикеров.
При попытке выполнения множества операций, например:
попытка просмотра свойств системы из контекстного меню «Мой компьютер»
попытка изменения времени кликаньем по часам в трее
попытка установить принтер (при подключении в USB-разъем)
выдается следующее сообщение:
«Windows не удалось найти файл «c:\windows\system32\rundll32.exe». Проверьте, что имя было введено правильно, и повторите попытку. Чтобы выполнить поиск файла, нажмите кнопку «ПУСК», а затем выберите команду «Найти».
Заголовок сообщения имеет название ПАНЕЛЬ УПРАВЛЕНИЯ.
Предварительно проверился сегодняшним Drwebом, отключив восстановление системы и убрав все лишнее из автозагрузки.
Ничего не найдено.
Rundll32.exe на месте есть
В системной переменной PATH путь %systemroot%\system32 присутствует
Замена rundll32.exe ничего не принесла.
В безопасном режиме вышеназванные попытки операций проходят успешно, за исключением установки принтера (забыл попробовать, а теперь его нет под рукой).
USB-флэшка нормально определяется.
Если попробовать запустить rundll32.exe из окна cmd.exe командой rundll32.exe, то ошибок при запуске не видно, как собственно, и видимых результатов запуска. Если же написать c:\windows\system32\rundll32.exe, то выдается сообшение «c:\windows\system32\rundll32.exe» не является внутренней или внешней командой, исполняемой программой или пакетным файлом.
В реестре поменял путь до установочных файлов и попробовал команду sfc /scannow. Определяет мой дистрибутив как неродной и отказывается восстанавливать файлы.
Друг говорит, что все это началось после глобальной чистки антивирусом NOD32.
Причины ошибки «Системе не удаётся найти указанный путь» и её устранение
Ошибка типа «Системе не удаётся найти указанный путь» возникает при обращении к файлу или к папке, которые на момент запроса уже не существуют или были перемещены. Данные об этом пути имеются в программе или в ссылке (если это ярлык), с которой и производится запрос файла, но в «Проводнике» запрашиваемые данные уже отсутствуют. Windows в этом случае ещё предлагает вручную указать новый путь к необходимым данным.
Что делать, если системе не удаётся найти указанный путь
Причины ошибки
Самые распространённые причины, почему системе не удаётся найти указанный файл или путь, следующие:
- Попытка запуска приложения с ярлыка на рабочем столе. Но программа на этот момент уже деинсталлирована.
- Выполняется открытие сетевого хранилища, которое на текущий момент отключено (или выдан запрет на доступ).
- Используется программа для загрузки torrent-файлов. Если ранее торрент был добавлен в загрузки, но после закрытия приложения загруженные данные были удалены или перемещены, то при повторном открытии торрент-клиента он выдаёт ошибку о том, что процесс загрузки не может быть продолжен (именно так происходит в uTorrent).
- Повреждение MFT-данных. MFT – это зарезервированная область на жёстком диске, где содержится информация о текущей файловой системе. Именно там находятся имена всех файлов, точный путь их местоположения на винчестере. И эта область может быть повреждена, чаще из-за появления «битых» секторов на жёстком диске.
Устранение проблемы
Если проблема возникла при открытии ярлыка, то достаточно его удалить и создать новый, уже с актуального месторасположения файла (кликнув правой кнопкой мыши и выбрав «Создать ярлык» или же «Отправить на рабочий стол»). В Windows 10 также встроен механизм автоматического поиска требуемого файла (работает, если включена индексация содержимого диска).
Если же найти указанный путь не получается при запуске торрент-клиента, то ошибка устраняется следующим образом:
- в самой программе кликнуть правой кнопкой мыши на загрузке с ошибкой;
- выбрать «Дополнительно», далее – «Загрузить в»;
- из открывшегося проводника открыть папку, в которую ранее загружался torrent.
После этого приложение самостоятельно проверит загруженные данные на актуальность и продолжит загрузку с того места, с которого она была прервана. Это актуально для uTorrent. В qBittorrent достаточно на загрузке кликнуть правой кнопкой мыши и выбрать «Переместить», указав актуальное месторасположение папки для закачки. Далее тоже выполняются проверка и возобновление закачки.
Если же данные были не перемещены, а удалены (безвозвратно, в том числе и из корзины), то загрузку придётся выполнить с самого начала. При указании новой папки закачка запустится автоматически с 0%.
Бывают случаи, когда папка физически существует, но торрент-клиент упорно не скачивает в неё файлы. Тогда следует проверить атрибуты папки для загрузок:
- кликнуть правой кнопкой мыши и выбрать «Свойства» (на самой папке);
- убрать отметку «Только чтение»;
- нажать «ОК» для сохранения изменений.
Далее следует перезапустить закачку в торрент-клиенте, загрузка должна возобновиться. Если же изменить атрибуты папки не удаётся (например, юзер пользуется учётной записью «Гость»), то данные сначала следует скопировать в другую папку и далее указать путь к ней в программе (через «Загрузить в»).
И последний вариант – это возникновение ошибки при обращении к сетевому хранилищу. Если компьютер подключён к сети и все требуемые права доступа администратором предоставлены, то следует:
- проверить актуальность адреса сетевого хранилища (в свойствах сетевого диска, адрес указывается в виде FTP://192.168.0.1, при необходимости – указать новый, который предоставит системный администратор);
- проверить, подключён ли кабель к сетевой карте и активно ли подключение в «Центре управления сетями».
Итак, если Виндовсу не удавалось найти месторасположение файла, то проблема устраняется вручную, указанием актуального его месторасположения. Это относится и к работе с «Проводником», и при запуске приложения с ярлыка на рабочем столе, и при использовании торрент-клиента.
Не удается запустить Windows из-за испорченного или отсутствующего файла \Windows\System32\config\system — как восстановить файл

- \Windows\System32\config\software
- \Windows\System32\config\sam
- \Windows\System32\config\security
- \Windows\System32\config\default
Эта ошибка связана с повреждением файлов реестра Windows XP в результате самых различных событий — аварийного отключения питания или неправильного выключения компьютера, собственных действий пользователя или, иногда, может быть одним из симптомов физического повреждения (износа) жесткого диска компьютера. Данное руководство должно помочь вне зависимости от того, какой именно из перечисленных файлов испорчен или отсутствует, так как суть ошибки одна и та же.
Простой способ исправить ошибку, который может сработать
Итак, если при загрузке компьютер пишет, что файл \Windows\System32\config\system или software испорчен или отсутствует, это подсказывает, что можно попробовать его восстановить. Как это сделать будет описано в следующем разделе, а для начала можно попробовать сделать так, чтобы ОС Windows XP сама восстановила этот файл.
Для этого проделайте следующее:
- Перезагрузите компьютер и сразу после перезагрузки нажимайте клавишу F8, пока не появится меню расширенных вариантов загрузки.
- Выберите пункт «Загрузка последней удачной конфигурации (с работоспособными параметрами)».
- При выборе данного пункта, Windows должна будет заменить файлы конфигурации последними, которые приводили к успешной загрузке.
- Перезагрузите компьютер и посмотрите, исчезла ли ошибка.
Если же этот простой метод не помог решить проблему, переходим к следующему.
Как восстановить \Windows\System32\config\system вручную
В общих чертах восстановление \Windows\System32\config\system (и других файлов в этой же папке) заключается в копировании резервных копий файлов из c:\windows\repair\ в эту папку. Осуществить это можно различными способами.
Использование Live CD и файлового менеджера (проводника)
Если у вас имеется Live CD или загрузочная флешка со средствами восстановления системы (WinPE, BartPE, Live CD популярных антивирусов), то вы можете воспользоваться файловым менеджером этого диска для восстановления файлов \Windows\System32\config\system, software и других. Для этого:
- Загрузитесь с LiveCD или флешки (как поставить загрузку с флешки в BIOS)
- В файловом менеджере или проводнике (если используется LiveCD на базе Windows) откройте папку c:\windows\system32\config\ (буква диска при загрузке с внешнего накопителя может быть не C, не обращайте внимания), найдите файл, который по сообщению ОС поврежден или отсутствует (он не должен иметь расширения) и на всякий случай не удаляйте его, а переименуйте, например, в system.old, software.old и т.д.
- Скопируйте нужный файл из c:\windows\repair\ в c:\windows\system32\config\
По завершении, перезагрузите компьютер.
Как проделать это в командной строке
А теперь то же самое, но без использования файловых менеджеров, если вдруг у вас нет никаких LiveCD или возможности их создания. Для начала потребуется попасть в командную строку, вот какие есть варианты:
- Попробуйте зайти в безопасный режим с поддержкой командной строки, нажимая F8 после включения компьютера (может не запуститься).
- Используйте загрузочный диск или флешку с установкой Windows XP для входа в консоль восстановления (тоже командная строка). На экране приветствия нужно будет нажать кнопку R и выбрать систему, которую нужно восстановить.
- Используйте загрузочную флешку Windows 7, 8 или 8.1 (или диск) — несмотря на то, что восстанавливать нам предстоит запуск Windows XP, это вариант тоже подходит. После загрузки программы установки Windows, на экране выбора языка нажмите клавиши Shift+F10 для вызова командной строки.
Следующее, что следует сделать — определить букву системного диска с Windows XP, при использовании некоторых вышеперечисленных способов для входа в командную строку, эта буква может отличаться. Для этого, вы можете последовательно воспользоваться командами:
Теперь, для того, чтобы восстановить поврежденный файл, выполняем по порядку следующие команды (я их привожу сразу для всех файлов, с которыми может возникнуть проблема, вы можете выполнить это только для нужного — \Windows\System32\config\system или другого), в данном примере, системному диску соответствует буква C.
После этого, выйдите из командной строки (команда Exit для выхода из консоли восстановления Windows XP) и перезагрузите компьютер, в этот раз он должен запуститься нормально.
А вдруг и это будет интересно:
Почему бы не подписаться?
Рассылка новых, иногда интересных и полезных, материалов сайта remontka.pro. Никакой рекламы и бесплатная компьютерная помощь подписчикам от автора. Другие способы подписки (ВК, Одноклассники, Телеграм, Facebook, Twitter, Youtube, Яндекс.Дзен)
17.10.2017 в 19:17
у меня не видит жесткого диска после того как я вставляю установочный ХР и пытаюсь или восстановить system32 или даже переустановить винду, в магазине куда носил винчестер он увиделся….
18.10.2017 в 07:33
Может, там диск GPT от более новой, чем win xp системы?
26.01.2020 в 10:28
А что делать если я хочу переминовать SYSTEM в SYSTEM.OLD и мне пишет: Действие не может быть выполненным так как этот файл открыт в SYSTEM
26.01.2020 в 11:15
Судя по описанию, вы либо не загрузились с Live CD, либо загрузились, но пробуете изменить имя файла именно из той системы, в которой работаете в Live режиме, а не в той, которая на жестком диске и не грузится с ошибкой.
15.04.2020 в 11:50
Не работает ни один способ
24.10.2017 в 19:32
ДД! Подскажите, при восстановлении до предыдущих настроек (1 вариант), все что было в компе останется? фотки, документы и т.п.?
25.10.2017 в 10:16
Здравствуйте. Да, останутся.
12.12.2017 в 14:29
Здравствуйте. А при восстановлении через командную строку, останется вся информация на компьютере независимо от дисков?
13.12.2017 в 13:25
Да, информация на дисках сохранится.
02.02.2018 в 14:51
Пишет отказано в доступе. Что делать.
20.02.2018 в 17:57
Большое спасибо! Помог 2-й способ: «Как восстановить \Windows\System32\config\system вручную.» 1-й и 3-й способ с задачей не справились. ВАШ сайт в Закладки, однозначно и подписка.
18.03.2018 в 16:29
В этом разделе c/windows/sistem 32 есть библиотека kernell.dll 32. она не работает. Какие рекомендации только не пробовал. Вот встретил Вашу статью и задумался может ли Ваш вариант справиться с этой задачей? На некоторых сайтах советуют просто переустановить ОС, значит заменить виндовс на линукс. Но однако некоторые специалисты ни в коем случае не советуют этого делать, тем более не осведомленным в этих делах. (которым сам и являюсь). Посоветуйте пожалуйста,что можно сделать чтоб вернуть ПК к работе? С уважением.
19.03.2018 в 09:11
Под переустановить ОС обычно подразумевают не заменить Windows на Linux, а переустановить Windows (тогда и файлы библиотек обновятся).
26.03.2018 в 05:36
Спасибо большое, помог способ через командную строку, как и написано подошла виндовс 7 для восстановления файлов на виндовс хп.
Спасибо!
08.05.2018 в 20:54
Ваша статья сэкономила мне полдня. Дай Вам Бог здоровья
16.05.2018 в 17:53
Спасибо вам большое. 1ый вариант сработал!
24.06.2018 в 14:04
Нету диска для первого, и второй не работает после нажатия безопасного… Кидает вновь на диспетчер загрузки как и при запуске.
29.06.2018 в 11:53
пишет нет доступа к C:\windows\system32\config файл или папка повреждены. чтение не возможно
30.06.2018 в 08:35
А вы сами не удаляли эту папку? С жестким диском проблемы нет?
30.06.2018 в 19:41
Тоже самое. Пишет отказано в доступе. При загрузке опять таки выписывает повреждение файла windows/system32/config/system
26.09.2018 в 01:06
Большое спасибо, очень помогли решить проблему способом замены старого файла system на новый.
01.12.2018 в 10:49
После загрузки windows по непонятным причинам разрешение экрана изменилось на маленькое когда попытался восстановить винда полетела похожим способом. Ваше действие помогло решить проблему. Спасибо!
19.01.2019 в 17:41
Я уже все перепробовала, все равно ошибка остается: не удается запустить Windows из-за испорченного или отсутствующего файла: \system32\ntoskrn1.exe. Установите заново копию указанного выше файла.
20.01.2019 в 11:10
Здравствуйте. Попробуйте восстановить целостность системных файлов с помощью sfc /scannow в среде восстановления, подробнее: https://remontka.pro/files-integrity-windows-10/ (инструкция для 10-ки, но подойдет и для других версий ОС)
14.02.2019 в 11:35
папка c:\windows\repair\ по умолчанию отсутствует! Если только у вас не сборка умельца включившего это.
В ХР файлы лежать в системволминформейшен, при условии, что вы нек выключили систему восстановления. И эти файлы надо переименовывать.
В семерке (и последующих) прямо в папке конфиг есть папка юэкап. нужные файлы в ней!
23.03.2019 в 20:14
Спасибо за статью. А я уж думал все, кранты компу
19.09.2019 в 11:44
Cпасибо за науку!
С помощью приема восстановления через копированиe файла \system из папки \repair удалось запустить Win XP. Но при этом изменилось разрешение экрана в сторону значительного укрупнения значков на рабоче столе и не работала мышь. После перезагрузки мышь стала двигаться, а значки остались крупными, сечас займусь ими.
Поглядим, чем кончится всё это дело…
Ещё раз спасибо!
19.09.2019 в 13:01
Однако же сохранилось растяжение картинки и значков по горизонту. Побороть это явление, изменяя свойства экрана (размер значков и шрифта, разрешение экрана — выставил на максимум) не удается. Поле расположения значков сдвинулось за левый край экрана так, что значки в самой левой колонке чуть выглядывают. Что можно было бы Вам мне посоветовать по этому поводу?
Заранее благодарен.
Попробую откатиться к прежнему файлу \system (который сохранен как old) и перезагрузиться, но иллюзий не питаю… Кстати файл из папки \repair размер имеет всего ничего, а старый на два порядка больше.
В качестве пожелания — неплохо было бы иметь возможность редактирования собственных комментариев после их отправки — опечатки, описки, формулировки и проч…
21.09.2019 в 12:20
Может быть, дело в драйвере для монитора?
Когда после замены запорченного файла \system из папки \repair, произвел первую загрузку появилось окно мастера. Но, поскольку этот комп рабочий и не подключен к интернету, этого мастера я проигнорировал. При последующих загрузках окно мастера больше не появлялось, а с растянутость экрана по-прежнему имеет место быть…
21.09.2019 в 17:21
а просто вручную пробовали не с папками оперировать, а вручную установить (переустановить) драйверы, в первую очередь конечно видеокарты, во вторую — монитора и поиграться с доступными в параметрах видеоадаптера разрешениями?
24.09.2019 в 23:53
Да, действительно, задачу мне удалось решить, интуитивно :)) зайдя во вкладку «управление компьютером» и затем открыв «диспетчер устройств». Выяснилось, что в силу не совсем понятных причин запортились видеодрайверы — напротив названий нескольких видеоустройств стояли «вопросы». Переустановка драйверов в рамках «диспетчера устройств» решила проблему вытянутых значков, а также растянутости фото и видео.
Благодарю Вас за участие.
Good Luck!
06.11.2019 в 07:08
2 метод рабочий. спасибо
08.11.2019 в 10:05
Я попытался использовать второй способ но на экране вот так написано
nultidiskrdiskpartitionWINDOWS\system32\config\system
10.06.2020 в 14:49
Спасибо. Помогло на WinXP.
Как делал.
1. Зайти в безопасный режим с поддержкой командной строки, нажимая F8, не удалось.
Для открытия командной строки использовал загрузочную флешку Win7.
2. Создать резервную копию файлов с помощью копирования: copy c:\windows\system32\config\system c:\windows\system32\config\system.bak — не удалось. Этот пункт пропустил.
3. Рискнул. Удалил испорченный файл: del c:\windows\system32\config\system
4. Восстановил удалённый файл из другой папки: copy c:\windows\repair\system c:\windows\system32\config\system
Компьютер загрузился. Но слетел драйвер ACPI ATK0100. Но по сравнению с тем, что было — это мелочь.