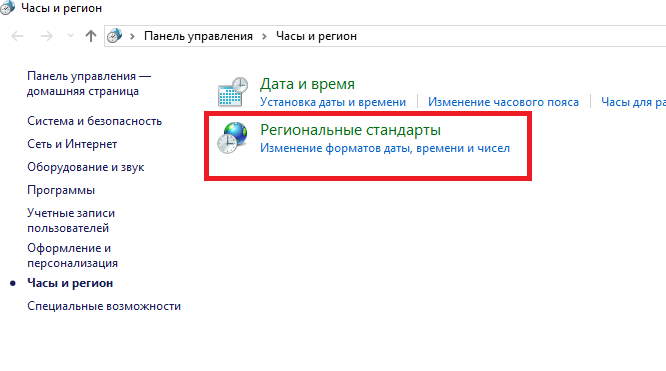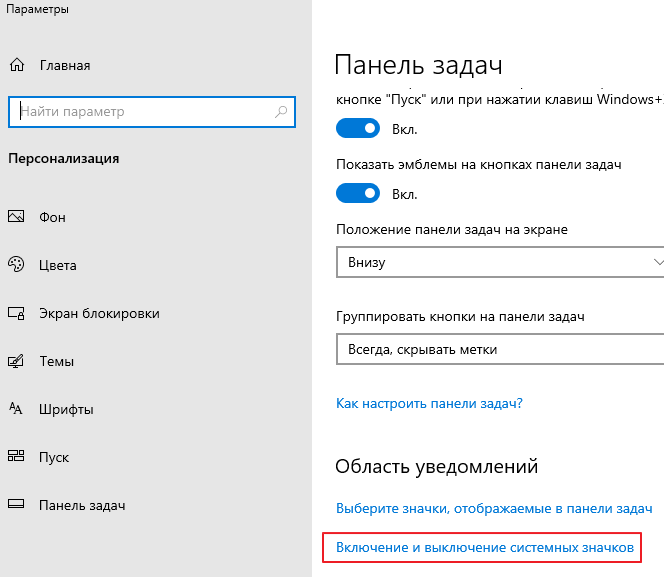- Как добавить день недели в часы на панели задач Windows 7, 8, 10
- Как изменить формат отображения даты/времени
- Как добавить день недели в часы на панели задач Windows 10
- Отображение даты в системном трее Windows 7 не отображается
- Как добавить дату и день недели к часам (времени) в системном трее Windows 10
- Пропала дата с панели задач Windows 10; Не отображаются часы на компьютере; Как сделать, чтобы показывался день недели на панели задач компьютера.
- Исчезла дата с панели задач — Windows 10. Как исправить.
- Вернуть отображение даты (число, год, месяц) на панели задач на примере Win 10.
- Как сделать, чтобы на панели задач отображался день недели
- Как убрать или вернуть часы на панели задач Windows, отображающие текущее время
Как добавить день недели в часы на панели задач Windows 7, 8, 10
Для удобства работы пользователя на панели задач, в области системного трея, располагаются индикаторы текущего времени и даты. К сожалению, в этом индикаторе не хватает записи дня недели. На самом деле это легко исправить, приведя формат отображения даты и времени в вид, удобный конкретно нам.
Как изменить формат отображения даты/времени
Шаг 1. Кликаем правой кнопкой мыши на системном трее, где расположены индикаторы даты и времени и выбираем пункт «Настройка даты и времени».
Шаг 2. Открывается окно «Дата и время», где нажимаем на кнопку «Изменить дату и время».
Шаг 3. В окне настройки времени даты кликаем на ссылку «Изменение параметров календаря».
Шаг 4. Откроется окно «Настройка формата», в котором мы можем поменять формат отображения даты или времени. Нас интересует поле ввода «Краткая дата», которая будет применяться на панель задач стандартного размера.
Внизу есть пояснения по управляющим конструкциям. В частности, нас интересует отображение дня недели. Это символы «ddd» для короткого дня недели (Пн., Вт., Ср. и т.д.) или «dddd» для полного (понедельник, вторник, среда и т.д.).
Нажать кнопку «Ок».
Мы увидим, что теперь в системном трее отображается дата вместе с днём недели. В нашем примере это «Чт.»
Если нам требуется более полное описание дня недели, изменим в окне настройки формата отображения даты день как «dddd».
Кроме того, в поле описания формата можно добавить произвольный текст, а не только управляющие конструкции.
Как добавить день недели в часы на панели задач Windows 10
В Windows 10 добавляется все аналогичным образом. Единственное окно управления “Настройка формата даты” нужно открыть по другому.
- Нажимаем комбинацию клавиш «Win + R«. Появляется окно «Выполнить«.
- Вводим команду «intl.cpl» (можно скопировать, только без кавычек) и нажимаем «Ок»:
Далее все тоже самое.
Таким образом мы рассмотрели вопрос как добавить день недели в часы на панели задач.
Отображение даты в системном трее Windows 7 не отображается
Я использую Windows 7 RC, и по какой-то причине дата вообще не будет отображаться на панели задач. Раньше это было какое-то время, но однажды это просто прекратилось (я даже не заметил, пока кто-то не указал на это).
Поэтому я пытался это исправить, настроив формат даты, сбросив значения по умолчанию и т. Д. Но ничего не работает, все равно не отображается.
Время выглядит хорошо.
Убедитесь, что вы не изменили свою панель задач, чтобы использовать только маленькие значки. Это удаляет дату с панели задач и показывает только время.
- Правый клик на панели задач
- свойства
- Используйте маленькие значки
Win7 Pro раньше показывал месяц, потом пропал. Теперь я подозреваю, что это должно было быть в июле (короткое имя). Сейчас ноябрь, и с слишком узкой панелью задач (если выровнены по вертикали и по левому краю) все еще может отображаться время, но нет дня или даты. Все другие предложения, которые я мог найти, не упоминали об этом. Я наконец-то понял. Только заняло у меня сорок пять минут! Итак, я передаю это, чтобы сэкономить некоторое время для всех вас — хорошо, другое — вертикальная и выровненная по левому краю панель задач сумасшедшая (если есть другая).
Вау, я понял это .
Таким образом, по умолчанию в выпусках Windows 7 для США короткие даты на панели задач отображаются в виде ММ / ДД / ГГГГ. Это работает нормально до 01.10.2013, когда на панели задач больше не хватает места (месяц был только одной цифрой, прежде чем с 9), в этот момент дата исчезает!
Чтобы это исправить, вы можете установить короткую дату в формате, подобном MM / DD / YY, с помощью следующих инструкций: http://www.tech-recipes.com/rx/4194/windows-7-customize-how-the-date -is-отображается-в-системе-лоток /
Альтернатива для всех, кто ищет, как это иногда происходит на свежих сборках Windows 7 (RC и Retail)
Щелкните правой кнопкой мыши панель задач. Выберите «Свойства». Выберите «Настройка» (в разделе «Область уведомлений»). Нажмите «Включить или выключить системные значки».
Как добавить дату и день недели к часам (времени) в системном трее Windows 10
У меня на панели задач в Windows 10 показывается только время (часы и минуты). Это не совсем удобно и иногда приходится открывать календарик. Не подскажите, как туда добавить текущую дату и день недели (у меня так раньше было в Windows 7).
Да, некоторые версии Windows 10, особенно на ноутбуках (с преднастройками от производителя) могут отображать дату и время нестандартным образом. К счастью, это достаточно легко исправить.
Пример — в трее показывается только время
Настройка отображения даты и времени в трее Windows 10
ШАГ 1
1) Кликните правой кнопкой мышки (ПКМ) в любом свободном месте панели задач — в появившемся меню перейдите по «Параметры панели задач» .
Параметры панели задач
2) Далее переключите ползунок в режим «Откл.» рядом с пунктом «Использовать маленькие кнопки панели задач» (если он у вас и так отключен — включите и отключите его снова). Пример на скрине ниже.
Панель задач — использовать маленькие кнопки панели задач
3) После этого высота строки панели задач должна несколько увеличится, а кроме времени начнет отображаться еще и дата (если, конечно, это не отключено спец. образом в параметрах, но об этом в шаге 2. ).
ШАГ 2
1) Для настройки отображения формата даты и времени в панели управления Windows есть спец. вкладка. Чтобы открыть ее (в любой версии Windows 10), нужно:
- нажать сочетание Win+R (появится окно «Выполнить»);
- после использовать команду intl.cpl и нажать OK.
intl.cpl — настройка даты, времени (часового пояса)
2) Затем откроется окно «Регион», в котором можно задать язык интерфейса, время, дату и пр. Откройте доп. параметры , как показано на скрине ниже.
Также открыть эти параметры настройки даты и времени можно с помощью панели управления Windows — вкладка «Часы и регион» , см. скрин ниже.
Панель управления — изменить формат даты и времени / Кликабельно
4) Перейдите во вкладку «Дата» и обратите внимание на строку «Краткая дата» (именно от нее зависит то, как будет отображаться дата в трее).
Добавьте в конец строки 4 символа «dddd» и нажмите кнопку «Применить» (как показано на скрине ниже).
Примечание : по умолчанию строка «Краткая дата» использует формат — dd.MM.yyyy
Изменяем формат даты
5) Вы сразу же заметите, как после даты появится еще и день недели. На мой взгляд в нижеприведенном примере дата стала слишком длинной, и я ее немного укорочу ✌.
Появился день недели
6) Для этого изменим dd.MM.yyyy dddd на ddd dd.MM.yyyy .
Еще раз меняем формат
7) В результате у нас вместо полного написания дня недели (Четверг) — будет сокращенный вариант (Чт). Пример ниже.
Таким образом, меняя «эту формулу» вы можете настроить вывод даты в том виде, в котором удобно именно вам!
Пропала дата с панели задач Windows 10; Не отображаются часы на компьютере;
Как сделать, чтобы показывался день недели на панели задач компьютера.
В этой статье рассмотрим редко встречающиеся проблемы с отображением текущей даты и времени на панели задач компьютеров под управлением Windows 10. А также, как сделать постоянно отображаемым день недели рядом с датой.
Исчезла дата с панели задач — Windows 10. Как исправить.

Если при включении ПК вы вдруг заметили, что на панели задач Windows перестала отображаться дата — то первое, что нужно сделать — кликнуть правой кнопкой мыши по панели задач, снять галочку «Закрепить панель задач», если она поставлена, и попробовать удерживая левую кнопку мыши потянуть за край панели вверх. Возможно, вы случайно её сузили, и на панели просто стало не хватать свободного места для отображения даты. Ещё один вариант — сместить разделитель между часами и другими значками уведомлений левее.
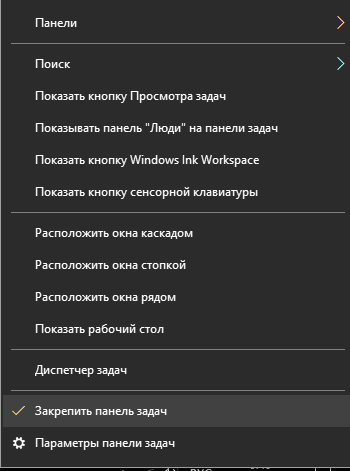
После того, как всё исправилось — поставьте вновь галочку «Закрепить панель задач».
Вернуть отображение даты (число, год, месяц) на панели задач на примере Win 10.
Если выше описанный вариант не помог вернуть дату на панель задач Windows, то пробуем более радикальное решение. (Здесь ничего сложного тоже не будет).
Итак, кликните правой кнопкой мыши на часы, что на панели задач.
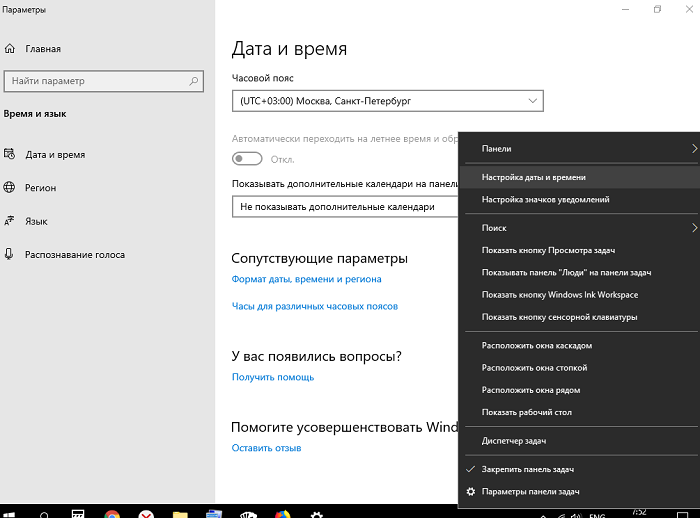
Выберите из списка пункт — «Настройка даты и времени» — кликните левой кнопкой мыши.
У вас откроется следующее окно:
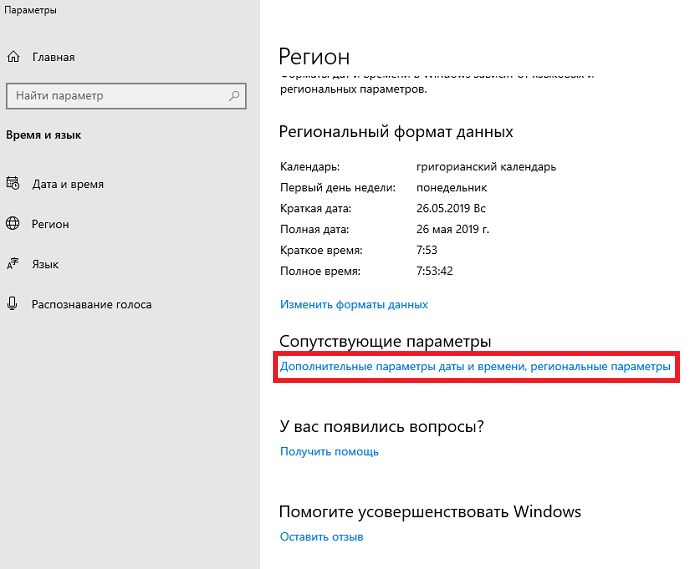
Выберите пункт — «Дополнительные параметры даты и времени, региональные параметры.
Откроется следующее окно панели управления (часы и регион):
Кликните на «Региональные стандарты».
После этого вы уже попадёте в следующее меню (Регион):
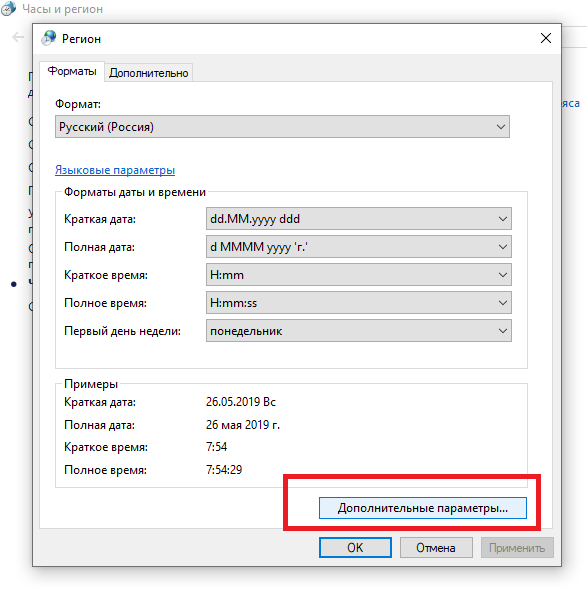
Кликните — «Дополнительные параметры».
Появится следующее окно, где надо выбрать меню — Дата.
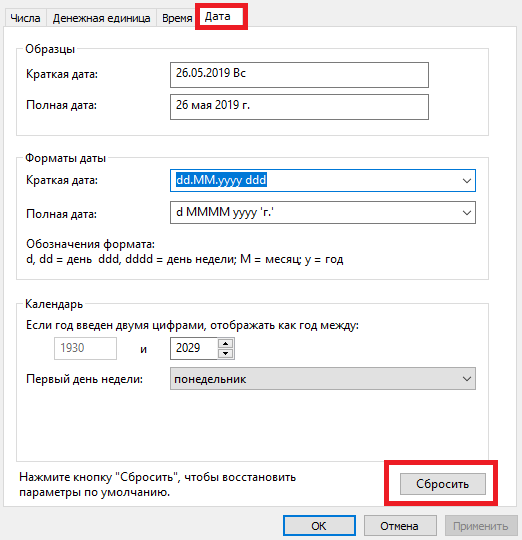
В этом окне нажмите на кнопку — Сбросить (должны установиться настройки по умолчанию, и дата вновь появится на панели задач).
Как сделать, чтобы на панели задач отображался день недели
Если хотите, чтобы у вас рядом с датой отображался день недели — то в параметре «Краткая дата» через пробел добавьте 3 или 4 буквы d.
dddd — отображает день недели полностью (например, воскресение).
ddd — отображает день недели сокращенно (Вс.) На мой взгляд этот вариант симпатичнее.
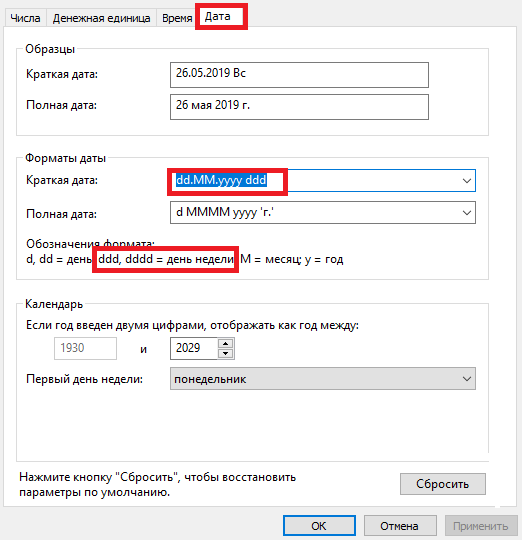
Как убрать или вернуть часы на панели задач Windows, отображающие текущее время
Если над вами кто-то пошутил или вы случайно умудрились скрыть часы с отображением текущего времени с панели задач Windows, то для того, чтобы вернуть их — нужно зайти в настройки панели задач:
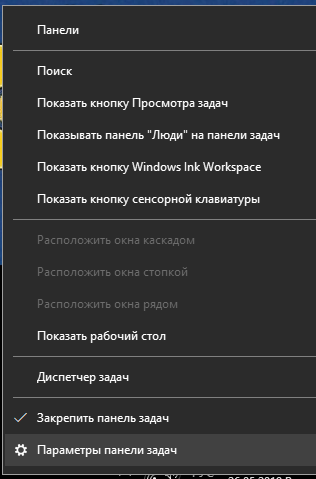
Кликаем на панели задач правой кнопкой мыши, например, на языковую панель — и выбираем пункт — «Параметры панели задач».
В открывшемся окне выберите — Включение и выключение системных значков.
Кликните левой кнопкой мыши — откроется следующее окно настроек системных значков панели задач, где надо активировать при помощи ползунка отображение часов на панели задач Windows.
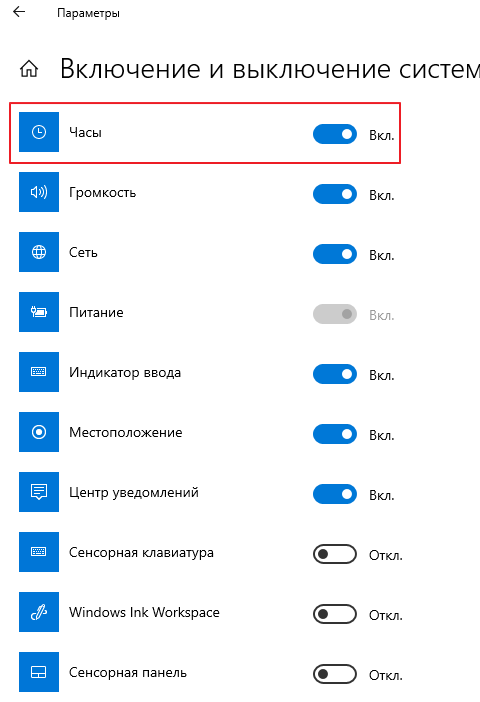
После сохранения настроек часы снова должны появиться.
Возможность внести свою лепту в проект. Только для тех, кому действительно не жаль 100 рублей. Если Вы считаете каждую копейку — не вздумайте помогать!
(Материальное спасибо. Сумму можно поменять как в меньшую, так и в большую сторону. ) ◕‿◕
Вы можете добавить свой комментарий через социальную сеть «Вконтакте».
За оскорбления или СПАМ в комментариях — БАН!