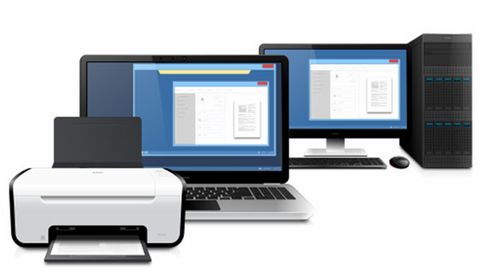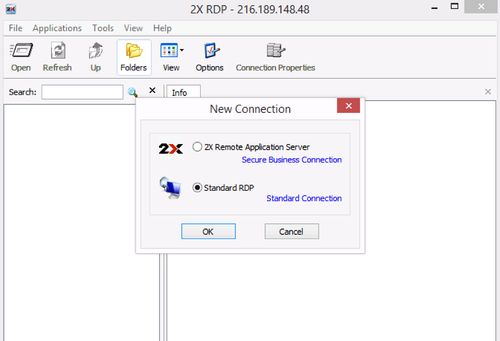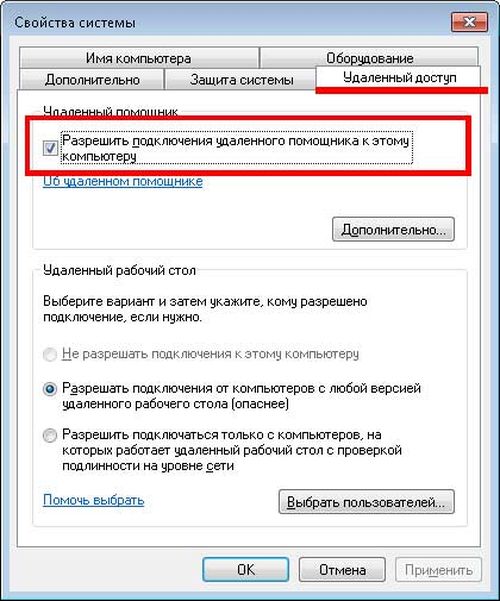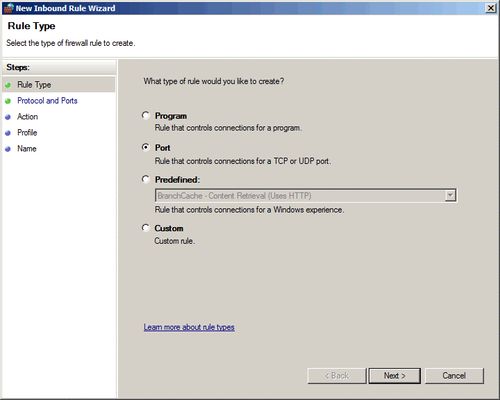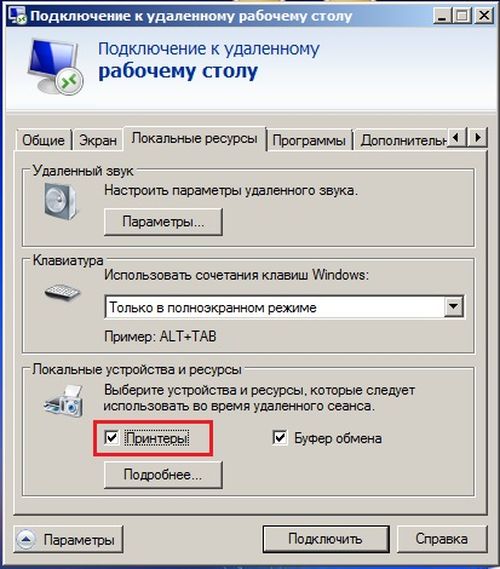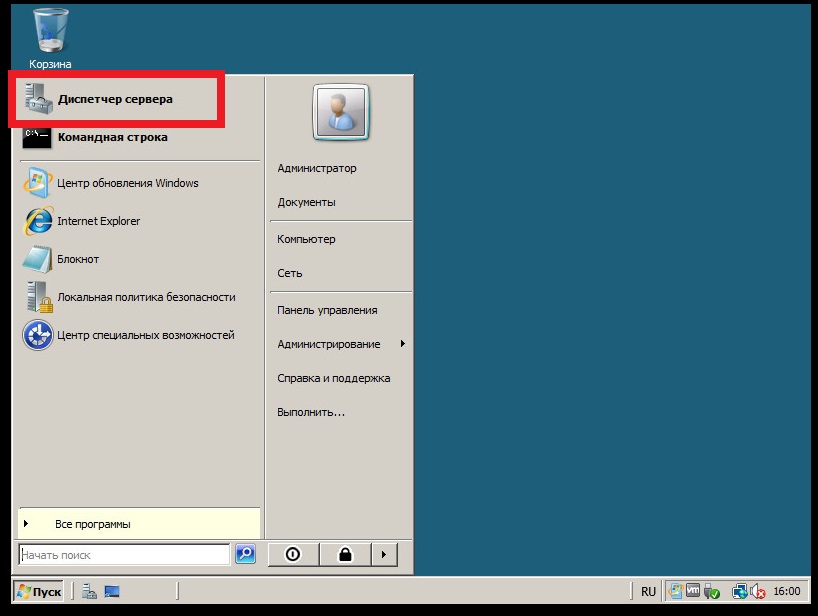- Почему не печатают принтеры по rdp?
- Подключение принтера через RDP: инструкция и неисправности
- Что такое RDP
- Как выполнить подключение принтера через RDP
- Что делать, если через RDP принтер не печатает
- Инструкция по настройке проброса принтера через RDP
- Этап 1
- Этап 2
- Как решить проблемы подсистемы печати в терминальном сервере
- Вместо Intro
- Причины и решения
- Идентичные драйвера
- Изоляция драйверов
- TS Easy Print
- Решения сторонних компаний
Почему не печатают принтеры по rdp?
Добрый вечер.
Помогите!
Не печатают принтеры из rdp сессии, годами все работало, но сегодня случился сбой!
Принтеры есть как проброшены (перенаправленние), так и добавлены по ip/имени.
Принтеры не сетевые, подключены к клиентским ПК по USB!
В логах:
1) Служба Диспетчер печати была неожиданно завершена. Это произошло 239 раз(а). Следующее корректирующее действие будет предпринято через 5000 мсек: Перезапуск службы.
2) Имя сбойного приложения: spoolsv.exe, версия: 6.2.9200.22376, метка времени: 0x5a90b3eb
Имя сбойного модуля: ntdll.dll, версия: 6.2.9200.22376, метка времени: 0x5a90c271
3) При инициализации \\user\Canon LBP2900 произошла ошибка в \\user\print$\COLOR\CNZ007.ICC. Ошибка: 5. Отказано в доступе.
. Это может быть следствием нестабильной работы системы или нехватки системных ресурсов.
4) Entry Function: DrvPrinterEvent, Base Address: 0000000068E60000, Exception Address: 000007FD13E966F8, Exception Code: ACCESS_VIOLATION
5) Имя сбойного приложения: spoolsv.exe, версия: 6.2.9200.22376, метка времени: 0x5a90b3eb
Имя сбойного модуля: ntdll.dll, версия: 6.2.9200.22376, метка времени: 0x5a90c271
Код исключения: 0xc0000374
Смещение ошибки: 0x00000000000da535
Идентификатор сбойного процесса: 0x4474
Время запуска сбойного приложения: 0x01d58d9a902db136
Путь сбойного приложения: C:\Windows\System32\spoolsv.exe
Путь сбойного модуля: C:\Windows\SYSTEM32\ntdll.dll
Идентификатор отчета: e31172f2-f98d-11e9-9450-0cc47acd844c
6) Redirection of additional supported devices is disabled by policy.
Что происходит? Как лечить?
- Вопрос задан более года назад
- 1633 просмотра
1) Перезапуск службы печати.
2) Очистка папки C:\Windows\System32\Spool
3) Перзагрузка компьютера.
Если проблема с принтерами определённого производителя, то вычистить от них систему, переустановить драйвера и перезагрузить.
Подключение принтера через RDP: инструкция и неисправности
Подключить печатное устройство можно не только через USB-кабель, но и через протокол удаленного рабочего стола. Стандартный функционал предусматривает наличие такой возможности. Особых затруднений процедура не вызывает, а если подсоединить принтер через RDP, ошибок и сбоев при работе наблюдается значительно меньше.
Что такое RDP
Протокол удаленного рабочего стола – протокол прикладного уровня, позволяющий подключаться к удаленному компьютеру вне зависимости от варианта системы – Windows 7, Windows 10.
Преимущества у такого решения очевидные:
- этот инструмент позволяет работать как любому пользователю с удаленного компьютера, так и тому, кто открывает удаленный доступ;
- протокол разрешает не только видеть рабочий стол, но и подключать через RDP локальный принтер, диск, смарт-карты и прочее. В определенных случаях можно даже слушать музыку, хотя передача будет прерываться;
- подсоединение и работа с протоколом не требует никаких дополнительных специальных программ или утилит и доступна любому клиенту;
- функция относится к стандартным, за ее установку и пользование нет нужды платить.
Недостатки следующие:
- для работы с RDP необходим внешний «белый» IP-адрес, иначе компьютер не перенаправляет устройство. Другой вариант – возможность проброса с порта с маршрутизатора такого же внешнего адреса;
- новые версии программы больше не поддерживают 16-цветовую схему. При малой скорости интернета это существенно замедляет работу.
Как выполнить подключение принтера через RDP
Сделать это достаточно просто. Однако следует очень тщательно контролировать выполнение всех манипуляций с тем, чтобы позднее не столкнуться с ситуацией, когда не пробрасывается принтер по RDP.
Подключение через RDP
- Если машина подключена к кабелю не непосредственно через роутер, необходимо выполнить нескорые действия – пробросить порт сервиса 3389. Если этого не сделать, роутер не перенаправляет внутрь сети.
- Затем следует скачать драйвер для печатного устройства и загрузить его на компьютер, к которому в дальнейшем будут удаленно подключаться. ОС машины – Windows 7, Windows 10, значения не имеет.
- На главном компьютере, откуда будут работать с удаленным рабочим столом. Нужно в «Свойствах системы» разрешить такое подсоединение.
- Затем требуется сформировать пароль для тех пользователей, которые будут работать с печатным устройством, либо же создать нового пользователя с доступом.
- В меню «Пуск» выбирают «Компьютер» и, кликнув правой кнопкой мыши, находят «Свойства».
- В окне «Система» находят пункт «Дополнительные параметры системы».
- В появившемся окне открывают вкладку «Удаленный доступ» и кликают по «Дополнительно».
- Здесь отмечают галкой пункт «Разрешить удаленное управление» и нажимают «ОК».
Сценарий описан для Windows 7. В Windows 10 или Pro действий может быть больше, как и отмеченных пунктов.
- Теперь нужно зайти через Пуск/Все Программы/ Стандартные в «Подключение к удаленному столу» и указать IP-адрес аппарата.
- На странице выбирают локальное или сетевое устройство с параметрами, которые задаются вручную.
- Теперь нужно указать порт. Выбирают порт, который видит печатное устройство.
- Затем вписывают модель аппарата – вручную, если в списке его нет. Также нужно выбрать драйвер, который предварительно скачали и установили на удаленный компьютер.
После установки и настройки ПО нужно распечатать тестовую страницу. Если подключение проведено успешно, то аппарат заработает и выдаст распечатанную страницу. Если же выходит пустая страница, то следует указать в «Свойствах» другой порт и попробовать еще раз. На фото – печать тестовой страницы.
Если печатное устройство не пробрасывается, следует перепроверить настройки.
Что делать, если через RDP принтер не печатает
Если печатное устройство не пробрасывается и выдает пустую страницу, нужно уточнить настройки.
- В первую очередь уточняют состояние RDP-файла, обеспечивающего проброс до сервера. Для этого кликают по ярлыку правой кнопкой и в появившемся меню выбирают «Изменить».
- Затем в появившемся окне с параметрами, нужно выйти на «Локальные ресурсы» и отметить галочкой пункт «Принтеры».
Если печатное устройство поддерживает Easy Print, то на этом настройка проброса заканчивается. Если нет, следует выполнить еще ряд действий, иначе проброс принтеров через RDP не будет выполняться и аппарат будет по-прежнему не печатать.
- На сервере в меню копки «Пуск» выбирают «Диспетчер сервера».
- В списке слева находят «Роли» и выбирают «Добавить роли».
- Затем на странице «Роли» галочкой отмечают «Службы печати» и нажимают «Далее».
- По умолчанию здесь заявлен «Сервер печати». Щелкают по «Установить» и «Перезагрузить сервер».
- Затем нужно найти в основном меню «Диспетчер сервера» и кликнуть по «Конфигурации» – «Локальные пользователи» – «Группы». В правой части в «Операторы печати» добавляют свою учетную запись.
- Выполняют log off-log on.
- Чтобы исключить ситуацию, когда устройство не пробрасывается, загружают драйвер и распаковывают.
- Снова в «Диспетчере сервера» в разделе «Сервер печати» вписывают имя компьютера, с которого выполняют удаленное подключение.
- Находят «Принтеры». Если все сделано правильно, то напротив нужной модели должно стоять remote desktop easy print.
- Затем щелкают по названию своего компьютера, выбирают «Драйверы» и «Добавить драйвер».
- В появившемся окне «Мастера установки» отмечают процессор 64.
- На странице «Установка с диска», отмечают файл*.inf и дальше выполняют требования «Мастера установки».
- Заканчивают операцию входом/выходом на терминальном сервере.
Инструкция по настройке проброса принтера через RDP
Приводим подробную инструкцию, как настроить печать принтера, подключенного через удаленный рабочий стол.
При возникновении такой проблемы, когда принтер не печатает, необходимо произвести следующие манипуляции:
Этап 1
Необходимо убедиться, что в настройках файла удаленного рабочего стола настроено открытие локальных ресурсов по отношению к серверу. Для этого откройте ярлык рабочего стола, щелкнув правой кнопкой мыши. В открывшемся меню выберите параметр «Изменить».
В окне настроек откройте вкладку с локальными ресурсами и установите галочку напротив строки «Принтеры», как это показано на картинке.
В том случае, если устройство поддерживает функцию «Easy Print» — поздравляем, настройка завершены. Можете пользоваться принтером и печатать необходимые документы.
Если устройство не поддерживает данную функцию, тогда необходимо выполнить еще несколько шагов для успешного решения проблемы. Как это делается, читайте ниже.
Этап 2
Если функция легкой печати не работает, сначала нужно войти на сервер и добавить роль службы печати и документов.
- Нажмите на кнопку «Пуск» и откройте диспетчер сервера, как показано на изображении;
Выберите вкладку «Роли» и нажмите «Добавить»;
Перейдите во вкладку «Драйверы ПКМ» и нажмите на кнопку добавления нового;
Как показано ниже, в открывшемся окне выберите процессор x64;
Выберите установку с диска, указав скачанный файл с расширением *.inf;
Как решить проблемы подсистемы печати в терминальном сервере
Сегодня я бы хотел поделиться своим опытом устранения проблем печати на терминальном сервере Microsoft.
Подробности под катом.
Вместо Intro
Наверняка, почти каждый системный администратор, работающий с Windows и, в частности, с терминальным сервером, сталкивался с проблемами печати.
Разрывается телефон, у всех одна и та же проблема: «Нажимаю на печать — ничего не происходит!». Идем смотреть логи и видим следующую картину:
Знакомо? Никаких подробностей, ничего — гадайте, господа администраторы! На форумах в интернете полно вопросов по этой теме и очень мало полных, структурированных ответов. Что ж, попробуем собрать в кучу все варианты решений.
Причины и решения
Итак, из-за чего может происходить подобная ситуация? Большую часть подобных ситуаций вызывают установленные на сервере драйверы.
- Необходимо помнить, что драйверы у клиентов и на сервере должны быть идентичны
- Убедитесь, что включена изоляция драйверов
- Удалите все драйвера на сервере и попробуйте использовать TS Easy Print
- Попробуйте решения сторонних компаний
А теперь пройдемся подробнее по всем пунктам. Для начала установим на наш терминальный сервер роль «Службы печати и документов».
Это позволит нам удобно управлять драйверами и принтерами, установленными в системе.
Идентичные драйвера
Думаю, тут особо не о чем рассказывать. Стоит помнить, что драйвера необходимо брать с официальных страниц изготовителя принтера. Так же еще один момент — стабильнее всего ведут себя PCL5. Если есть возможность выбора между PCL5 и PCL6 — стоит установить PCL5 (соответственно, серверу и клиенту).
Изоляция драйверов
В Windows 2008 появилась замечательная возможность изоляции драйверов принтера. Теперь драйвер принтера подгружается не Spoolsv.exe а специальным процессом PrintIsolationHost.exe. При «вылетании» драйвера принтера «слетает» только один экземпляр PrintIsolationHost.exe, а сама служба «Диспетчера печати» остается работоспособной, что, как понимаете, весьма влияет на настроение пользователей 😉
Чтобы включить данную возможность, нам необходимо открыть редактор локальной групповой политики (gpedit.msc) и пройти следующим путем: «Параметры компьютера -> Административные шаблоны -> Принтеры». Находим и включаем следующие пункты:
- Выполнить драйверы принтеров в изолированных процессах
- Переопределить параметр совместимости выполнения драйвера печати, назначенный драйвером печати
Будет выглядеть следующим образом:
TS Easy Print
Видимо, вняв наконец стенаниям системных администраторов, компания Microsoft решила что-то сделать с необходимостью ставить зоопарк драйверов на терминальный сервер и падающим из-за этого spoolsv.exe. В итоге, на свет родилась технология TS Easy Print. Ключевой особенностью является, то, что больше нам не нужно устанавливать на сервер драйвера для каждого принтера — вместо этого используется унифицированный драйвер Remote Desktop Easy Print, соответственно, мы уходим от проблемы падающего спулера — ведь все операции с печатью выполняются на компьютере клиента.
Для того, чтобы явно определить, что мы хотим использовать на терминальном сервере TS Easy Print, необходимо пройти опять же в редактор локальной групповой политики (gpedit.msc) по следующему пути: «Параметры компьютера -> Административные шаблоны -> Компоненты Windows -> Службы удаленных рабочих столов -> Узел сеансов удаленных рабочих столов -> Перенаправление принтеров». Нас интересуют следующие пункты, которые надо включить:
- Использовать в первую очередь драйвер принтера Easy Print удаленного рабочего стола
- Перенаправлять только используемый по умолчанию принтер клиента
Второй пункт необходим, если мы хотим, чтобы в терминале у клиента был только его принтер по умолчанию.
Далее, необходимо очистить наш сервер от лишних драйверов принтеров. Это можно сделать в менеджере роли «Службы печати и документов».
Внимательно удаляйте драйвера! Необходимо оставить в живых такие вещи, как «Remote Desktop Easy Print» и «Microsoft XPS Document Writer». Именно они и отвечают за передачу печати на клиента.
Теперь перейдем к требованием на клиенте. Их всего два — использование протокола RDP версии не ниже 6.1 и .NET Framework 3.0 с пакетом обновления 1 (SP1). Больше от них ничего не требуется.
Решения сторонних компаний
Избавиться от проблемы падающего спулера призваны такое ПО как, например, ScrewDrivers (сайт). Оно предоставляет клиент-серверную архитектуру.
Сервер ScrewDrivers — это компонент, который необходимо установить на серверы, на которых планируется использовать печать в терминальном сеансе. Клиент ScrewDrivers должен быть установлен на рабочих станциях. Именно этот компонент позволяет создать на терминальном сервере виртуальные принтеры, которые соответствуют локальным принтерам пользователя.
В целом, напоминает Easy Print, но не бесплатно (впрочем, есть лекарства ;).