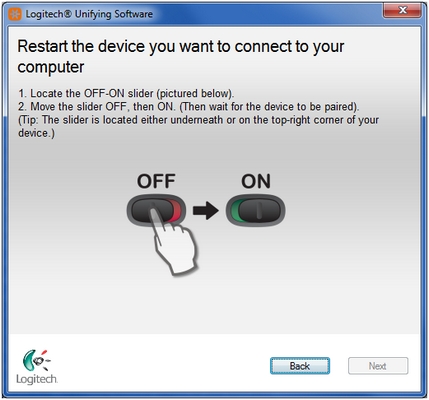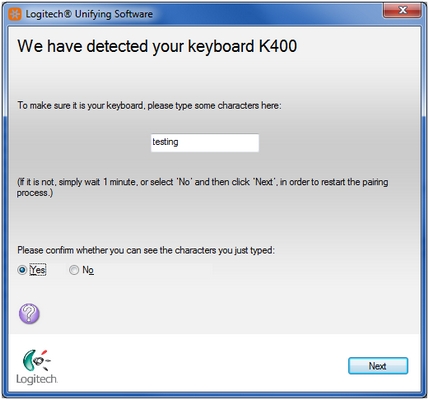- Не работает клавиша WinKey на клавиатуре в Windows 10
- Отключить игровой режим в Windows 10
- Кнопка блокировки на клавиатуре
- Заставить Windows перепроверить записи в реестре
- Драйвер клавиатуры
- logitech k220 не работает клавиатура
- Проводные клавиатуры Logitech
- Беспроводные клавиатуры Logitech
- Для данного продукта пока нет загружаемых файлов
- Для данного продукта пока нет вопросов и ответов
- Для данного продукта пока нет запасных частей
- Добро пожаловать в службу поддержки Logitech
- Для данного продукта пока нет загружаемых файлов
- Для данного продукта пока нет вопросов и ответов
- Для данного продукта пока нет запасных частей
- Клавиатура не работает
- Клавиатура часто теряет связь
Не работает клавиша WinKey на клавиатуре в Windows 10
Многие пользователи сталкиваются с проблемой, когда кнопка Windows не работает при нажатии на клавиатуре. Работа без этого ключа становится не удобной, вы не сможете нажать Win+R или Win+Tab, чтобы лучше взаимодействовать с системой Windows 10. Давайте разберем, что делать и как исправить, когда кнопка «Win» не работает на клавиатуре.
Отключить игровой режим в Windows 10
Некоторые производители клавиатур поддерживают игровой режим на аппаратном уровне, что позволяет блокировать кнопку Windows. Это позволяет во время игры не нажать случайна на нее и не свернут игру или не вызвать меню пуск. Это очень удобно, но в большинстве случаях именно эта ситуация заставляет кнопку Win не работать. Вам придется открыть программное обеспечение клавиатуры и в параметрах поискать функцию, которая отключает кнопку WinKey во время запуска игр.
Кнопка блокировки на клавиатуре
Многие специальные клавиатуры поставляются с кнопкой Win Lock. Если ваша клавиатура отличается от других, проверьте аппаратную кнопку, которая может отключить клавишу Windows. К примеру, я покупал клавиатуру на Ali и у меня есть функция Win Lock, которая блокирует кнопку Windows. На картинке ниже показано, что в данный момент кнопка Windows не работает и заблокирована. Чтобы разблокировать её, мне нужно нажать на комбинацию кнопок Fn+Win. У вас комбинация может различаться или быть отдельная кнопка с надписью Win Lock.
Заставить Windows перепроверить записи в реестре
При подключении оборудования, система Windows создает цифровую карту ScanMap и сохраняет туда информацию по кнопкам. Бывают момент, когда система может не правильно просканировать записи и занести информацию в эту карту. По этой причине, мы можем заставить систему, перепроверить вручную наше оборудование.
Для этого, напишите в «поиске» regedit и запустите редактор реестра.
В редакторе реестра перейдите по пути:
- HKEY_LOCAL_MACHINE\SYSTEM\CurrentControlSet\Control\Keyboard Layout
- Если у вас справа есть ключ Scancode Map, то удалите его.
- Перезагрузите ПК или ноутбук и система создаст новую цифровую карту.
Драйвер клавиатуры
1. Обновленный драйвер не всегда может быть хорош. Вы можете попробовать откатить драйвер к предыдущей версии и проверить, работает ли кнопка Windows. Нажмите правой кнопкой мыши по кнопке «ПУСК» и выберите «Диспетчер устройств«.
- В диспетчере устройств найдите графу «Клавиатуры» и раздвиньте её, нажав на ярлычок.
- Далее нажмите правой кнопкой мыши по клавиатуре в списке и выберите «Свойства».
- Перейдите во вкладку «Драйвер» и нажмите «Откатить«.
Примечание: Если у вас кнопка «откатить» не кликабельна, как у меня, то нет предыдущей версии к которой система может откатить. Не переживайте.
2. Старые драйвера клавиатуры могут мешать работе основному. Дело в том, что когда вы подключаете много клавиатур, то система сохраняет драйвера. Даже если вы уже выбросили эти клавиатуры и не пользуетесь ими, то драйвера находятся в системе и помечены как «скрытые».
- В диспетчере устройств нажмите на вкладку «Вид» > «Показать скрытые устройства».
- Как мы видим на картинке ниже, у меня появилась скрытый драйвер от клавиатуры, он помечен прозрачным цветом.
- Нажмите на скрытом драйвере правой кнопкой мыши и удалите его, после чего перезагрузите ПК или ноутбук
logitech k220 не работает клавиатура
Клавиатуры Logitech бывают двух видов: проводные и беспроводные. Если при включении компьютера клавиатура перестала реагировать на нажатия, существует немало причин того, почему это могло произойти. Рассмотрим некоторые из них.
Проводные клавиатуры Logitech
Проводная клавиатура фирмы Logitech подключается к компьютеру к специальному порту PS/2 или стандартному USB-разъему (в последнее время все чаще можно встретить второй вариант). Если проводная клавиатура вдруг перестала отвечать на нажатия, проанализируйте следующие факторы:
- Проверьте, вставлен ли шнур в соответствующий порт. Для этого можно извлечь кабель и снова вставить его. Если используется USB-интерфейс, вставьте клавиатуру в другой заведомо рабочий разъем. Для проверки работоспособности порта PS/2 используйтерабочую клавиатуру с таким же интерфейсом подключения.
- Проверьте работу клавиатуры. Осмотрите штекер и шнур на наличие дефектов и брака. Обратите внимание на индикацию светодиодов (клавиши Caps Lock и Num Lock), которые свидетельствуют если не о полной, то о частичной исправности клавиатуры. Если возможно, подключите устройство к другому компьютеру и попробуйте ввести какой-нибудь текст. Если клавиатура контактировала с влагой, могли перегореть дорожки на основной микросхеме. В таких случаях часто не работает какая-то часть клавиатуры, а в других — устройство не реагирует на нажатия всех клавиш.
- Проверьте компьютер на наличие вирусов. Хотя это бывает достаточно редко, полная или частичная блокировка клавиатуры может произойти после заражения компьютера вирусами и шпионскими программами.
Беспроводные клавиатуры Logitech
Чтобы Bluetooth-клавиатура Logitech подключилась к компьютеру, он должен быть оснащен беспроводным адаптером Bluetooth (или встроенным, или внешним). Для подключения к компьютеру беспроводных устройств ввода с использованием технологии Unifying (радиосигнал на частоте 2.24 ГГц) требуется наличие специального приемника Logitech, подключенного к USB-порту компьютера. И в первом, и во втором случаях клавиатура не будет нормально функционировать, если сигнал нестабильный или отсутствует вообще.
Подключение может прерываться по следующим причинам:
- Разряжены батарейки в клавиатуре.
- Сигнал перебивается из-за металлических предметов, расположенных в непосредственной близости к клавиатуре.
- Радиочастотные помехи создаются каким-либо беспроводным устройством, например телефоном, беспроводными наушниками или колонками.
Если подключение присутствует, но крайне нестабильное, сделайте следующее:
- Устраните все возможные источники радиочастотных помех.
- Проверьте расположение приемника Unifying — он должен находиться на расстоянии не менее 20 см от других электронных устройств.
- Проверьте уровень заряда батареек. Для этого выключите и снова включите устройство. Если индикатор, расположенный возле кнопки включения, горит красным, значит батарейки нужно заменить. На устройствах без индикатора поменяйте батарейки на новые.
Если подключение отсутствует и нужно заново подключить клавиатуру к компьютеру, выполните следующую последовательность дейстивий:
- Проверьте заряд батареек.
- Убедитесь, что беспроводной приемник находится в рабочем порте.
- Проверьте регулятор включения — он должен быть правильно повернут.
- Если это необходимо для конкретной модели клавиатуры, установите последнюю версию программы SetPoint от Logitech. Для этого найдите подходящую программу на сайте производителя.
- В меню «Пуск», в программах, найдите папку «Logitech», а в ней «Logitech Unifying Software» и запустите приложение.
- Следуйте инструкциям мастера подключения.
- Утилита сама уведомит пользователя о найденных клавиатурах. После подключения проверьте работоспособность клавиатуры, введя текст в специальном поле. Подтвердите ее работоспособность или, если подключение не настроено, попробуйте сделать это повторно.
Для данного продукта пока нет загружаемых файлов
Для данного продукта пока нет вопросов и ответов
Для данного продукта пока нет запасных частей
- Подключение устройства прерывается.
- Устройство не выводит компьютер из спящего режима.
- В работе устройства возникают ошибки.
- При использовании устройства возникают задержки.
- Устройство вообще не подключается.
- Низкий уровень заряда батареи.
- Подключение приемника к USB-концентратору или другому неподдерживаемому устройству, такому как коммутатор KVM.
ПРИМЕЧАНИЕ. Приемник должен быть подключен непосредственно к компьютеру. - Использование беспроводной клавиатуры на металлических поверхностях.
- Радиочастотные помехи от других источников, таких как беспроводные колонки, мобильные телефоны и пр.
- Настройки питания USB-порта ОС Windows.
- Потенциальная проблема с аппаратным обеспечением (устройством, батареями или приемником).
Шаги устранения неполадок:
- Проводные устройства
- Беспроводные устройства. Устройства, поддерживающие и не поддерживающие Unifying
- Беспроводные устройства. Устройства Bluetooth
- Подсоедините устройство к другому USB-порту компьютера. По возможности не используйте USB-концентратор или другое похожее устройство. Если вы используете другой исправный USB-порт, выполните обновление драйвера для набора микросхем USB системной платы.
- Только Windows — отключите выборочную приостановку работы USB-портов:
- Щелкните Пуск >Панель управления >Оборудование и звук >Электропитание >Настройка схемы электропитания >Изменить дополнительные параметры питания >Параметры USB >Параметр временного отключения USB-порта.
- Для обоих параметров установите значение Отключено.
- Обновите встроенное ПО (при наличии).
- Попробуйте использовать устройство с другим компьютером.
Устройства, поддерживающие и не поддерживающие Unifying
- Убедитесь, что устройство или приемник подключены напрямую к компьютеру, а не к концентратору, удлинителю, выключателю или аналогичным устройствам.
- Поместите устройство ближе к USB-приемнику. Если приемник расположен на задней панели компьютера, его стоит переместить к передней панели. В некоторых случаях сигнал приемника блокируется корпусом компьютера, вызывая задержку.
- Размещайте беспроводные электроприборы подальше от USB-приемника во избежание помех.
- Отмените сопряжение / повторное сопряжение или отключите / повторно подключите аппаратное обеспечение.
- При наличии приемника Unifying с эмблемой обратитесь к разделу Отмена сопряжения мыши или клавиатуры с приемником Unifying.
- При наличии приемника, отличающегося от Unifying, отменить сопряжение невозможно. Однако если у вас есть запасной приемник, для выполнения сопряжения можно воспользоваться ПО Connection Utility.
- Обновите встроенное ПО устройства (при наличии).
- Только Windows — проверка наличия обновлений Windows, запущенных в фоновом режиме, которые могут стать причиной задержки.
- Только Mac — проверка наличия обновлений в фоновом режиме, которые могут стать причиной задержки.
- Повторите попытку на другом компьютере.
Для решения проблем с устройством Logitech с поддержкой Bluetooth выполните следующие действия.
Ознакомиться с гарантией Logitech можно здесь
Добро пожаловать в службу поддержки Logitech
Для данного продукта пока нет загружаемых файлов
Для данного продукта пока нет вопросов и ответов
Для данного продукта пока нет запасных частей
Клавиатура не работает
Если клавиатура K400 не работает, скорее всего, проблема заключается в потере соединения. Потеря соединения клавиатуры с приемником Unifying может происходить по ряду причин.
- Низкий уровень заряда батареек.
- Переключение приемника из одного USB-порта в другой.
- Подключение приемника к другому компьютеру.
- Подключение приемника к USB-концентратору, коммутатору KVM или другому неподдерживаемому устройству. (ПРИМЕЧАНИЕ. Приемник Unifying должен быть подключен непосредственно к компьютеру).
- Использование клавиатуры на металлических поверхностях.
- Радиочастотные помехи от других источников, таких как:
- беспроводные аудиосистемы;
- компьютерные блоки питания;
- мониторы;
- сотовые телефоны;
- системы открывания ворот гаража.
Перед подключением клавиатуры выполните следующие действия.
Исправьте или исключите перечисленные выше потенциальные проблемы.
Вставьте новые батарейки (инструкции см. в ответе 360023242574).
Включите клавиатуру (инструкции см. в ответе 360023242574).
Убедитесь, что приемник надежно подключен непосредственно к работающему USB-порту компьютера.
Переподключение клавиатуры
Загрузите и установите соответствующую версию программного обеспечения Logitech SetPoint для мыши и клавиатуры состраницы загрузки файлов для клавиатуры K400.
Запустите программное обеспечение Logitech Unifying.
Компьютер на базе Windows: Start (Пуск) > Programs (Программы) > Logitech > Unifying > Logitech Unifying Software
При обнаружении клавиатуры появится следующее окно:
Если удается ввести текст в тестовое поле, выберите пункт Yes (Да) и нажмите кнопку Next (Далее). В противном случае повторите процедуру с шага 4.
Нажмите кнопку Finish (Готово) для закрытия окна программы Logitech Unifying. Теперь соединение с клавиатурой должно быть установлено.
Клавиатура часто теряет связь
Если клавиатура часто перестает работать и приходится заново устанавливать подключение к приемнику Unifying, попробуйте воспользоваться следующими рекомендациями.
Приемник должен находиться на расстоянии не менее 20 см от других электроприборов.
Поместите клавиатуру ближе к приемнику.
Попробуйте подключить приемник к другому USB-порту компьютера.
Ознакомиться с гарантией Logitech можно здесь