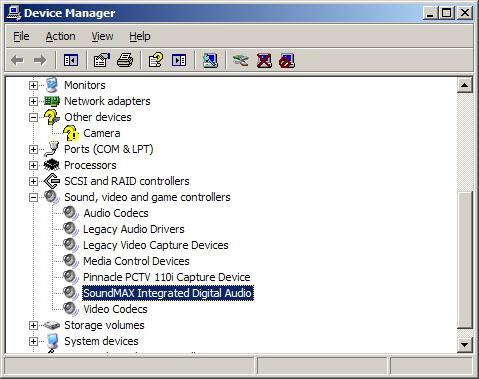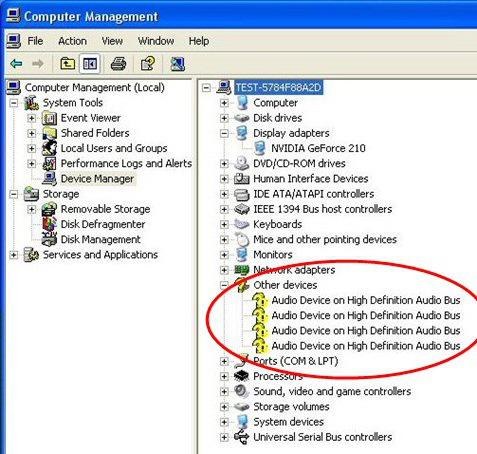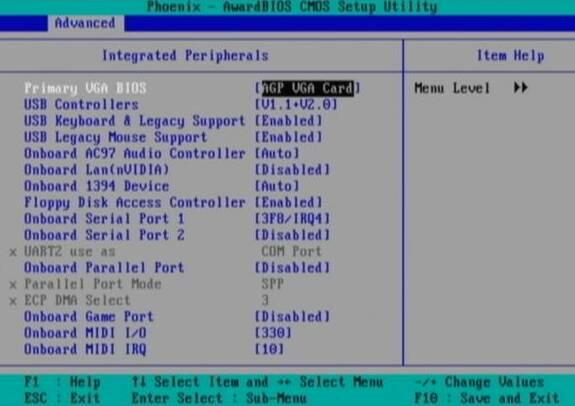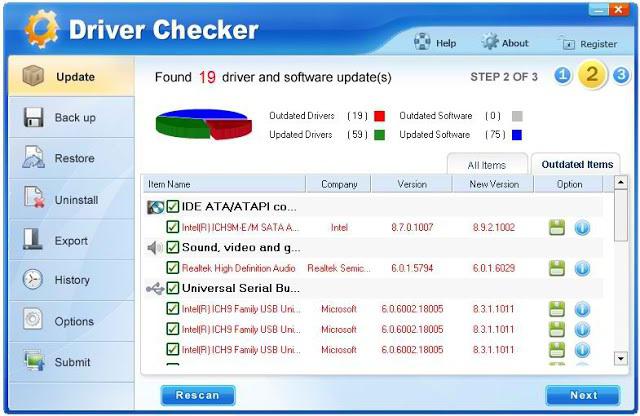- Как скачать и установить драйвер мультимедиа аудиоконтроллера для Windows? Подробная инструкция
- Причины ( к содержанию ↑ )
- Диск ( к содержанию ↑ )
- Программа ( к содержанию ↑ )
- Пак ( к содержанию ↑ )
- Обновления ( к содержанию ↑ )
- Сайт ( к содержанию ↑ )
- Мультимедиа аудиоконтроллер: общие понятия и решение проблем со звуком
- Что такое аудиоконтроллер?
- Типы современных контроллеров
- Как узнать тип аудиоконтроллера в Windows?
- Что делать, если аудиоконтроллер не работает?
- Автоматическая установка драйверов
- Поиск драйвера вручную
- Компьютер не определяет звуковую карту
- Устранение проблем со звуком в Windows 10
Как скачать и установить драйвер мультимедиа аудиоконтроллера для Windows? Подробная инструкция
Приветствую всех читателей.
Нередко после некоторых событий на компьютере вдруг пропадает звук. Иногда конечно же это могут быть и механические повреждения, вышло из строя внешнее устройство или просто отошел провод. Но многие встречаются с проблемой, когда система не находит драйвер мультимедиа аудиоконтроллер для Windows 7. Это может быть связано с разными проблемами. Иногда виной всему становится вредоносное программное обеспечение. В другие моменты пользователи переустановили операционную систему, которая не смогла автоматически определить нужный компонент. В любом случае я постараюсь рассказать, как можно решить эту проблему.
Содержание статьи
Причины ( к содержанию ↑ )
Если вдруг вы обнаружили, что после каких-то событий пропал звук, стоит выяснить причину. Итак, если вы не переустанавливали ОС, проверьте сами колонки на работоспособность. Это можно сделать, подсоединив их к любому аудиовыходу. Смартфон отлично подойдет. Если все нормально, идем дальше:
Заходите в «Пуск» и «Панель управления».
Далее в «Диспетчер устройств».
Ищите нужный компонент. Если его пиктограмма отображается нормально – стоит провериться на вирусы.
Нередко бывает, что в результате напротив строки стоит желтый вопросительный знак. Когда нажимаешь на нем «Свойства», в новом окне пишет «код 28». Это означает, что попросту не установлены драйвера. Такое можно нередко наблюдать, когда только поставил Windows XP.
Чаще всего причиной выступает именно стирание старой и размещение новой операционной системы.
Диск ( к содержанию ↑ )
Первое, чем лучше всего воспользоваться – диск. Практически со всеми персональными компьютерами и ноутбуками в комплекте поставляется пластиковый диск с драйверами на материнскую плату. На нем уже заложены и нужные нам программы. Так что просто вставляете его в дисковод, нажимаете «Обновить драйверы…» на соответствующем элементе в «Диспетчере устройств» и выбираете путь к диску.
Но в некоторых случаях подобного переносного устройства не предусмотрено или же оно попросту потерялось. К счастью есть и другие способы.
Программа ( к содержанию ↑ )
Одним из самых действенных способов является использование специальной программы. Она позволяет выяснить, каких именно драйверов не хватает в компьютере, находит их и устанавливает. Такое ПО также разыскивает более новые версии. Впрочем, я уже не раз о них рассказывал. Подробнее можно посмотреть в статье Обновление устаревших драйверов бесплатно — вручную и при помощи программ в разделе «Программы». Они позволят скачать бесплатно все, что необходимо компьютеру.
Пак ( к содержанию ↑ )
Иногда решить проблему поможет полноценный пак с различными небольшими программами. Подобные коллекции можно найти на специальных сайтах. Они предоставляются бесплатно – их нужно только скачать через торрент. После этого проводим все манипуляции, как и в пункте с диском.
Этот способ хоть и можно считать неплохим, теме не менее он не всегда помогает. Ведь случаются ситуации, когда в наборе попросту отсутствует нужная версия.
Обновления ( к содержанию ↑ )
Неплохим инструментом для дополнения ПО является «Центр обновления», особенно в Windows 10. Вы просто устанавливаете его, и система автоматически подсоединяет все, что необходимо. Если же по каким-то причинам этого сделать не удалось, заходите в «Параметры», что в «Пуске», а затем в соответствующее меню. Запускаете поиск и далее все должно пройти автоматически.
Сайт ( к содержанию ↑ )
Иногда единственным верным решением является посещение официального сайта. Правда, как узнать, куда именно нужно отправиться пользователю?
Заходим в «Диспетчер устройств».
На нужной строке вызываем «Свойства».
Переходим на вкладку «Сведения» и выбираем «ИД оборудования». В нижней части появится несколько строк. Нам нужно выделить первую и скопировать ее.
Далее отправляемся в поисковик, куда и вставляем текст из буфера обмена.
В найденной информации пытаемся разобраться в названии производителя.
После этого заходим на нужную страницу, выбираем продукт, указываем ОС и ее разрядность (32 bit или 64 bit). Скачиваем и устанавливаем. Все должно начать работать даже без перезагрузки.
Получается, что на первый взгляд простая потеря звука может решаться далеко не самыми простыми способами. Но к счастью они все же есть.
Надеюсь, у вас со звуком все будет в порядке. Заходите почаще и рекомендуйте блог другим!
Мультимедиа аудиоконтроллер: общие понятия и решение проблем со звуком
С появлением понятия «мультимедиа» качественный звук стал неотъемлемой частью любой компьютерной системы. Правда, далеко не каждый пользователь четко себе представляет, что это такое, а тем более как исправить проблемы, связанные с тем, что мультимедиа аудиоконтроллер не работает.
Что такое аудиоконтроллер?
В принципе, говоря о самом понятии аудиоконтроллера, можно с уверенностью сказать, что в общих чертах это любой чипсет, установленный в компьютерной системе, который отвечает за воспроизведение звука. Естественно, как и любое другое «железо», мультимедиа аудиоконтроллер не может работать без соответствующих драйверов, представляющих собой специальные программы для корректного функционирования самого устройства.
Типы современных контроллеров
На сегодняшний день условно все аудиоконтроллеры можно разделить на три основных типа: саундкарты (звуковые платы, Sound Card), чипы, устанавливаемые непосредственно на материнской плате компьютера (Sound-on-Board, AC’97, High Definition Audio), и контроллеры, подключаемые через порты и интерфейсы USB.
В некоторых случаях сюда же можно включить и MIDI-контроллеры, которые позволяют подключить к компьютерной системе «железные» и виртуальные синтезаторы, семплеры, MIDI-клавиатуры и т. д. В большинстве случаев функции MIDI предусмотрены в самих аудиоконтроллерах, однако существует достаточно много специальных виртуальных драйверов, без которых соответствующие виртуальные инструменты (VST, DX, RTAS) работать просто не будут.
Как узнать тип аудиоконтроллера в Windows?
Для того чтобы узнать, какой мультимедиа аудиоконтроллер установлен в системе, необходимо использовать «Диспетчер устройств», расположенный в «Панели управления» (раздел «Звуковые, видео и игровые устройства»). Здесь и будет находиться название соответствующего устройства.
Если зайти в меню «Свойства», можно получить сведения о том, какой версии драйвер мультимедиа аудиоконтроллер использует по умолчанию. При необходимости его можно обновить на более свежую версию.
Что делать, если аудиоконтроллер не работает?
К сожалению, очень частыми являются ситуации, когда на компьютере ни с того ни с сего пропадает звук. Как уже понятно, связано это с тем, что мультимедиа аудиоконтроллер по какой-либо причине не работает. Их может быть достаточно много.
Основной причиной можно назвать отсутствие или некорректную установку драйвера. В том же «Диспетчере устройств» сам контроллер будет отмечен желтым цветом.
Нужно всего лишь установить (или обновить) драйвер устройства. В некоторых случаях может наблюдаться конфликт нескольких контроллеров, установленных в системе. В этой ситуации придется вручную удалить неиспользуемый аудиоконтроллер, оставив нужный в качестве основного.
Иногда может наблюдаться и ситуация, когда контроллер, установленный на материнской плате, не включен. Для этого перед загрузкой системы необходимо войти в BIOS и напротив контроллера выбрать опцию Enable («Доступен») или Auto.
Еще одной распространенной причиной неработоспособности аудиоконтроллера может быть подключение ко входным и выходным разъемам неисправного оборудования, что могло вызвать замыкание. В этом случае, к сожалению, программные методы решения проблемы не помогут. Контроллер придется либо отремонтировать, либо попросту заменить на новый. Кстати сказать, если в системе он установлен непосредственно на материнской плате, замыкание может коснуться и ее. Тогда уж придется менять всю «материнку».
Но будем исходить из того, что основная причина все-таки кроется в отсутствии или неправильной установке драйверов, поскольку именно она и является самой распространенной.
Автоматическая установка драйверов
Абсолютно неправы те пользователи, которые утверждают, что никаких драйверов аудиоустройств в систему не устанавливали, а звук есть. Объясняется это элементарно. Дело в том, что в «операционках» Windows в самом установочном дистрибутиве уже имеются все устанавливаемые на мультимедиа аудиоконтроллер драйвера. При необходимости установить соответствующий драйвер можно с оригинального диска с дистрибутивом Windows. Для этого можно использовать три способа как минимум.
В первом случае сделать это можно из меню «Свойства» контроллера в «Диспетчере устройств» командой «Обновить драйвер». Система произведет поиск наилучшего драйвера. Можно задать и место поиска, выбрав в качестве места расположения дисковод (или папку дистрибутива, если он находится на винчестере).
Можно удалить контроллер, чтобы система произвела определение и установку нового оборудования.
Наконец, автоматическая установка будет произведена автоматически, правда, при полной переустановке всей системы.
Поиск драйвера вручную
Но вот очень часто бывает так, что для специализированного оборудования драйвер имеется не всегда. Здесь в качестве оптимального решения может стать поиск необходимого в Интернете (если известна модель контроллера) или установка дополнительного программного обеспечения типа Everest, Driver Updater или Driver Checker, которые смогут определить, какой мультимедиа аудиоконтроллер установлен в системе, и произвести не только поиск наиболее подходящего драйвера, но и его обновление до самой свежей версии.
Как правило, такой поиск осуществляется не по «левым» сайтам, а именно по Интернет-ресурсам производителя саундкарт или чипов для материнских плат.
Правда, здесь нужно учитывать, что большинство программ такого типа являются условно бесплатными или платными. То есть приложение-то и определит, что для аудио нужен такой-то драйвер такой-то версии, а вот устанавливать откажется, поскольку сама программа не оплачена или не активирована.
Еще одним распространенным явлением в плане поиска нужного драйвера, особенно при работе со звуковыми программами, может стать поддержка контроллером режима Full Duplex Mode. Если такой режим поддерживается, иногда его нужно будет активировать вручную.
Кроме того, как уже говорилось выше, может потребовать установка программного обеспечения в виде виртуальных драйверов, обновление DirectX и т. д.
Компьютер не определяет звуковую карту


ну звуковой карты среди них нету.
Попробуй в Диспетчере устройств зайти в раздел Системные устройства и удалить оборудование с названием Контроллер High Definition Audio (Microsoft) или подобное.
Перезагрузить компьютер.
После загрузки может запуститься Мастер установки оборудования.
Закрой его.
В Диспетчере устройств должно появится ещё одно устройство с желтым вопросиком (скорее всего у него будет название PCI устройство).
Вот его нужен ИД оборудования.
Вообще очень было бы хорошо узнать название материнской платы.
Например программой Everest.

вот ай ди нового вопросика)

Теперь установи такой драйвер:
самый первый для XP



У материнской платы AsRock P4VM800, по спецификации производителя стоит кодек CMedia CMI9761 6 channel AC’97.
Драйвера для него
Укажи также ИД оборудования для «мультимедиа аудиоконтроллер» с жёлтым воскл. знаком из Диспетчера устройств.
Устранение проблем со звуком в Windows 10
Если у вас возникли проблемы со звуком, воспользуйтесь следующими рекомендациями. Советы перечислены в определенном порядке — начните с первого, проверьте, помог ли он, и переходите к следующему.
Если доступно несколько устройств вывода звука, убедитесь в том, что выбрано нужное. Для этого выполните следующие действия.
Щелкните значок динамиков на панели задач.
После этого щелкните стрелку , чтобы открыть список звуковых устройств, подключенных к компьютеру.
Убедитесь в том, что звук воспроизводится на предпочитаемом вами звуковом устройстве, таком как динамик или наушники.
Если это не помогло, переходите к следующему совету..
Возможно, это средство устранит проблемы со звуком автоматически.
Для запуска средства устранения неполадок выполните следующие действия.
В поле поиска на панели задач введите средство устранения неполадок со звуком, а затем из списка результатов выберите Поиск и устранение неполадок при воспроизведении звука и нажмите Далее.
Выберите устройство, проблему с которым требуется устранить, и продолжите работу со средством устранения неполадок.
Средство устранения неполадок также можно запустить из раздела параметров звука. Выберите пуск > Параметры > система > звук > Устранение неполадок.
Если запуск средства устранения неполадок не помог, переходите к следующему совету.
Проверка наличия обновлений
Нажмите кнопку пуск > Параметры > Обновить & Безопасность > обновления Windows > Проверка наличия обновлений.
Выполните одно из следующих действий:
Если указано состояние «Устройство обновлено», перейдите к следующему совету.
Если указано состояние «Доступны обновления», выберите Установить сейчас.
Выберите обновления, которые необходимо установить, а затем нажмите кнопку Установить.
Перезагрузите компьютер и проверьте, правильно ли работает звук.
Если это не решило проблему, переходите к следующему совету.
Проверьте надежность подключения динамиков и наушников к разъемам. Убедитесь, что все кабели подключены.
При наличии нескольких разъемов 5 мм для подключения, особенно в системе объемного звука, убедитесь, что все кабели подключены к правильному разъему.
Если не ясно, к какому разъему необходимо подключить тот или иной кабель, обратитесь к изготовителю оборудования или попытайтесь по очереди найти наиболее очевидные выходные разъемы и проверьте, работают ли они.
Примечание. Некоторые системы используют зеленый разъем для вывода и розового звука для входа в микрофон, а другие — как «Наушники» или «микрофон».
Убедитесь, что питание включено, и проверьте уровень громкости.
Убедитесь, что не включен параметр «Выключить звук», и попробуйте установить более высокий уровень громкости с помощью всех регуляторов.
Помните, что некоторые динамики и приложения имеют собственные регуляторы громкости. Обязательно проверьте их все.
Попробуйте подключить динамик и наушники к другому USB-порту.
Возможно, что динамики не будут работать, когда подключены наушники. Отключите наушники и посмотрите, помогло ли это.
Если с кабелями и громкостью все в порядке, дополнительные инструкции по устранению неполадок см. в следующих разделах.
Проверьте, не отключен ли звук для звуковых устройств и не отключены ли эти устройства.
Щелкните правой кнопкой мыши значок «Динамики» на панели задач, а затем выберите Открыть микшер громкости.
Вы увидите набор элементов управления громкостью для ваших устройств. Убедитесь, что ни на одном из них не отключен звук. Если звук отключен, то рядом с элементом управления громкостью появится красный круг с линией. В этом случае выберите регулятор громкости для включения звука.
Проверьте свойства устройства и убедитесь, что устройства не были отключены по ошибке. Выберите Пуск > Параметры > Система > Звук .
Выберите звуковое устройство, а затем Свойства устройства. Убедитесь, что выбраны Свойства устройства для всех устройств ввода и вывода.
Убедитесь, что для устройств ввода и вывода снят флажок Отключить.
Если это не решило проблему, переходите к следующему совету.
Аппаратные проблемы могут быть вызваны устаревшими или неработоспособными драйверами. Убедитесь, что аудиодрайвер обновлен, и при необходимости обновите его. Если это не сработает, попробуйте удалить аудиодрайвер (он будет переустановлен автоматически). Если это не поможет устранить проблему, попробуйте воспользоваться универсальным аудиодрайвером, который поставляется вместе c Windows. Если у вас возникли проблемы со звуком после установки обновлений, попробуйте выполнить откат драйвера звукового устройства.
Для автоматического обновления аудиодрайвера выполните следующие действия.
В поле поиска на панели задач введите диспетчер устройств, а затем выберите его в списке результатов.
Нажмите стрелку рядом с разделом Звуковые, игровые и видеоустройства, чтобы развернуть его.
Щелкните правой кнопкой мыши элемент звуковой платы или звукового устройства, например наушников или динамиков, выберите пункт Обновить драйвер, а затем выберите Автоматический поиск обновленных драйверов. Следуйте инструкциям на экране, чтобы завершить обновление.
Если Windows не находит новый драйвер, найдите его на веб-сайте изготовителя устройства и выполните сопутствующие указания. Если это не поможет устранить проблему, попробуйте удалить аудиодрайвер.
Чтобы удалить аудиодрайвер, выполните следующие действия.
В поле поиска на панели задач введите диспетчер устройств, а затем выберите его в списке результатов.
Нажмите стрелку рядом с разделом Звуковые, игровые и видеоустройства, чтобы развернуть его.
Щелкните правой кнопкой мыши элемент звуковой платы или звукового устройства, а затем выберите Удалить устройство, поставьте флажок напротив пункта Удалить ПО драйвера для этого устройства и нажмите кнопку Удалить.
Примечание. Перед перезапуском обязательно сохраните документы и другие текущие данные.
При перезапуске автоматически появится запрос на переустановку звукового драйвера на компьютере.
Чтобы перезапустить компьютер, выберите Пуск > Завершение работы > Перезагрузка .
Если это не поможет устранить проблему, попробуйте воспользоваться универсальным аудиодрайвером, который поставляется вместе c Windows.
Чтобы воспользоваться универсальным аудиодрайвером, который поставляется вместе c Windows, выполните следующие действия.
В поле поиска на панели задач введите диспетчер устройств, а затем выберите его в списке результатов.
Нажмите стрелку рядом с разделом Звуковые, игровые и видеоустройства, чтобы развернуть его.
Щелкните правой кнопкой мыши элемент звуковой платы или звукового устройства, а затем выберите Обновить драйвер > Выполнить поиск драйверов на этом компьютере > Выбрать драйвер из списка уже установленных драйверов.
Выберите звуковое устройство, драйвер которого требуется обновить, нажмите кнопку Далее, а затем следуйте инструкциям по его установке.
Если эти действия не устранили проблему со звуком, перейдите на веб-сайт изготовителя устройства и установите самые последние аудиодрайверы для вашего устройства. Ниже приведен пример страницы скачивания драйвера от производителя звукового устройства.
Если после установки обновлений возникли проблемы со звуком
Если звук работал до запуска Центра обновления Windows, а теперь не работает, попробуйте выполнить откат аудиодрайвера.
Чтобы выполнить откат аудиодрайвера
В поле поиска на панели задач введите диспетчер устройств, а затем выберите его в списке результатов.
Нажмите стрелку рядом с разделом Звуковые, игровые и видеоустройства, чтобы развернуть его.
Щелкните правой кнопкой профиль звуковой платы или звукового устройства, а затем выберите пункт Свойства.
Перейдите на вкладку Драйвер и выберите Откатить.
Прочтите и выполните инструкции, а затем нажмите Да, если требуется выполнить откат аудиодрайвера.
Если откат звукового драйвера не помог или оказался невозможен, вы можете попытаться восстановить компьютер из точки восстановления системы.
Восстановление компьютера из точки восстановления системы
При установке обновлений Майкрософт в системе мы создаем точку восстановления системы на случай возникновения проблем. Попробуйте восстановить систему до этой точки и проверьте, помогло ли это устранить проблемы со звуком. Дополнительные сведения см. в разделе «Восстановление из точки восстановления системы» статьи Параметры восстановления в Windows 10.
Если вы подключаетесь к звуковому устройству, такому как наушники или динамики, с помощью USB или HDMI, возможно, вам потребуется задать это звуковое устройство как используемое по умолчанию. Если вы используете внешний монитор, не имеющий встроенных динамиков, убедитесь, что этот монитор не установлен в качестве устройства вывода по умолчанию. Если это так, звук не будет. Это можно проверить при задании устройства вывода звука по умолчанию. Вот как это сделать.
Введите панель управления в поле поиска на панели задач, а затем в списке результатов выберите «Панель управления».
В разделе «Панель управления» выберите Оборудование и звук > Звук.
На вкладке Воспроизведение щелкните правой кнопкой мыши профиль звукового устройства, выберите Использовать по умолчанию, а затем нажмите кнопку ОК.
Если настройка звукового устройства по умолчанию не дала результатов, дополнительные советы по устранению неполадок см. в следующих разделах.
Иногда наличие дополнительных средств звука может привести к проблемам со звуком. Их отключение может помочь устранить проблему.
Введите панель управления в поле поиска на панели задач, а затем в списке результатов выберите «Панель управления».
В разделе «Панель управления» выберите Оборудование и звук > Звук.
На вкладке Воспроизведение щелкните правой кнопкой мыши Устройство по умолчанию и выберите Свойства.
На вкладке Дополнительные параметры установите флажок Отключить все дополнительные параметры или Отключить все звуковые эффекты (в зависимости от того, какой параметр отображается), нажмите кнопку ОК и попробуйте воспроизвести звук на звуковом устройстве.
Если это не сработает, на вкладке Воспроизведение выберите другое устройство по умолчанию (если таковое имеется), установите флажок Отключить все дополнительные параметры или Отключить все звуковые эффекты, нажмите кнопку ОК и снова попытайтесь воспроизвести звук. Выполните это для каждого стандартного устройства.
Если выключение дополнительных средств звука не дало результатов, дополнительные инструкции по устранению неполадок см. в следующих разделах.
Введите службы в поле поиска на панели задач, а затем в списке результатов выберите «Службы».
Выберите каждую из следующих служб, щелкните ее правой кнопкой мыши и нажмите кнопку Перезапустить.
Средство построения конечных точек Windows Audio
Удаленный вызов процедур (RPC)
Если перезапуск этих служб не решит проблему, дополнительные инструкции по устранению неполадок см. в следующих разделах.
Введите панель управления в поле поиска на панели задач, а затем в списке результатов выберите «Панель управления».
В разделе «Панель управления» выберите Оборудование и звук > Звук.
На вкладке Воспроизведение щелкните правой кнопкой мыши (или нажмите и удерживайте) элемент Устройство по умолчанию и выберите пункт Свойства.
На вкладке Дополнительно в разделе Формат по умолчанию измените параметр, нажмите ОК,и еще раз проверьте звуковое устройство. Если это не помогло, попробуйте еще раз изменить данный параметр.
Если использование других форматов аудио не дало результатов, дополнительные инструкции по устранению неполадок см. в следующих разделах.
После установки ряда обновлений необходимо перезапустить устройство.
Чтобы проверить наличие установленных обновлений, ожидающих перезагрузки, выполните следующие действия.
Сохраните документы и закройте все приложения.
Выберите Пуск > Power . Если у вас есть ожидающие установки обновления, отобразится сообщение Обновить и перезагрузить и Обновить и завершить работу.
Выберите один из параметров перезагрузки, чтобы применить обновления.
Требуется справка по Центру обновления Windows? См. статью Узнайте, как устранить проблемы с обновлениями Windows 10.
Если перезапуск не дал результатов, дополнительные инструкции по устранению неполадок см. в следующем разделе.
Некоторые проблемы со звуком могут быть вызваны проблемой с аудиокодеком IDT High Definition Audio. Это можно исправить при помощи ручного обновления драйверов, позволяющего выбрать нужный звуковой драйвер.
Примечание: Не все системы имеют аудиокодек IDT High Definition Audio.
Чтобы проверить, есть ли у вас этот кодек, и обновить драйвер вручную, выполните следующие действия
В поле поиска на панели задач введите диспетчер устройств, а затем выберите его в списке результатов.
Нажмите стрелку рядом с разделом Звуковые, игровые и видеоустройства, чтобы развернуть его.
Найдите аудиокодек IDT High Definition Audio. Если он есть в списке, щелкните его правой кнопкой мыши и нажмите Обновить драйвер,а затем выберите пункты Выполнить поиск драйверов на этом компьютере > Выбрать драйвер из списка уже установленных драйверов.
Вы увидите список предустановленных драйверов. Выберите Устройство с поддержкой High Definition Audio и нажмите кнопку Далее.
1. Выберите пуск > Параметры > Конфиденциальность , а затем в меню слева выберите пункт микрофон .
В разделе Разрешить доступ к микрофону на этом устройстве выберите Изменить. Убедитесь, что переключатель установлен в положение Вкл..
Если у вас возникла эта проблема с конкретным приложением, прокрутите список вниз до пункта Выбрать приложения Microsoft Store, которые могут получать доступ к микрофону и убедитесь, что переключатель рядом с этим приложением также переведен в положение Вкл..