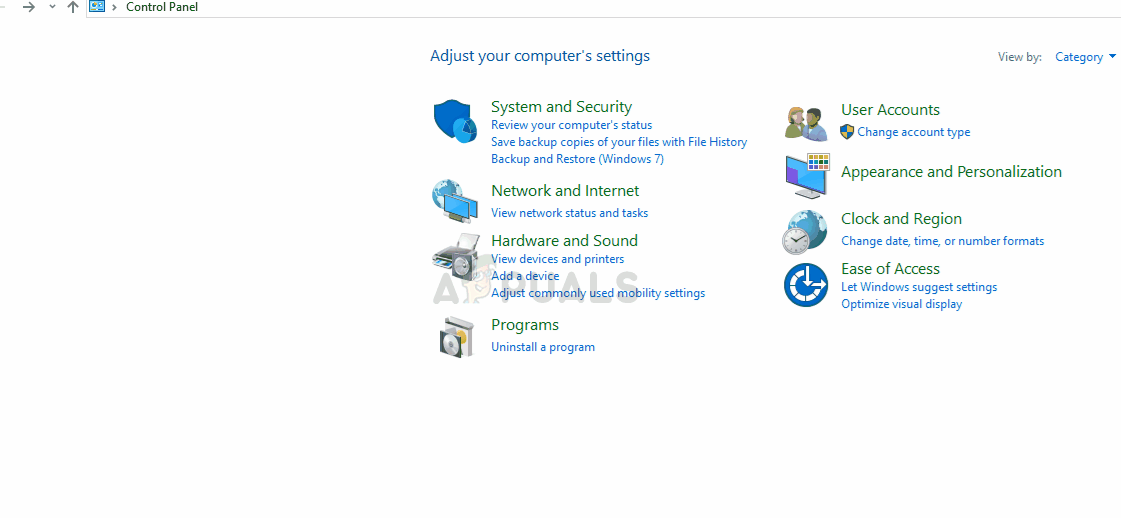- Как исправить Windows 10 не перезагружается —
- Почему Windows 10 не перезагружается?
- Метод 1: Очистить CMOS
- Способ 2: изменить параметры питания
- Способ 3: обновить BIOS
- Способ 4: изменить материнскую плату
- ПК с Windows 10/8/7 не выключится и не перезагрузится
- ПК с Windows не выключается и не перезагружается
- Винда не выключится
- Компьютер не перезагружается. Windows 10
- Ответы (6)
- Почему Windows 10 не перезагружается: решение проблемы
- Почему не выполняется перезагрузка в Windows 10?
- Очистка CMOS
- Изменение схемы электропитания
Как исправить Windows 10 не перезагружается —
Некоторые пользователи Windows 10 в последнее время испытывают проблемы с перезагрузкой. В этой конкретной ситуации вы сможете завершить работу и сделать все, кроме перезапуска. Каждый раз, когда пользователь пытается перезагрузить систему, индикаторы системы будут гореть, пока монитор или экран выключатся. Это не будет большой проблемой для большинства пользователей. Люди, которые иногда хотят перезагрузиться, чтобы установить обновления, сочтут это действительно неудобным. Но, кроме этого, проблем не будет. Вы можете легко обойти эту проблему, просто выключив систему или удерживая нажатой кнопку питания.
Почему Windows 10 не перезагружается?
Есть несколько вещей, которые могут вызвать эту проблему. Эти вещи, как следует
- CMOS проблема. CMOS — это небольшая ячейка памяти на материнской плате. Используется для хранения настроек BIOS. Очистка CMOS решит проблему, если она вызвана CMOS.
- Это может быть вызвано выбранным планом электропитания, особенно если выбран высокопроизводительный план.
- Это может быть вызвано быстрым запуском
- Это может быть вызвано неисправной материнской платой
Метод 1: Очистить CMOS
Первое, что вам нужно сделать, это очистить CMOS. Это должно решить проблему для вас. Просто следуйте инструкциям ниже.
Замечания: Если вы не уверены в себе, воспользуйтесь руководством к компьютеру или обратитесь к специалисту.
- Выключите компьютер и убедитесь, что он полностью выключен.
- Откройте корпус вашего компьютера
- Ищите круглую серебряную рыбку в форме клетки. Помните круглые ячейки, которые вы положили в наручные часы? Это будет так, но больше по размеру
- Теперь есть два варианта. Вы можете вынуть батарею CMOS или использовать перемычку. Давайте сначала посмотрим, как его удалить
- Удалить CMOS аккумулятор: Чтобы извлечь батарею CMOS, просто выньте ее. Вам не понадобятся какие-либо винты, чтобы вынуть батарею. Он должен быть установлен или заперт внутри своего гнезда. Примечание. Некоторые материнские платы не имеют съемных батарей CMOS. Так что, если вы не можете вынести это, не используйте много силы. Это должно быть легко съемным. Если вы не можете вынуть его, это, вероятно, означает, что это исправлено.
- Сброс через перемычку: Большинство материнских плат будет иметь перемычку, которая может быть использована для очистки батареи CMOS. Определить местоположение перемычки довольно сложно, поскольку она варьируется от производителя к производителю. Но рядом с ним должны быть написаны CLEAR, CLR CMOS, CLR PWD или CLEAR CMOS. Это должно дать вам представление о перемычке. Вы также можете использовать руководство вашего компьютера, чтобы точно указать точное положение перемычки.
- Как только вы нашли перемычку, это довольно просто.
- Просто поверните перемычку в положение сброса
- Включи компьютер
- Выключи компьютер
- Переместите перемычку обратно в исходное положение
Когда вы закончите с этими шагами, просто закройте закрытие вашей системы и включите компьютер. Все должно быть хорошо.
Способ 2: изменить параметры питания
Отключение режима сна, гибернации и быстрого запуска решило проблему для многих пользователей. Итак, следуйте инструкциям ниже, чтобы отключить эти параметры.
- Держать Ключ Windows и нажмите р
- Тип панель управления и нажмите Войти
- Выбрать система Безопасность
- Нажмите Выберите, что делают кнопки питания с левой панели
- Выбрать Изменить настройки, которые в данный момент недоступны
- Un-проверка варианты Спать, зимовать, а также Включить быстрый запуск. Все эти 3 варианта должны быть в настройках выключения
- Нажмите Сохранить изменения
- Неисправность Windows и включите его обратно
Как только вы снова окажетесь в Windows, попробуйте перезагрузиться. Ваша система должна загрузиться правильно.
Замечания: Вы можете повторно включить быстрый запуск, если хотите, но только после 3-5 успешных перезапусков. Итак, перезагрузите систему как минимум 5 раз (просто для безопасности). После этого выполните шаги, описанные выше, и отметьте опцию Включить быстрый запуск на шаге 6, и вы должны идти вперед.
Способ 3: обновить BIOS
Убедитесь, что у вас есть обновленный BIOS. Иногда проблема может быть связана с программным обеспечением, а не с оборудованием. Имейте в виду, что обновление BIOS требует определенных технических знаний и может привести к множеству проблем при неправильном выполнении. Если вы не делали ничего подобного ранее, мы предлагаем вам обратиться за помощью к эксперту.
Пожалуйста, нажмите здесь и следуйте инструкциям, приведенным в этой статье, чтобы обновить BIOS. Это наша статья с подробными инструкциями по обновлению BIOS.
Способ 4: изменить материнскую плату
Это может показаться немного агрессивным, но если указанные выше параметры не работают, то это может быть просто проблема с вашей материнской платой. Если вы можете, попробуйте подключить ваше оборудование к другой материнской плате и посмотреть, работает ли эта система должным образом или нет. Замена материнской платы или другого оборудования — сложный процесс, требующий хотя бы немного технических знаний. Действия по смене аппаратного обеспечения или материнской платы выходят за рамки данной статьи. Мы рекомендуем вам обратиться к специалисту по ПК, если вы не уверены или не разбираетесь в компьютерном оборудовании.
Замечания: Если вы используете чипсет z87 и процессор обновления 4-го поколения haswell, то это может быть проблемой, поскольку известно, что они имеют проблемы с совместимостью.
ПК с Windows 10/8/7 не выключится и не перезагрузится
Когда вы нажимаете кнопку «Завершение работы или перезагрузка Windows 10» и обнаруживаете, что Windows 10 не выключается и не перезагружается, эта публикация поможет устранить неполадки и устранить проблему. Он может доходить до экрана цвета бирюзового цвета, где отображается Завершение работы… или Перезагрузка… , и затем оставаться там. Другими словами, ваша Windows 10/8/7 может во время выключения, зависания или кружка активности на экране продолжать двигаться – и единственный способ выключить ее – нажать кнопку питания . выключить систему.
ПК с Windows не выключается и не перезагружается
Вот несколько веских причин, которые могут продлить или предотвратить завершение или перезагрузку Windows.
1. Если у вас новая установка Windows, возможно, « OOBE » не торопится. Это особенно верно в более ранних версиях Windows. В первые дни, когда вы пытаетесь перезагрузить или выключить компьютер под управлением Windows, системе может потребоваться много времени для перезагрузки или выключения.
В качестве альтернативы или дополнения вы можете получить сообщение, похожее на следующее: Windows настраивает обновления . Обычно это происходит через 1-2 дня после первого запуска Windows или иногда после обновления Windows. Проблема возникает из-за того, что система должна выполнять функции обслуживания, удалять ненужные файлы. Как правило, этот процесс происходит через один или два дня после запуска мастера готового опыта (OOBE). При возникновении этой проблемы выключение системы может занять до 10-20 минут. Процесс происходит только один раз. Так что просто подождите, пока процесс завершится один раз.
2. Если вы обновили Windows, возможно, для обновления или установки обновлений потребуется немного больше времени, чем ожидалось. Лучше всего позволить системе занять свое приятное время, так как это лишь временная ситуация.
3. Вы установили Windows для удаления файла подкачки при каждом выключении? Если так, то этот процесс займет некоторое время. Вы можете использовать это Microsoft Fix It, чтобы включить или отключить удаление файла подкачки. В этом случае вам придется заставить Windows прекратить удаление файла подкачки при каждом завершении работы. Что касается темы, этот пост о том, как отключить, удалить, восстановить файл подкачки в Windows, также может вас заинтересовать.
Винда не выключится
Но если вы считаете, что проблема в чем-то другом и является повторяющейся, то здесь возможны следующие причины:
- Один из ваших процессов или служб не завершает работу.
- У вас установлен неисправный или несовместимый драйвер устройства.
- У вас работает неисправная или несовместимая программа.
Вот несколько советов, которые вы можете рассмотреть, не обязательно в указанном порядке, которые помогут вам устранить проблему. Сначала просмотрите весь список, а затем посмотрите, что может быть применимо к вам.
1. Отмените все недавние изменения, которые вы, возможно, внесли в свою систему. Возможно, вам придется удалить недавно установленную программу или обновление или драйвер устройства.
2. Попробуйте последнюю удачную конфигурацию или восстановление системы.
3. Используйте диспетчер задач, чтобы попытаться вручную и определить вероятную причину или причины для этого. Вручную остановите и закройте подозрительную программу, а затем завершите работу, чтобы увидеть, решается ли проблема. Возможно, вам придется повторить процедуру с несколькими запущенными процессами.
4. Войдите в безопасный режим . Из меню переместите курсор вниз на Включить ведение журнала загрузки и нажмите Enter.
При перезагрузке найдите файл ntbtlog.txt в папке C: \ Windows. Ищите любые признаки проблем с загрузкой драйверов устройств. Если вы обнаружите проблемы, зайдите в Диспетчер устройств и отключите устройство или удалите программу. Перезагружать. Если проблема не возникает, то вы знаете, что это устройство или программа вызывает проблемы.
6. Выполните чистую загрузку, чтобы устранить проблему. Это может помочь вам определить процессы, нарушающие работу сторонних производителей, которые мешают вашей Windows нормально завершать работу или перезапускаться.
5. Обновите компьютер CMOS/BIOS. Неправильные настройки CMOS и BIOS могут вызвать проблемы при запуске и завершении работы.
6. Если у вас компьютер под управлением Windows 7. Когда система находится под большой нагрузкой, вы можете столкнуться с проблемой, когда Windows 7 останавливается или клавиатура реагирует, когда вы выключаете компьютер или переводите компьютер в режим сна. Эта проблема часто возникает на компьютерах с несколькими процессорами или с процессором с несколькими ядрами. В этом случае установите исправление из KB977307.
7. Включите подробные сообщения о состоянии. Это поможет вам определить, в какой момент Windows останавливает процесс завершения работы.
8.Включите отслеживание событий выключения в Windows 10/8/7, чтобы иметь возможность анализировать процесс выключения системы.
9. Запустите Устранение неполадок с производительностью и посмотрите, поможет ли оно вам. Введите следующее в поле «Выполнить» и нажмите Enter, чтобы открыть его.
10. Просматривайте журналы событий с помощью встроенного средства просмотра событий или нашего бесплатного Windows Event Viewer Plus, чтобы сделать это легко. Может быть, вы найдете что-то в журналах событий.
11. Если вы работаете в Windows 10/8, отключите гибридное отключение и посмотрите, поможет ли это.
12. Используйте функцию аварийного выключения или перезагрузки в Windows.
13. Сбросьте значение реестра BootExecute и посмотрите, как это решит ваши проблемы с завершением работы.
14. Пользователи Windows 10 могут захотеть проверить, обновлен ли их драйвер Management Engine для Intel до последних версий.
15. В этом посте будет показано, как определить, что службы Windows задерживают завершение работы или запуск.
ОБНОВЛЕНИЕ . Прочитайте комментарий gogopogo ниже.
Надеюсь, что-нибудь поможет!
Читать дальше .
- ПК с Windows 10 не загружается и не запускается
- Компьютер с Windows постоянно перезагружается.
Пост портирован из WinVistaClub, обновлен и размещен здесь.
Компьютер не перезагружается. Windows 10
Ответы (6)
45 польз. нашли этот ответ полезным
Был ли этот ответ полезным?
К сожалению, это не помогло.
Отлично! Благодарим за отзыв.
Насколько Вы удовлетворены этим ответом?
Благодарим за отзыв, он поможет улучшить наш сайт.
Насколько Вы удовлетворены этим ответом?
Благодарим за отзыв.
8 польз. нашли этот ответ полезным
Был ли этот ответ полезным?
К сожалению, это не помогло.
Отлично! Благодарим за отзыв.
Насколько Вы удовлетворены этим ответом?
Благодарим за отзыв, он поможет улучшить наш сайт.
Насколько Вы удовлетворены этим ответом?
Благодарим за отзыв.
Был ли этот ответ полезным?
К сожалению, это не помогло.
Отлично! Благодарим за отзыв.
Насколько Вы удовлетворены этим ответом?
Благодарим за отзыв, он поможет улучшить наш сайт.
Насколько Вы удовлетворены этим ответом?
Благодарим за отзыв.
8 польз. нашли этот ответ полезным
Был ли этот ответ полезным?
К сожалению, это не помогло.
Отлично! Благодарим за отзыв.
Насколько Вы удовлетворены этим ответом?
Благодарим за отзыв, он поможет улучшить наш сайт.
Насколько Вы удовлетворены этим ответом?
Благодарим за отзыв.
8 польз. нашли этот ответ полезным
Был ли этот ответ полезным?
К сожалению, это не помогло.
Отлично! Благодарим за отзыв.
Насколько Вы удовлетворены этим ответом?
Благодарим за отзыв, он поможет улучшить наш сайт.
Почему Windows 10 не перезагружается: решение проблемы
Возникают ситуации, когда не удается перезагрузить компьютер, поскольку Windows 10 отклоняет запросы пользователя на это событие. Сбой этой функции может вызвать дискомфорт при установке программ или обновлений, которые в процессе установки требуют перезагрузку. Также с ее помощью можно устранить сбои в работе системы.
Почему не выполняется перезагрузка в Windows 10?
Перезагрузка может не срабатывать по следующим причинам:
- Проблема CMOS. Это небольшая ячейка памяти на материнской плате, которая используется для хранения настроек BIOS. Для устранения проблемы потребуется ее очистка.
- Схема электропитания установлена на высокую производительность.
- Включена функция быстрого запуска.
- Неисправность материнской платы.
Очистка CMOS
Если Windows 10 не перезагружается, в первую очередь попробуйте очистить память КМОП. Выполните следующие шаги:
Отключите компьютер от сети и снимите крышку из системного блока.
Для сброса можно воспользоваться одним из двух вариантов – либо извлечь батарею, либо это сделать с помощью перемычки.
Во многих материнских платах есть перемычка, которая предназначена для очистки CMOS. Узнать ее расположение можно по надписи CLEAR, CLR PWD или подобных на материнской плате. Также определить ее расположение можно из руководства, прилагаемого к компьютеру.
Установите перемычку в положение сброса и включите компьютер. Затем выключите ПК и верните ее в исходное положение.
После запуска Windows проверьте, перезагружается ли он при запросе этого события.
Изменение схемы электропитания
Пользователям удавалось решить проблему с функцией перезагрузки путем отключения спящего режима, гибернации и быстрой загрузки. Чтобы отключить эти функции, выполните следующие шаги.
Откройте Панель управления командой control , запущенной из окна «Выполнить» (Windows + R).
Переключите просмотр на категории и перейдите в раздел «Система и безопасность».
Затем откройте вкладку Электропитание. На левой панели щелкните на «Действие кнопки питания».
Нажмите на Изменение параметров, которые сейчас недоступны (чтобы их изменить требуется вход с учетной записи администратора).
Снимите флажки с опций спящего режима, гибернации и быстрого запуска. Сохраните изменения и выключите ПК нажатием на кнопку «Завершение работы».
После следующего входа в Windows проверьте, перезагружается ли компьютер.