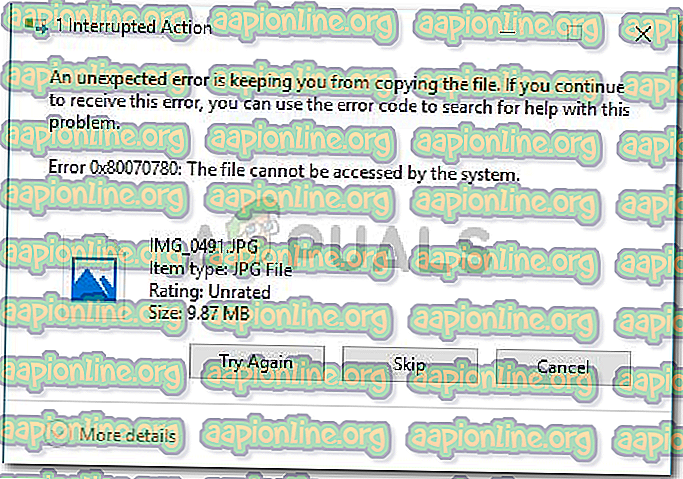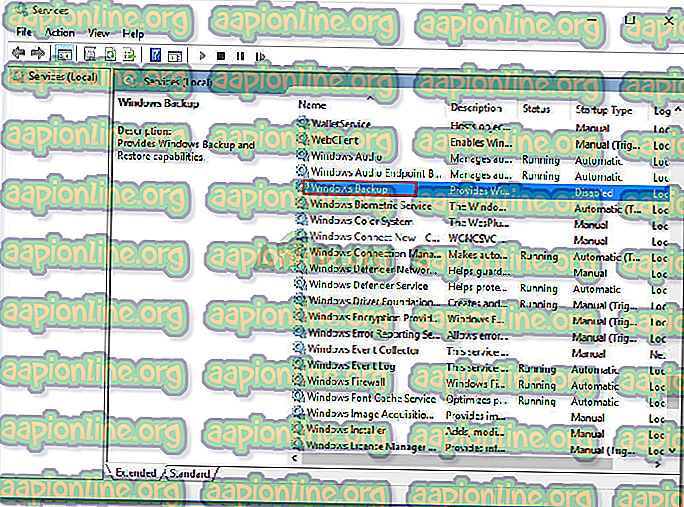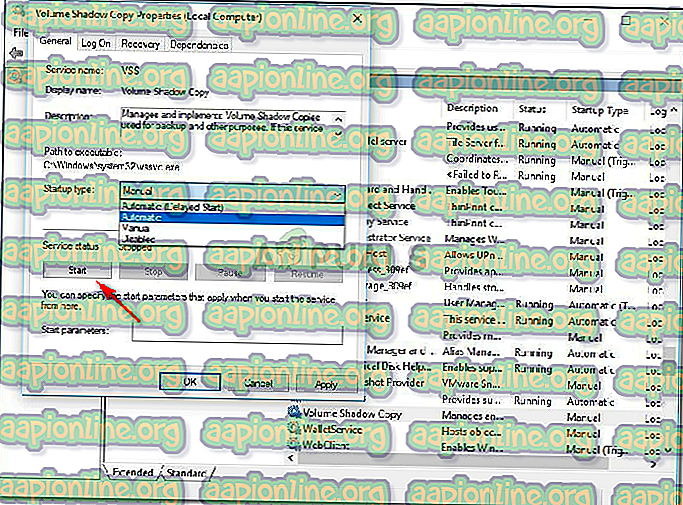- Восстановление системы не работает, не удалось, не завершилось успешно в Windows 10
- Восстановление системы не работает
- Восстановление системы не завершилось успешно
- Исправлено: файл не доступен системной ошибке 0x80070780
- СОВЕТУЕМ: Нажмите здесь, чтобы исправить ошибки Windows и оптимизировать производительность системы
- Что делает файл недоступным с ошибкой 0x80070780?
- Решение 1: Запуск Chkdsk
- Решение 2. Запуск сканирования SFC
- Решение 3. Запустите службы теневого копирования томов и Windows Backup
- Решение 4. Отключение антивируса
- Решение 5: Чистая загрузка
- Ошибки при восстановлении Windows 10: классификация и способы устранения
- Ошибка восстановления системы Windows 10 0x80070091
- Ошибка при восстановлении системы Windows 10 0x80070005
- Ошибка программы восстановления системы 0x81000203 Windows 10
- Ошибка при восстановлении системы Windows 10 0x81000202
- Ошибка восстановления системы в ноутбуке Acer
Восстановление системы не работает, не удалось, не завершилось успешно в Windows 10
Функция Восстановление системы – это очень полезная функция в операционной системе Windows, которая иногда может реально спасти жизнь. Но если по какой-то причине вы обнаружите, что восстановление системы не работает в Windows 10 или Windows 8/7, и (а) точки восстановления системы не создаются, даже автоматически, (б) вы не можете создавать точки восстановления системы вручную или (с) восстановление системы не удалось и не завершилось успешно, и вы не можете восстановить компьютер, вот несколько шагов по устранению неполадок, которые вы можете попробовать.
Восстановление системы не работает
Несмотря на то, что вы не можете создать точки восстановления системы вручную, вполне возможно, что точки автоматического восстановления могут продолжать создаваться, но проблема возникает только при попытке создать точку вручную.
Также могут появляться следующие сообщения об ошибках:
- Восстановление системы не удалось.
- Восстановление системы не завершилось успешно
- Ошибка 0x80070005: восстановление системы не может получить доступ к файлу. Временно отключите антивирусную программу и попробуйте снова.
- Ошибка 0x800423F3: в модуле записи произошла временная ошибка. Если процесс резервного копирования повторяется, ошибка может не повториться.
- Не удалось создать теневую копию по следующей причине. Писатель испытал временную ошибку (0x800423F3)
- Восстановление системы не завершилось успешно. Системные файлы и настройки вашего компьютера не были изменены.
- Не удается восстановить систему, файл или каталог повреждены и не читаются (0x80070570)
- При восстановлении системы не удалось извлечь исходную копию каталога из точки восстановления.
- Не удалось создать точку восстановления по этой причине: обнаружена ошибка в службах теневого копирования томов (VSS).
Восстановление системы не завершилось успешно
В любом случае вы можете попробовать выполнить один или несколько шагов в произвольном порядке и посмотреть, поможет ли вам что-нибудь.
1. Попробуйте создать точку восстановления системы вручную и запишите полученное сообщение об ошибке. Если вы его не получили, проверьте, был ли он создан или нет.
2. Отключите антивирус или программное обеспечение безопасности, а затем попытайтесь создать точку восстановления системы.
3. Загрузитесь в Безопасный режим и посмотрите, создаете ли вы точку восстановления системы или восстанавливаете ее до предыдущей точки восстановления. Часто службы или драйверы сторонних производителей могут мешать правильному функционированию восстановления системы. В качестве альтернативы, вы также можете выполнить Чистую загрузку и посмотреть, сможете ли вы восстановить работоспособность системы.
4. Запустите Проверка системных файлов , т.е. запустите sfc/scannow из командной строки с повышенными привилегиями. Перезагрузитесь после завершения и попробуйте сейчас.
5. Запустите DISM , чтобы восстановить поврежденный образ системы Windows.
6. Запустите Проверить диск , открыв командную строку с повышенными привилегиями. Введите chkdsk/f/r и нажмите Enter. Дайте процессу завершиться, а затем повторите попытку.
7. Убедитесь, что Восстановление системы включено на дисках, для которых требуется восстановление системы. Щелкните правой кнопкой мыши Компьютер> Свойства> Защита системы. Проверьте настройки защиты. Для хранения точек восстановления необходимо не менее 300 МБ свободного места на каждом жестком диске, на котором включена защита системы.
8. Убедитесь, что у вас достаточно места на диске на всех дисках, на которых включено восстановление системы
9. Введите Services.msc в поле поиска меню «Пуск», нажмите Enter. Убедитесь, что Volume Shadow Copy & Task Scheduler и служба Microsoft Shadow Copy Provider Service запущены и установлены в автоматический режим. Если статус службы восстановления системы не запущен, запустите его. Кроме того, установите его на автоматический, если это не так. Перезагрузка может потребоваться. Подтвердите еще раз, а теперь попробуйте.
10. Введите eventvwr.msc/s в поле поиска и нажмите Enter, чтобы открыть Просмотр событий . Дважды щелкните Журналы приложений и услуг и посмотрите, сможете ли вы оценить описание события или причину проблемы.
11. Узнайте у своего системного администратора , отключил ли он восстановление системы, и если да, попросите его снова включить восстановление системы.
12. Сбросьте Репозиторий . Для этого выполните следующие действия:
- Загрузитесь в безопасном режиме без подключения к сети и откройте командную строку от имени администратора.
- Теперь введите net stop winmgmt и нажмите Enter. Это остановит службу инструментария управления Windows
- Затем перейдите в C: \ Windows \ System32 \ wbem и переименуйте папку репозиторий в repositoryold
- Запустить снова.
Снова откройте командную строку от имени администратора, введите следующее и нажмите Enter:
Далее введите следующее и нажмите Enter:
Перезапустите и посмотрите, можете ли вы создать точку восстановления системы вручную.
13] См. Этот пост, если Восстановление системы затенено серым цветом или вкладка Восстановление системы отсутствует или если вы получили восстановление системы, отключено сообщением системного администратора.
Надеюсь, что-то поможет.
Если ничего не помогает, вы можете использовать бесплатное программное обеспечение для резервного копирования или выполнить обновление или сброс Windows 10/8 или восстановить установку Windows 7.
Эти похожие посты также могут вас заинтересовать.
- Восстановление системы не работает после обновления Windows 10
- Восстановление системы не удалось при восстановлении каталога из точки восстановления
- Точки восстановления системы удаляются в Windows
- Точки восстановления системы удаляются при перезагрузке
- Восстановление системы недоступно
- Управляйте восстановлением системы с помощью бесплатного менеджера восстановления системы.
Исправлено: файл не доступен системной ошибке 0x80070780
СОВЕТУЕМ: Нажмите здесь, чтобы исправить ошибки Windows и оптимизировать производительность системы
Ошибка 0x80070780 может быть вызвана ошибками диска, разрешениями учетной записи и т. Д., Из-за которых пользователи не смогут создавать резервные копии, копировать или редактировать определенные файлы. В наши дни довольно часто можно хранить файлы на USB-накопителе и получать к ним доступ в другом месте. Иногда это может стать препятствием, так как вы не сможете получить доступ к своим файлам в другом месте из-за ограничения разрешений или по любой другой причине, и впоследствии вам будет показана ошибка 0x80070780 .
Хотя, это может действительно приводить в бешенство; У каждой проблемы есть решение, и именно поэтому мы здесь, чтобы показать вам способ восстановления ваших важных файлов. Прежде всего, давайте обсудим причины этой ошибки.
Ошибка Windows 0x80070780
Что делает файл недоступным с ошибкой 0x80070780?
В зависимости от хода событий, эта ошибка может быть вызвана рядом причин:
- Ограниченные разрешения . Если файл создан с правами администратора, вы, безусловно, не сможете получить доступ к файлу, если вы не вошли в систему как администратор.
- Ошибка диска . Иногда, если на вашем диске есть поврежденные сектора, файлы могут стать недоступными, и вы увидите ошибку.
Решения, упомянутые ниже, помогут вам снова получить доступ к вашим файлам, поэтому давайте рассмотрим суть статьи:
Решение 1: Запуск Chkdsk
Chkdsk — это утилита для Windows, которая позволяет вам искать плохие сектора в томе. Возможно, вы столкнулись с ошибкой, если на вашем диске повреждены сектора, что делает файл недоступным. Чтобы устранить поврежденные сектора, вам нужно запустить chkdsk на этом конкретном диске, который в данном случае является диском, на котором хранятся ваши файлы.
Более подробная статья доступна на нашем сайте относительно chkdsk, которую вы можете найти здесь.
Решение 2. Запуск сканирования SFC
Поврежденные системные файлы также могут быть причиной ошибки. SFC или System File Checker — это утилита, которая сканирует вашу систему на наличие поврежденных файлов и заменяет их резервной копией, которая хранится в вашей системе.
Чтобы отсканировать ваше устройство, мы написали статью, в которой достаточно подробно описывается содержимое сканирования SFC. Вы можете найти это здесь.
Решение 3. Запустите службы теневого копирования томов и Windows Backup
Volume Shadow Copy — это сервис Microsoft, который позволяет делать копии файлов как вручную, так и автоматически. Чтобы проверить, работают ли службы или нет, сделайте следующее:
- Нажмите Winkey + R, чтобы открыть Run .
- Введите « services.msc ».
- В списке служб найдите службы Volume Shadow Copy и Windows Backup .
Дважды щелкните Свойства, а затем нажмите Пуск
Нажмите на кнопку Пуск
Вам придется сделать это отдельно, то есть сначала найдите службу теневого копирования томов, включите ее, а затем найдите, что служба резервного копирования Windows делает то же самое.
Проверьте, решает ли это вашу проблему.
Решение 4. Отключение антивируса
Если вы используете сторонний антивирус, это может помешать вам получить доступ к вашим файлам. Это происходит, когда ваше программное обеспечение безопасности считает, что конкретный файл содержит угрозу, в которой они в основном ошибочны, и в результате файлы становятся недоступными. Следовательно, не забудьте отключить программное обеспечение безопасности, чтобы проверить, решает ли оно вашу проблему или нет.
Решение 5: Чистая загрузка
Иногда определенные фоновые приложения могут мешать вашим файлам, из-за чего вы не можете получить к ним доступ. Чтобы устранить угрозу, вам нужно будет выполнить чистую загрузку, что означает, что большинство фоновых приложений не будут загружаться при загрузке вашей системы.
Мы уже написали статью о деталях чистой загрузки, которую можно найти здесь.
Ошибки при восстановлении Windows 10: классификация и способы устранения
Очень часто ОС Windows 10 перестает работать в самый неподходящий момент. Не стоит паниковать и сразу вызывать мастера на дом, ведь причины неработоспособности системы могут быть самые разные.
Существует большое количество разнообразных вариантов запустить Windows 10. Среди них выделяется откат системы к первоначальному состоянию, создание зеркала ОС с сохранением на флешку или диск с дальнейшим восстановлением через USB, также использование контрольной точки восстановления.
Чтобы использовать тот или иной способ исправления ошибок восстановления, необходимо их квалифицировать по коду, который указывает на причину их возникновения и возможного варианта решения.
Ошибка восстановления системы Windows 10 0x80070091
Как правило, данная ошибка возникает из-за удаления системной директории, в которой находятся файлы по управлению некоторыми программами. Пользователи по незнанию системы зачастую удаляют или пытаются удалить папку Program Files\ WindowsApps, после чего на экране компьютера появляется сообщение об ошибке под кодом 0x80070091. Также данная ошибка может возникать после установки обновления KB3213986. Его рекомендуется удалить.
Варианты устранения ошибки:
- Нужно проверить диск. Для этого нужно сделать переход в «Мой компьютер» и нажать правой клавишей мышки на локальный диск С («Свойства»). Далее – в новом окне во вкладке «Сервис» необходимо нажать на «Проверить». После чего нужно сделать перезагрузку ОС и запустить восстановление.
- Также можно переименовать и удалить папку WindowsApps. Производим запуск Командной строки (Администратор) и вводим в нее команду TAKEOWN /F «C:\Program Files\WindowsApps» /R /D Y
После того, как система предоставит права на папку, нужно во вкладку «Вид» в Проводнике. В нем нужно выставить отображение скрытых файлов и папок. После скачивания portable версии программы Unlocker, требуется перейти по пути C:\Program Files\WindowsApps и переименовать папку в WindowsApps.old. Далее – нажать на «Rename» — ввод нового имени и «Ок» и «Unlock All». Перезагрузите систему и запустите восстановление.
Ошибка при восстановлении системы Windows 10 0x80070005
Такая ошибка может возникнуть при восстановлении системы из-за функций защиты антивирусной программы. Можно попытаться отключить самозащиту в настройках антивируса или полностью удалить его.
Также можно выполнить такие шаги:
- Проверка на переполнение локальных дисков ПК.
- Выполнение выборочного запуска системы. Нажать Win+R и ввести команду msconfig – В новом окне в «Общие» включить выборочный или диагностический запуск (не забудьте отключить автозагрузку).
Также можно проверить подключение службы Теневого копирования тома или сбросить репозиторий.
Ошибка программы восстановления системы 0x81000203 Windows 10
Ошибку под кодом 0x81000203 можно исправить, запустив службу «Microsoft Software Shadow Copy Provider». Если проблема возникает и дальше, то попытайтесь сделать по очереди следующие шаги:
- Отключить режим Turbo в программе TuneUP Utilities.
- Сканирование реестра утилитой Kerish Doctor 2013 4.50.
- Проверка целостности системных файлов посредством ввода команды sfc /scannow.
Если данная ошибка возникает и дальше, то необходимо сделать переустановку ОС в режиме восстановления.
Ошибка при восстановлении системы Windows 10 0x81000202
Данная ошибка возникает при открытии меню «Свойства системы». Чтобы ее устранить, существует 2 варианта:
- Системной антивирусной утилитой проверить компьютер на вирусы и вредоносное ПО.
- Запустить Командную строку от имени Администратора и ввести в ее консоли команду sfc /scannow для сканирования целостности системных файлов и устранения данной ошибки.
Ошибка восстановления системы в ноутбуке Acer
Если ошибка восстановления возникает в ОС Windows 10 в ноутбуке Acer, то необходимо сделать откат системы до заводских настроек во встроенном инструменте.
Данное действие осуществляется следующим образом:
- В лэптопе Acer нажать Alt+F10.
- Для запуска утилиты нужно ввести пароль восстановления – 000000.
Стоит учитывать, что при установке системы включается «Быстрый запуск» в автоматическом режиме. Чтобы произвести дальнейшие действия нужно отключить его в BIOS.
В Windows 10 на ноутбуке Acer предоставляется возможность сохранения пользовательских данных.
После всех манипуляций требуется перезагрузить компьютерное устройство, чтобы началась переустановка ОС.
Если выдаются ошибки разного плана при восстановлении системы Windows 10, необходимо обязательно просканировать всю систему на функциональность – оперативную память, жесткий диск, папки реестра, драйвера и другие элементы компьютера. В большинстве случаев причинами неполадок выступают некорректное закрытие некоторых программ, попадание в систему различных вирусов, троянов и вредоносного программного обеспечения.
Эти проблемы можно решить самостоятельно, не обращаясь в сервисный центр. Если же возникает более сложный системный сбой, то естественно без помощи компьютерного специалиста не обойтись. Иначе, вы рискуете привести ОС своего компьютера в плачевное состояние, при котором ее восстановление бывает не всегда успешным.
Пользователям, у которых на ПК установлен Windows 10, временами приходится сталкиваться с проблемами в работе и получать ошибки Центра обновлений. Причины этих неполадок бывают самые разные – от засорения системного диска временными файлами.
Файловая система Windows устроена довольно сложно. Она содержит в себе пользовательские и системные документы. Иногда бывает, что необходимо просмотреть скрытые разделы операционной системы в Windows 10 ради файлов и папок. Существует.
Нередко пользователь компьютера сталкивается с тем, что его ПК начинает медленно работать. Он начинает «тормозить» запуск и работу некоторых программ, хотя окно с сообщением и кодом ошибки на мониторе не всплывало. Тут требуется проверка.