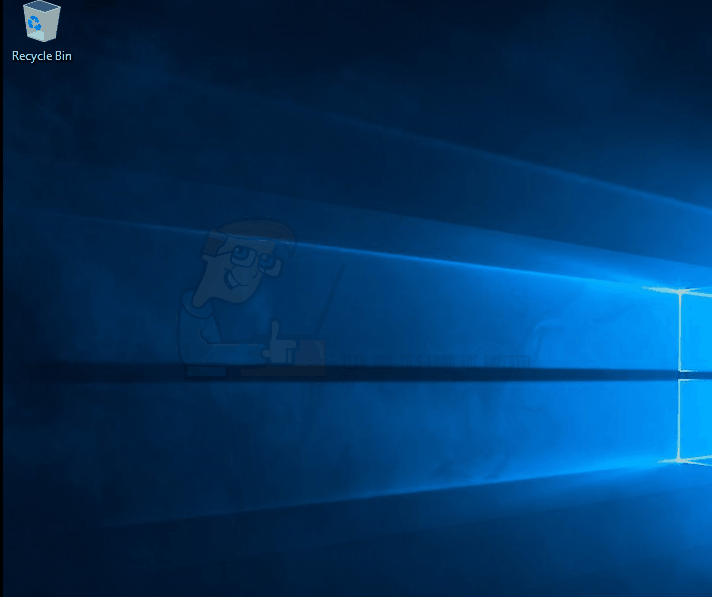- Решено: настройки мыши сбрасываются в Windows 10 —
- Вариант 1. Изменение настроек Synaptics в реестре
- Вариант 2: Деинсталляция текущего драйвера / Замена драйвера
- Вариант 3: если это внешняя мышь
- Как настроить курсор мыши в Windows 10
- Настройка мыши в Windows 10 штатными средствами — пошаговые инструкции со скриншотами
- Основные настройки кнопки мыши в Windows 10
- Видео: как изменить скорость прокрутки мыши
- «Дополнительные параметры мыши»: расширенные настройки мыши в Windows 10
- Как настроить чувствительность мыши
- Как настроить колесико и скорость прокрутки
- Другие настройки
- Настройка современных (игровых) мышек с дополнительными кнопками при помощи специальных программ
- Windows 10 не сохраняются настройки мыши
- Как настроить курсор мыши в Windows 10
- Настройка мыши в Windows 10 штатными средствами — пошаговые инструкции со скриншотами
- Основные настройки кнопки мыши в Windows 10
- Видео: как изменить скорость прокрутки мыши
- «Дополнительные параметры мыши»: расширенные настройки мыши в Windows 10
- Как настроить чувствительность мыши
- Как настроить колесико и скорость прокрутки
- Другие настройки
- Настройка современных (игровых) мышек с дополнительными кнопками при помощи специальных программ
- Решено: настройки мыши сбрасываются в Windows 10 —
- Вариант 1. Изменение настроек Synaptics в реестре
- Вариант 2: Деинсталляция текущего драйвера / Замена драйвера
- Вариант 3: если это внешняя мышь
- PRO настройка курсора и сенсора в Windows 10
- Метод 1: с помощью приложения Настройки
- Метод 2: Через Панель управления
- Способ 3: Редактора реестра
- Как сделать визуальную обратную связь для точек касания темнее и больше
Решено: настройки мыши сбрасываются в Windows 10 —
Сброс настроек мыши после каждого перезапуска является распространенной ошибкой в Windows 10. Вы можете обнаружить, что после загрузки и обновления системы Windows до Windows 10 мышь работает необычным образом. Например, у вас может быть прокрутка мыши, работающая в обратном направлении, медленнее / быстрее, чем ваш предпочитаемый режим, и т. Д. После изменения настроек мыши все получается хорошо … какое-то время. Как только вы перезагрузите компьютер, он вернется на круги своя с настройками мыши по умолчанию. После стольких перезапусков внезапно станет хорошей идеей, чтобы ваш компьютер оставался включенным вечно, чтобы вы могли сохранить настройки мыши без изменений. Естественно, Windows 10 будет работать над патчем для исправления ошибок … но до тех пор вы можете взять все в свои руки и разобраться с этим самостоятельно.
Перед тем, как попробовать один из способов ниже, чтобы устранить проблему с мышью, вы можете попробовать отключить обратную прокрутку, чтобы проверить, содержит ли она настройки. Нажмите Начните и выбрать настройки. Выбрать приборы, а затем перейти к мышь и тачпад. Нажмите кнопку включения / выключения, чтобы выключить «Включить обратное направление прокрутки». Закройте окно настроек и перезагрузите компьютер. Если ваша мышь по-прежнему возвращается к утомительным значениям по умолчанию, то пришло время попробовать методы, описанные ниже.
Вариант 1. Изменение настроек Synaptics в реестре
Если у тебя есть Synaptics TouchPad — Войдите в свой компьютер как администратор. Идти к «Бежать”И введите regedit.exe. Эта команда приведет вас в редактор реестра.
С левой стороны разверните HKEY_LOCAL_MACHINE папка. Снова разверните ПРОГРАММНОГО ОБЕСПЕЧЕНИЯ папку под ним, а затем найдите «Synaptics» Найти папку «SynTP», разверните его, а затем нажмите на запись с надписью «Установить».
В правой части окна найдите запись «DeleteUserSettingsOnUpgrade». Если вы не можете найти его, создайте новый, щелкнув правой кнопкой мыши пустое место в окне и выбрав NEW -> DWORD (32-битное значение)
Дважды щелкните на «DeleteUserSettingsOnUpgrade» введите и измените его значение на 0.
Выйдите из редактора реестра, а затем в панели управления измените настройки Synaptics по своему вкусу.
Это оно! Вы сделали это. Настройки мыши больше не должны быть проблемой. Существует большая вероятность того, что система продолжала «думать», что вы выполняете обновление после каждой перезагрузки и возвращаетесь к настройкам Synaptics по умолчанию.
Вариант 2: Деинсталляция текущего драйвера / Замена драйвера
Эта опция работает в зависимости от модели или марки вашего компьютера. Возможно, вам придется использовать внешнюю мышь при выполнении этих инструкций. Если у вас нет внешней мыши:
НЕ СОБЛЮДАЙТЕ ЭТИ ИНСТРУКЦИИ, ЕСЛИ У ВАС НЕСКОЛЬКО РУКОВОДСТВО И ЗНАНИЕ ТОЛЬКО РАБОТЫ С КЛАВИАТУРОЙ.
Держите Ключ Windows а также Нажмите X. выберите Диспетчер устройств. Под Диспетчер устройств, щелкните правой кнопкой мыши по соответствующей Драйвер Synaptics или ELAN или любой другой драйвер который должен быть расположен под Мыши и другие указательные устройства и удалите его. Убедитесь, что вы отметили флажок, который уведомляет вас «удалить программное обеспечение драйвера для этого устройства ».
Просто чтобы быть уверенным, в Панель управления направиться к Программы и особенности а затем удалите Synaptics
Вот важная часть: теперь подключитесь к Интернету и перейдите на веб-сайт производителя вашей системы, найдите последнюю версию драйвера и загрузите последние версии драйверов Synaptics, доступные для вашей версии Windows 10 (32-разрядной или 64-разрядной).
Установите только что загруженные драйверы в соответствии с инструкциями. Если будет предложено перезагрузить компьютер снова, сделайте это, а затем подтвердите, успешно ли установлены драйверы, проверив в Программы и особенности.
Также проверьте драйвер в диспетчере устройств и посмотрите, соответствуют ли все записи недавно установленному драйверу. Если есть несоответствие, щелкните правой кнопкой мыши на драйвере и выберите «Откат изменений».
После отката изменений вам будет предложено перезапустить компьютер сейчас или позже. Выбрать Перезагрузить позже.
Вариант 3: если это внешняя мышь
Извлеките USB-приемник и перезагрузите компьютер. После этого снова установите USB-приемник и проверьте его.
Как настроить курсор мыши в Windows 10
Пожалуй, каждый хоть раз разочаровывался в своей мышке. Кого-то, может, не устраивал скролл (прокрутка колесиком), кого-то — скорость передвижения курсора по экрану. Левшам вообще трудно приспособиться к управлению мышкой для подавляющего большинства правшей. Но оказывается, указатель можно очень легко настроить под себя.
Настройка мыши в Windows 10 штатными средствами — пошаговые инструкции со скриншотами
В стандартных настройках Windows 10 не так много установок для мыши, впрочем, как и немного функций у самого указателя. При помощи средств ОС можно настроить: скорость перемещения курсора по области экрана, свойства скролла, взаимозамену правой и левой кнопки, а также некоторые визуальные эффекты.
Основные настройки кнопки мыши в Windows 10
Настроить мышку можно следующим образом:
- Нажимаем комбинацию клавиш Win+I и открываем апплет «Устройства».
Нажимаем комбинацию клавиш Win+I и открываем апплет «Устройства»
- Переходим во вкладку «Мышь» и меняем одну из трёх настроек:
- «Выбор основной кнопки», по умолчанию стоит левая, выбор состоит между левой и правой кнопками;
- «Прокрутка с помощью колесика мыши», по умолчанию стоит прокрутка строк, можно заменить на прокрутку страниц. В последнем случае настройка количества строк за прокрутку будет неактивной;
- «Прокручивать неактивные окна», если этот параметр включён, можно совершать прокрутку документов или страниц при наведении на окно, без выделения его активным.
Основные настройки содержат смену кнопок и вариации скролла
Видео: как изменить скорость прокрутки мыши
«Дополнительные параметры мыши»: расширенные настройки мыши в Windows 10
Кроме вышеописанных, существуют другие установки для курсора. Чтобы их открыть, в той же вкладке «Мышь» щёлкаем кнопку «Дополнительные параметры мыши».

Как настроить чувствительность мыши
Чувствительность, она же скорость перемещения настраивается во вкладке «Параметры указателя».
- В дополнительных параметрах открываем вышеуказанную вкладку. Затем в графе «Перемещение» двигаем ползунок в сторону «Быстрее» или «Медленнее» в зависимости от эффекта, который нужно достичь.
Во вкладке «Параметры указателя» двигаем ползунок в графе «Перемещение»
- Также можно поставить галочку у пункта «Включить повышенную точность установки указателя». Этот параметр «притормаживает» курсор в районе кнопок, чтобы пользователи не промазывали с выбором.
После каждого изменения настроек в «Дополнительных параметрах» необходимо нажимать OK или «Применить», чтобы установки вступили в силу и сохранились.
Как настроить колесико и скорость прокрутки
В целом настройки колесика в «Дополнительных параметрах» не особо отличаются от тех, что находятся на основной странице установок:
- Переходим во вкладку «Колесико» и настраиваем два параметра прокрутки:
- в вертикальной можно выбрать прокрутку по строкам и их количеству. Или установить параметр постраничного скролла;
- в горизонтальной можно выбрать только количество знаков для скролла.
Во вкладке «Колесико» задаем параметры прокрутки
Как показывает мой опыт, горизонтальная прокрутка в более или менее новых мышках уже не работает. Вместо неё внедрена функция плавного скролла во все стороны. Для этого необходимо нажать колесико в окне с документом, после чего появится специальный значок с указателями во все четыре стороны. Дальнейшее перемещение курсора по экрану будет сопровождаться прокруткой документа. Скорость регулируется расстояние от точки, где находился курсор во время нажатия колесика и до нынешнего положения. Чем дальше указатель, тем быстрее прокручивается документ. Этот способ скролла особо эффективен при чтении или поиске информации в больших документах, очень часто его использую.
Другие настройки
Кроме настроек параметров указателя и прокрутки «Дополнительные параметры» также позволяют визуально настроить курсор, изменить кнопки мыши для левши и правши и включить функцию залипания:
- Чтобы визуально изменить курсор, переходим во вкладку «Указатели» и среди фильтра «Схемы» выбираем один из вариантов.
Переходим во вкладку «Указатели» и среди фильтра «Схемы» выбираем один из вариантов
- После смены сохраняем изменения кнопкой OK или «Применить».
Функция смены кнопок и включение залипания находится во вкладке «Кнопки»:
- Открываем вкладку, затем выбираем тумблер между «Для правши» и «Для левши».
- Включаем функцию залипания, поставив галочку у одноимённого пункта внизу вкладки.
Включаем функцию залипания, поставив галочку у одноимённого пункта внизу вкладки
Настройка современных (игровых) мышек с дополнительными кнопками при помощи специальных программ
Большинство современных мышек имеют в своём арсенале куда больше, чем две кнопки и колесико. Наибольшую популярность такие мышки имеют у геймеров, потому что для «лишних» клавиш можно придумать специальные функции, например двойной-тройной выстрел, вместо одинарного и многое другое. Кроме того, игровые мышки имеют целые макросы (определённые последовательности нажатия клавиш) для ещё большего упрощения процесса.

И даже больше того. Некоторые мышки в своих настройках поддерживают многопрофильность установок. Это означает, что можно создать несколько вариаций значения кнопок, а затем быстро переключаться между ними. Таким образом одна мышка может содержать практически весь спектр быстрых команд.

Все программы работают по шаблону: сначала визуально обозначается каждая кнопка, и в панели рядом находятся фильтры, отвечающие за присваивание функций кнопкам.
К примеру, необходимо назначить четвёртой функциональной кнопке комбинацию клавиш Alt+F4:
- Открываем фильтр у пункта 4 настроек и выбираем «Клавиатура».
В фильтре кнопки выбираем «Клавиатура»
- На появившейся клавиатуре ставим галочку у Left Alt и щёлкаем по кнопке F4.
На появившейся клавиатуре ставим галочку у Left Alt и щёлкаем по кнопке F4
Аналогичным образом можно назначить любую кнопку. В некоторых моделях мышек добавлены такие возможности:
- выключение, перезагрузка ПК;
- вызов калькулятора;
- быстрые команды для работы с офисом:
- копировать;
- вставить;
- вырезать;
- приблизить;
- отдалить;
- быстрые команды для работы в интернете:
- обновить;
- прекратить обновление;
- перейти в избранное;
- открыть почту и многое другое.
Настроить мышку очень просто. Для этого необходимо использовать встроенные в Windows установки или специальные программные продукты, если девайс продвинут и имеет дополнительные кнопки.
Windows 10 не сохраняются настройки мыши
Как настроить курсор мыши в Windows 10
Пожалуй, каждый хоть раз разочаровывался в своей мышке. Кого-то, может, не устраивал скролл (прокрутка колесиком), кого-то — скорость передвижения курсора по экрану. Левшам вообще трудно приспособиться к управлению мышкой для подавляющего большинства правшей. Но оказывается, указатель можно очень легко настроить под себя.
Настройка мыши в Windows 10 штатными средствами — пошаговые инструкции со скриншотами
В стандартных настройках Windows 10 не так много установок для мыши, впрочем, как и немного функций у самого указателя. При помощи средств ОС можно настроить: скорость перемещения курсора по области экрана, свойства скролла, взаимозамену правой и левой кнопки, а также некоторые визуальные эффекты.
Основные настройки кнопки мыши в Windows 10
Настроить мышку можно следующим образом:
- Нажимаем комбинацию клавиш Win+I и открываем апплет «Устройства».
Нажимаем комбинацию клавиш Win+I и открываем апплет «Устройства»
- Переходим во вкладку «Мышь» и меняем одну из трёх настроек:
- «Выбор основной кнопки», по умолчанию стоит левая, выбор состоит между левой и правой кнопками;
- «Прокрутка с помощью колесика мыши», по умолчанию стоит прокрутка строк, можно заменить на прокрутку страниц. В последнем случае настройка количества строк за прокрутку будет неактивной;
- «Прокручивать неактивные окна», если этот параметр включён, можно совершать прокрутку документов или страниц при наведении на окно, без выделения его активным.
Основные настройки содержат смену кнопок и вариации скролла
Видео: как изменить скорость прокрутки мыши
«Дополнительные параметры мыши»: расширенные настройки мыши в Windows 10
Кроме вышеописанных, существуют другие установки для курсора. Чтобы их открыть, в той же вкладке «Мышь» щёлкаем кнопку «Дополнительные параметры мыши».

Как настроить чувствительность мыши
Чувствительность, она же скорость перемещения настраивается во вкладке «Параметры указателя».
- В дополнительных параметрах открываем вышеуказанную вкладку. Затем в графе «Перемещение» двигаем ползунок в сторону «Быстрее» или «Медленнее» в зависимости от эффекта, который нужно достичь.
Во вкладке «Параметры указателя» двигаем ползунок в графе «Перемещение»
- Также можно поставить галочку у пункта «Включить повышенную точность установки указателя». Этот параметр «притормаживает» курсор в районе кнопок, чтобы пользователи не промазывали с выбором.
После каждого изменения настроек в «Дополнительных параметрах» необходимо нажимать OK или «Применить», чтобы установки вступили в силу и сохранились.
Как настроить колесико и скорость прокрутки
В целом настройки колесика в «Дополнительных параметрах» не особо отличаются от тех, что находятся на основной странице установок:
- Переходим во вкладку «Колесико» и настраиваем два параметра прокрутки:
- в вертикальной можно выбрать прокрутку по строкам и их количеству. Или установить параметр постраничного скролла;
- в горизонтальной можно выбрать только количество знаков для скролла.
Во вкладке «Колесико» задаем параметры прокрутки
Как показывает мой опыт, горизонтальная прокрутка в более или менее новых мышках уже не работает. Вместо неё внедрена функция плавного скролла во все стороны. Для этого необходимо нажать колесико в окне с документом, после чего появится специальный значок с указателями во все четыре стороны. Дальнейшее перемещение курсора по экрану будет сопровождаться прокруткой документа. Скорость регулируется расстояние от точки, где находился курсор во время нажатия колесика и до нынешнего положения. Чем дальше указатель, тем быстрее прокручивается документ. Этот способ скролла особо эффективен при чтении или поиске информации в больших документах, очень часто его использую.
Другие настройки
Кроме настроек параметров указателя и прокрутки «Дополнительные параметры» также позволяют визуально настроить курсор, изменить кнопки мыши для левши и правши и включить функцию залипания:
- Чтобы визуально изменить курсор, переходим во вкладку «Указатели» и среди фильтра «Схемы» выбираем один из вариантов.
Переходим во вкладку «Указатели» и среди фильтра «Схемы» выбираем один из вариантов
- После смены сохраняем изменения кнопкой OK или «Применить».
Функция смены кнопок и включение залипания находится во вкладке «Кнопки»:
- Открываем вкладку, затем выбираем тумблер между «Для правши» и «Для левши».
- Включаем функцию залипания, поставив галочку у одноимённого пункта внизу вкладки.
Включаем функцию залипания, поставив галочку у одноимённого пункта внизу вкладки
Настройка современных (игровых) мышек с дополнительными кнопками при помощи специальных программ
Большинство современных мышек имеют в своём арсенале куда больше, чем две кнопки и колесико. Наибольшую популярность такие мышки имеют у геймеров, потому что для «лишних» клавиш можно придумать специальные функции, например двойной-тройной выстрел, вместо одинарного и многое другое. Кроме того, игровые мышки имеют целые макросы (определённые последовательности нажатия клавиш) для ещё большего упрощения процесса.

И даже больше того. Некоторые мышки в своих настройках поддерживают многопрофильность установок. Это означает, что можно создать несколько вариаций значения кнопок, а затем быстро переключаться между ними. Таким образом одна мышка может содержать практически весь спектр быстрых команд.

Все программы работают по шаблону: сначала визуально обозначается каждая кнопка, и в панели рядом находятся фильтры, отвечающие за присваивание функций кнопкам.
К примеру, необходимо назначить четвёртой функциональной кнопке комбинацию клавиш Alt+F4:
- Открываем фильтр у пункта 4 настроек и выбираем «Клавиатура».
В фильтре кнопки выбираем «Клавиатура»
- На появившейся клавиатуре ставим галочку у Left Alt и щёлкаем по кнопке F4.
На появившейся клавиатуре ставим галочку у Left Alt и щёлкаем по кнопке F4
Аналогичным образом можно назначить любую кнопку. В некоторых моделях мышек добавлены такие возможности:
- выключение, перезагрузка ПК;
- вызов калькулятора;
- быстрые команды для работы с офисом:
- копировать;
- вставить;
- вырезать;
- приблизить;
- отдалить;
- быстрые команды для работы в интернете:
- обновить;
- прекратить обновление;
- перейти в избранное;
- открыть почту и многое другое.
Настроить мышку очень просто. Для этого необходимо использовать встроенные в Windows установки или специальные программные продукты, если девайс продвинут и имеет дополнительные кнопки.
Решено: настройки мыши сбрасываются в Windows 10 —
Сброс настроек мыши после каждого перезапуска является распространенной ошибкой в Windows 10. Вы можете обнаружить, что после загрузки и обновления системы Windows до Windows 10 мышь работает необычным образом. Например, у вас может быть прокрутка мыши, работающая в обратном направлении, медленнее / быстрее, чем ваш предпочитаемый режим, и т. Д. После изменения настроек мыши все получается хорошо … какое-то время. Как только вы перезагрузите компьютер, он вернется на круги своя с настройками мыши по умолчанию. После стольких перезапусков внезапно станет хорошей идеей, чтобы ваш компьютер оставался включенным вечно, чтобы вы могли сохранить настройки мыши без изменений. Естественно, Windows 10 будет работать над патчем для исправления ошибок … но до тех пор вы можете взять все в свои руки и разобраться с этим самостоятельно.
Перед тем, как попробовать один из способов ниже, чтобы устранить проблему с мышью, вы можете попробовать отключить обратную прокрутку, чтобы проверить, содержит ли она настройки. Нажмите Начните и выбрать настройки. Выбрать приборы, а затем перейти к мышь и тачпад. Нажмите кнопку включения / выключения, чтобы выключить «Включить обратное направление прокрутки». Закройте окно настроек и перезагрузите компьютер. Если ваша мышь по-прежнему возвращается к утомительным значениям по умолчанию, то пришло время попробовать методы, описанные ниже.
Вариант 1. Изменение настроек Synaptics в реестре
Если у тебя есть Synaptics TouchPad — Войдите в свой компьютер как администратор. Идти к «Бежать”И введите regedit.exe. Эта команда приведет вас в редактор реестра.
С левой стороны разверните HKEY_LOCAL_MACHINE папка. Снова разверните ПРОГРАММНОГО ОБЕСПЕЧЕНИЯ папку под ним, а затем найдите «Synaptics» Найти папку «SynTP», разверните его, а затем нажмите на запись с надписью «Установить».
В правой части окна найдите запись «DeleteUserSettingsOnUpgrade». Если вы не можете найти его, создайте новый, щелкнув правой кнопкой мыши пустое место в окне и выбрав NEW -> DWORD (32-битное значение)
Дважды щелкните на «DeleteUserSettingsOnUpgrade» введите и измените его значение на 0.
Выйдите из редактора реестра, а затем в панели управления измените настройки Synaptics по своему вкусу.
Это оно! Вы сделали это. Настройки мыши больше не должны быть проблемой. Существует большая вероятность того, что система продолжала «думать», что вы выполняете обновление после каждой перезагрузки и возвращаетесь к настройкам Synaptics по умолчанию.
Вариант 2: Деинсталляция текущего драйвера / Замена драйвера
Эта опция работает в зависимости от модели или марки вашего компьютера. Возможно, вам придется использовать внешнюю мышь при выполнении этих инструкций. Если у вас нет внешней мыши:
НЕ СОБЛЮДАЙТЕ ЭТИ ИНСТРУКЦИИ, ЕСЛИ У ВАС НЕСКОЛЬКО РУКОВОДСТВО И ЗНАНИЕ ТОЛЬКО РАБОТЫ С КЛАВИАТУРОЙ.
Держите Ключ Windows а также Нажмите X. выберите Диспетчер устройств. Под Диспетчер устройств, щелкните правой кнопкой мыши по соответствующей Драйвер Synaptics или ELAN или любой другой драйвер который должен быть расположен под Мыши и другие указательные устройства и удалите его. Убедитесь, что вы отметили флажок, который уведомляет вас «удалить программное обеспечение драйвера для этого устройства ».
Просто чтобы быть уверенным, в Панель управления направиться к Программы и особенности а затем удалите Synaptics
Вот важная часть: теперь подключитесь к Интернету и перейдите на веб-сайт производителя вашей системы, найдите последнюю версию драйвера и загрузите последние версии драйверов Synaptics, доступные для вашей версии Windows 10 (32-разрядной или 64-разрядной).
Установите только что загруженные драйверы в соответствии с инструкциями. Если будет предложено перезагрузить компьютер снова, сделайте это, а затем подтвердите, успешно ли установлены драйверы, проверив в Программы и особенности.
Также проверьте драйвер в диспетчере устройств и посмотрите, соответствуют ли все записи недавно установленному драйверу. Если есть несоответствие, щелкните правой кнопкой мыши на драйвере и выберите «Откат изменений».
После отката изменений вам будет предложено перезапустить компьютер сейчас или позже. Выбрать Перезагрузить позже.
Вариант 3: если это внешняя мышь
Извлеките USB-приемник и перезагрузите компьютер. После этого снова установите USB-приемник и проверьте его.
PRO настройка курсора и сенсора в Windows 10
Одна из крутых функций в Windows 10 это то, что она предлагает различные варианты специальных возможностей, которые делают жизнь пользователя проще. Среди этих простых в доступе функций есть визуальная обратная связь.
Он показывает, что ваше прикосновение было распознано всякий раз, когда вы касаетесь сенсорного экрана Вашего устройства. Эта функция полезна для тех, кто проводит презентации на больших мониторах или экранах. Визуальная обратная связь позволяет аудитории следовать за акцентами ведущего.
Если вы хотите узнать, как использовать эту функцию, вы будете рады, что нашли эту статью. В этом посте мы научим вас, как включить сенсорную визуальную обратную связь на Windows 10. Мы также поделимся некоторыми советами о том, как вы можете сделать её более заметной.
Есть три способа включить функцию визуальной обратной связи на вашем устройстве. Мы представим методы от самых простых до самых сложных.
Метод 1: с помощью приложения Настройки
- Запустите приложение Настройки, нажав клавишу «Windows + I».
- После открытия окна настройки выберите пункт: «Специальные возможности».
- В меню левой панели выберите пункт: «Курсор и указатель».
- Перейдите на правую панель, а затем перейдите в раздел: «Параметры сенсорной панели».
- Под параметром, который говорит: «Показать визуальную обратную связь вокруг точек касания, когда я касаюсь экрана», вы увидите переключатель. Переключите его в положение Вкл.
Метод 2: Через Панель управления
- Перейдите на Панель задач и щелкните значок Поиска.
- Введите «Панель управления» (без кавычек), затем выберите «Панель управления» из результатов.
- Щелкните раскрывающийся список рядом с пунктом Просмотр выберите небольшие значки.
- Выберите перо и коснитесь.
- Убедитесь, что вы находитесь на вкладке Touch, а затем выберите опцию «Показывать визуальную обратную связь при касании экрана».
Способ 3: Редактора реестра
Прежде чем продолжить, необходимо знать, что вы собираетесь обрабатывать конфиденциальную базу данных. Если вы сделаете какие-либо ошибки при настройке реестра, вы можете нанести серьезный ущерб своей системе. Таким образом, мы рекомендуем этот метод только для продвинутых пользователей ПК. С другой стороны, если вы не уверены в своих технических навыках, лучше всего придерживаться методов 1 и 2.
- Нажмите клавишу Windows + R на клавиатуре, чтобы запустить диалоговое окно Выполнить.
- В диалоговом окне выполнить введите «regedit» (без кавычек), а затем нажмите кнопку ОК.
- Нажмите кнопку Да в окне Контроль учетных записей пользователей.
- После того, как редактор реестра включен, перейдите по этому пути: HKEY_CURRENT_USER\Control Panel\Cursors
- Перейдите на правую панель, затем найдите слово ContactVisualization DWORD .
- Щелкните правой кнопкой мыши запись и выберите пункт Изменить в контекстном меню.
- Щелкните поле Value Data, а затем измените его на 1.
- Сохраните внесенное изменение, нажав кнопку ОК.
- Теперь найдите слово GestureVisualization DWORD, а затем щелкните его правой кнопкой мыши.
- Выберите пункт: «Изменить» и измените значение Value Data на 31.
- Нажмите кнопку ОК, чтобы продолжить.
Как сделать визуальную обратную связь для точек касания темнее и больше
Если вы считаете, что сенсорная обратная связь недостаточно видна, у вас есть возможность сделать ее темнее и больше в Windows 10. Для этого Вам необходимо выполнить следующие действия:
- Перейдите на панель задач и щелкните правой кнопкой мыши значок Windows.
- В меню выберите пункт: «Параметры».
- После того, как окно настроек будет открыто, выберите «Специальные возможности».
- В меню левой панели выберите пункт: «Курсор и указатель».
- Перейдите на правую панель и перейдите в раздел «Изменить сенсорную обратную связь».
- Убедитесь, что выбран параметр «Сделать визуальную обратную связь для точек касания темнее и больше».
После выполнения этих действий перезагрузите компьютер и проверьте, работает ли эта функция. Также стоит отметить, что вы можете настроить сенсорную обратную связь с помощью редактора реестра. Вот эти шаги:
- На клавиатуре нажмите клавиши «Windows + S» , чтобы открыть окно поиска.
- В поле поиска введите «Редактор реестра» (без кавычек), а затем выберите редактор реестра из результатов.
- Если появится запрос на предоставление разрешения для приложения, нажмите кнопку Да.
- В Редакторе реестра перейдите по этому пути: HKEY_CURRENT_USER\Control Panel\Cursors
- Перейдите на правую панель, затем найдите слово ContactVisualization DWORD.
- Установите Value Data для записи равным 2.
- Нажмите кнопку ОК, чтобы сохранить внесенные изменения, а затем закройте редактор реестра.
- Перезагрузите компьютер, чтобы проверить, работает ли настроенная функция.
Понравились способы и фишки – ставим палец вверх! Пожалуйста поделитесь своими вопросами в комментариях ниже.
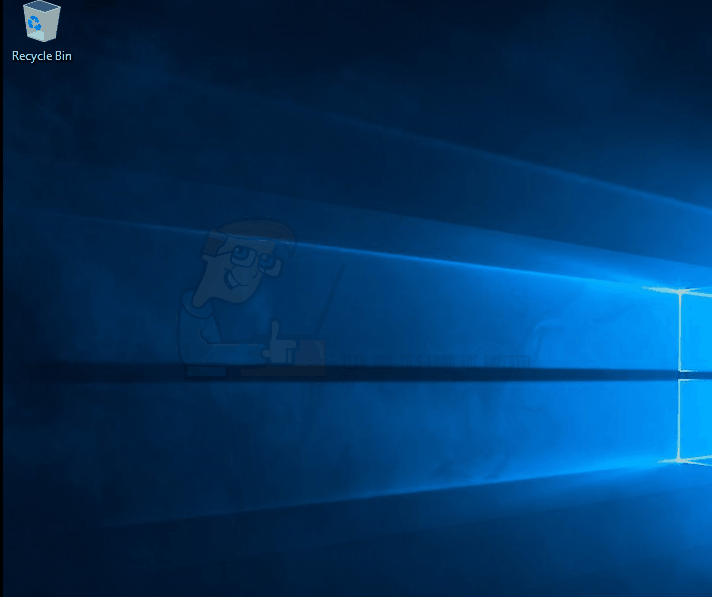

 Нажимаем комбинацию клавиш Win+I и открываем апплет «Устройства»
Нажимаем комбинацию клавиш Win+I и открываем апплет «Устройства» Основные настройки содержат смену кнопок и вариации скролла
Основные настройки содержат смену кнопок и вариации скролла Во вкладке «Параметры указателя» двигаем ползунок в графе «Перемещение»
Во вкладке «Параметры указателя» двигаем ползунок в графе «Перемещение» Во вкладке «Колесико» задаем параметры прокрутки
Во вкладке «Колесико» задаем параметры прокрутки Переходим во вкладку «Указатели» и среди фильтра «Схемы» выбираем один из вариантов
Переходим во вкладку «Указатели» и среди фильтра «Схемы» выбираем один из вариантов Включаем функцию залипания, поставив галочку у одноимённого пункта внизу вкладки
Включаем функцию залипания, поставив галочку у одноимённого пункта внизу вкладки В фильтре кнопки выбираем «Клавиатура»
В фильтре кнопки выбираем «Клавиатура» На появившейся клавиатуре ставим галочку у Left Alt и щёлкаем по кнопке F4
На появившейся клавиатуре ставим галочку у Left Alt и щёлкаем по кнопке F4