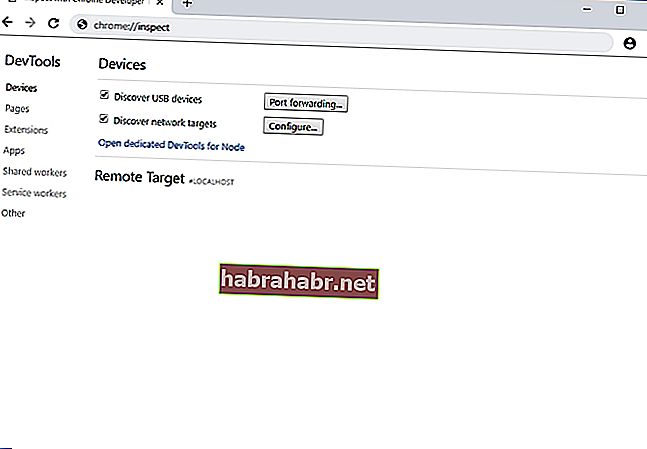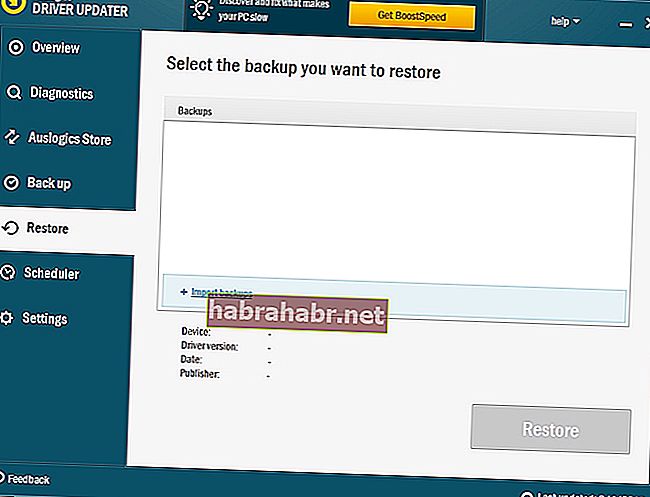- Как установить драйвер ADB в Windows 10?
- Как установить Android Debug Bridge для Windows 10?
- Первый шаг: проверьте, установлен ли на вашем ПК драйвер ADB
- Второй шаг: получите файл драйвера ADB
- Третий шаг: активируйте отладку по USB на вашем устройстве Android.
- Примечание. По умолчанию параметр «Отладка по USB» скрыт для Android 4.2 и более новых версий.
- Четвертый шаг: откройте диспетчер устройств и установите драйвер ADB.
- Совет от профессионалов: обновите драйверы для повышения производительности
- Как установить ADB, Fastboot и драйвера
- Как установить ADB и Fastboot: инструкция
- Устанавливаем драйверы ADB и Fastboot под Windows
- Как начать работать с Fastboot и ADB
Как установить драйвер ADB в Windows 10?
Те, кто знаком с Android Debug Bridge (ADB), уже знают о преимуществах, которые он может дать. Эта функция позволяет им загружать приложения, которые они не могут получить в магазине Google Play. Например, они могут использовать ADB для записи экрана своего телефона через свой компьютер. По сути, ADB — это инструмент командной строки, который позволяет пользователям управлять своим Android-устройством на ПК с Windows с помощью USB-кабеля.
Если вам все еще интересно, что это за функция и как ее добавить на свой компьютер, что ж, вы попали в нужное место! В этой статье мы научим вас устанавливать Android Debug Bridge для Windows 10. Обязательно прочитайте статью, чтобы получить бонусные советы, которые улучшат ваше взаимодействие с пользователем!
Как установить Android Debug Bridge для Windows 10?
В общем, вы должны выполнить следующие шаги, чтобы установить ADB на свой компьютер:
- Убедитесь, что на вашем компьютере уже установлен драйвер ADB.
- Получите файл драйвера ADB.
- Активируйте USB-отладку на своем устройстве Android.
- Откройте диспетчер устройств и установите драйвер ADB.
Вы увидите подробные инструкции ниже. Убедитесь, что вы внимательно их следуете, чтобы правильно настроить ADB.
Первый шаг: проверьте, установлен ли на вашем ПК драйвер ADB
Первое, что вам нужно сделать, это проверить, установлен ли на вашем компьютере драйвер ADB. Просто выполните тест через Chrome, чтобы узнать, может ли ваш компьютер распознать ваше устройство Android и связаться с ним. Для этого выполните следующие действия:
- С помощью USB-кабеля подключите устройство Android к компьютеру.
- Откройте Google Chrome.
- В строке URL введите «chrome: // inspect» (без кавычек) и нажмите Enter.
Если тест не пройден, на вашем ПК еще не установлен драйвер ADB. С другой стороны, если вы видите имя своего Android-устройства, это означает, что у вас уже есть драйвер ADB на вашем компьютере.
Второй шаг: получите файл драйвера ADB
Конечно, прежде чем вы сможете добавить драйвер ADB на свой компьютер, вы должны сначала получить установочный файл. Обычно производитель вашего Android-устройства предоставляет файл драйвера ADB. Скачайте установочный файл с официального сайта.
Третий шаг: активируйте отладку по USB на вашем устройстве Android.
После того, как вы загрузили файл драйвера ADB, вы должны включить функцию отладки USB на вашем устройстве Android. Вы можете использовать весь потенциал ADB только тогда, когда активирована функция отладки USB. Вот шаги:
Примечание. По умолчанию параметр «Отладка по USB» скрыт для Android 4.2 и более новых версий.
- Откройте «Настройки» на вашем Android-устройстве.
- Прокрутите вниз и нажмите «О телефоне» или «О программе».
- Включите параметры разработчика, семь раз коснувшись номера сборки.
- Не забудьте установить переключатель вверху в положение «Вкл.».
- Включите отладку по USB.
- Подключите устройство Android к компьютеру. На устройстве Android вы увидите сообщение «Разрешить отладку по USB?» Установите флажок рядом с параметром «Всегда разрешать с этого компьютера», затем нажмите «ОК».
Четвертый шаг: откройте диспетчер устройств и установите драйвер ADB.
Вы можете открыть диспетчер устройств, чтобы установить драйвер ADB. В этой статье мы собираемся использовать Google Nexus 7, потому что шаги очень похожи для всех других устройств Android. Когда будете готовы, просто следуйте инструкциям ниже:
- Подключите устройство Android к компьютеру.
- Откройте диалоговое окно «Выполнить», нажав клавиши Windows + R на клавиатуре.
- Введите «devmgmt.msc» (без кавычек), затем нажмите Enter. Это должно вызвать диспетчер устройств.
- Найдите свое устройство Android.
- Щелкните его правой кнопкой мыши, затем выберите «Свойства» в списке параметров. Если драйвер не установлен должным образом, вы увидите желтый значок предупреждения рядом с вашим устройством Android.
- Перейдите на вкладку Драйвер, затем щелкните Обновить драйвер.
- Появится новое окно. Выберите вариант «Найти на моем компьютере драйверы».
- Найдите ранее загруженный файл драйвера ADB, нажав кнопку «Обзор».
- Установите флажок «Включить подпапки» и нажмите «Далее». Диспетчер устройств автоматически установит драйвер ADB.
Если вам не нужна эта функция, вы можете спросить: «Где я могу удалить драйвер ADB?» Вы можете сделать это через диспетчер устройств. Вам просто нужно выполнить первые четыре шага, а затем выбрать «Удалить устройство».
Совет от профессионалов: обновите драйверы для повышения производительности
Если вы хотите быть уверены, что сможете без проблем использовать ADB, мы предлагаем обновить все ваши драйверы. Вы можете сделать это вручную, но это может быть утомительным и трудоемким. Более того, это может быть рискованно. Если вы загрузите и установите неправильный драйвер, вы можете вызвать проблемы с нестабильностью системы на вашем ПК.
Итак, если у вас нет терпения и технических навыков для обновления драйверов вручную, мы рекомендуем вам использовать Auslogics Driver Updater. Как только вы активируете эту программу, она автоматически определит, какая у вас версия системы. Тем не менее, Auslogics Driver Updater найдет последние рекомендованные производителем драйверы, совместимые с вашей системой.
Где вы планируете использовать ADB?
Поделитесь своим ответом в разделе комментариев ниже!
Как установить ADB, Fastboot и драйвера
Утилиты ADB и Fastboot входят в состав комплекта разработки Android SDK (не стоит путать с Android Studio и уж тем более скачивать ее громоздкий установочный файл, если вы, конечно, не собираетесь заниматься разработкой под Android). ADB является инструментом для отладки, который позволяет получить доступ к консоли Андроид с компьютера ( подробнее → ) подключив гаджет к ПК по USB. При этом должна быть включена отладка . Fastboot предназначена для работы с устройством, когда то загружено в одноименном режиме (если такой есть на вашем аппарате).
Содержание — Как установить ADB, Fastboot и драйвера:
При помощи ADB можно управлять смартфоном/планшетом с компьютера: сделать бэкап приложений , сбросить графический пароль , записать скринкаст, перевести смартфон в режим Recovery и многое другое. Кроме того с ADB можно работать и через Wi-Fi. Для этого на вашем устройстве должны быть получены root-права , а также понадобится специальное приложение, осуществляющее подключение к компу по сети. Например, ADB Wireless либо WiFi ADB . Но это уже материал для отдельной статьи.
Используя Fastboot , вы сможете устанавливать прошивки , кастомные Рекавери ( TWRP или CWM ), разблокировать Bootloader (на аппаратах HTC , Motorola, Sony , Nexus , Huawei , последних LG он заблокирован), очищать разделы системы.
Как установить ADB и Fastboot: инструкция
1. Первым делом переходим на официальный сайт, откуда можно скачать Android SDK: https://developer.android.com . Спускаемся вниз страницы к разделу «Command line tools only» и выбираем загрузку архива для Windows.
2. Установите галочку в чекбоксе «I have read and agree with the above terms and conditions» и нажмите кнопку «Download Android Command Line Tools for Windows». Начнется загрузка архива.
3. Скачайте его и разархивируйте в корень Диска «C:».
4. Также необходимо загрузить Java Development Kit с официальной страницы . Перейдите на сайт, согласитесь с условиями лицензионного соглашения, отметив пункт «Accept License Agreement», и скачайте версию JDK, соответствующую разрядности вашей системы.
После этого установите скачанный пакет. Дальше описаны несколько вариантов установки Fastboot и ADB – пользуйтесь тем, который для вас проще.
Первый способ
Вернитесь к папке c Android SDK, откройте «tools» и запустите «android».
Отметьте пункт «Android SDK Platform-tools» (а также «Google USB driver», если у вас устройство Nexus) и нажмите «Install Packages».
Про установку драйверов для других аппаратов читайте ниже.
Выберите «Accept License» и нажмите «Install».
Мой лог показал, что в процессе установки возникла ошибка. Но в итоге все завершилось успешно.
По завершении выполнения вышеописанных действий в папке «tools_версия-windows» появится «platform-tools», а в ней будут интересующие нас «ADB» и «Fastboot».
Второй способ
Перейдите в папку «sdk-tools-windows-версия» → «tools» → «bin» и, зажав клавишу «Shift», щелкните правой кнопкой мышки по пустой области. Выберите «Открыть окно команд» либо «Открыть окно PowerShell здесь», если на ПК или ноутбуке установлена одна из последних сборок Windows 10.
Вставьте команду в PowerShell или командную строку (в PowerShell добавьте ./ вначале):
Щелкните «Enter», чтобы выполнить команду. Произойдет загрузка файлов и появится запрос на установку:
Чтобы разрешить, введите y , то есть «yes», и нажмите «Enter», после чего начнется установка «platform-tools».
В конце в командной строке отобразится сообщение, что процедура завершилась успешно. А папка «platform-tools» с ADB и Fastboot внутри появится в «sdk-tools-windows-version».
(!) Если по какой-либо причине не удается установить ADB и Fastboot предыдущими способами, воспользуйтесь третьим вариантом – просто скачайте архив «platform-tools» и разархивируйте на диск «C:».
Устанавливаем драйверы ADB и Fastboot под Windows
Чтобы компьютер корректно распознавал смартфон либо планшет, необходимо загрузить драйвер USB:
- Samsung – драйвер входит в состав утилиты Kies: https://www.samsung.com либо же его можно скачать отдельно, выбрав нужную модель: https://www.samsung.com
- HTC – в составе HTC Sync Manager: https://www.htc.com
- Nexus – драйвер Android устанавливается вместе с Android SDK, о чем писалось выше.
- Huawei – совместно с утилитой HiSuite: https://consumer.huawei.com
- LG – установите LG PC Suite: https://www.lg.com
- Motorola – смотрите на этой странице: https://motorola-global-portal.custhelp.com
- Sony Xperia – драйверы FastBoot для всех моделей находятся здесь: https://developer.sonymobile.com
- Xiaomi – Mi PC Suite: https://pcsuite.mi.com
- MTK – для китайских аппаратов на чипах MediaTek: https://online.mediatek.com
- Lenovo – выберите модель смартфона, планшета и загрузите ADB драйвер: https://support.lenovo.com
- Решения для девайсов других производителей ищите на их официальных сайтах.
Существуют различные универсальные установщики ADB драйверов (к примеру, этот: https://adbdriver.com ) – ими тоже можно пользоваться, например, когда по какой-то причине не удалось установить официальное решения.
Если для вашей модели идет драйвер без установщика, придется выполнить следующие действия:
1. Зайдите в «Панель управления» → «Диспетчер устройств». В Windows 10 достаточно нажать правой кнопкой мышки по меню «Пуск» и выбрать «Диспетчер устройств».
2. Найдите в списке девайс для которого нужно установить драйверы. Клацните правой кнопкой мышки и нажмите «Обновить драйверы».
Как видите, компьютер корректно распознает мой планшет Nexus 7. Если ваш ПК определяет смартфон неправильно или напротив устройства стоит желтый треугольник с восклицательным знаком внутри, «ручная» установка драйверов Android для вас обязательна.
3. Выберите пункт «Выполнить поиск драйверов на этом компьютере».
4. Укажите путь к папке с драйверами на ПК.
Дождитесь завершения установки и затем заново подключите гаджет к компьютеру по USB.
Как начать работать с Fastboot и ADB
Работа с ADB или Fastboot осуществляется из командной строки, зайти можно двумя способами:
Способ 1: Правой клавишей мышки клацните на «Пуск» и выберите «Командная строка (администратор)». Далее при помощи команд нужно перейти к папке с ADB и Fastboot (после ввода каждой нажимайте «Enter»).
Чтобы вернуться в корень диска «C:\», используйте:
Благодаря этой команде открываем нужную папку:
В моем случае получилось так:
У вас выйдет (разработчики Google изменили название архива уже после написания первоначальной редакции этой инструкции):
Путь к Fastboot и ADB указан, теперь работаем с ними из консоли.
Чтобы не выполнять эти действия каждый раз, добавьте путь к «platform-tools» в переменную «Path». Сначала зайдите в папку, в строке навигации щелкните правой кнопкой мыши по «platform-tools» и выберите «Копировать адрес».
Перейдите в «Панель управления». Для этого нажмите «Win» + «R» и в поле «Открыть:» вставьте control . Нажмите «ОК».
Выберите «Система» → «Дополнительные параметры системы» → «Переменные среды…».
Найдите перемененную «Path», выделите ее и выберите «Изменить…».
Нажмите «Создать», вставьте путь к папке «platform-tools» и щелкните «ОК».
2: Зайдите в «sdk-tools-windows-version» → «platform-tools», затем, удерживая «Shift», щелкните правой кнопкой мыши по пустому месту и выберите пункт «Открыть окно команд» или «Открыть окно PowerShell здесь».
Введите следующее, чтобы проверить как ПК видит Android (в Windows PowerShell вставьте ./ перед командой):
Не забывайте, что для работы с ADB должна быть включена отладка по USB! Больше полезных команд вы найдете в прошлой статье, ссылка есть в начале данного поста.