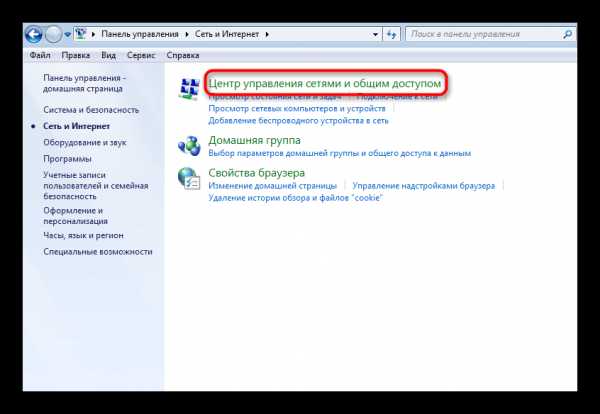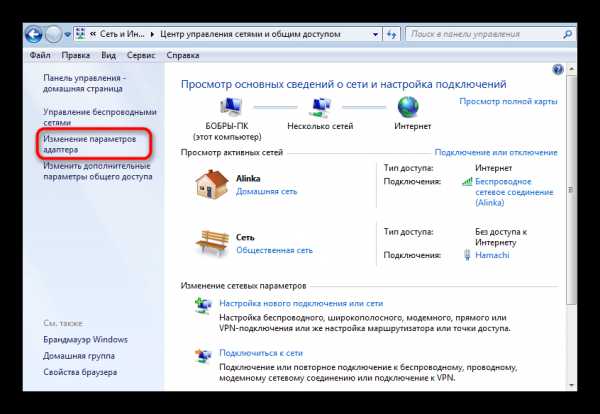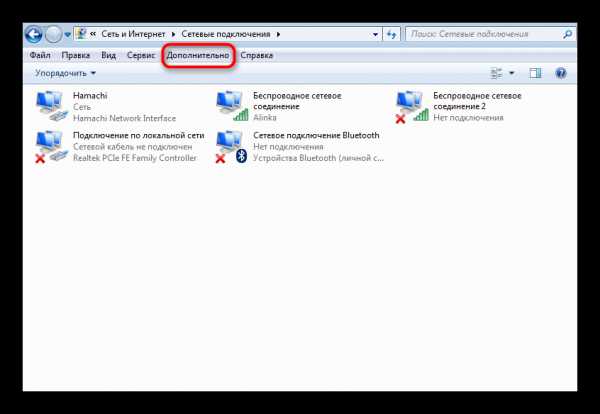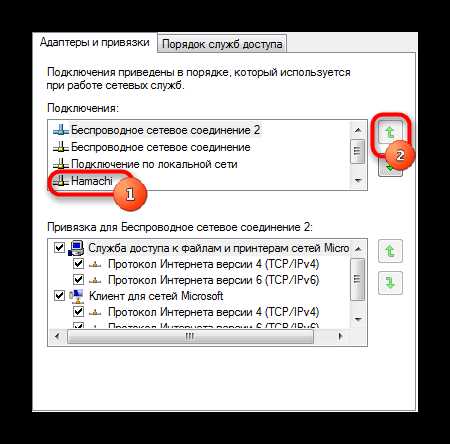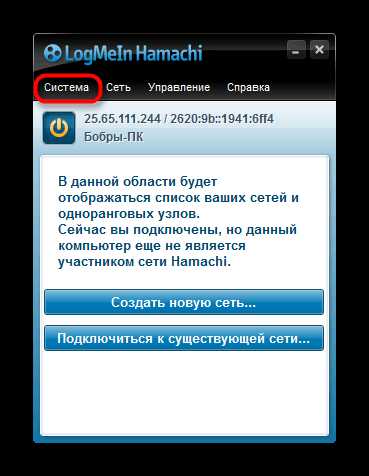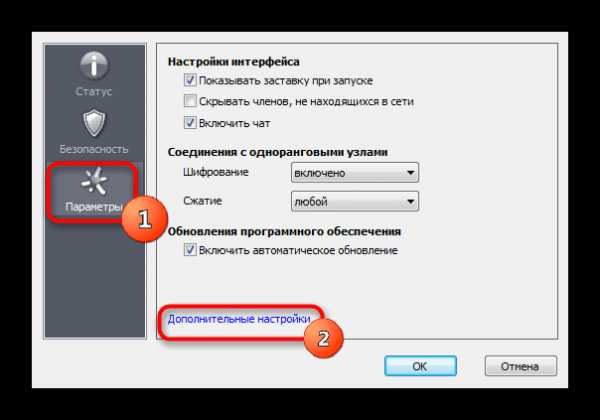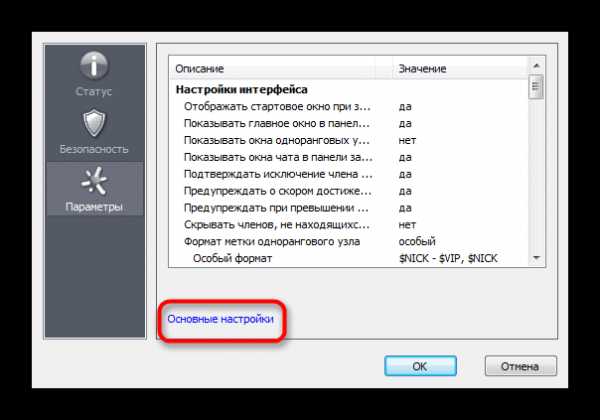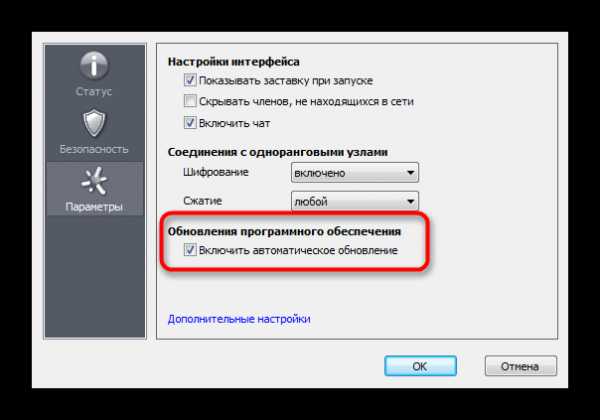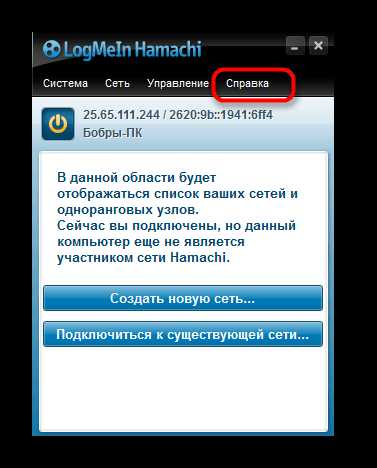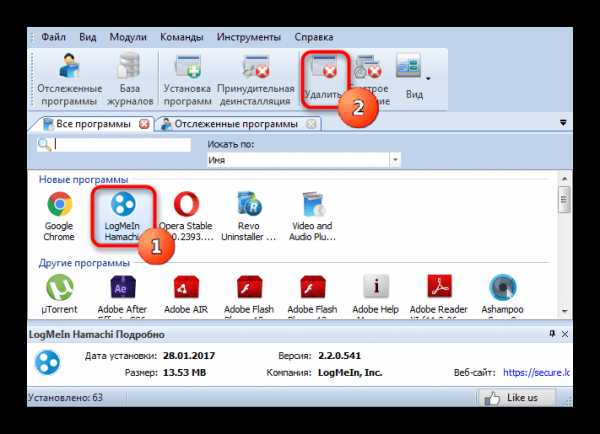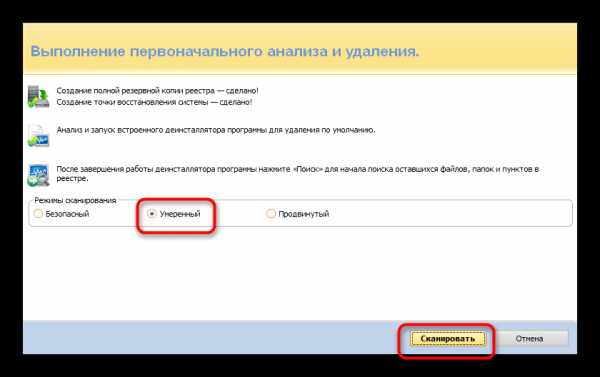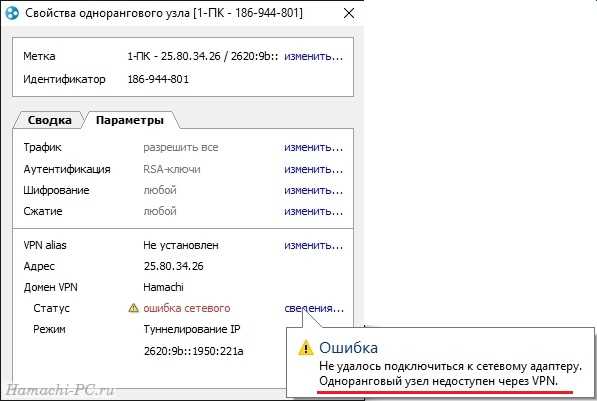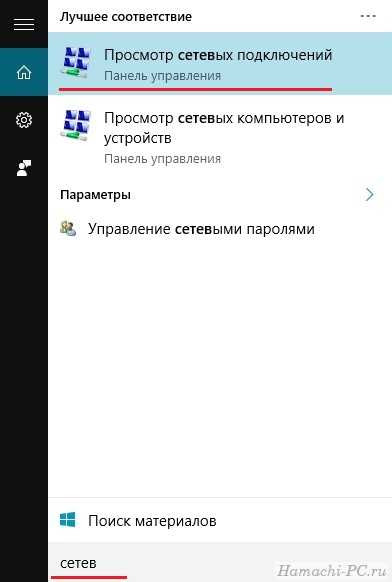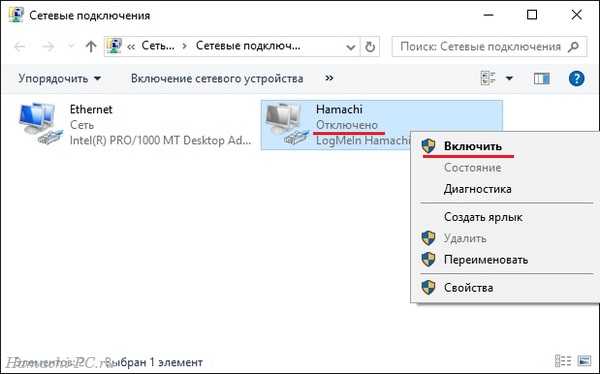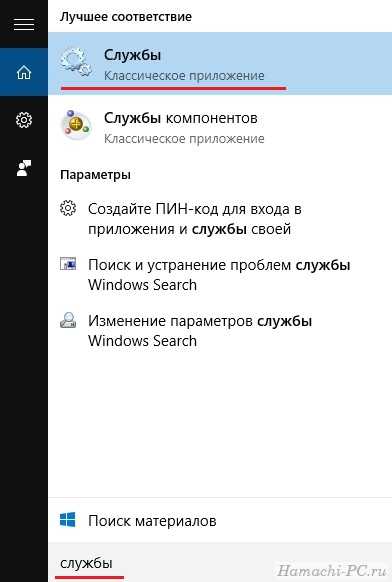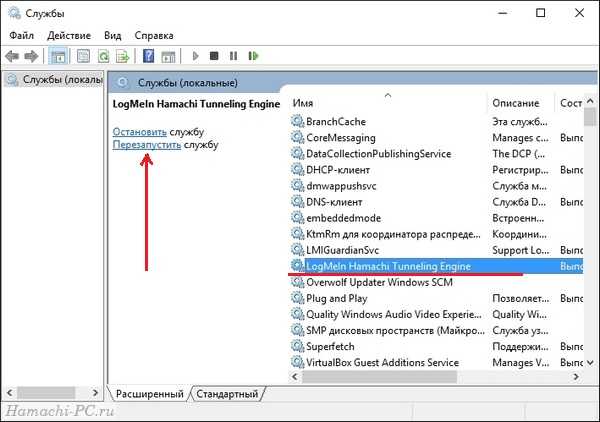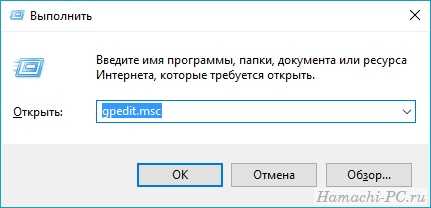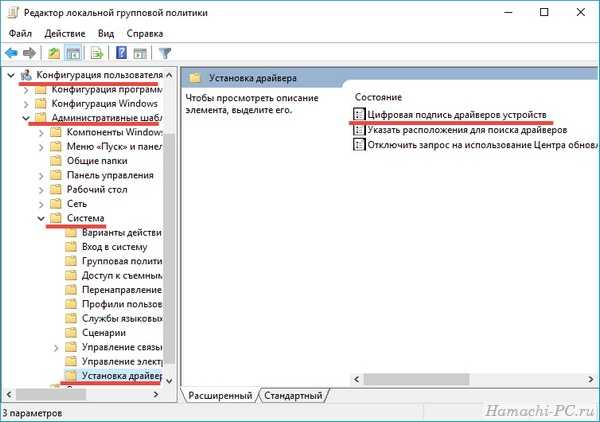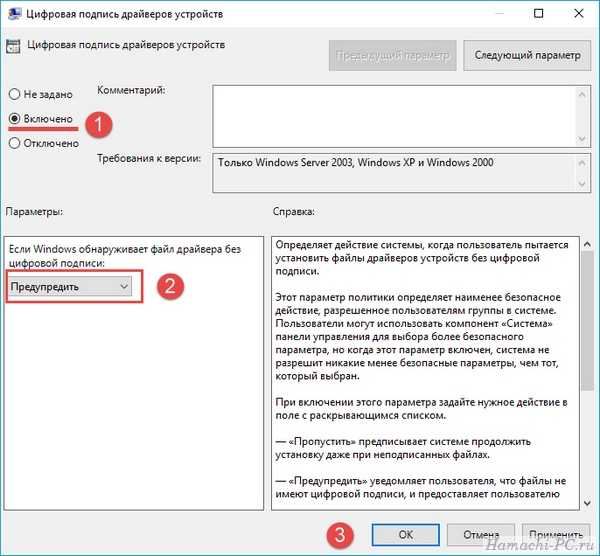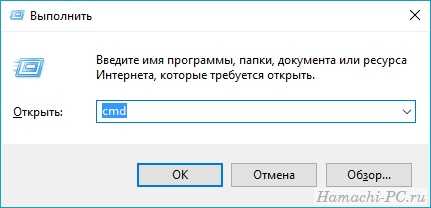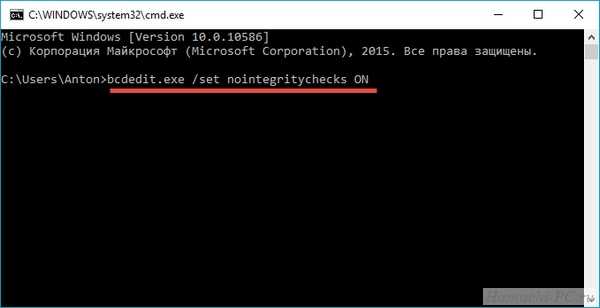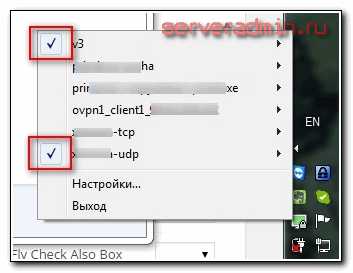- Решаем проблемы с созданием сетевого адаптера в Хамачи. Не удается получить конфигурацию адаптера cannot get adapter config
- Hamachi не удалось подключиться к сетевому адаптеру
- Почему возникает проблема подключения к сетевому адаптеру
- Настройки сетевых подключений на компьютере
- Проблема с обновлением
- Помогла ли вам эта статья?
- Скажи НЕТ — проблемам с созданием сетевого адаптера в Hamachi
- Ошибка статус VPN в Hamachi – что делать
- Шаг 1
- Шаг 2
- Шаг 3
- Шаг 4
- Не удается проверить цифровую подпись драйверов Hamachi
- Способ 1
- Способ 2
- Шаг 1
- Шаг 2
- Шаг 1
- Шаг 2
- Создание нескольких openvpn подключений в windows
- Исправление проблемы с получением конфигурации адаптера при работе с Hamachi
- Способ 1: Проверка настроек программы
- Способ 2: Перезапуск службы Hamachi
- Способ 3: Включение виртуального адаптера
- Способ 4: Проверка настроек адаптера
- Способ 5: Сканирование ПК на наличие вирусов
- Способ 6: Переустановка Hamachi с отключенной проверкой подписей драйверов
Решаем проблемы с созданием сетевого адаптера в Хамачи. Не удается получить конфигурацию адаптера cannot get adapter config
Hamachi не удалось подключиться к сетевому адаптеру
Hamachi – специальное программное обеспечение, позволяющее строить собственные защищенные сети через интернет. Многие геймеры скачивают программу для игры в Minecraft, Counter Strike и т.д. Несмотря на простоту настроек, иногда в приложении возникает проблема соединения с сетевым адаптером, которая довольно быстро исправляется, но требует определенных действий со стороны пользователя. Рассмотрим, как это делается.
Почему возникает проблема подключения к сетевому адаптеру
Сейчас мы зайдем в сетевые настройки и внесем в них некоторые корректировки. Проверим, осталась ли проблема, если да, то обновим Хамачи до последней версии.
Настройки сетевых подключений на компьютере
1. Заходим в «Панель управления» – «Сеть и интернет» – «Центр управления сетями и общим доступом».
2. В левой части окна, выберем из списка «Изменение параметров адаптера».
3. Нажмем вкладку «Дополнительно» и перейдем в «Дополнительные параметры».
Если у вас отсутствует вкладка «Дополнительно», заходим в «Упорядочить» – «Представление» и нажимаем на «Строка меню».
4. Нас интересуют «Адаптеры и привязки». В верхней части окна, видим список из сетевых подключений, среди них есть Hamachi. Переместим его в начало списка при помощи специальных стрелочек и нажмем «Ок».
5. Перезапустим программу.
Как правило, на этом этапе у большинства пользователей проблема исчезает. В обратном случае, переходим к следующему способу.
Проблема с обновлением
1. В Хамачи предусмотрен автоматический режим обновлений. Очень часто проблемы подключения возникают по причине неправильных настроек в этой части программы. Для того, чтобы исправить, находим в главном окне вкладку «Система» – «Параметры».
2. В открывшемся окне, в его левой части, так же переходим в «Параметры» – «Дополнительные настройки».
3. А затем в «Основные настройки».
4. Здесь необходимо выставить галочку напротив «Автоматического обновления». Перезагрузите компьютер. Убедитесь, что интернет подключен и работает. После запуска Hamachi должен сам определить наличие обновлений и установить их.
5. Если галочка присутствует, а новая версия так и не была загружена, переходим в главном окне во вкладку «Справка» – «Проверить наличие обновлений». Если обновления доступны, обновляемся вручную.
Если и это не помогло, то, скорее всего, проблема в самой программе. В этом случае есть смысл ее удалить и скачать с официального сайта последнюю версию.
6. Обратите внимание, что стандартного удаления через «Панель управления» недостаточно. Такая деинсталляция оставляет после себя различные «хвосты», которые могут мешать при установке и использовании заново установленного Хамачи. Необходимо использовать стороннее ПО, для полного удаления программ, например Revo Uninstaller.
7. Откроем его и выберем нашу программу, затем жмем «Удалить».
8. Сначала запустится стандартный мастер деинсталляции, после чего программа предложит выполнить сканирование на оставшиеся файлы в системе. Пользователю необходимо выбрать режим, в данном случае это «Умеренный», и нажать «Сканировать»
После этого Хамачи будет полностью удален с компьютера. Теперь можно приступать к установке актуальной версии.
Зачастую, после проделанных действий, подключение осуществляет без проблем, и больше не беспокоит пользователя. Если «воз и нынче там», можно написать письмо в службу поддержки или переустановить операционную систему.
Мы рады, что смогли помочь Вам в решении проблемы. Задайте свой вопрос в комментариях, подробно расписав суть проблемы. Наши специалисты постараются ответить максимально быстро.
Помогла ли вам эта статья?
Скажи НЕТ — проблемам с созданием сетевого адаптера в Hamachi

Как быть в том случае, если адаптер в сетевых подключениях после программной установки так и не появился? Что нужно сделать для того чтобы его установить?
Не стоит паниковать, поскольку ситуация вполне разрешима. Алгоритм действий в данном случае будет следующим.
Систему Hamachi следует полностью удалить с компьютера, для чего предусмотрена отдельно инструкция.
Затем следует скачать Hamachi прежней версии, для которой данная проблема не характерна, и установить его.
Скачать программу Hamachi 2.2.0.328 можно, перейдя по следующей ссылке:
После установки программы произойдёт автоматическое обновление до последней версии. В противном случае возможно обновление вручную. При этом адаптер останется установленным в системе.
Данная проблема с установкой сетевых адаптерах давно не отмечается пользователями в последних версиях Hamachi. Главным образом, это происходит в старых версиях Windows 7, давно не обновляемых. Решением данной проблемы будет своевременное обновление операционной системы.
Если к моменту установки программы вы получите сообщение о том, что цифровую подпись драйверов Hamachi проверить не удалось, следует ознакомиться с данной инструкциям и пошагово следовать ей.
Ошибка статус VPN в Hamachi – что делать
Чаще всего ошибка «статус VPN» в Hamachi возникает из-за недоступности или обрывов сетевого подключения. В сведениях об ошибке вы можете увидеть информацию, о том, что одноранговый узел недоступен через VPN (многие пользователи ошибочно называют узел «одноразовый») и напротив каждого соединения будет гореть желтый треугольник.
Что делать? Выполните следующую инструкцию по шагам.
Шаг 1
Проверьте, доступен ли интернет? Откройте любой известный сайт в браузере (Google или Яндекс), если все работает, двигаемся дальше.
Шаг 2
Откройте сетевые подключения. В Windows 10 достаточно прописать в поиске «сетев» и открыть «Просмотр сетевых подключений».
Найдите в списке адаптер Hamachi. Если он отключен – включите его.
Если адаптер отсутствует, то исправить статус vpn в Хамачи сможет только его установка. Подробнее читайте в инструкции.
Шаг 3
Отключите все файерволы и антивирусы.
Шаг 4
Откройте список служб операционной системы. В Windows 10 для этого в поиске достаточно набрать «службы» и открыть найденный одноименный пункт.
В службах найдите «Logmein Hamachi Tunneling Engine» и перезапустите ее.
После этого ошибка конфигурации vpn в Hamachi должна исчезнуть.
Похожая инструкция: Как убрать желтый треугольник в Hamachi.
Не удается проверить цифровую подпись драйверов Hamachi
Если во время инсталляции вы видите сообщение «Не удается проверить цифровую подпись драйверов Hamachi», значит операционная система заблокирует установку драйвера программы и она не сможет нормально работать. У этой проблемы как минимум 2 способа решения.
Способ 1
Установите одну из старых версий Hamachi, все равно после установки она автоматически обновится.
Способ 2
Чтобы установить драйвер Хамачи, у которого отсутствует цифровая подпись, можно просто отключить ее блокировку в Windows (хотя бы временно, на время установки). Это делается так:
Шаг 1
Нажмите Win + R и введите команду «gpedit.msc».
Шаг 2
Откроется редактор локальной групповой политики, в левом окне откройте «Конфигурация пользователя» — «Административные шаблоны» — «Система» — «Установка драйвера» и в правом окне дважды щелкните левой кнопкой мыши на «Цифровая подпись драйверов устройств».
Включите проверку цифровой подписи, но в параметрах проверки обязательно укажите поведение при обнаружении недействительной подписи «Предупредить».
В большинстве случаев это помогает отключить блокировку цифровой подписи Hamachi, но если после внесенных изменений Windows продолжает блокировать установку драйвера, попробуйте отключить ее так:
Шаг 1
Нажмите Win + R и наберите «cmd».
Шаг 2
В открывшейся командной строке введите команду
bcdedit.exe /set nointegritychecks ON
* После успешной установки Hamachi можно снова включить проверку цифровых подписей (так как это позволяет защитить компьютер) введя заново эту же команду, но в конце вместо ON написать OFF.
Создание нескольких openvpn подключений в windows
Когда используешь openvpn клиент под windows существует ограничение на подключение только к одному серверу. Это связано с тем, что при установке openvpn создается только 1 tap адаптер, который обслуживает только одно vpn соединение.
Если при активном соединении попробовать подключиться к еще одному серверу, то получаешь ошибку:
TCP/UDP: Socket bind failed on local address [undef]: Address already in use (WSAEADDRINUSE)
суть которой сводится к тому, что сетевой интерфейс уже занят. Необходимо разорвать существующее соединение и только потом пробовать установить другое.
Как оказалось, обойти данное ограничение очень просто. После установки клиента openvpn в windows создается папка:
В этой папке в том числе есть файл addtap.bat. С помощью этого скрипта, запущенного с правами администратора, можно добавить еще один TAP адаптер в систему. Просто кликаете по нему и все. В сетевых подключениях создается еще один адаптер с названием — TAP-Windows Adapter V9 #2:
Теперь нужно в папке
Создать для каждого подключения отдельную папку и положить конфиг с сертификатами в нее. При подключении можно выбирать сервер к которому хотите подключиться. При этом подключений может быть столько, сколько вы добавили сетевых адаптеров openvpn:
Вот так просто решается задача создания нескольких активных openvpn подключений в windows.
Помогла статья? Есть возможность отблагодарить автора
Рекомендую полезные материалы по схожей тематике:
Исправление проблемы с получением конфигурации адаптера при работе с Hamachi
Способ 1: Проверка настроек программы
Далеко не на всех компьютерах Hamachi сразу же после установки позволяет нормально создать виртуальную сеть или подключиться к уже существующим. Чаще всего пользователю потребуется выполнить дополнительные настройки, связанные с общими параметрами программы.
Способ 2: Перезапуск службы Hamachi
Перезапуск службы программного обеспечения — не самый действенный вариант при решении рассматриваемой проблемы с получением конфигурации адаптера. Однако он наиболее простой и требует от пользователя осуществить всего три шага. Рекомендуем протестировать этот вариант, а уже потом переходить далее, если ошибка не исчезнет.
- Перейдите в приложение «Службы», введя его название через поиск в меню «Пуск».
Найдите единственную службу, связанную с Hamachi, и кликните по ней дважды для открытия окна свойств.
После этого сразу же приступайте к проверке подключения через Хамачи. В случае, когда проблема действительно заключалась в неправильно работающей службе, на этот раз подключение выполнится корректно.
Способ 3: Включение виртуального адаптера
Во время инсталляции Hamachi на компьютер происходит и добавление нового виртуального сетевого адаптера, который отвечает за функционирование софта. Если он находится в отключенном состоянии, соответственно, получить его конфигурацию приложение не сможет. Мы советуем узнать его статус и по необходимости активировать адаптер, что не займет много времени.
- Откройте «Пуск» и запустите оттуда приложение «Параметры», кликнув по значку с изображением шестеренки.
Через меню слева выберите раздел «Ethernet».
В нем щелкните по кликабельной надписи «Настройка параметров адаптера».
В списке сетевых подключений найдите «Hamachi» и проверьте его состояние. Если присутствует надпись «Отключено», нажмите по адаптеру дважды для его активации.
Посмотрите состояние еще раз, а затем переходите к запуску ПО.
Способ 4: Проверка настроек адаптера
В случае нерезультативности предыдущего метода можно сразу же узнать текущую конфигурацию активированного виртуального сетевого адаптера. Осуществляется это в том же упомянутом выше меню, сам принцип выглядит так:
- Щелкните по виртуальному адаптеру в меню «Сетевые подключения» правой кнопкой мыши и в появившемся меню выберите пункт «Свойства».
Поставьте галочку возле пункта «IP версии 4 (TCP/IPv4)», затем выделите его и нажмите «Свойства».
В появившемся окне настроек вас интересуют дополнительные параметры.
Если для протокола задан основной шлюз, выделите его нажатием ЛКМ, а затем удалите.
Отметите автоматическое назначение метрики и выберите для нее интерфейс «10». Сохраните настройки и запускайте Hamachi для тестирования.
Способ 5: Сканирование ПК на наличие вирусов
Следующий метод — сканирование компьютера на наличие вирусов. Это необходимо сделать для того, чтобы убедиться в отсутствии угроз, которые могли бы сказываться на функционировании виртуальных сетевых адаптеров и их служб. Подберите любой удобный антивирус, инсталлируйте его на компьютер и запустите проверку операционной системы. Если вы еще не определились с тем, какой инструмент хотите использовать, сделайте это при помощи рекомендаций из нашей другой статьи по ссылке ниже.
Способ 6: Переустановка Hamachi с отключенной проверкой подписей драйверов
Проблема, когда драйвер Хамачи не устанавливался на компьютер из-за отсутствия подписи, была популярна несколько лет назад, однако все еще появляется у некоторых пользователей. Мы рекомендуем выполнять этот способ только в том случае, когда ничего из сделанного ранее не помогло, поскольку весь процесс будет небыстрым. Сначала удалите существующую версию Hamachi с компьютера полностью, воспользовавшись материалом далее.
Второй шаг — отключение проверки цифровой подписи или установка программы в соответствующем рабочем режиме ОС. О том, что такое цифровая подпись драйвера и как ее отключить, читайте в нашем полноценном руководстве. В заключение скачайте с официального сайта последнюю версию Hamachi и начните стандартный процесс инсталляции.
После установки откройте описанное ранее меню с сетевыми адаптерами, убедитесь, что туда был добавлен виртуальный компонент, посмотрите его настройки и конфигурацию Hamachi, о чем мы уже тоже говорили.