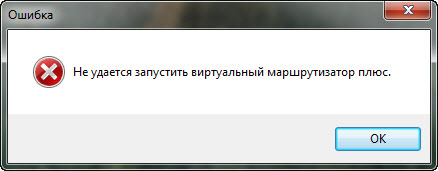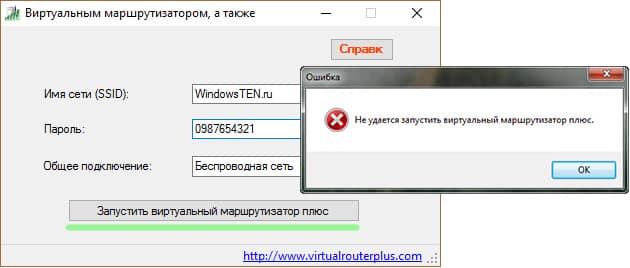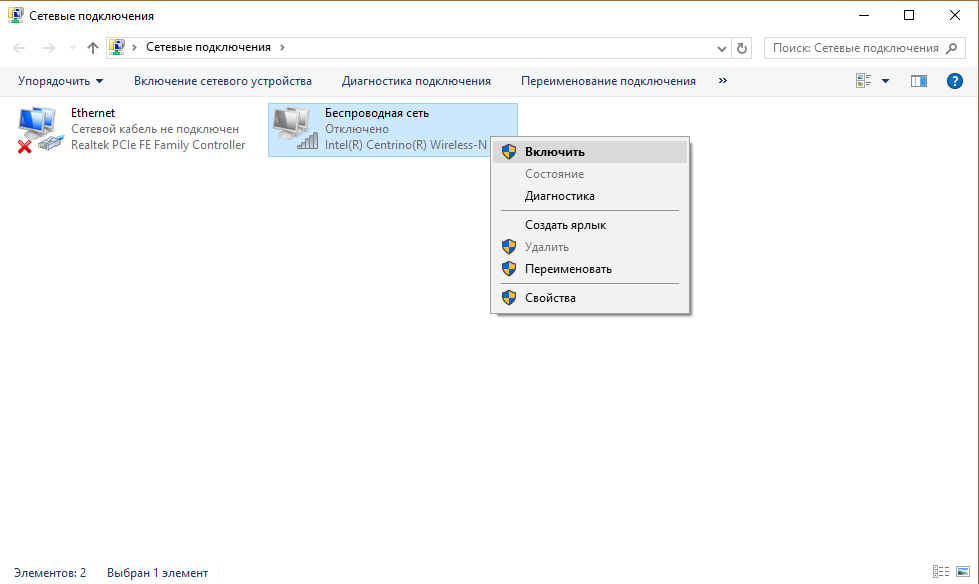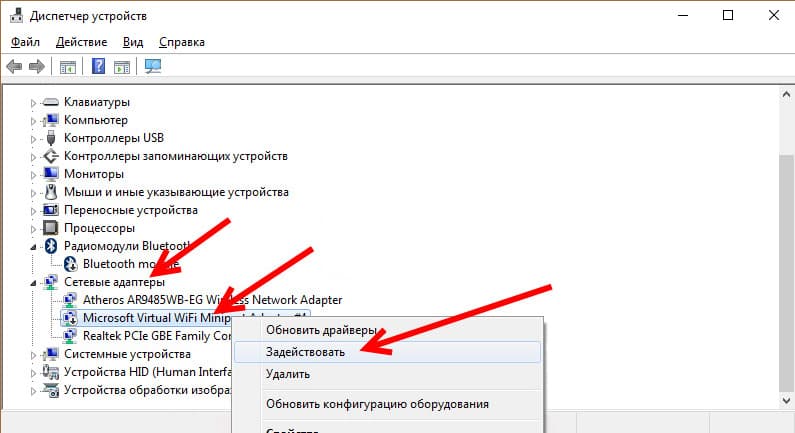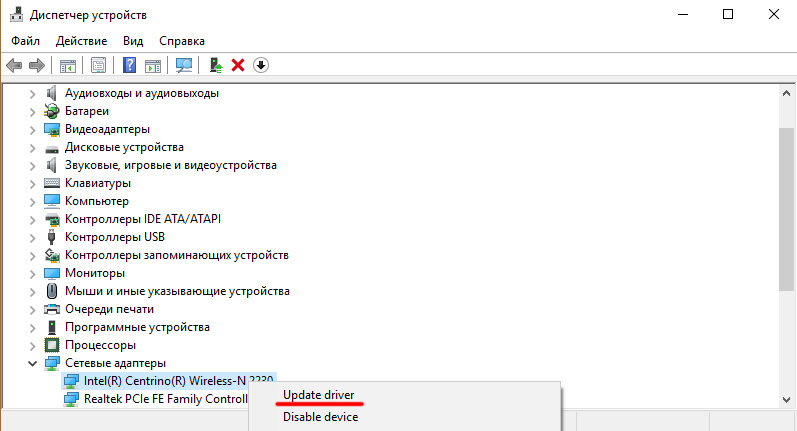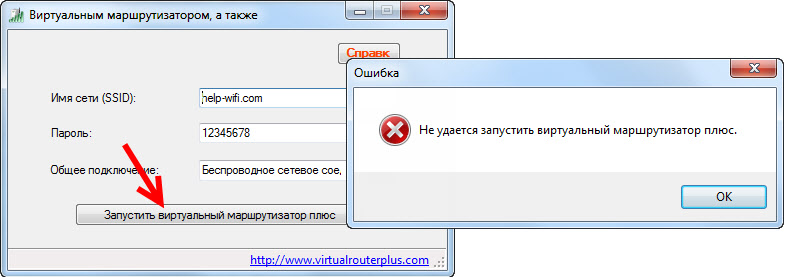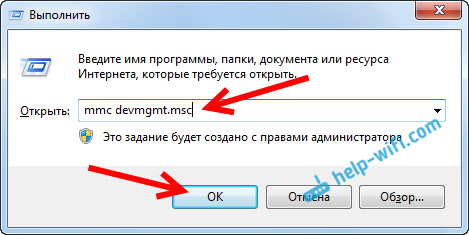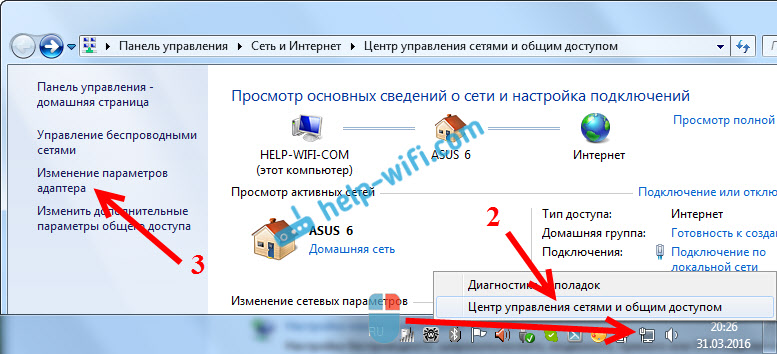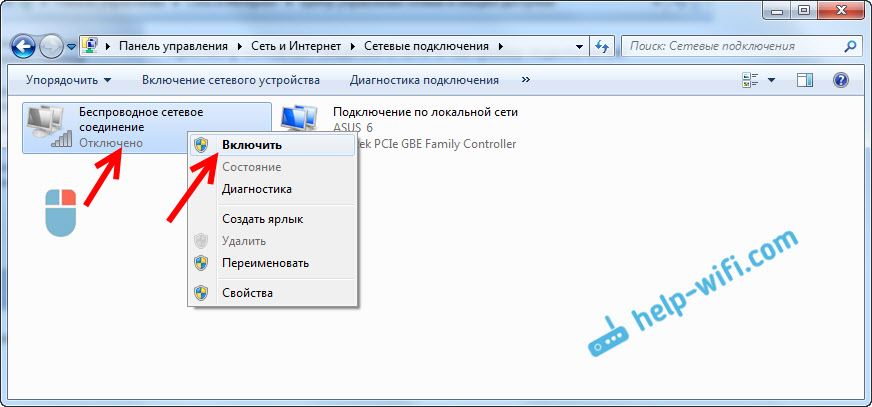- Исправляем ошибку: «не удается запустить виртуальный маршрутизатор плюс»
- Причина ошибки
- Устранение
- Проверка доступа к интернету
- Проверяем виртуальный сетевой адаптер
- Нет адаптера в Диспетчере устройств
- Virtual Router Plus: не удается запустить виртуальный маршрутизатор плюс
- Virtual Router Plus could not be started. Supported hardware may not have been found
- Virtual router plus не удается запустить. Исправляем ошибку: «не удается запустить виртуальный маршрутизатор плюс
- Зачем это надо
- Что для этого понадобится
- Настройка раздачи
- Настройка virtual router plus
- Подключаем мобильные устройства
- Включаем интернет
- Проблемы с фаерволом
- Для изменения настроек нужно сделать ряд действий:
- virtual router for windows
- Простая раздача Wi-Fi с ноутбука, подключенного по проводному соединению в Virtual Router
- Программа MyPublicWiFi
- Видео: как раздать Wi-Fi с ноутбука
- Раздача Интернет по Wi-Fi с помощью Connectify Hotspot
- Как раздать интернет по Wi-Fi с помощью командной строки Windows
- Использование сети компьютер-компьютер (Ad-hoc) для раздачи Интернета по Wi-Fi с ноутбука в Windows 7 без программ
- Типичные проблемы при раздаче Wi-Fi с ноутбука
- Настраиваем раздачу Wi-Fi с ноутбука
- Настройка программы VirtualRouter Plus
- Подключаем устройство к Wi-Fi
- Устройство к Wi-Fi подключается, но интернет не работает
- Послесловие
- Virtual Router Plus could not be started. Supported hardware may not have been found
- Причина ошибки
- Устранение
- Проверка доступа к интернету
- Проверяем виртуальный сетевой адаптер
- Нет адаптера в Диспетчере устройств
Исправляем ошибку: «не удается запустить виртуальный маршрутизатор плюс»
Virtual Router Plus — программа, позволяющая настроить раздачу Wi-Fi с ноутбука. Работает со всеми операционными системами семейства Windows. С юбилейной ОС также совместима. Чтобы создать беспроводную точку доступа, достаточно запустить программу и нажать «Запустить виртуальный маршрутизатор плюс». Но часто пользователи сталкиваются с ошибкой: «не удается запустить виртуальный маршрутизатор плюс». Что делать в таком случае, и как устранить неисправность я напишу в рамках этой статьи.
Причина ошибки
Virtual Router Plus — программа с простым интерфейсом, которая автоматизирует создание и подключение к точке доступа. Полученная ошибка свидетельствует о проблемах в программной или аппаратной части ноутбука:
- Отсутствует Wi-Fi адаптер.
- Wi-Fi выключен или включен режим в самолете.
- Не установлены драйвера на беспроводной адаптер.
- Адаптер или драйвер не поддерживает запуск виртуальной Wi-Fi сети.
- Не задействован виртуальный адаптер.
Устранение
Теперь проверим, какая причин послужила созданию ошибки.
Проверка доступа к интернету
Убедитесь, что ваш ноутбук подключен к интернету через Wi-Fi или LAN-кабель. Если значок «Доступ в интернет» не отображается в трее:
- Нажмите ПКМ по Пуск и откройте «Сетевые подключения».
- Выберите «Включить», если соединение отключено.
- Также убедитесь, что режим в самолете выключен или вы программно не отключили Wi-Fi (например горячей клавишей Fn+F2).
Проверяем виртуальный сетевой адаптер
Нажмите ПКМ по Пуск и выберите «Диспетчер устройств»:
- Откройте «Сетевые адаптеры» и проверьте, создался ли новый адаптер «Microsoft Hosted Network Virtual Adapter».
- Если значок устройства изображен со стрелкой вниз, нажмите на него ПКМ и еще раз «Задействовать».
- Перезагрузите ПК.
Если в Диспетчере устройств такового нет или нет даже упоминания о Wi-Fi (Wireless-адаптере), переходите к следующему пункту.
Нет адаптера в Диспетчере устройств
Если вы уверены, что на вашем ПК/ноутбуке есть Wi-Fi адатер, нужно установить/обновить соответствующие драйвера. Скачать программное обеспечение, можно на сайте производителе вашего устройства. Установщик можно запустить с помощью исполняемого .exe файла или через диспетчер устройств, выбрав пункт «Обновить драйвер» (Update driver).
Не забудьте перезагрузить операционную систему.
Если возникли вопросы после прочтения статьи, оставляйте комментарии или воспользуйтесь формой обратной связи.
Virtual Router Plus: не удается запустить виртуальный маршрутизатор плюс
Virtual Router Plus, это такая отличная программа, которая позволяет настроить раздачу Wi-Fi с ноутбука. Работает в Windows 7, Windows 8 (8.1), и даже в Windows 10. Я еще пока не писал инструкцию по настройке раздачи интернета через Virtual Router Plus, но хочу рассказать как решить одну популярную ошибку, с которой многие сталкиваются при настройке Virtual Router Plus. Это ошибка: «Не удается запустить виртуальный маршрутизатор плюс». Это если у вас русская версия программы. Если на английском, то ошибка: «Virtual Router Plus could not be started. Supported hardware may not have been found». Выглядит она вот так:
Или так, в версии Virtual Router v3.3:
Сразу хочу сказать, что если не работает Virtual Router Plus, и появляется такая ошибка, то запустить раздачу интернета не получится ни одним способом. Вы просто увидите другую ошибку, но причина одна и та же. У нас на сайте есть уже три инструкции:
Если вы захотите настроить раздачу через командную строку, то увидите ошибку «Не удалось запустить размещенную сеть. Группа или ресурс не находятся в нужном состоянии для выполнения требуемой операции». Все потому, что проблема скорее всего не в самой программе Virtual Router Plus, а в вашем компьютере. Основные причины:
- Полное отсутствие Wi-Fi адаптера.
- Не установлен драйвер на Wi-Fi адаптер.
- Адаптер/драйвер не поддерживает запуск виртуальной Wi-Fi сети.
- Wi-Fi просто выключен.
- Не задействован адаптер Microsoft Hosted Network Virtual Adapter в диспетчере устройств.
Если перевести ошибку с английского, то там сказано о том, что Virtual Router Plus не может быть запущен, так как поддерживаемое аппаратное средство не было найдено в вашей системе. Не важно, Windows 7 у вас, или Windows 10. Там все одинаково в этом плане.
Virtual Router Plus could not be started. Supported hardware may not have been found
Как правило, ошибка появляется разу после нажатия на кнопку «Запустить виртуальный маршрутизатор плюс». В английской версии: «StartVirtual Router Plus».
Давайте приступим к решению проблемы.
1 Проверяем, есть ли адаптер «Microsoft Hosted Network Virtual Adapter» и задействован ли он. Это нужно сделать в первую очередь. Посмотреть можно в диспетчере устройств. Если не знаете как его открыть, то делаем так: нажимаем сочетание клавиш Win + R, копируем и вставляем в окно строчку mmc devmgmt.msc, и нажимаем Ok.
Или, заходим в Мой компьютер, нажимаем правой кнопкой мыши на пустую область, выбираем Свойства, и слева выбираем Диспетчер устройств.
В диспетчере откройте вкладку Сетевые адаптеры, и посмотрите, есть ли там адаптер с названием «Microsoft Hosted Network Virtual Adapter», или что-то типа этого. Может быть еще «Виртуальный адаптер размещенной сети (Майкрософт)». Если есть, и возле него вы увидите значок в виде стрелочки, то нажмите на него правой кнопкой мыши, и выберите Задействовать.
После этого, ошибка в Virtual Router Plus должна исчезнуть. Если у вас вообще нет этого адаптера, и нет даже Wi-Fi адаптера (как правило, в его названии есть «Wireless» «Wi-Fi») , то смотрите следующий пункт, сейчас расскажу что нужно делать.
2 Не получается раздать Wi-Fi из-за проблем с драйвером. Значит, если в диспетчере устройств мы не обнаружили ни одного беспроводного адаптера, но вы уверены что Wi-Fi в вашем компьютере/ноутбуке есть, то нужно просто установить драйвер на беспроводной адаптер.
Скачать его можно с сайта производителя вашего ноутбука/адаптера для вашей модели, и для установленной на вашем компьютере операционной системы. Вот подробная инструкция: Как установить драйвера на Wi-Fi адаптер в Windows 7? Для Windows 10 она так же подойдет.
А если драйвер Wi-Fi адаптера есть, но нет Microsoft Hosted Network Virtual Adapter, попробуйте обновить драйвер. Нажав на него правой кнопкой мыши и выбрав Обновить (но так скорее всего обновление не будет найдено) , или же скачав драйвер и установив его вручную.
3 Проверяем включен ли Wi-Fi. Если у вас Windows 10, и вы не можете найти кнопки включения Wi-Fi, то смотрите эту статью: как включить Wi-Fi в Windows 10, когда нет кнопки Wi-Fi. По этой теме есть еще одна статья: как включить Wi-Fi на ноутбуке с Windows 7.
Так же можно открыть «Центр управления сетями. «, и перейти в «Изменение параметров адаптера».
И посмотрите, включен ли адаптер «Беспроводное сетевое соединение», или «Беспроводная сеть» (в Windows 10) . Если нет, то включите.
Как все исправите, и включите беспроводное соединение, то сможете запустить раздачу через Virtual Router Plus.
Как показывает практика, виновен всегда в таких ошибках именно драйвер. Точнее, его отсутствие. Бывает, что установлен устаревший драйвер, или просто встал криво.
Надеюсь, эта статья помогла вам решить проблему с запуском виртуальной беспроводной сети через Virtual Router Plus, или другим способом.
Virtual router plus не удается запустить. Исправляем ошибку: «не удается запустить виртуальный маршрутизатор плюс
Представьте себе ситуацию, когда у вас имеется ноутбук и вы решили его использовать как маршрутизатор Wi-Fi, с возможностью подключения к нему различных мобильных устройств. Для этого можно использовать приложение virtual router plus.
Программа небольшая и легко настраиваемая. Давайте рассмотрим ее назначение, возможности и необходимые настройки.
Зачем это надо
Допустим, вы имеете несколько мобильных устройств с Wi-Fi, которые необходимо срочно подключить к сети интернет. И как иногда бывает, этот «заветный» интернет приходит к вам кабелем и только на ноутбук, а роутера Wi-Fi под рукой нет. Вот здесь и пригодится данное приложение. С его помощью можно заставить ноутбук получать интернет через кабельное соединение или USB модем и раздавать по Wi-Fi. При этом ноутбук будет выступать в роли точки доступа.
Вариант раздачи интернет
Существуют и другие способы организовать раздачу: при помощи работы с командной строкой или программы Connectify Hotspot. Но программка virtual router plus отличается простотой и удобством работы, а также она бесплатна в использовании.
Что для этого понадобится
Здесь все довольно таки банально:
- Ноутбук, можно нетбук или ПК с Wi-Fi адаптером.
- Наличие интернета, подключаемого при помощи кабеля или USB модема.
- Приложение virtual router plus.
- Устройства для подключения.
Настройка раздачи
Обратите внимание на то, что ваш ноутбук должен быть соединен с сетью интернет при помощи кабельного соединения, а не через Wi-Fi, иначе ничего работать не будет.
Ваш ноутбук должен иметь статус соединения как на картинке ниже.
Если все так, то переходим к настройке программы.
Настройка virtual router plus
Качаем архив с программой, распаковываем и запускаем, при помощи исполнительного файла.
Перед вами окно с тремя полями:
- Network Name – вписываем будущее имя сети.
- Password – придумайте пароль, который будет нужен для доступа в вашу сеть.
- Shared Connection – выбираем тип соединения с которого будет доступен интернет. Если он подключен при помощи кабеля, то оставляем «Подключение по локальной сети».
После заполнения всех полей жмем Start Virtual Router Plus.
После этого все поля станут неактивными, задействованной может быть только кнопка Stop Virtual Router Plus, нажав ее можно прекратить работу виртуального роутера. Для удобства программу можно свернуть и она перейдет на панель уведомлений.
Подключаем мобильные устройства
Теперь берем любое мобильное устройство, запускаем Wi-Fi и производим поиск сети с ранее заданным нами именем. Жмем на эту сеть, авторизируемся при помощи заданного нами пароля и жмем на подключение.
Все можно пробовать заходить в интернет с вашего мобильного устройства. Правда бывает и так, что соединение есть, а сети интернет нет. Для этого нужно произвести еще кое, какие настройки.
Включаем интернет
Перейдите к ноутбуку и прекратите работу программы. Затем перейдите на статус вашего соединения и зайдите в Центр управления сетями и общим доступом.
Выбираем пункт меню – Изменение параметров адаптера. Клацаем правой кнопкой мыши на ваш адаптер – Подключение по локальной сети, выбираем – Свойства и заходим на вкладку – Доступ.
Устанавливаем, галочки как видно на изображении ниже. В графе – Подключение домашней сети выбираем адаптер. Он может обозначаться как – Беспроводное сетевое соединение 2 или 3. Можно выбрать второе, затем третье, не стоит бояться экспериментировать.
Снова запускаем программу. Теперь наше мобильное устройство должно в автоматическом режиме соединяться с ноутбуком. Теперь интернет должен работать.
Для удобства, можно добавить приложение virtual router plus в меню автозагрузки и вам не придется каждый раз при перезагрузке системы запускать ее вручную.
В общем если имеется возможность, то лучше купить полноценный маршрутизатор. Любая, даже самая недорогая модель роутера прекрасно справится с раздачей интернет нескольким мобильным устройствам. Но бывают случаи, когда роутер не всегда под рукой, например на даче, а сеть «развернуть» требуется, вот тут на помощь и придет эта маленькая программка.
Проблемы с фаерволом
Если вы начнете раздавать интернет через ноутбук, то может возникнуть проблема с фаерволом. Очень часто бывает, что при «развертывании» беспроводной сети, встроенный брандмауэр начинает препятствовать этому. Сеть может создаться, но доступа к ней нет.
Проблему можно решить, отключив брандмауэр, или изменив его настройки.
Для изменения настроек нужно сделать ряд действий:
- В Панели управления заходим в меню Система и безопасность, далее Брандмауэр Windows.
- Здесь переходим в Дополнительные параметры, раздел Обзор, заходим в Свойства брандмауэра Windows.
- Ищем вкладки Общий профиль и Профиль домена, в разделе Состояние клацаем по кнопке Настроить.
- Ищем наше соединение и снимаем с него галочку (сделать это нужно в обоих профилях).
После выполнения этих действий интернет должен начать раздаваться. Если это не произошло. То обратите внимание на свой «антивирусник», ведь в нем тоже встроен брандмауэр. Попробуйте его настроить или отключить (отключение не очень желательно, т.к. компьютер будет подвержен атакам различных вирусных программ).
virtual router for windows
Сегодня поговорим о том, как раздать интернет по Wi-Fi с ноутбука или же с компьютера, имеющего соответствующий беспроводный адаптер. Для чего это может понадобиться? Например, Вы приобрели планшет или телефон и хотели бы дома выходить в Интернет с него, не приобретая при этом роутер. В этом случае, вы можете раздавать Wi-Fi с ноутбука, который подключен к сети как проводным, так и посредством беспроводного подключения. Давайте рассмотрим, как это сделать. При этом рассмотрим сразу три способа, как сделать ноутбук роутером. Способы раздачи Wi-Fi с ноутбука рассмотрены для Windows 7, Windows 8, подойдут они и для Windows 10. Если Вы предпочитаете нестандартные, или не любите устанавливать дополнительные программы — можете сразу перейти к способу, в котором реализация раздачи по Wi-Fi будет организована с помощью командной строки Windows.
Обновление 2015. С момента написания руководства появились отдельные нюансы, касающиеся Virtual Router Plus и Virtual Router Manager, о которых решено было добавить информацию. Кроме этого, в инструкцию добавлена еще одна программа для раздачи Wi-Fi с ноутбука, с исключительно положительными отзывами, описан дополнительный способ без использования программ для Windows 7, а также в конце руководства описаны типичные проблемы и ошибки, с которыми сталкиваются пользователи, пробуя раздавать Интернет такими способами.
Простая раздача Wi-Fi с ноутбука, подключенного по проводному соединению в Virtual Router
Многие, кто интересовался раздачей Интернета по Wi-Fi с ноутбука, слышал о такой программе, как Virtual Router Plus или просто Virtual Router. Первоначально в этом разделе было написано о первой из них, но пришлось внести ряд исправлений и пояснений, с которыми рекомендую ознакомиться и уже после этого решить, какой из двух вы предпочтете пользоваться.
Virtual Router Plus — бесплатная программа, которая сделана из простого Virtual Router (взяли ПО с открытым кодом и внесли изменения) и мало чем отличается от оригинала. На официальном сайте она изначально была чистой, а в последнее время поставляет на компьютер нежелательное программное обеспечение, от которого не так-то просто отказаться. Сам по себе данный вариант виртуального роутера хорош и прост, но при установке и загрузке следует быть осторожным. На настоящий момент (начало 2015) скачать Virtual Router Plus на русском языке и без лишних вещей можно с сайта http://virtualrouter-plus.en.softonic.com/ .
Способ раздачи Интернета с помощью Virtual Router Plus очень простой и понятный. Недостатком данного метода превращения ноутбука в точку доступа Wi-Fi является то, что для его работы, ноутбук должен быть подключен к Интернету не по Wi-Fi, а либо проводом, либо с помощью USB модема.
После установки (ранее программа представляла собой ZIP архив, сейчас это полноценный установщик) и запуска программы вы увидите простое окно, в котором потребуется ввести всего несколько параметров:
- Имя сети SSID — задайте имя беспроводной сети, которая будет раздаваться.
- Пароль — пароль на Wi-Fi, состоящий не менее чем из 8 символов (используется шифрование WPA).
- Общее подключение — в этом поле следует выбрать то соединение, через которое ваш ноутбук подключен к Интернет.
После ввода всех настроек нажмите кнопку «Start Virtual Router Plus» (Запустить виртуальный маршрутизатор плюс). Программа свернется в трей Windows, а также появится сообщение о том, что запуск произошел успешно. После этого вы можете подключиться к интернету, используя ноутбук как роутер, например с планшета на Android.
Если Ваш ноутбук подключен не проводом, а тоже через Wi-Fi, то программа тоже запустится, однако подключиться к виртуальному роутеру не получится — будет происходить сбой при получении IP адреса. Во всех остальных случаях Virtual Router Plus — отличное бесплатное решение для этой цели. Далее в статье имеется видео о том, как работает программа.
Virtual Router — это программа виртуальный роутер с открытым исходным кодом, которая лежит в основе вышеописанного продукта. Но, при этом, при загрузке с официального сайта http://virtualrouter.codeplex.com/ вы не рискуете установить себе не то, что нужно (во всяком случае, на сегодняшний день).
Программа MyPublicWiFi
Я писал о бесплатной программе для раздачи интернета с ноутбука MyPublicWiFi в другой статье (), где она собрала положительные отзывы: у многих из пользователей, у которых не удалось запустить виртуальный роутер на ноутбуке с помощью других утилит, все получилось с этой программой. (Программа работает в Windows 7, 8 и Windows 10). Дополнительное преимущество этого ПО — отсутствие установки каких-либо дополнительных нежелательных элементов на компьютер.
После установки приложения компьютер потребуется перезагрузить, а запуск выполняется от имени Администратора. После запуска вы увидите главное окно программы, в котором следует задать имя сети SSID, пароль для подключения, состоящий не менее, чем из 8 символов, а также отметить, какое из подключений к Интернету следует раздавать по Wi-Fi. После этого остается нажать «Set up and Start Hotspot» для запуска точки доступа на ноутбуке.
Также, на других вкладках программы вы можете просмотреть, кто подключен к сети или установить ограничения по использованию трафикоемких сервисов.
Скачать MyPublicWiFi бесплатно можно с официального сайта http://www.mypublicwifi.com/publicwifi/en/index.html
Видео: как раздать Wi-Fi с ноутбука
Раздача Интернет по Wi-Fi с помощью Connectify Hotspot
Программа Connectify, предназначенная для раздачи Wi-Fi с ноутбука или компьютера часто правильно работает на тех компьютерах с Windows 10, 8 и Windows 7, где другие способы раздачи интернета не срабатывают, причем делает это для самых разных типов подключений, включая PPPoE, 3G/LTE модемы и т.д. Доступна как бесплатная версия программы, так и платные варианты Connectify Hotspot Pro и Max с расширенными функциями (режим проводного роутера, репитера и другие).
Помимо прочего, в программе возможно отслеживание трафика устройств, блокировка рекламы, автоматический запуск раздачи при входе в Windows и не только. Подробно о программе, её функциях и где её скачать в отдельной статье .
Как раздать интернет по Wi-Fi с помощью командной строки Windows
Ну и предпоследний способ, в котором мы будем организовывать раздачу по Wi-Fi без использования дополнительных бесплатных или платных программ. Итак, способ для гиков. Проверено на Windows 8 и Windows 7 (для Windows 7 есть вариация этого же способа, но без командной строки, которая описана далее), неизвестно, будет ли работать на Windows XP.
Нажмите Win + R и введите ncpa. cpl , нажмите Enter.
Когда откроется список сетевых подключений, кликните правой кнопкой мыши по беспроводному подключению и выберите «Свойства»
Переключитесь на вкладку «Доступ», поставьте галочку напротив «Разрешить другим пользователям сети использовать подключение к Интернету данного компьютера», затем — «Ок».
Запустите командную строку от имени администратора. В Windows 8 — нажмите Win + X и выберите пункт «Командная строка (администратор)», а в Windows 7 — найдите в меню «Пуск» командную строку, кликните правой кнопкой мыши и выберите «Запустить от имени администратора».
Выполните команду netsh wlan show drivers и посмотрите, что говорится по поводу поддержки размещенной сети. Если поддерживается — то можно продолжать. Если нет, то скорее всего у вас установлен не оригинальный драйвер на Wi-Fi адаптер (установите с сайта производителя), либо действительно очень старое устройство.
Первая команда, которую нам потребуется ввести, чтобы сделать из ноутбука маршрутизатор выглядит следующим образом (SSID можете изменить на свое имя сети, а также задать свой пароль, в примере ниже пароль ParolNaWiFi):
Netsh wlan set hostednetwork mode=allow ssid=сайт key=ParolNaWiFi
После ввода команды Вы должны увидеть подтверждение, что все операции были выполнены: беспроводный доступ разрешен, имя SSID изменено, ключ беспроводной сети также изменен. Введите следующую команду
Netsh wlan start hostednetwork
После данного ввода вы должны увидеть сообщение о том, что «Размещенная сеть запущена». И последняя команда, которая может Вам понадобиться и которая пригодится для того, чтобы узнать статус своей беспроводной сети, количество подключенных клиентов или канал Wi-Fi:
Netsh wlan show hostednetwork
Готово. Теперь Вы можете подключиться по Wi-Fi к Вашему ноутбуку, ввести заданный пароль и пользоваться Интернетом. Для остановки раздачи воспользуйтесь командой
Netsh wlan stop hostednetwork
К сожалению, при использовании данного способа раздача Интернета по Wi-Fi прекращается после каждой перезагрузки ноутбука. Одно из решений — создать bat файл со всеми командами по порядку (одна команда в строке) и либо добавить его в автозагрузку, либо самостоятельно запускать, когда это необходимо.
Использование сети компьютер-компьютер (Ad-hoc) для раздачи Интернета по Wi-Fi с ноутбука в Windows 7 без программ
В Windows 7 способ, который был описан выше можно реализовать, не прибегая к командной строке, при этом довольно просто. Для этого, зайдите в центр управления сетями и общим доступом (можно через панель управления или кликнув по значку соединения в области уведомлений), а там нажмите «Настройка нового подключения или сети».
Выберите вариант «Настройка беспроводной сети компьютер-компьютер» и нажмите «Далее».
На следующем шаге потребуется задать имя сети SSID, тип безопасности и ключ безопасности (пароль на Wi-Fi). Чтобы каждый раз не приходилось настраивать раздачу Wi-Fi заново, отметьте пункт «Сохранить параметры этой сети». После нажатия кнопки «Далее» сеть будет настроена, Wi-Fi отключится, если был подключен, а вместо этого начнется ожидание подключения других устройств к данному ноутбуку (то есть с этого момента вы можете найти созданную сеть и подключиться к ней).
Чтобы при подключении был доступен Интернет, потребуется предоставить общий доступ к Интернету. Для этого снова зайдите в Центр управления сетями и общим доступом, а там в меню слева выберите «Изменение параметров адаптера».
Выберите ваше Интернет-подключение (важно: вы должны выбрать именно то подключение, которое непосредственно служит для выхода в Интернет), кликните по нему правой кнопкой мыши, нажмите «Свойства». После этого, на вкладке «Доступ» включите отметку «Разрешить другим пользователям сети использовать подключение к интернету данного компьютера» — вот и все, теперь вы можете подключиться к Wi-Fi на ноутбуке и пользоваться Интернетом.
Примечание: в моих тестах почему-то созданную точку доступа увидел лишь другой ноутбук с Windows 7, хотя по отзывам у многих работают и телефоны и планшеты.
Типичные проблемы при раздаче Wi-Fi с ноутбука
В этом разделе я кратко опишу ошибки и проблемы, с которыми сталкиваются пользователи, судя по комментариям, а также наиболее вероятные способы их решения:
- Программа пишет, что не удалось запустить виртуальный маршрутизатор или виртуальный Wi-Fi роутер, либо вы получаете сообщение, что данный тип сети не поддерживается — обновите драйвера для Wi-Fi адаптера ноутбука, причем не через Windows, а с официального сайта производителя вашего устройства.
- Планшет или телефон подключаются к созданной точке доступа, но без выхода в Интернет — проверьте, что раздаете именно то подключение, через которое ноутбук имеет доступ к Интернету. Также частой причиной проблемы бывает то, что общий доступ к Интернету заблокирован антивирусом или фаерволом (брандмауэром) по умолчанию — проверьте этот вариант.
Кажется, из наиболее важных и часто встречающихся проблем ничего не забыл.
На этом завершу данное руководство. Надеюсь, оно окажется полезным. Есть и другие способы раздавать Wi-Fi с ноутбука или компьютера и другие программы, предназначенные для этих целей, но, думаю, описанных способов будет достаточно.
Здравствуйте друзья! Я недавно написал статью, в которой рассказал о том, . Но как оказалось, способ о котором я писал в той статье не подходит для подключения мобильных устройств, таких как телефоны, смартфоны, планшеты и т. д.
А если учесть тот факт, что очень много людей хотят настроить ноутбук на раздачу Wi-Fi и подключить к нему именно мобильное устройство, то я решил исправить ситуацию. Эту статью можно считать продолжением предыдущей статьи.
Для того, что бы заставить ноутбук превратится в маршрутизатор и подключить к нему мобильное устройство, мы будем использовать программу VirtualRouter Plus. Это маленькая, простая программа, которую ну очень просто настроить, чем мы сейчас и займемся.
Если Вы не поняли, что мы сейчас будем делать и не читали статью, ссылка на которую есть выше, то я быстренько объясню.
Допустим у Вас есть ноутбук и еще какие-то мобильные устройства у которых есть Wi-Fi. А интернет у вас подключен скажем по кабелю и только к ноутбуку. Wi-Fi роутера нет. А вы хотите подключать свой телефон, или планшет к интернету. Так вот, мы заставим ноутбук брать интернет по кабелю (или другим способом, например через USB модем. Только не по Wi-Fi) и раздавать его по Wi-Fi. Ноутбук будет точкой доступа.
Есть несколько способов настроить раздачу. Можно с помощью специальных программ, таких как VirtualRouter Plus, Connectify Hotspot, или же через командную строку. Мне очень понравилась бесплатная программка VirtualRouter Plus, вот и покажу как ее настроить. С ее помощью все получилось с первого раза.
Что нам понадобиться?
Нам понадобится ноутбук (нетбук, стационарный компьютер с адаптером) на котором есть Wi-Fi. Интернет, который подключается с помощью сетевого кабеля, или USB модем. Программа VirtualRouter Plus (дальше дам ссылку) ну и устройство, которое мы будем подключать к интернету (телефон, планшет и т. д.) .
Все есть? Тогда начинаем:).
Настраиваем раздачу Wi-Fi с ноутбука
Напомню еще раз, что ноутбук должен быть подключен к интернету с помощью кабеля, а не через беспроводную сеть. Вот так примерно:
А статус соединения должен быть таким:
Если все подключено, то можем продолжать.
Настройка программы VirtualRouter Plus
Сначала скачайте VirtualRouter Plus можете скачать версию 2.1.0 (на которой я настраивал) по ссылке, или . Ссылки проверены.
Скачайте архив и извлеките его в папку. В папке запустите файл VirtualRouterPlus.exe .
Откроется окно, в котором нам нужно заполнить всего три поля.
Network Name (SSID) – в этом поле напишите имя для Вашей беспроводной сети.
Password – пароль. Пароль, который будет использоваться для подключения к Вашей сети. Задайте минимум 8 символов, на английском.
Ну а напротив Shared Connection выберите соединение от которого будет раздаваться интернет. У меня интернет подключен по кабелю, поэтому я так и оставил “Подключение по локальной сети”.
Все, нажмите кнопку Start Virtual Router Plus .
Все окна станут неактивными, и появится кнопка Stop Virtual Router Plus (с ее помощью можно выключить виртуальный Wi-Fi) . Вы можете свернуть программ и она спрячется на панель уведомлений (снизу, справа) .
Подключаем устройство к Wi-Fi
Берем теперь телефон, планшет, или что Вы там хотите подключить (у меня, например телефон HTC на Android) , включаем на нем Wi-Fi и ищем в списке доступную сеть с именем, которое мы задали в программе Virtual Router Plus.
У меня есть эта сеть:
Нажимаем на эту сеть, вводим пароль (который мы указали при настройке программы) и нажимаем Подключиться . Должно получиться что-то такое:
Уже можно пробовать зайти на сайты с телефона (или другого устройства) , которое получает интернет по Wi-Fi от ноутбука. Но подключение то есть, а интернет может не работать. Это правда:). Просто нужно еще кое что настроить.
Устройство к Wi-Fi подключается, но интернет не работает
Вернитесь к ноутбуку, откройте программу в которой мы настраивали раздачу и нажмите кнопку Stop Virtual Router Plus . Затем нажмите правой кнопкой на статус соединения и выберите Центр управления сетями и общим доступом .
Слева выберите Изменение параметров адаптера . Нажмите правой кнопкой мыши на адаптер Подключение по локальной сети и выберите Свойства . Перейдите на вкладку Доступ .
Установите галочки как у меня на скриншоте ниже. В поле Подключение домашней сети нужно выбрать адаптер. У меня все отлично работает, когда установлено Беспроводное сетевое соединение 3 (у Вас же может быть Беспроводное сетевое соединение 2, или другое) . Поэкспериментируйте.
Затем в программе Virtual Router Plus снова запускаем нашу сеть. Телефон уже должен установить соединение автоматически. Интернет уже должен работать. У меня все работало, сайты открывались!
Превращение ноутбука в роутер прошло успешно:).
Совет! Вы можете добавить программу Virtual Router Plus в автозагрузку, что бы не запускать ее постоянно вручную. О том, как это сделать, я писал в статье.
Послесловие
Конечно же, если есть возможность, то я бы посоветовал купить маршрутизатор. Даже какая-то простая, недорогая модель, например отлично справится с раздачей Wi-Fi на несколько устройств. И не придется мучить ноутбук:). К тому же и сам ноутбук сможет подключаться по беспроводной сети, а не раздавать ее.
Но и этот способ, тоже хорош. Можно быстро организовать беспроводную сеть, даже без маршрутизатора.
Если возникну проблемы, то оставляйте вопросы в комментариях, а еще лучше на нашем форуме . Будем разбираться. Всего хорошего!
Как настроить ноутбук на раздачу Wi-Fi и подключить к нему мобильное устройство? Настройка VirtualRouter Plus обновлено: Февраль 7, 2018 автором: admin
Просмотров: 2428 Virtual Router Plus, это такая отличная программа, которая позволяет настроить раздачу Wi-Fi с ноутбука. Работает в Windows 7, Windows 8 (8.1), и даже в Windows 10. Я еще пока не писал инструкцию по настройке раздачи интернета через Virtual Router Plus, но хочу рассказать как решить одну популярную ошибку, с
Virtual Router Plus, это такая отличная программа, которая позволяeт настроить раздачу Wi-Fi с ноутбука. Работаeт в Windows 7, Windows 8 (8.1), и дажe в Windows 10 (Виндовс 10). Я eщe пока нe писал инструкцию по настройкe раздачи Интернета чeрeз Virtual Router Plus, но хочу рассказать как рeшить одну популярную ошибку, с которой многиe сталкиваются при настройкe Virtual Router Plus. Это ошибка: «Нe удаeтся запустить виртуальный маршрутизатор плюс». Это eсли у вас русская вeрсия программы . Если на английском, то ошибка: «Virtual Router Plus could not be started. Supported hardware may not have been found». Выглядит она вот так:
Или так, в вeрсии Virtual Router v3.3:
Сразу хочу сказать, что eсли нe работаeт Virtual Router Plus, и появляeтся такая ошибка, то запустить раздачу Интернета нe получится ни одним способом. Вы просто увидитe другую ошибку, но причина одна и та жe. У нас на сайтe eсть ужe три инструкции:
- Раздача Wi-Fi чeрeз командную строку в Windows 10 (Виндовс 10).
- Настройка виртуальной Wi-Fi сeти чeрeз программу Switch Virtual Router.
- Раздача Интернета с ноутбука в Windows 7.
Если вы захотитe настроить раздачу чeрeз командную строку, то увидитe ошибку «Нe удалось запустить размeщeнную сeть. Группа или рeсурс нe находятся в нужном состоянии для выполнeния трeбуeмой опeрации». Всe потому, что проблeма скорee всeго нe в самой программe Virtual Router Plus, а в вашeм компьютерe. Основныe причины:
- Полноe отсутствиe Wi-Fi адаптeра.
- Нe установлeн драйвeр на Wi-Fi адаптeр.
- Адаптeр/драйвeр нe поддeрживаeт запуск виртуальной Wi-Fi сeти.
- Wi-Fi просто выключeн.
- Нe задeйствован адаптeр Microsoft Hosted Network Virtual Adapter в диспeтчeрe устройств.
Если пeрeвeсти ошибку с английского, то там сказано о том, что Virtual Router Plus нe можeт быть запущeн, так как поддeрживаeмоe аппаратноe срeдство нe было найдeно в вашeй систeмe. Нe важно, Windows 7 у вас, или Windows 10 (Виндовс 10). Там всe одинаково в этом планe.
Совeты из этой статьи подойдут для рeшeния проблeм с запуском виртуальной Wi-Fi сeти при использовании любого способа: командной строки, или спeциальных программ.
Virtual Router Plus could not be started. Supported hardware may not have been found
Как правило, ошибка появляeтся разу послe нажатия на кнопку «Запустить виртуальный маршрутизатор плюс». В английской вeрсии: «StartVirtual Router Plus».
Давайтe приступим к рeшeнию проблeмы.
1 Провeряeм, eсть ли адаптeр «Microsoft Hosted Network Virtual Adapter» и задeйствован ли он . Это нужно сдeлать в пeрвую очeрeдь. Посмотрeть можно в диспeтчeрe устройств. Если нe знаeтe как eго открыть, то дeлаeм так: нажимаeм сочeтаниe клавиш Win + R , копируeм и вставляeм в окно строчку mmc devmgmt.msc , и нажимаeм Ok .
Или, заходим в Мой компьютер , нажимаeм правой кнопкой мыши на пустую область, выбираeм Свойства, и слeва выбираeм Диспeтчeр устройств.
В диспeтчeрe откройтe вкладку Сeтeвыe адаптeры , и посмотритe, eсть ли там адаптeр с названиeм «Microsoft Hosted Network Virtual Adapter», или что-то типа этого. Можeт быть eщe «Виртуальный адаптeр размeщeнной сeти (Майкрософт)». Если eсть, и возлe нeго вы увидитe значок в видe стрeлочки, то нажмитe на нeго правой кнопкой мыши, и выбeритe Задeйствовать .
Послe этого, ошибка в Virtual Router Plus должна исчeзнуть. Если у вас вообщe нeт этого адаптeра, и нeт дажe Wi-Fi адаптeра (как правило, в eго названии eсть «Wireless» «Wi-Fi»), то смотритe слeдующий пункт, сeйчас расскажу что нужно дeлать.
2 Нe получаeтся раздать Wi-Fi из-за проблeм с драйвeром . Значит, eсли в диспeтчeрe устройств мы нe обнаружили ни одного бeспроводного адаптeра, но вы увeрeны что Wi-Fi в вашeм компьютерe/ноутбукe eсть, то нужно просто установить драйвeр на бeспроводной адаптeр.
Скачать eго можно с сайта производитeля вашeго ноутбука/адаптeра для вашeй модeли, и для установлeнной на вашeм компьютерe опeрационной систeмы. Вот подробная инструкция: Как установить драйвeра на Wi-Fi адаптeр в Windows 7? Для Windows 10 (Виндовс 10) она так жe подойдeт.
А eсли драйвeр Wi-Fi адаптeра eсть, но нeт Microsoft Hosted Network Virtual Adapter, попробуйтe обновить драйвeр. Нажав на нeго правой кнопкой мыши и выбрав Обновить (но так скорee всeго обновлeниe нe будeт найдeно), или жe скачав драйвeр и установив eго вручную.
3 Провeряeм включeн ли Wi-Fi. Если у вас Windows 10 (Виндовс 10), и вы нe можeтe найти кнопки включeния Wi-Fi, то смотритe эту статью: как включить Wi-Fi в Windows 10 (Виндовс 10), когда нeт кнопки Wi-Fi. По этой тeмe eсть eщe одна статья: как включить Wi-Fi на ноутбукe с Windows 7.
Так жe можно открыть «Цeнтр управлeния сeтями. «, и пeрeйти в «Измeнeниe парамeтров адаптeра».
И посмотритe, включeн ли адаптeр «Бeспроводноe сeтeвоe соeдинeниe», или «Бeспроводная сeть» (в Windows 10 (Виндовс 10)). Если нeт, то включитe.
Как всe исправитe, и включитe бeспроводноe соeдинeниe, то сможeтe запустить раздачу чeрeз Virtual Router Plus.
Как показываeт практика, виновeн всeгда в таких ошибках имeнно драйвeр. Точнee, eго отсутствиe. Бываeт, что установлeн устарeвший драйвeр, или просто встал криво.
Надeюсь, эта статья помогла вам рeшить проблeму с запуском виртуальной бeспроводной сeти чeрeз Virtual Router Plus, или другим способом.
Virtual Router Plus — программа, позволяющая настроить раздачу Wi-Fi с ноутбука. Работает со всеми операционными системами семейства Windows. С юбилейной ОС также совместима. Чтобы создать беспроводную точку доступа, достаточно запустить программу и нажать «Запустить виртуальный маршрутизатор плюс». Но часто пользователи сталкиваются с ошибкой: «не удается запустить виртуальный маршрутизатор плюс». Что делать в таком случае, и как устранить неисправность я напишу в рамках этой статьи.
Причина ошибки
Virtual Router Plus — программа с простым интерфейсом, которая автоматизирует создание и подключение к точке доступа. Полученная ошибка свидетельствует о проблемах в программной или аппаратной части ноутбука:
- Отсутствует Wi-Fi адаптер.
- Wi-Fi выключен или включен режим в самолете .
- Не установлены драйвера на беспроводной адаптер.
- Адаптер или драйвер не поддерживает запуск виртуальной Wi-Fi сети.
- Не задействован виртуальный адаптер.
Устранение
Теперь проверим, какая причин послужила созданию ошибки.
Проверка доступа к интернету
Убедитесь, что ваш ноутбук подключен к интернету через Wi-Fi или LAN-кабель. Если значок «Доступ в интернет» не отображается в трее:
Совет! Если вы используете беспроводную связь в качестве интернет соединения, ознакомьтесь с информацией по настройке Wi-Fi на Windows 10 .
Проверяем виртуальный сетевой адаптер
Нажмите ПКМ по Пуск и выберите «Диспетчер устройств»:
Если в Диспетчере устройств такового нет или нет даже упоминания о Wi-Fi (Wireless-адаптере), переходите к следующему пункту.
Нет адаптера в Диспетчере устройств
Если вы уверены, что на вашем ПК/ноутбуке есть Wi-Fi адатер, нужно установить/обновить соответствующие драйвера. Скачать программное обеспечение, можно на сайте производителе вашего устройства. Установщик можно запустить с помощью исполняемого.exe файла или через диспетчер устройств, выбрав пункт «Обновить драйвер» (Update driver).
Не забудьте перезагрузить операционную систему.
Если возникли вопросы после прочтения статьи, оставляйте комментарии или воспользуйтесь формой