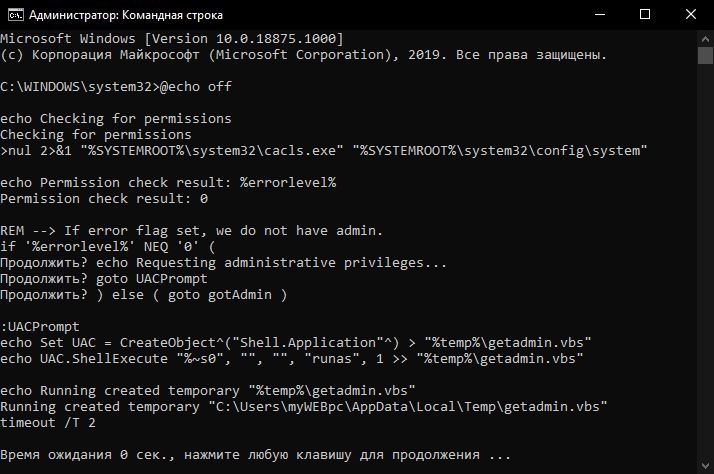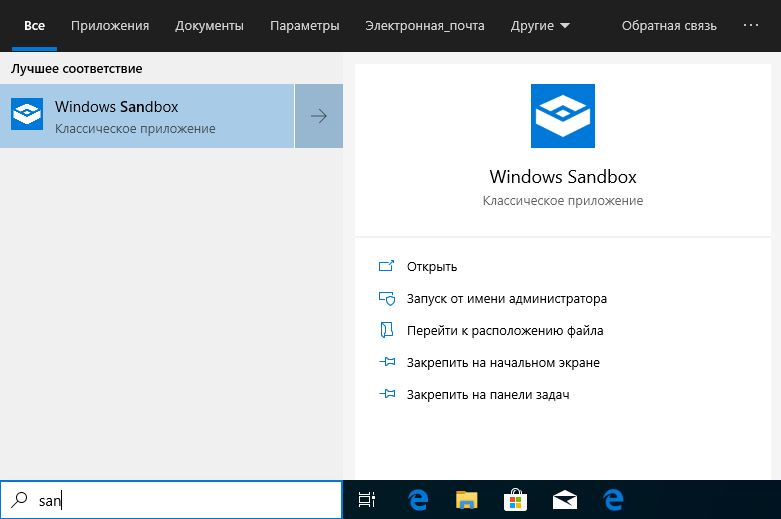- Активация песочницы Windows Sandbox в Windows 10 Home
- Как активировать Windows Sandbox в домашней версии Windows 10
- Как включить Песочницу в Windows 10 Домашняя
- Установка Песочницы в Windows 10 Home
- Windows Sandbox: использование встроенной песочницы Windows 10
- Как включить Sandbox в Windows 10?
- Использование песочницы Windows
- Конфигурационные файлы Windows Sandbox
- Как активировать Песочницу в домашней редакции Windows 10 1903
Активация песочницы Windows Sandbox в Windows 10 Home
Песочница Windows Sandbox создает изолированную среду, в которой вы можете запускать «.exe» файлы без ущерба для вашего компьютера. Когда вы устанавливаете программное обеспечение в песочнице, оно не будет иметь никакого отношения к хосту. В Windows 10 Pro можно одним кликом включить Windows Sandbox, но что делать, если песочница не поставляется в домашней версии Windows 10 Home? Не волнуйтесь, с помощью CMD возможно активировать Windows Sandbox в домашней версии Windows 10 Home, несмотря на то, что эта функция не предоставляется Microsoft. Windows Sandbox доступна с 1903 версии.
Как активировать Windows Sandbox в домашней версии Windows 10
Шаг 1. Запустите командную строку от имени администратора и введите огромную команду ниже. Команда состоит из двух частей, введите сначала первую часть, потом вторую:
echo Checking for permissions
>nul 2>&1 «%SYSTEMROOT%\system32\cacls.exe» «%SYSTEMROOT%\system32\config\system»
echo Permission check result: %errorlevel%
REM —> If error flag set, we do not have admin.
if ‘%errorlevel%’ NEQ ‘0’ (
echo Requesting administrative privileges.
goto UACPrompt
) else ( goto gotAdmin )
:UACPrompt
echo Set UAC = CreateObject^(«Shell.Application»^) > «%temp%\getadmin.vbs»
echo UAC.ShellExecute «%
s0″, «», «», «runas», 1 >> «%temp%\getadmin.vbs»
echo Running created temporary «%temp%\getadmin.vbs»
timeout /T 2
«%temp%\getadmin.vbs»
exit /B
2 часть
:gotAdmin
if exist «%temp%\getadmin.vbs» ( del «%temp%\getadmin.vbs» )
pushd «%CD%»
CD /D «%
echo Batch was successfully started with admin privileges
echo .
cls
Title Sandbox Installer
dir /b %SystemRoot%\servicing\Packages\*Containers*.mum >sandbox.txt
for /f %%i in (‘findstr /i . sandbox.txt 2^>nul’) do dism /online /norestart /add-package:»%SystemRoot%\servicing\Packages\%%i»
Dism /online /enable-feature /featurename:Containers-DisposableClientVM /LimitAccess /ALL
Если вам лень вводить команду, то я создал «.bat» файл, чтобы эта команда сделала все сама автоматически при одном нажатие. Просто скачайте и запустите .bat файл
Шаг 2. Перезагрузите свой ПК и найдите в «поиске» меню пуск песочницу, набрав sandbox.
Шаг 3. Если не можете найти, то нужно убедиться, что она активирована. Для этого перейдите в «Панель управление» > «Удаление программ» > «Включение и отключение компонентов Windows» > найдите в списке «Песочница Windows» и поставьте галочку для активации, если она не стояла, нажмите «OK» и перезагрузите ПК.
Как включить Песочницу в Windows 10 Домашняя

В этой инструкции подробно о том, как включить песочницу в Windows 10 Home с помощью простого скрипта. Непосредственно о том, что такое «Песочница», об использовании этой функции и некоторых дополнительных нюансах в отдельной статье Песочница Windows 10 (Windows Sandbox).
Установка Песочницы в Windows 10 Home
Внимание: при тестах данного способа установки песочницы я столкнулся с тем, что её удаление и откат сделанных изменений оказывается затруднительным (точнее — не удалось полностью удалить все следы). Возможно, помогут заранее созданные точки восстановления, но гарантий дать не могу.
Для установки песочницы Windows 10 можно использовать простой bat-файл, который, с помощью DISM установит все необходимые компоненты в домашней версии системы. Такой файл можно сделать самостоятельно, используя код, приведенный ниже (см. Как создать bat файл).
А при желании его можно скачать с сайта автора скрипта: https://www.deskmodder.de/blog/2019/04/20/windows-10-home-windows-sandbox-installieren-und-nutzen/ (сайт на немецком, ссылка на загрузку — Sandbox Installer.zip на указанной странице).
После завершения установки компонентов вам будет предложено перезагрузить компьютер, сделайте это.
При перезагрузке будет проведена настройка системы и новых компонентов, а после неё вы увидите новый пункт в меню «Пуск» — Windows Sandbox, запускающий песочницу.
О возможных ошибках (например, 0x80070002 «Не удается найти указанный файл») при запуске, их исправлении и возможностях настройки песочницы в упоминавшейся выше инструкции про использование песочницы Windows 10.
А вдруг и это будет интересно:
Почему бы не подписаться?
Рассылка новых, иногда интересных и полезных, материалов сайта remontka.pro. Никакой рекламы и бесплатная компьютерная помощь подписчикам от автора. Другие способы подписки (ВК, Одноклассники, Телеграм, Facebook, Twitter, Youtube, Яндекс.Дзен)
15.09.2019 в 15:59
Windows 10 Home
При запуске вызвало ошибку:
«Подключение к песочнице прервано.
Error 0x80072746. Удаленный хост принудительно разорвал существующее подключение.
Вы хотите отправить отзыв об этой проблеме?» (Да/Нет)
Не может ли это быть отказом сервера работать именно с хоум-эдишен?
16.09.2019 в 11:03
Не похоже (но не исключено, конечно). Вообще, такая ошибка обычно бывает (когда с виртуальными машинами работаешь в 10 Pro, а песочница — и есть виртуальная машина), если что-то меняется в параметрах сети во время работы, либо блокируется сеть виртуальная сторонним софтом (антивирусы, брандмауэры и т.п.).
07.10.2019 в 03:25
Такая же бадяга с разрывом. Блокираторов не имею.
01.11.2019 в 12:35
В статье допущен ряд ошибок. Для начала — всю операцию лучше проводить в командной строке, а не в батнике. Сначала предоставлю исправленный набор команд, а потом дам комментарии:
Теперь комментарий:
1) В статье не учитывается тот момент, что для песочницы требуется Hyper-V. Поскольку этой виртуальной машины тоже нет в домашней редакции, то и этот компонент тоже нужно восстановить и включить в компонентах.
2) Последние 2 команды, которые редактируют реестр, дают возможность использовать песочницу на «проблемном» железе — например, на виртуалке с системными требованиями ниже заявленных. Тестировал лично.
3) Точки восстановления для данной операции не нужны, потому что система по-факту не устанавливает что-то, а «активирует» то, что уже есть, но заблокировано из-за ограничений домашней редакции.
4) В статье ни слова не сказано о том, что нужно включить виртуализацию в настройках BIOS/UEFI
03.03.2020 в 21:46
Спасибо за набор команд.
18.04.2020 в 17:52
for /f %i in (‘findstr /i . sandbox.txt 2^>nul’) do dism /online /norestart /add-package:»%SystemRoot%\servicing\Packages\%i»
В это строке какая-то ошибка.
Вы сами то тестировали свой скрипт?
18.04.2020 в 18:02
Строка выглядит так (кавычки имеют значение, в вашем примере один знак %i):
Тестировал при написании статьи, скриншот в статье как раз из командной строки при тесте, установка прошла успешно. Сейчас перепроверить не могу, только Pro под рукой.
Хотя.. вот, запустил в виртуалке с Pro 1909 (ошибки-то покажет и в ней), скопировав содержимое bat прямо из статьи, результат — все пакеты по порядку установились, ни одной ошибки.
18.04.2020 в 18:52
спасибо
вопрос был адресован IT Simply
там опечатка в скрипте
18.04.2020 в 18:22
По аналогии с немецким скриптом в некоторых местах (не везде) надо % заменить на %%
06.09.2020 в 09:50
Подскажите, пожалуйста, а как восстановить компонент Hyper-V? В открытом доступе нигде не нашёл 🙁
15.12.2019 в 16:16
Да уж! И песочница не заработала, и блюстакс теперь не стартует даже после удаления песочницы 🙁
16.12.2019 в 09:23
Отключите компоненты hyper-v в компонентах, должен заработать после этого.
17.12.2019 в 23:24
Отключал конечно, перезагружал, кучу вариантов с сайтов перелопатил — всё бесполезно. И, кстати, это известная проблема с песочницей и блюстаксом. В общем, полирнул систему и БС заработал )
17.05.2020 в 19:34
как полирнуть систему?
14.03.2021 в 23:39
Чтобы заработал BlueStacks после отключения песочницы надо не только отключить Hyper-V и ещё компонент «Платформа виртуальной машины» находится также в «Компоненты Windows»
Windows Sandbox: использование встроенной песочницы Windows 10
В последнем релизе Windows 10 1903 появился новый функционал “песочницы”- Windows Sandbox. Встроенная песочница Windows основана на возможностях компонента Hyper-V и концепции контейнеров, и позволяет создать временную изолированную среду для запуска недоверенных приложений или потенциально-опасного ПО или даже вирусов. При этом все ПО, которое вы запускаете внутри этой песочницы не может затронуть хостовую операционную систему. При закрытии Sandbox все внесенные изменения не сохраняются и при следующем запуске песочница снова запускается в чистом виде. В этой статье мы рассмотрим, как установить, настроить и использовать Sandbox в Windows 10.
Windows Sandbox представляет собой небольшую виртуальную машину (размер образа около 100 Мб). Полноценный функционал Windows 10 в этой песочнице достигается благодаря использованию существующих файлов ядра ОС с хостовой Windows 10 (изнутри sandbox нельзя изменить или удалить эти файлы). Благодаря этому виртуальная машина с песочницей потребляет гораздо меньше системных ресурсов, загружается и работает быстро
В отличии от классической виртуальной машины при использовании Sandbox вам не нужно держать отдельную ВМ, устанавливать на нее ОС и обновления. За счет того, что в контейнере используются бинарные и DLL файлы вашей копии Windows (как с диска, так и загруженные в памяти), размер такой ВМ минимальный (вам не нужно хранить виртуальный диск с ВМ целиком)
Для использования Windows Sandbox ваш компьютер должен удовлетворять следующим требованиям:
- 64-битная архитектура процессора (минимум двухъядерный процессор);
- Windows 10 1903 (build 18362 или более новый) в редакции Pro или Enterprise;
- Включена поддержка виртуализации в BIOS / UEFI (поддерживается практически всеми современными устройствами, в том числе ноутбуками и планшетами);
- Не менее 4 Гб памяти и 1 Гб свободного места на диске (желательно SSD).
Как включить Sandbox в Windows 10?
По умолчанию функция Sandbox в Windows 10 отключена. Чтобы включить ее, отройте Панель Управления -> Programs and Features -> Turn Windows features on or off (или выполните команду optionalfeatures.exe ) и в списке возможностей Windows 10 выберите Windows Sandbox.
Set-VMProcessor -VMName win10vm_name -ExposeVirtualizationExtensions $true
В VMWare vSphere для ВМ нужно включить опцию Expose hardware assisted virtualization to the guest OS (см. статью).
Вы также можете включить Sandbox из PowerShell:
Enable-WindowsOptionalFeature -FeatureName «Containers-DisposableClientVM» –Online
После установки компонента нужно перезагрузить компьютер.
Использование песочницы Windows
После перезагрузки в стартовом меню найдите и запустите Windows Sandbox или запустите его командой WindowsSandbox.exe .
В результате откроется окно песочницы и вы увидите рабочий стол вашего чистого образом Windows 10 с настройками по-умолчанию. При этом в “песочной” ОС уже интегрированы последние обновления безопасности и драйвера, и вам не нужно обновлять гостевую систему отдельно, как в случае с традиционной виртуальной машиной.
Теперь вы можете cкопировать любой исполняемый файл с вашего компьютера в песочницу с помощью операций copy&paste или drag&drop, установить приложение, запустить и исследовать его в безопасном окружении. После окончания экспериментов просто закройте приложение Windows Sandbox и все содержимое песочницы будет удалено.
При закрытии окна Sandbox появляется предупреждение:
Are you sure you want to close Windows Sandbox? Once Windows Sandbox is closed all of its content will be discarded and permanently lost.
Конфигурационные файлы Windows Sandbox
По умолчанию Windows Sandbox использует для чистый образ Windows 10. Однако вы можете самостоятельно настроить среду Windows Sandbox с помощью конфигурационных файлов. Например, для песочницы вы можете включить или отключить виртуальный графический адаптер, разрешить (отключить) доступ к сети, подмонтировать каталог с хостовой ОС или выполнить скрипт при загрузке. Данные конфигурационные файлы применяются при загрузке ОС в песочнице.
Конфигурационный файл Windows Sandbox представляет собой XML документ с расширением .wsb. На данный момент в конфигурационном файле Sandbox можно настроить следующие параметры:
- Виртуальную видеокарты (vGPU)
- Доступ к сети (Networking)
- Общие папки (Shared folders)
- Скрипты (Startup script)
Рассмотрим небольшой пример конфигурационного файла Windows Sandbox (комментарии даны прямо по тексту XML файла):
Как активировать Песочницу в домашней редакции Windows 10 1903
В Windows 10 1903 появилась новая функция под названием Sandbox или иначе песочница. Этот компонент позволяет создавать внутри операционной системы особое изолированное окружение, в котором пользователь с минимальным риском может запускать подозрительные приложения. Даже если они окажутся вредоносными, Sandbox не позволит им выйти за «границы» виртуального пространства и внести деструктивные изменения в хостовую систему.
В домашних версиях Windows 10 1903 Песочница отключена по умолчанию, но ничто не мешает вам ее задействовать, поскольку сам компонент в Windows 10 Home всё же присутствует.
Для этого мы предлагаем воспользоваться командным файлом, скачать который вы можете по ссылке ниже. Чтобы Песочница работала, в любом случае ваш компьютер должен соответствовать следующим требованиям:
• Windows 10 должна быть сборки 18301 или выше.
• Архитектура обязательно x64-разрядной.
• Процессор обязан быть как минимум 2-ядерным.
• На борту должно быть не менее 4 Гб оперативки.
• В BIOS должна быть включена виртуализация.
Это как минимум.
Скачивайте архив, распаковываете и запускаете батник «Sandbox Installer.bat» от имени администратора.
Скрипт проверит наличие админских прав, а затем выполнит загрузку и подключение пакетов с использованием, возможно, знакомой вам консольной утилиты DISM.