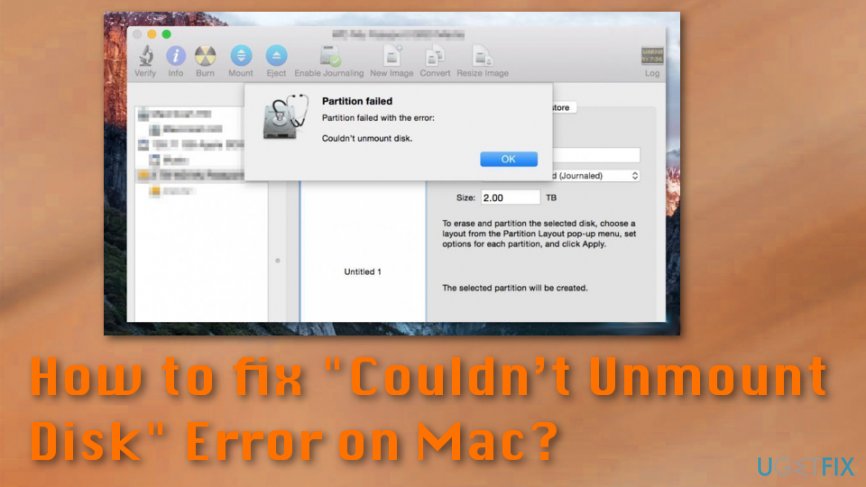- Дисковая утилита не удалит мою флешку («Не удалось открыть устройство»)
- Устранить ошибку «не удалось отключить диск» в утилите диска для Mac 2021
- зоÑа ÑÑÐ¸Ñ Ð°ÐµÑ
- Как устранить ошибку размонтирования с загрузочного USB-накопителя
- Как исправить ошибки дисковой утилиты через раздел восстановления Mac
- Как принудительно размонтировать диск с помощью командной строки в Mac OS
- macos — OS X не может отключить диск
- Устранение ошибки с помощью загрузочной флешки
- Устранение ошибки с помощью раздела восстановления
- What happened?
- 1 Answer
- 5 ответов
- How to deal with “Couldn’t Unmount Disk” error
- Final Words
Дисковая утилита не удалит мою флешку («Не удалось открыть устройство»)
Я готов к двойной загрузке моего MacBook Pro (13 дюймов, начало 2011 г.) macOS Sierra для установки Ubuntu.
У меня возникают проблемы с USB-накопителем, когда я пытаюсь стереть его с помощью Дисковой утилиты. Там написано «Не удалось открыть устройство». (как показано ниже)
Пожалуйста, помогите мне как можно скорее!
Откройте терминал и введите
Он не может отображать USB. Чтобы полностью стереть USB, запустите:
diskutil eraseDisk без списка EMPTY / dev / disk4
diskutil
Первое, что я бы попробовал, это перезагрузить MacBook Pro в безопасном режиме и затем попытаться стереть USB-накопитель.
Для запуска в безопасном режиме:
- Полностью выключите ваш Mac
- Перезагрузите ваш Mac
- Немедленно нажмите Shift клавишу и удерживайте ее нажатой
- Отпустите Shift клавишу, когда увидите окно входа в систему (ПРИМЕЧАНИЕ. Если у вас включен FileVault, возможно, вам придется войти в систему дважды).
- После загрузки вставьте флэш-накопитель USB
- Запустите Дисковую утилиту и попробуйте стереть флэш-накопитель USB.
- Чтобы выйти из безопасного режима, просто перезагрузите ваш Mac как обычно
Если это не работает, запишите любые сообщения об ошибках и отправьте отчет.
Источник
Устранить ошибку «не удалось отключить диск» в утилите диска для Mac 2021
зоÑа ÑÑÐ¸Ñ Ð°ÐµÑ
Дисковая утилита обычно работает без сбоев, но разочаровывающая ошибка «Не удалось отключить диск» может остановить любую задачу, которая находится прямо на ее пути. Это может происходить во время создания разделов, проверки и восстановления диска и даже во время форматирования, и, как правило, дополнительной информации о том, как решить проблему, или даже о том, что проблема связана с сообщением об ошибке или приложением в Mac OS, почти нет.,
Обычно ошибка «Не удалось размонтировать диск» появляется при изменении текущего загрузочного диска, или, если диск пытался стереть, вы можете обнаружить, что стирание завершилось неудачно с ошибкой не удалось размонтировать диск. В первой ситуации, когда модифицируется загрузочный диск, простейшим решением является загрузка с другого диска и запуск оттуда дисковой утилиты. Для загрузочного диска не должно иметь значения, для какой версии Mac OS X он предназначен (при условии, по крайней мере, 10.7, 10.8, 10.9, 10.10, 10.12, 10.13, 10.14 и т. Д.), Единственное требование — наличие в нем дисковой утилиты — которая они все делают. Это позволит вам решить проблему независимо от причины одним из двух способов: первое — это надежное решение проблемы, а другое работает только иногда. Мы рассмотрим оба с небольшим объяснением. Мы также покажем вам способ принудительного размонтирования диска с помощью командной строки, хотя этот подход следует использовать с осторожностью, поскольку он может привести к потере данных на данном диске.
Как устранить ошибку размонтирования с загрузочного USB-накопителя
Это рекомендуемый метод, потому что он всегда должен исправить ошибку. Для выполнения этой задачи вам понадобится любой загрузочный диск Mac OS X. Для этой цели я использовал диск установщика загрузки Mavericks, но другие также должны работать, будь то установочные диски или просто диски восстановления, важно, чтобы они были загрузочными и отделенными от основной загрузочный диск, на котором хранится установленная ОС:
- Подключите USB-накопитель к Mac и перезагрузите компьютер
- Удерживайте нажатой клавишу OPTION во время загрузки, затем выберите подключенный загрузочный диск (обычно в меню загрузки отображается оранжевый значок).
- В меню загрузки выберите «Дисковая утилита» (если вы используете установочный диск, откройте меню «Утилиты», чтобы открыть Дисковую утилиту).
- Перейдите в раздел «Первая помощь» и проверьте диск, а затем отремонтируйте, если необходимо.
- Теперь выполните оригинальную задачу, которая вызвала ошибку «Не удалось отключить»
Недавно я столкнулся с этим дважды, сначала при попытке изменить разделы на диске, который возник одновременно с отдельной ошибкой «сбой раздела», и снова был вызван при попытке отформатировать эти разделы. Вышеуказанные шаги сделали свое дело, и все снова заработало, как и ожидалось.
Это хороший пример того, почему очень важно иметь загрузочный флэш-накопитель USB с любой версией Mac OS X, работающей на вашем Mac, потому что без отдельного загрузочного диска некоторые из этих ошибок были бы неразрешимыми. Такие загрузочные диски легко создавать самостоятельно, здесь приведены инструкции по созданию загрузочных дисков для OS X 10.9, OS X 10.8 и OS X 10.7. Для более старых компьютеров Mac, работающих под управлением предыдущих версий Mac OS X, обычно все, что работает под управлением OS X 10.6 или более ранней версии, будет иметь SuperDrive и, таким образом, поставляется с загрузочным DVD, который может служить той же цели
Как исправить ошибки дисковой утилиты через раздел восстановления Mac
Если ошибка «Невозможно отключить» вызвана первой помощью или форматированием незагрузочного раздела, вы можете исправить ошибку, загрузившись с раздела восстановления, который включен во все новые версии Mac OS X. Это не будет работать, если ошибка была вызвана попыткой изменить загрузочный диск через разделы или форматирование, и вам нужно будет использовать метод выше с загрузочным диском.
- Перезагрузите Mac, удерживая клавишу «Option», и выберите раздел «Восстановление».
- Выберите «Дисковая утилита» в меню загрузки
- Перейдите в раздел «Первая помощь», чтобы проверить и восстановить диск, или перейдите в раздел «Стереть», чтобы отформатировать диск.
Опять же, если диск с ошибками совпадает с основным загрузочным разделом, на котором также находится Recovery, описанный выше метод может не сработать для решения проблемы. В этом случае вам нужно будет загрузиться с отдельного USB-накопителя, чтобы исправить ошибку.
Как принудительно размонтировать диск с помощью командной строки в Mac OS
Другой метод использует командную строку для принудительного размонтирования диска, но это не самый рекомендуемый вариант из-за возможной потери данных.
Однако при таком подходе следует соблюдать осторожность, поскольку принудительное отключение диска может привести к потере данных на принудительном отключении диска. Таким образом, это подходит только в том случае, если вы планируете форматировать и стирать диск, который вы все равно принудительно извлекаете.
В командной строке Mac OS введите следующую строку:
diskutil unmountDisk force /Volumes/DRIVENAME
Замените «DRIVENAME» на имя тома, который вы хотите отключить, затем нажмите клавишу «RETURN», чтобы принудительно отключить диск.
Если это не сработает, вы можете сделать еще один шаг:
Вам также может понадобиться настроить таргетинг на диск по идентификатору устройства, чтобы принудительно размонтировать его, и в этом случае вы можете сначала найти диск с помощью:
Затем, когда вы найдете соответствующий диск с идентификатором (/ dev / disk1, / dev / disk2, / dev / disk3 и т. Д.), Вы можете настроить таргетинг на диск таким образом. В качестве примера синтаксиса здесь мы будем использовать / dev / disk3 для принудительного размонтирования из командной строки и использовать sudo, чтобы получить привилегии суперпользователя для этой задачи:
sudo diskutil unmountDisk force /dev/disk3
Нажмите return и введите пароль администратора, чтобы принудительно размонтировать диск с Mac.
Когда закончите, вы можете выйти из Терминала как обычно.
Знаете ли вы о другом решении, которое может разрешить сообщение об ошибке «Не удалось размонтировать диск» в Дисковой утилите? Поделитесь своим опытом и решениями в комментариях ниже!
Источник
macos — OS X не может отключить диск
Устранить ошибку «Не удается отключить диск» в Дисковой утилите для Mac
Устранение ошибки с помощью загрузочной флешки
Этот способ является наиболее эффективным, поэтому мы рекомендуем в первую очередь именно его. Для этого необходимо предварительно создать загрузочную флешку. Как её сделать, вы можете прочитать здесь.
Шаг 1: Подключите загрузочную USB-флешку к вашему Mac и перезагрузите систему.
Шаг 2: Нажмите клавишу OPTION во время перезагрузки и выберите подключённую флешку.
Шаг 3: На экране выбора действия выберите «Disk Utility».
Шаг 4: Откройте «First Aid» и проверьте диск на ошибки (и исправьте их, при наличии таковых). Затем выполните действие, которое обычно приводит к ошибке «Couldn’t Unmount Disk«.
Устранение ошибки с помощью раздела восстановления
В каждой из последних версий OS X можно загружать систему через специальный раздел восстановления. Эта фишка может помочь в том случае, если ошибка возникает при форматировании не загрузочного раздела. Однако данный трюк не поможет в том случае, если ошибка возникла из-за попытки воздействия на загрузочную область.
Шаг 1: Перезагрузите систему и нажмите клавишу OPTION во время перезагрузки.
Шаг 2: Выберите опцию «Recovery partition».
Шаг 3: На экране выбора действия выберите «Disk Utility».
Шаг 4: Откройте «First Aid» и проверьте диск на ошибки (и исправьте их) либо отформатируйте диск.
Автор:
Геймер со стажем (с 1992-го года), обозреватель, блоггер. Владеет игровыми консолями: Playstation 1, 2, 3, Nintendo 64, GameCube, Wii, Wii U, DS Lite, 3DS, X-Box 360. Из Apple-техники владеет: iPod nano, iPhone 4, The new iPad и MacBook Pro.
What happened?
You’ve requested a page on a website (qa-helper.ru) that is on the Cloudflare network. Cloudflare is currently unable to resolve your requested domain (qa-helper.ru).
1 Answer
Oh nvm. I hit the reset switch on the back of the controller and it worked
answered Apr 4 rasel 28.6k points
5 ответов
Мы имеем дело с двумя разными проблемами.
Для создания загрузочного USB вам понадобится пакет установщика Mavericks от Apple Store, файл 5.5 Gig, сохраненный в MBA, но не запущенный.
Я использовал этот процесс для создания загрузочного USB:
Загрузочный USB-порт Отформатируйте его, используя Disk Utility, как накопитель Mac OS Extended (журнал), названный Mavericks. Это можно сделать на вкладке «Стереть» в приложении; убедитесь, что на USB-накопителе нет нескольких разделов (это может произойти, поэтому перейдите на вкладку «Раздел», чтобы проверить и исправить это).
Стирание диска: 0% . 10% . 20% . 30% . 100% .
Копирование файлов установщика на диск . (эта часть может занять 30 минут)
Создание загрузочного диска .
Копирование загрузочных файлов .
Если проблемы возвращаются, получите еще один USB-накопитель с пропускной способностью не менее 8 ГБ (не секционированный).
Вторая проблема:
Восстановление жесткого диска:
Если MBP загружается в режиме восстановления с помощью cmd-r, выполните этот процесс, чтобы восстановить установку ОС, или используйте Disk Utility для проверки / восстановления диска.
Вы можете открыть терминал и использовать fsck -fy , чтобы проверить ремонт диска.
Если проблема незначительна, вы можете начать работу в безопасном режиме, который исправит некоторые незначительные проблемы.
Удаление диска: 0% . 10% . Ошибка удаления номера ошибки диска (-69888, 0) Произошла ошибка при стирании диска
Эта ошибка возникает, если USB-накопитель и основной диск имеют одинаковое имя — обычно: Untitled
Инструкции по созданию установочного джойстика OS X обычно указывают на то, что USB-палку следует называть Untitled. Но это также будет имя по умолчанию основного диска, если оно было переформатировано. Решение состоит в том, чтобы назвать USB-накопитель чем-то другим и изменить команду, чтобы отобразить новое имя.
Вы можете проверить конфликт имен в терминале:
Если есть Том с названием Untitled и другой, называемый Untitled 1, тогда возникает ошибка, потому что команда, которую вы выпустили, пытается стереть основной диск, а не ручку usb.
Решение может быть проще, чем вы думаете!
Если вы получаете сообщение Error erasing disk error number (-69888, 0) A error occurred erasing the disk. при попытке создания загрузочного USB-диска, убедитесь, что USB-накопитель в настоящее время не используется системой или вашими приложениями (подумайте, открывайте окна Finder или текущий каталог в терминале).
В нашем случае проблема заключалась в пробеле после /Volumes/ в команде. Это произошло, когда мы скопировали команду с веб-сайта.
Поэтому, если вы скопировали команду, проверьте пробелы.
Откройте терминал и используйте
Завершает все странные вещи в фоновом режиме.
Issue: How to fix «Couldn’t Unmount Disk» Error on Mac?
I was trying to erase my drive on MacBook, but I received an error message saying “Disk Erase failed with the error: Couldn’t unmount disk.” What does it mean? Is there something that I can do about it?
“Couldn’t Unmount Disk” is the error that, in most cases, appear when users try to format internal disk by Disk Utility or repair it on the Mac device. Disk Utility is an important feature that helps to solve problems on the system. However, it can still fail to fix some of them or even deliver error messages like “Couldn’t Unmount Disk” error.
Due to the “Couldn’t Unmount Disk” error users might encounter these problems as well:
- Inability to partition Mac HFS;
- Inability to open particular files or programs;
- Lost or corrupted data on the hard drive;
- Sudden elimination of the running application.
“Couldn’t Unmount Disk” error is an error message that might pop up on your Mac’s screen when the device is not allowed to repair particular permissions or directories in Disk Utility, [1] for instance when trying to repair a hard drive. When a device cannot erase or partition the drive, users are delivered one of these error messages:
Disc erase failed couldn’t unmount disc.
Disk Erase failed with the error: Couldn’t unmount disk.
There are several reasons why users cannot complete the necessary tasks because of this error. Usually, the source of the error is a particular boot drive [2] which is modified or corrupted. The alert might also pop up when the driver is being used by other apps or processes. Sometimes, the issue is an internal drive.
However, the error might be triggered by malware as well. Nevertheless, Mac OS X is pretty resistant to various cyber threats; [3] security experts warn about an increase of Mac malware [4] that might sneak inside the device and might trigger various errors and problems.
How to deal with “Couldn’t Unmount Disk” error
If you ever noticed other symptoms besides the error or the ones that resemble the virus attack, you should obtain a professional security software, such as Reimage, and scan the system with an updated tool.
If virus attack was not the problem, try the methods below that will help to fix “Couldn’t Unmount Disk” error. There are a few solutions for the issue, but users should try all of them of one of them doesn’t work at first.
Final Words
Hopefully, using this hacks and tricks you will be able to troubleshoot this particular error without any hassle. In case, if you encounter any kind of system glitches then, you can leave a comment below. On that note, we are concluding this post.
Источник