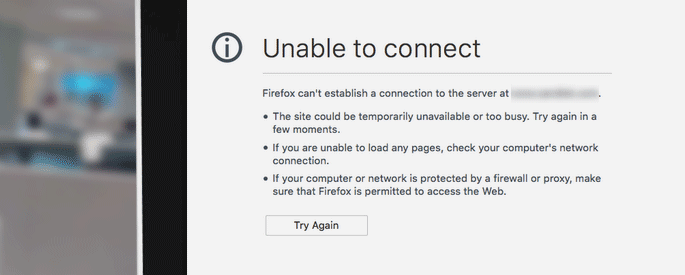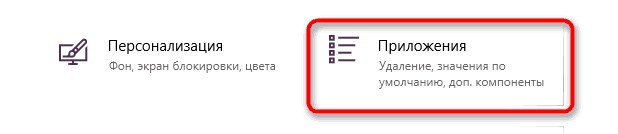- Почему некоторые сайты не загружаются в Windows 10?
- Как исправить ошибки, когда некоторые сайты не загружаются на компьютер Windows 10?
- Решение 1. Проблема с DNS-серверами или записями DNS
- Решение 2. Сброс настроек TCP / IP
- Решение 3. Проверка файла hosts
- Решение 5: Проблемы с браузером
- Решение 6: Очистить таблицу маршрутизации
- Решение 7. Проверьте значение MTU
- Решение 8. Доступ к сайту блокирует антивирус или брандмауэр
- Ошибка Microsoft Edge: не удается открыть эту страницу
- Проверка подключения
- Прокси
- Блокировка Веб-страниц
- Кэш и мусор браузера Майкрософт Эйдж
- Сброс настроек браузера
- Настройка сетевого адаптера
- Дополнительные советы
- Причины ошибки «Не удается отобразить эту страницу» в IE
- Физическая причина
- Адрес
- Неправильные настройки браузера
- Конфликт дополнений
- Вирусы
- Устаревшая версия браузера
- Рендеринг графического процессора
- Закрыт протокол 443
Почему некоторые сайты не загружаются в Windows 10?
Если некоторые веб-сайты не загружаются на ваше устройство Windows, вы можете использовать приведенные ниже советы, чтобы устранить эту проблему.
Проблема возникает по-разному: браузер может не открывать все сайты или только некоторые из них, проблема может возникать только в одном браузере на компьютере или во всех сразу.
В этом случае устанавливается интернет-соединение, и другие программы (например, Skype или другие мессенджеры) работают нормально.
В любом случае, когда вы пытаетесь открыть веб-сайт, страница загружается долгое время, а затем вы получаете одну из следующих ошибок: невозможно подключиться, веб-страница недоступна, ERR_ TIMED_OUT, ERR_CONNECTION_ CLOSED, страница не может быть отображена, время соединения завершено.
Все зависит от браузера и от причин, по которым нет доступа к сайту.
Как исправить ошибки, когда некоторые сайты не загружаются на компьютер Windows 10?
Перечислим типичные проблемы, из-за которых некоторые сайты не загружаются на ваш компьютер под управлением Windows 10:
- Проблема с DNS-сервером или записями DNS;
- Неправильные настройки стека TCP / IP;
- Неправильные записи в файле hosts;
- Ваш компьютер может быть заражен вирусом или вредоносным ПО;
- Браузер или плагины неправильно сконфигурированы;
- Ошибка таблицы маршрутизации;
- Неверный размер MTU.
Решение 1. Проблема с DNS-серверами или записями DNS
Общей причиной того, почему некоторые сайты не загружаются, является неправильно сконфигурированный DNS-сервер или неправильные записи DNS.
Попробуйте настроить первичный DNS-сервер вручную, указав общедоступные DNS-серверы Google (8.8.8.8 и 8.8.8.4).
Кроме того, очистите кеш DNS на своем компьютере с помощью команды:
Решение 2. Сброс настроек TCP / IP
Попробуйте сбросить настройки сетевого стека TCP / IP на стандарт.
Откройте командную строку с правами администратора и запустите команду:
Перезагрузите компьютер и попробуйте открыть веб-сайты, которые не загружались
Решение 3. Проверка файла hosts
Некоторые вирусы модифицируют файл хостов для перенаправления трафика на поддельные сайты.
Проверьте, содержит ли файл hosts ненужные записи (по умолчанию файлы хостов не имеют статических сопоставлений между именами DNS и IP-адресами).
Если вы видите какие-либо сторонние адреса сайта, которые вы не можете открыть, вам необходимо удалить их и сохранить файл hosts.
Решение 4. Проверьте свой компьютер с помощью антивируса
Проверьте свой компьютер с помощью портативного антивируса (Microsoft Safety Scanner, Avira PC Cleaner, Kaspersky Security Scan, Dr.Web CureIt).
Решение 5: Проблемы с браузером
Проверьте настройки прокси-сервера в браузере, отключите ненужные подключаемые модули и расширения.
Попробуйте установить другой браузер (например, если у вас установлен Chrome – попробуйте использовать Firefox).
Проверьте систему на наличие загруженных модулей dll.
Откройте редактор реестра и перейдите в раздел реестра HKEY_LOCAL_MACHINE \ SOFTWARE \ Microsoft \ Windows NT \ CurrentVersion \ Windows.
Найдите параметр Applnit_DLLs. Его значение должно быть пустым.
Если он указывает путь к файлам dll, вручную удалите эти файлы и очистите значение реестра.
Решение 6: Очистить таблицу маршрутизации
Некоторые вирусы могут добавлять статические записи в таблицу маршрутизации.
Сбросьте все статические маршруты в таблице маршрутизации (кроме маршрутов по умолчанию) с помощью команды:
После запуска команды перезагрузите компьютер и попробуйте открыть веб-сайт.
Решение 7. Проверьте значение MTU
Параметр MTU (Maximum Transmission Unit) указывает максимальный размер пакета, который может передаваться по сети TCP / IP без фрагментации.
Если вы используете неправильный размер MTU, могут возникнуть проблемы с открытием некоторых сайтов в браузерах, сбоями VoIP, проблемой с получением или передачей файлов по сети.
Проверьте текущее значение MTU в вашей системе Windows и настройках маршрутизатора.
Укажите максимальный размер MTU у вашего интернет-провайдера.
Скорее всего, вы используете значение MTU 1500, попробуйте изменить его на 1460 или 1420.
Для USB-модема 3G / 4G лучше установить значение 1476.
Решение 8. Доступ к сайту блокирует антивирус или брандмауэр
Кроме того, очень часто антивирусы и брандмауэры блокируют сайты, которые находятся в их базе данных вредоносных сайтов.
В этом случае браузер укажет, что адрес заблокирован антивирусом.
Если вы все еще хотите перейти на сайт, вам необходимо отключить антивирус или добавить адрес к исключениям.
Это не всегда безопасно.
Сами браузеры также могут блокировать вредоносные веб-сайты.
Решение 9. Проблема с SSL-сертификатом веб-сайта
В некоторых случаях подключение к сайту HTTPS может быть заблокировано системой или браузером из-за неправильного, ненадежного или истекшего сертификата.
Попробуйте обновить корневые сертификаты на вашем компьютере или добавить сертификат сайта в надежный (небезопасный).
Ошибка Microsoft Edge: не удается открыть эту страницу
Привет, дорогой друг! Сегодня мы решим проблему, когда Microsoft Edge не открывает страницы. Сразу предупрежу, что проблема может иметь очень много корней, поэтому возможно с первого шага ничего не получится. Но мы рассмотрим все возможные решения, поэтому просто делай все с самого начала.
А в первую очередь нужно понять, проблема с подключением только на вашем компьютере или на других устройствах. Если у вас интернет идёт через роутер, то попробуйте подключиться к маршрутизатору с телефона или планшета. Если интернет будет отсутствовать, то в первую очередь перезагрузите роутер. Для этого нажмите на кнопку выключения или просто выдерните шнур из розетки и вставьте обратно.
После этого ещё раз проверьте правильность введенного адреса. Попробуйте и другие адреса, например yandex.ru. Если у вас есть другой браузер, то попробуйте выйти на те же страницы. Если это получится — значит проблема именно с браузером, а если нет, то скорее всего с системой или подключаем.
Проверка подключения
В правом нижнем углу нажмите по подключению, если вы сидите с ноутбука, то посмотрите дополнительно, чтобы «режим в самолете» – был выключен. Если вы подключены по проводу, посмотрите, чтобы не было никаких желтых треугольников или крестиков.
Теперь нажмите правой кнопкой и выберите второй пункт, чтобы продиагностировать неполадки в сети. Иногда это помогает при мелких сбоях в системе или в работе сетевой карты.
ПРИМЕЧАНИЕ! По поводу красного крестика читаем эту статью. А по поводу желтого треугольника – эту.
Прокси
Нажимаем по меню пуск и выбираем кнопку с шестеренкой. Далее зайдите в раздел, связанные с сетями и интернетом. Теперь смотрим на картинку ниже и включаем автоматическую настройку IP и DNS, а также выключаем прокси.
Блокировка Веб-страниц
Если не открывается отдельные страницы, то это может быть в двух случаях. Первый – когда данные контент заблокирован на территории вашей страны. Второй – блокировки никакой нет, просто сервер сайта «упал». Такое происходит, когда выключают свет или проводят технические работы. Есть ещё один вариант, что страницу блокирует ваша антивирусная программа. Можно на время попробовать её отключить. Нажмите по ней правой кнопкой и далее выберите «Приостановить защиту».
Кэш и мусор браузера Майкрософт Эйдж
Браузер для более быстрой загрузки страниц очень часто хранит некоторые данные, картинки, видео, элементы. Это называется кэш страницы. Но иногда его становится слишком много, и он просто захламляет компьютер. Перейдите в параметры браузера.
В разделе «Конфиденциальность и безопасность», нажмите на кнопку очистки.
Первые три пункта можно отметить смело, также можно отметить и журнал загрузки файлов – так как он в большей степени не нужен. Если удалите пароли, то они не будут автозаполняться при заходе на страницу авторизации.
После этого перезагрузите браузер. Если этот шаг не дал результата в том же меню зайдите в раздел «Расширения» и выключите все, которые там включены. После этого снова перезагрузите программу.
Сброс настроек браузера
- В параметрах Виндовс 10 зайдите в «Приложения»;
- Найдите данный браузер и зайдите в доп. параметры;
- Смотрите, в первую очередь нажимаем «Исправить». Потом закрываем это окно, запускаем Edge и снова пробуем. Если это не поможет, то снова заходим в параметры браузера и уже нажимаем на кнопку «Сбросить».
Настройка сетевого адаптера
- Одновременно нажмите на клавиши «Win+R»;
- Теперь впишите команду как на картинке выше;
- Жмём на 4 протокол, а потом выбираем «Свойства». Теперь очень внимательно посмотрите на скриншот сверху. Установите галочки также, а потом нажмите «ОК».
- Если это не поможет, установите установку DNS вручную и впишите: 8.8.8.8 и 8.8.4.4.
Дополнительные советы
Попробуйте выполнить восстановление системы. Лучше всего выбрать наиболее раннюю точку, особенно если проблема началась совсем недавно. Если проблемы связаны именно с интернетом, то попробуйте позвонить вашему провайдеру и узнать – возможно у них какая-то поломка. По решению ошибок с интернетом у нас на портале написана отличная статья моим коллегой. С ней вы можете ознакомиться тут.
Причины ошибки «Не удается отобразить эту страницу» в IE
Внезапно Internet Explorer может перестать подключаться к интернету. Причины могут быть разными, но проблема одна – ошибка «Не удается отобразить эту страницу». Рассмотрим известные причины возникновения ошибки и методы их решения.
Физическая причина
Проверьте наличие подключения к сети в Windows. Если оно отсутствует, проверьте подключение кабеля к LAN-разъему компьютера или маршрутизатора. В случае с маршрутизатором, можно попробовать его перезагрузить.
Адрес
Если невозможно зайти на какой-то конкретный сайт, потому что не удается отобразить страницу, проверьте правильность введенного адреса. Если сайт использует протокол https, проверьте активность протоколов SSL и TSL:
- Нажмите на кнопку «Сервис».
- Выберите пункт «Свойства», а затем «Дополнительно».
- Проверьте наличие флажков возле всех версий SSL и TSL.
- Поставьте недостающие флажки и перезагрузите браузер.
Неправильные настройки браузера
Быстрое решение проблемы – сброс настроек к начальному состоянию. Процесс выполняется следующим образом:
- Закройте все вкладки IE.
- Нажмите на кнопку «Сервис».
- Перейдите в «Свойства обозревателя».
- Во вкладке «Дополнительно» нажмите на «Сброс».
- В появившемся окне подтвердите действие нажатием на «Сбросить».
- Дождитесь окончания установки.
- Закройте окно и нажмите ОК.
- Перезагрузите компьютер
Обратите внимание, процедура сбрасывает не только настройки, но и полностью очищает историю и закладки. Вернуться к старым настройкам уже невозможно.
Конфликт дополнений
Некоторые дополнения Internet Explorer, например, элементы панели инструментов, могут конфликтовать друг с другом. Ошибка может возникнуть и в случае повреждения дополнения. Обычно такое случается из-за прерывания процесса установки аддона.
Проверить наличие такой проблемы можно в режиме «Без надстроек» IE:
- Откройте меню «Пуск».
- Нажмите на «Все программы».
- Перейдите по пути «Стандартные / Системные инструменты».
- Найдите и запустите Internet Explorer (без надстроек).
Если браузер отображает страницы корректно в этом режиме, значит, проблема в дополнениях. Удаляйте их по очереди и проверяйте работу браузера.
Вирусы
Вирусное программное обеспечение может вызывать сбои не только в работе браузера, но и всего компьютера. Лучшее решение проблемы – просканировать систему любым современным антивирусом.
Устаревшая версия браузера
Интернет развивается стремительно, каждый год появляются новые решения в Web-среде. Старые версии Internet Explorer могут иметь проблемы совместимости с новыми стандартами. Решение – обновление браузера.
Для IE 9 процедура следующая:
- Запустите Internet Explorer.
- Нажмите кнопку «Пуск».
- Введите «Update» в поисковую форму.
- Выберите «Центр обновления Windows».
- Слева нажмите на «Проверить наличие обновлений».
- Следуйте инструкциям на сайте Microsoft.
В ранних версиях IE порядок действий такой же, но «Центр обновлений» расположен в меню «Сервис» браузера.
Рендеринг графического процессора
Актуально для старых компьютеров, которые не обладают мощной видеокартой:
- Запустите браузер.
- Перейдите в «Сервис / Свойства».
- Во вкладке «Дополнительно» найдите «Accelerate Graphics».
- Выберите пункт «Использовать программный рендеринг вместо GPU».
- Нажмите «Применить», затем «ОК».
- Перезапустите браузер.
Закрыт протокол 443
Перейдите на любой сайт, который всегда использует https. Например, mail.google.com. Если появляется ошибка – порт закрыт. Решение – сброс настроек протокола TPC/IP. Этим лучше не заниматься самостоятельно, это вотчина системных администраторов.
Что делать, если в браузере не открываются никакие сайты? Ответ в следующем видео:
На сегодня все. Есть вопросы, пишите в комментарии. Всем пока!