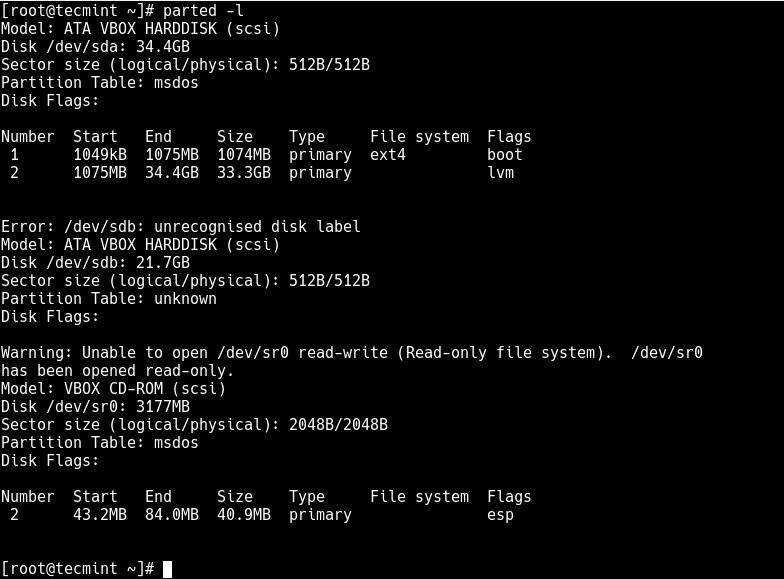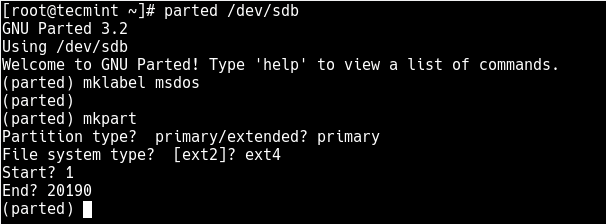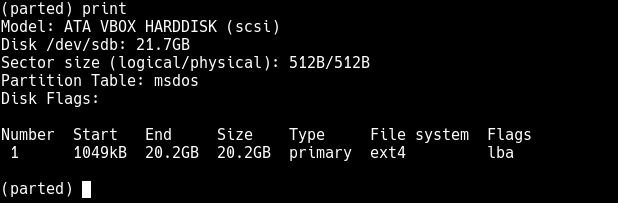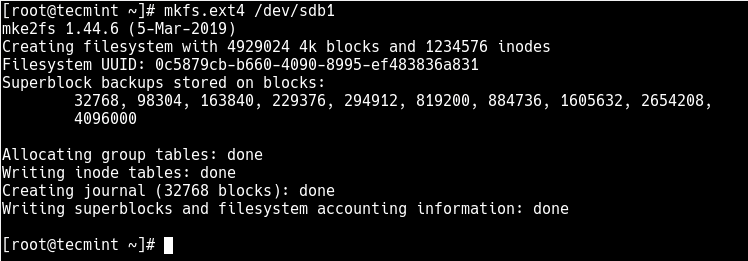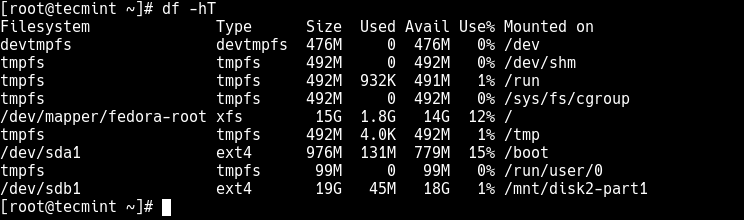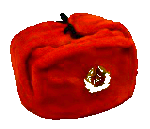- Ошибка при установке Xubuntu с флешки
- ⌨ Как создать новую файловую систему Ext4 (раздел) в Linux
- Создание нового раздела в Linux
- Форматирование нового раздела Ext4
- Монтирование нового раздела Ext4 в файловой системе
- [Линукс не для чайников][неосилил] Как установить дебиан?
- Дракон под рукой – Kali Linux на USB флешке часть 2
- Подготовка
- Создаем раздел Kali Linux Persistence
- Файловая система в разделе Persistence
- Заключение
Ошибка при установке Xubuntu с флешки
Решил я установить на свой старый ноутбук Xubuntu в качестве основной операционной системы. Создал загрузочную флешку с помощью программы WinSetupFromUSB, вставил флешку в ноутбук, перезагрузил его, вошел в Boot Menu, выбрал флешку, запустил установку. Но в процессе ее выполнения появилось модельное окно с сообщением «не удалось создать файловую систему ext4 на разделе #1».
Подскажите, как это исправить?
Добавлено через 23 часа 31 минуту
Тема все еще актуальна. Скажите, если я предоставил недостаточно информации или невнятно сформулировал проблему.
Ошибка при установке Ubuntu с флешки
Доброго времени суток! На компьютере стоит Kubuntu 14.04.1. Захотел обновить до 14.10, но черт.
Verifying dmi pool data при установке с флешки
Здравствуйте, все! Надоел мне этот б-гомерзкий виндовс хр и вот пытаюсь поставить убунту. Через.
Черный экран при установке Ubuntu с загруз. флешки
Нужно поставить второй системой Ubuntu. Скачал образ, поставил на флешку через UNetbootin, запускаю.
Ошибка при загрузке с флешки
Хочу установить вторую систему рядом с Windows 7 64bit. Загружаю Xubuntu 12.04 с флешки и мне.
Вероятно, виндовые разделы там были, но, поскольку моей целью не было сохранить Windows, думаю, что они были удалены после первой попытки установить Xubuntu (на шаге «Тип установки» я выбираю «Стереть дик и установить Xubuntu»). На всякий случай я вручную удалил все разделы, зайдя в Xubuntu в режиме LiveCD, но это не помогло. После очередной попытки установить Xubuntu выскочило сообщение с той же самой ошибкой.
Сейчас разметка диска выглядит следующим образом.
Источник
⌨ Как создать новую файловую систему Ext4 (раздел) в Linux
Ext4 – широко используемая файловая система журналирования для Linux.
Она был разработана как прогрессивная версия файловой системы ext3 и преодолевает ряд ограничений в ext3.
Она имеет значительные преимущества перед предшественником, такие как улучшенный дизайн, лучшая производительность, надежность и новые функции.
Хотя она лучше всего подходит для жестких дисков, его также можно использовать на съемных устройствах.
Эта статья покажет вам, как создать новую файловую систему ext4 (раздел) в Linux.
Сначала мы рассмотрим, как создать новый раздел в Linux, отформатировать его в файловой системе ext4 и смонтировать.
Примечание. Для целей данной статьи:
- Предположим, что вы добавили новый жесткий диск на свой компьютер Linux, на котором вы создадите новый раздел ext4, и
- Если вы работаете с системой как пользователь с правами администратора, используйте команду sudo для получения привилегий root для запуска команд, показанных в этой статье.
Создание нового раздела в Linux
Перечислите разделы с помощью команд fdisk -l или parted -l, чтобы определить жесткий диск, который вы хотите разбить на разделы.
Посмотрите на вывод на скриншоте выше, у нас есть два жестких диска, добавленных в тестовую систему, и мы разделим диск /dev/sdb.
Теперь используйте команду parted, чтобы начать создание раздела на выбранном устройстве хранения.
Теперь присвойте новому диску метку с помощью команды mklabel.
Затем создайте раздел с помощью команды mkpart, присвойте ему дополнительные параметры, такие как «основной» или «логический», в зависимости от типа раздела, который вы хотите создать.
Затем выберите ext4 в качестве типа файловой системы, установите начало и конец, чтобы установить размер раздела:
Чтобы вывести таблицу разделов на устройстве /dev/sdb или подробную информацию о новом разделе, выполните команду print
Теперь выйдите из программы, используя команду quit.
Форматирование нового раздела Ext4
Далее необходимо правильно отформатировать новый раздел с типом файловой системы ext4 с помощью команды mkfs.ext4 или mke4fs, как показано ниже.
Затем пометьте раздел с помощью команды e4label следующим образом.
Монтирование нового раздела Ext4 в файловой системе
Затем создайте точку монтирования и смонтируйте только что созданную файловую систему раздела ext4.
Теперь с помощью команды df вы можете перечислить все файловые системы в вашей системе вместе с их размерами в удобочитаемом формате (-h), а также их точки монтирования и типы файловых систем (-T):
Наконец, добавьте следующую запись в ваш /etc/fstab, чтобы включить постоянное монтирование файловой системы даже после перезагрузки.
Вы также можете прочитать следующие статьи по теме:
Источник
[Линукс не для чайников][неосилил] Как установить дебиан?
Как пройти этот забавный квест по данному экземпляру дружелюбности и информативности под названием debian-6.0.4-i386-CD-1.iso и прокачать свои скиллы? В режиме установки сложность: максимальная Expert Install на Hitachi HDP72503 (который прогонялся mhdd, с отличными смарт-параметрами и числом битых секторов, равным 0) дохожу до 11 левела пункта инсталлятора — разбивка диска на разделы. Разбиваю следующим образом:
Не суй корень в extended, замучаешься
У меня предположение: возможно, сначала создается /, а он пока что находится в несуществующем extended разделе. Вот в чем ошибка, скорее всего.
Если ты не «эксперт», то нахрена выбирать этот режим?
Попробуй разбить диск православными GPartrd, Parted Magic. Но не богумерзким оффтопиком! Еретик!
Или забей на дебиан и поставь Scientific.
Если это так — то я ржу с этого вашего дебиана.
без каких-либо подробностей или объяснений
Подробности на четвёртой консоли.
И используй уже LVM, незачем городить эти костыли с расширенными разделами.
У меня предположение: возможно, сначала создается /, а он пока что находится в несуществующем extended разделе. Вот в чем ошибка, скорее всего.
Скорее всего это не так, т.к. это проявляется даже на предварительно созданных разделах, в том числе и расширенном. Проблема проявляется именно при форматировании в ФС. Однако потом проверю и вариант с созданием трёх первичных разделов и одного расширенного.
Если ты не «эксперт», то нахрена выбирать этот режим?
А как меня бы спас режим для чайников от необходимости разбить разделы? В нём какая-то принципиально другая разбивалка? Или ты предлагаешь доверить разбивку системе — по принципу „сожру всё, что найду”?
Дебиан готов для установки.
Дуй в четвертую консоль и разбивай руками.
„Не удалось создать файловую систему типа ext4 на разделе #6” без каких-либо подробностей или объяснений.
Попробуй разбить диск православными GPartrd, Parted Magic.
Уже разбивал с помощью fdisk, результат тот же. Сомневаюсь что с GParted случилось бы что-то другое.
/ в extended не суй
У тебя хотя бы загрузился: у меня при попытке сменить свою поломаную домашнюю мандуриву на дебиан даже загрузиться с установочной флешки с дебианом не получилось.
Зато с арчем все было ОК. Теперь я — арчевод ☺
Почему нельзя делать как советует Патрег? Сначала разбить диск на нужные разделы, а потом поставить туда систему? Или Debian такого не позволяет? Ну а корень в extended действительно не очень удобное решение, которое надо выбрать только в случае крайней необходимости. Я обычно делаю небольшой раздел корня, в котором /boot/, и минимально рабочая система. Всякие /usr/, /var/ и прочие /opt/ я выношу на другие разделы, в т.ч. и extended. У вас так не получится, ибо 536мб для корня сегодня маловато. Нужно где-то 1..2 гига.
Спасибо за подсказку, вечером будет время — попробую. Однако всё равно не понимаю, что мешало разработчикам инсталлятора сделать вывод конкретных указаний на ошибки в том же диалоговом окне.
Почему нельзя делать как советует Патрег? Сначала разбить диск на нужные разделы, а потом поставить туда систему? Или Debian такого не позволяет?
Уже пробовал ставить на предварительно созданные fdisk’ом разделы, результат тот же. Попробую вариант с созданием трёх первичных разделов.
Однако всё равно не понимаю, что мешало разработчикам инсталлятора сделать вывод конкретных указаний на ошибки в том же диалоговом окне.
А почему, когда вы рубитесь в Q2, вы проходите первый уровень, потом второй, и так далее. Почему там нет двери сразу в последний?
Да, поэтому так много занято (установлено два ядра).
А почему, когда вы рубитесь в Q2, вы проходите первый уровень, потом второй, и так далее. Почему там нет двери сразу в последний?
Потому что игра должна приносить удовольствие процессом, а не его завершением.
А почему, когда вы рубитесь в Q2, вы проходите первый уровень, потом второй, и так далее. Почему там нет двери сразу в последний?
Когда люди рубятся в Quake, то обычно количество оставшихся патронов указывается в окне с игрой. Если бы оно передавалось на COM-порт, откуда его надо было бы считывать чем-нибудь вручную, тогда как на экране бы только выводилась надпись «Невозможно выстрелить», то Quake вряд ли когда-либо стал бы популярен.
Да, поэтому так много занято (установлено два ядра).
Потому что игра должна приносить удовольствие процессом, а не его завершением.
ну вы сами себе ответили:
Как пройти этот забавный квест по данному экземпляру дружелюбности и информативности под названием debian-6.0.4-i386-CD-1.iso и прокачать свои скиллы?
если цель — поставить систему, то проще всё разметить и поставить, раз вы используете особую разметку.
Когда люди рубятся в Quake, то обычно количество оставшихся патронов указывается в окне с игрой. Если бы оно передавалось на COM-порт, откуда его надо было бы считывать чем-нибудь вручную, тогда как на экране бы только выводилась надпись «Невозможно выстрелить», то Quake вряд ли когда-либо стал бы популярен.
потому-что это квест, а не RPG. Тут думать надо, заглядывать в разные углы, и т.д.. А то будет не интересно.
Ну так и у меня не сервер, а нетбук. Вынесены /usr, /var, /tmp, /home. На десктопе аналогично.
Ну так и у меня не сервер, а нетбук. Вынесены /usr, /var, /tmp, /home. На десктопе аналогично.
а. ну да, у меня-же в /root/ куча программ для самосборки.
ничего дружелюбнее SlackWare и LFS я ещё не встречал
Уже установил и всё решил. Проблема, как оказалась, никак не связана с первичными/расширенными разделами. В четвёртой консоли тоже было очень информативное и полезное сообщение:
инсталлятор дебиана настолько кривой
Источник
Дракон под рукой – Kali Linux на USB флешке часть 2
В прошлой статье описывался способ установки Kali Linux на USB флешку, но, он имеет ряд недостатков. Первое что вы могли заметить, это очень долгое время создания такой флешки. Второе, данная флешка будет работать только с тем биосом, с которым вы создавали ее. А в этой статье рассмотрим другой способ, более простой с точки зрения его реализации и универсальный. Что я хочу сказать под словом универсальный? Это значит, созданная этим способом USB флешка не будет зависеть от биоса компьютера и будет загружаться как в случае с UEFI так и без него. Что нам даст такая USB флешка? Вы сможете настроить вашу Kali Linux так, как захотите, уставить на нее любое возможное программное обеспечение и не потеряете ваши настройки после перезагрузки.
Подготовка
И так, сразу оговорюсь, что рекомендуется флешка не менее 8 гигабайт. И желательно что бы она была 3.0, а лучше 3.1, так как скорость USB флешки играет важную роль при работе с операционной системой. Теперь переходим к делу, и первое что нам нужно, так это скачать саму Kali Linux. Скачиваем с официального сайта перейдя по этой ссылке:

В этом списке рекомендую скачивать Live образ для 64 битных систем, так как сейчас в основном все компьютеры выпускаются с 64 битным процессором. Далее нужно записать скаченный образ на саму USB флешку. Для этого можно воспользоваться как утилитой “dd” о которой вы можете прочесть в этой статье, либо утилитой “Etcher” , которую можно скачать с официального сайта. Процесс записи ISO образа описывать не буду, после того как вы записали ISO образ Kali Linux на USB флешку, переходим к следующему этапу.
Создаем раздел Kali Linux Persistence
Переходим к созданию раздела “Persistence” на USB флешке, в этом разделе и будут хранится все наши настройки. Собственно, грубо говоря, этот раздел можно назвать “home” директорией. Исходя из того, что размер USB флешки может быть разный, мы создадим раздел “Persistence” размером 4 гигабайта. Примечание, у вас должна быть вставлена USB флешка с Kali Linux в ваш компьютер, а работать вы будете из вашей основной системы Linux. Это может быть любая система, будь то Debian или Manjaro. Переходим в терминал, тут нам необходимо выяснить как у нас определилась наша USB флешка. Что бы это узнать, вводим команду:

У меня флешка определилась как “/dev/sdb”, у вас же она может определиться иначе. В любом случае, вы ее можете узнать не только по размеру, но и по названию, которое написано чуть ниже в разделе “Disk model”. Следующим шагом давайте выделим место для создания раздела “Persistence”. Это можно сделать введя следующую последовательность команд:
Теперь если мы снова введем команду “fdisk -l”, то увидим что появился новый раздел под названием “/dev/sdb3”:

Файловая система в разделе Persistence
Теперь создадим на разделе “/dev/sdb3” файловую систему “ext3” и дадим ему метку “Persistence”. По большому счету, вы можете создать файловую систему и “ext4”, это уже на ваше усмотрение, так как раздел “Persistence” будет работать с любой файловой системой, которую вы создадите. Переходим в терминал и создаем файловую систему “ext3” и задаем метку “Persistence”:
При выполнении первой команды, вам нужно будет подтвердить ваши действия написав букву “y”, а затем нажав “Enter”:

Теперь необходимо создать папку на разделе “/dev/sdb3” и смонтировать его, после чего создать файл “persistence.conf”. Для этого возвращаемся в терминал и вводим команды:
Обратите внимания на самую первую команду “sudo su”, этой командой мы перешли в режим root пользователя, не забудьте после всех манипуляций выйти написав команду “exit”. Под root пользователем работать в системе не рекомендуется:

Заключение
Теперь вы можете загрузиться с вашей USB флешки, на которой вы только что создали раздел “persistence” и переходить к настройке вашей Kali Linux. Для этого необходимо загрузиться с пункта “Live system (persistence, check kali.org/prst)”:

Если вам будет интересно, могу написать статью о том, как создать шифрованный раздел “persistence”. Для этого достаточно написать на почту или в группе вконтакте под этой статьей. И в одной из следующих статей я подробно опишу процесс создания шифрованного раздела “persistence”. Если же вы захотите русифицировать Kali Linux, для этого запускаете Wizard Manager, и в нем выбираете нужный вам язык:
А на этом сегодня все. Надеюсь данная статья будет вам полезна.
С уважением Cyber-X
Источник