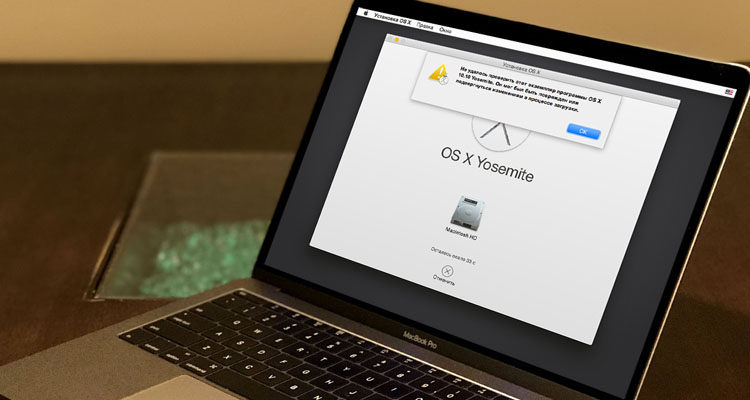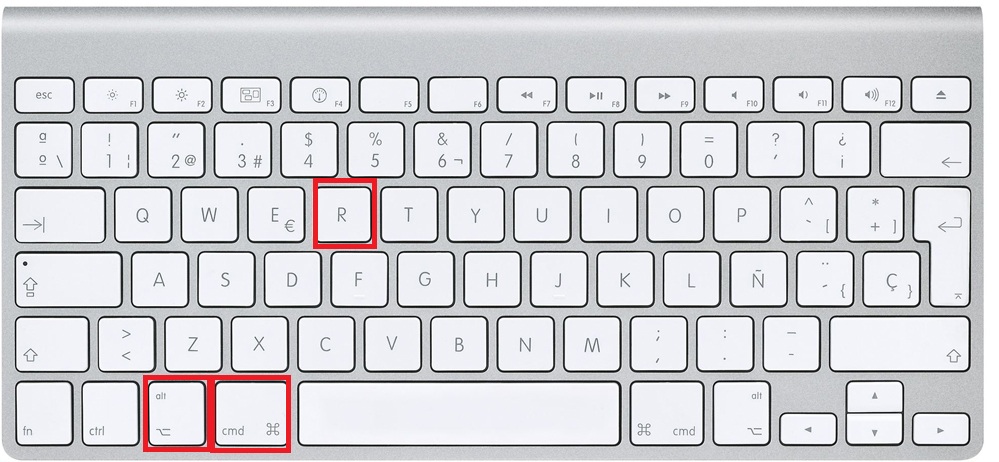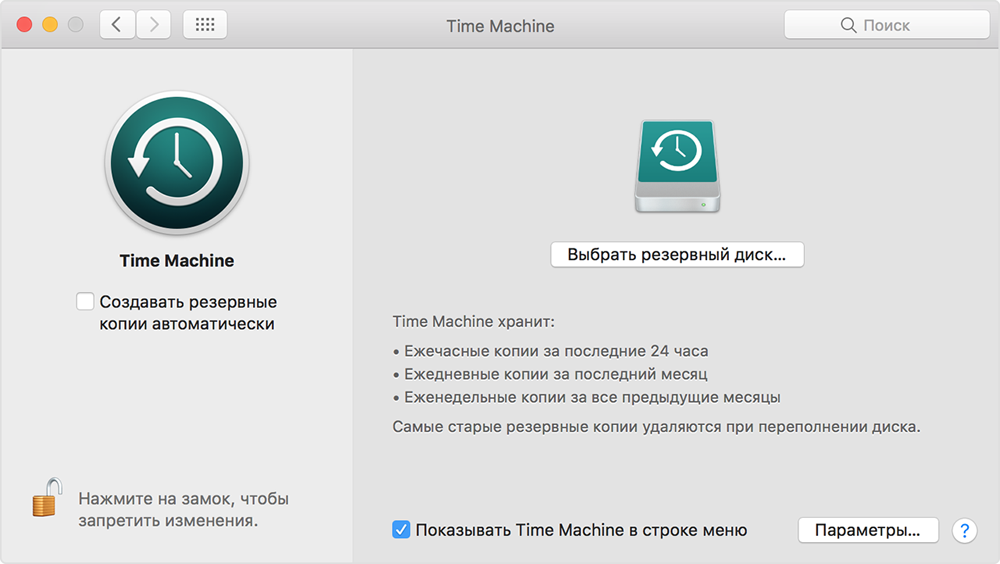- Ошибка переустановки Mountain Lion
- Wowfunhappy
- Кит Фрайер
- Кит Фрайер
- Не удается загрузить дополнительные компоненты, требующиеся для установки Mac OS X
- Нужен ремонт MacBook — звоните, поможем в кротчайшие сроки!
- Советы экспертов: Как правильно выбрать сервис?
- Переустановка и обновление Mac OS
- Подготовка к переустановке
- Переустановка
- Обновление
- Восстановление
- Заключение
- Как переустановить ОС macOS
- Запуск из раздела восстановления macOS
- Процессор Apple
- Процессор Intel
- Переустановка ОС macOS
- Другие варианты установки macOS
Ошибка переустановки Mountain Lion
Я пытаюсь починить Macbook Pro примерно с 2012/2013 года, жесткий диск вышел из строя, поэтому я заменил его на твердотельный накопитель Sandisk 120 ГБ и пытаюсь переустановить OS X Mountain Lion с помощью восстановления через Интернет.
Вот что я сделал: установил SSD, подключил питание, Ethernet, загрузился в Internet Recovery с помощью Command + R, отформатировал диск с помощью Дисковой утилиты (Mac os Extended — Journaled), начал переустановку.
Я начинаю просто отлично

Но затем он заполняет бар, задерживается там на долгое время и выскакивает сообщение:

Сообщение об ошибке на датском языке переводится примерно так: «Не удается загрузить дополнительные компоненты, необходимые для установки Mac OS X». Кто-нибудь знает, как решить эту проблему установки?
Изменить: Попытка предложения 3) Кит
Используя Macbook Pro с ОС Sierra, я создал загрузочный диск USB, запустил утилиту и запустил установку, которая примерно через полчаса остановила установку с сообщением:

Что означает что-то вроде «Ошибка проверки подписи полезной нагрузки установщика».
Изменить: Проблема с оборудованием и решение
Оказывается, что-то не так с кабелем SATA / IR, соединяющим диск с платой логики. Установка прошла успешно при установке на жесткий диск, подключенный через USB.
Затем я купил Caddy и заменил оптический привод на SSD внутри Caddy. Теперь MacOS Sierra работает отлично.
Wowfunhappy
Оказывается, что для некоторых Macbook Pro характерно, что внутренний кабель SATA со временем начинает работать со сбоями. Ошибки, с которыми я столкнулся, не дают четкого указания на то, что это так, но если другие сталкиваются с этим потоком и сталкиваются с ложными ошибками при установке, то есть три различных способа возобновления работы Macbook Pro:
Подключите жесткий диск через USB / SATA, его стоимость
12 $, и его легко, но громоздко, так как диск болтается, поэтому он полезен для отладки и определения неисправности внутреннего кабеля SATA.
Подключите жесткий диск через оптический привод caddy, стоимость
Замените внутренний кабель SATA, стоимость
Кит Фрайер
Вы попадаете в сложную ситуацию, если не можете заставить работать интернет-восстановление.
Я, вероятно, попробую следующее (пропустите все шаги, которые вы пробовали или не можете сделать):
- Попробуйте Internet Recovery еще раз, используя проводное соединение
- Позвоните в ближайший магазин Apple и договоритесь о встрече с Genius Bar / Grove / как там сейчас называется, чтобы они установили ОС для вас (или, по крайней мере, создали загрузочный установочный диск USB)
- Попросите друга / знакомого на работе / в школе, у которого есть Mac, загрузить установщик Mountain Lion из магазина приложений и использовать его для создания загрузочного установщика USB. Вам нужно будет снабдить их USB-накопителем (8 Гб или больше) и, возможно, купить им напиток по своему выбору, чтобы потом поблагодарить.
Можно создать загрузочный OSX установочный USB-диск из Windows (для получения инструкций google «make osx boot usb from windows»), если вы загрузили файл установщика, но нет простого способа получить установочный файл, если вы еще этого не сделали. ,
Если у вас нет доступа к ближайшему магазину Apple, то я думаю, что лучше всего будет подталкивать ваш круг друзей / знакомых до тех пор, пока вы не найдете того, у кого есть Mac, и затем запросить их помощь.
Кит Фрайер
Убедитесь, что статус жесткого диска «Проверен». Вот как это сделать.
- В режиме восстановления введите Дисковую утилиту.
- На левой панели нажмите на верхний диск (не на раздел).
- Под статусом SMART убедитесь, что на нем написано «Проверено». Если нет, то жесткий диск каким-то образом поврежден или поврежден и должен быть отформатирован / удален.
Источник
Не удается загрузить дополнительные компоненты, требующиеся для установки Mac OS X
Нужен ремонт MacBook — звоните, поможем в кротчайшие сроки!
Текст ошибки «Не удается загрузить дополнительные компоненты, требующиеся для установки Mac OS X». Дело оказалось в битом модуле оперативной памяти Kingstone 4 Гб. Ставили Mac OS X Lion, Mac OS X Snow Leopard на MacBook Pro Unibody 13″ 2010 года.
Первым делом подозрение пало на жесткий диск. На другом ноутбуке на данный диск все встало без проблем.
Затем под подозрение попал установочный диск. Пробывали другой диск. То же самое.
Ставили другую операционную систему. Не помогло.
Далее. Шлейф на данных моделях MacBook Pro 13″ Unibody очень хрупкий, заменили его.
Только после всего этого вынули одну из двух планок памяти. Система установилась.
В принципе не имеет значения какая модель ноутбука у Вас если выскакивает данная ошибка и ничто из вышеперечисленного не помогает. Вспомнил, что была такая же проблема на обычном старом компьютере с Windows. шли ошибки при копировании файлов при установке. Заменил все, даже блок питания, но никак не мог подумать на оперативную память, так как стоял абсолютно новый модуль. А дело было именно в нем.
Аренда и подмена
Предлагаем услугу аренды Macbook и iMac. Предоставляем аппарат на подмену на время ремонта.
Курьерская служба
Сохраним ваше время и силы, курьер заберёт на ремонт и доставит восстановленное устройство.
Гарантия до 12 месяцев
Уверены в качестве выполняемого ремонта и используемых комплектующих.
Компонентный и модульный ремонт
Выполняем компонентный ремонт, что дешевле. Также можем заменить целиком модуль.
Инженеры с большим опытом
У нас все прозрачно и честно
Спросите любого:
КОМАНДА MACPLUS
Советы экспертов: Как правильно выбрать сервис?
Никогда раньше не обращались за ремонтом электроники?
Не знаете с чего начать? В первую очередь — не переживать! Признаки хорошего и качественного сервиса видны сразу. Мы подготовили инструкцию для тех, кто ищет мастерскую или сервисный центр по ремонту Apple
Источник
Переустановка и обновление Mac OS
Подготовка к переустановке
Друзья, сегодня мы с вами узнаем, как производится переустановка Mac OS и её обновление. Прежде чем приступить к выполнению действий, важно определиться, что именно вам нужно сделать. То есть, необходимо будет понять, требуется ли полная переустановка операционной системы или простое обновление. Также потребуется произвести подготовку устройства к переустановке (например, если вы собираетесь продать своё устройство).
Помимо этого, вы можете произвести восстановление из резервной копии TimeMachine, если вы настраивали это. Итак, обо всём по порядку:
- Если вы хотите обновить свою Mac OS, то можете на всякий случай создать резервную копию, чтобы в случае непредвиденных обстоятельств, вы могли восстановить систему.
- Если вы собираетесь восстановить операционку, то никаких действий не требуется. Однако, можете проверить наличие резервных копий, если вы хотите поставить одну из них.
- При полной переустановке вам потребуется также, как и в первом пункте, создать копию. Затем обязательно деавторизируйте свой компьютер или ноутбук в iTunes. Для этого запустите программу, откройте вкладку «Учётная запись», выберите пункт авторизации, а потом уже откройте пункт деавторизации. Обратите внимание, что может потребоваться пароль от вашего Apple ID. Далее, выйдите из сервиса iCloud, предварительно отключив функцию «Найти Mac», если она была ранее включена. Также выйдите из своей учётной записи в сервисах iMessage и FaceTime. На этом этапе ваша подготовка заканчивается. Двигаемся дальше, друзья.
Переустановка
- Прежде всего обратите внимание, что следующая инструкция предусматривает переустановку Mac OS с установкой той версии операционной системы, которая стояла при покупке устройства. То есть, если вы приобрели Macbookс OSX Mavericks, а сами обновили её потом до ElCaptain, то после переустановки на ноутбуке снова будет Маверикс. Также стоит помнить, что все ваши данные будут удалены с компьютера. Этот способ подходит для тех, кто хочет продать своё устройство, отдать кому-нибудь или просто получить аппарат «как из коробки». Если такой метод вам не подходит, то перейдите в абзац «Восстановление».
- Итак, приступаем: сразу после включения компьютера зажмите сочетание клавиш Option+Command+R.
- Как только вы увидите логотип компании Apple, можете отпустить кнопки.
- Если вы всё выполнили правильно, то запустится «Дисковая утилита», при помощи которой вам нужно будет выполнить очистку встроенного жёсткого диска. Обратите внимание, что должен использоваться журнальный формат Extended. После этого можете закрыть окно.
- Теперь кликните по пункту «Переустановить mac OS». Следуя подсказкам на экране вашего компьютера или ноутбука, выполните указанные действия.
- Когда ваше устройство выполнит перезагрузку, вы увидите перед собой настроечный ассистент, который открывается при первом включении компьютеров под управлением macOS. Если вы не хотите настраивать (например, как указывалось выше, при продаже устройства), то используйте комбинацию Command+Q для выключения Мака. Таким образом, вы предоставите возможность выполнить настройку другому пользователю, вашему будущему покупателю. Готово! На это переустановка заканчивается.
Обновление
Обновить macOS намного проще, чем любую другую операционную систему на компьютере. Сопровождается этот процесс меньшим количеством проблем и вопросов. Особенно это заметят те люди, которые хоть раз обновляли Windows. Для того чтобы обновить компьютер или ноутбук Мак, вам потребуется лишь подключение к интернету и немного времени.
- Запустите магазин приложений Mac AppStore.
- В покупках или же в других разделах магазина найдите новую версию операционной системы. Чаще всего она находится на первых местах «Топ-чарта» или же в «Подборке».
- Нажмите кнопку «Загрузить» или же «Установить», если система уже была загружена ранее. Дождитесь завершения операции и продолжайте пользоваться уже обновлённой mac OS.
Восстановление
Восстановление с помощью Time Machine
Если у вас имеется резервная копия Time Machine, то потребуется загрузить аппарат из раздела восстановления с помощи комбинации Command+R при включении компьютера. В окне служебных программ mac OS выберите одноимённый пункт. Обратите внимание, что все данные из диска будут очищены и заменены информацией и файлами из вашей резервной копии. Само восстановление легко проводится с помощью указаний на экране компьютера.
Если же вы хотите переустановить устройство Мак без стирания ваших данных (то есть, восстановить), повторите действия из предыдущего абзаца для запуска окна служебных программ. При необходимости проведите очистку диска при помощи уже знакомой вам утилиты. Если вы не знаете её, то вернитесь к третьему пункту абзаца переустановки. После закрытия окна программы кликаем по «Переустановить mac OS» и выполните действия, которые вам диктует помощник.
Заключение
Дорогие друзья, сегодня мы с вами полностью разобрались всё вопросы по работе с macOS:
- Переустановка с очисткой и удалением всех данных для дальнейшей продажи устройства или передачи другому пользователю.
- Обновление операционной системы через магазин приложений Mac App Store.
- Восстановление системы из резервной копии Time Machine.
- Переустановка с сохранением личных данных.
Надеемся, что у вас всё получилось и не осталось никакого недопонимания или же вопросов. Расскажите в комментариях, как прошла ваша переустановка или восстановление macOS. Приятного использования, уважаемые читатели!
Источник
Как переустановить ОС macOS
Используйте возможности восстановления macOS для переустановки операционной системы Mac.
Запуск из раздела восстановления macOS
Процессор Apple
Нажмите кнопку питания, чтобы включить компьютер Mac, и продолжайте удерживать ее нажатой, пока не отобразится окно с параметрами запуска. Нажмите значок в виде шестеренки (меню «Параметры»), затем нажмите «Продолжить».
Процессор Intel
Убедитесь, что ваш компьютер Mac подключен к Интернету. Затем включите компьютер Mac и сразу же нажмите и удерживайте Command (⌘)-R, пока не увидите логотип Apple или другое изображение.
Если вам предложат выбрать пользователя, пароль которого вы знаете, выберите такого пользователя, нажмите «Далее» и введите пароль администратора.
Переустановка ОС macOS
Выберите «Переустановить macOS» в окне утилит в разделе восстановления macOS, а затем нажмите «Продолжить» и следуйте инструкциям на экране.
Следуйте этим рекомендациям во время установки:
- Если установщик запрашивает разблокировку диска, введите пароль, используемый для входа в систему на компьютере Mac.
- Если установщик не видит диск или сообщает о невозможности установки на данный компьютер или том, может потребоваться стереть диск.
- Если установщик предлагает выбор между установкой на том «Macintosh HD» или «Macintosh HD — Data», выберите «Macintosh HD».
- Дождитесь завершения установки, не переводя компьютер Mac в режим сна и не закрывая его крышку. Компьютер Mac может несколько раз перезагрузиться и выводить индикатор выполнения, а экран может оставаться пустым в течение нескольких минут.
После завершения установки компьютер Mac может перезагрузиться с переходом к ассистенту установки. В случае продажи, обмена с доплатой или передачи компьютера Mac нажмите Command-Q, чтобы выйти из ассистента, не завершая настройку. Затем нажмите «Выключить». Когда новый владелец запустит компьютер Mac, он сможет ввести свою информацию при настройке.
Другие варианты установки macOS
При установке macOS из раздела восстановления вы получите текущую версию последней установленной macOS за некоторыми исключениями:
- Если при запуске компьютера Mac с процессором Intel были нажаты клавиши Shift-Option-Command-R, вам будет предложена macOS из комплекта поставки компьютера Mac или ближайшая доступная версия. Если при запуске нажаты клавиши Option-Command-R, в большинстве случаев вам будет предложена последняя версия macOS, совместимая с вашим компьютером Mac. В противном случае вам будет предложена версия macOS из комплекта поставки компьютера Mac или ближайшая доступная версия.
- Если материнская плата Mac была только что заменена, вам будет предложена только последняя версия macOS, совместимая с вашим компьютером Mac. Если вы только что полностью стерли загрузочный диск, вам будет предложена только версия macOS из комплекта поставки компьютера Mac или ближайшая доступная версия.
Возможны и другие варианты установки macOS, совместимой с вашим компьютером Mac:
- Выполните загрузку из App Store и установите последнюю версию macOS.
- Используйте App Store или веб-браузер, чтобы загрузить и установить более раннюю версию macOS.
- Используйте флеш-накопитель USB или другой дополнительный том, чтобы создать загружаемый установщик.
Источник